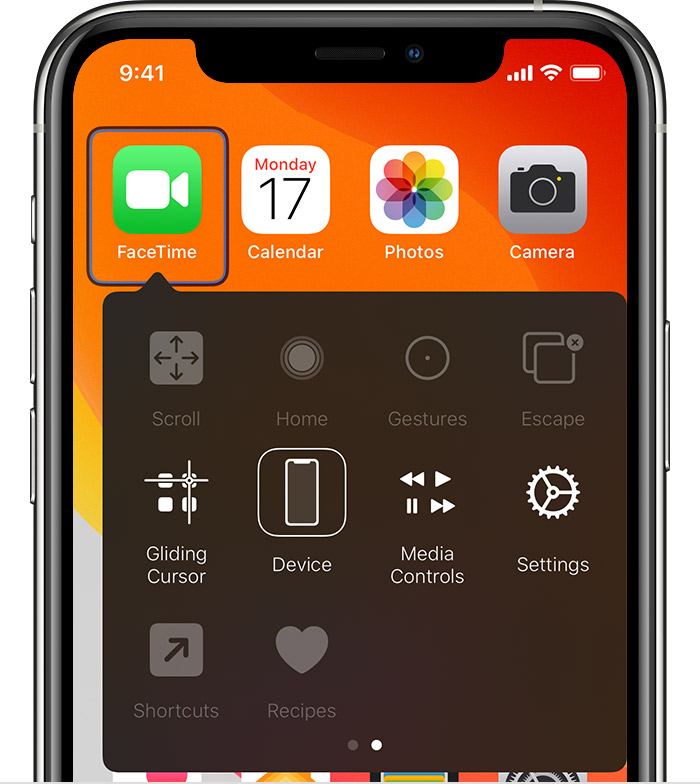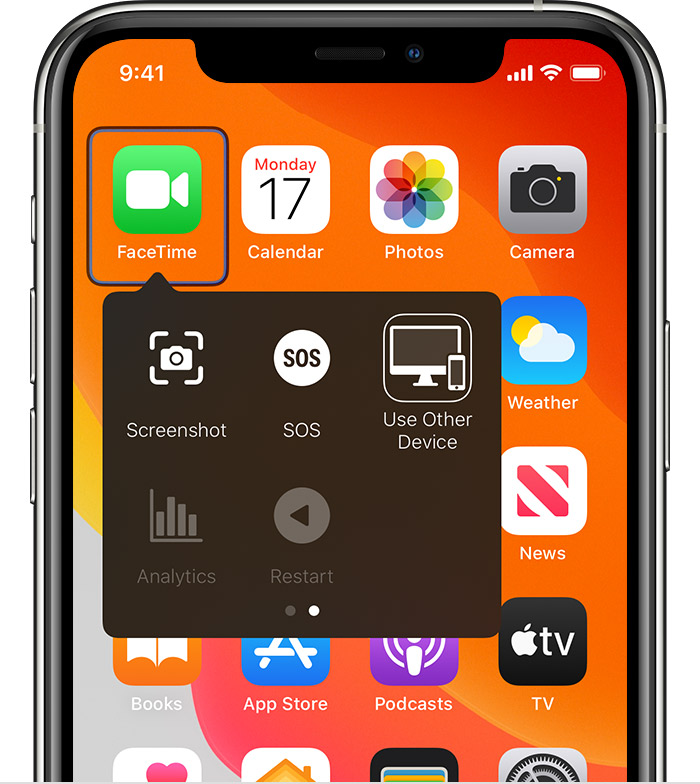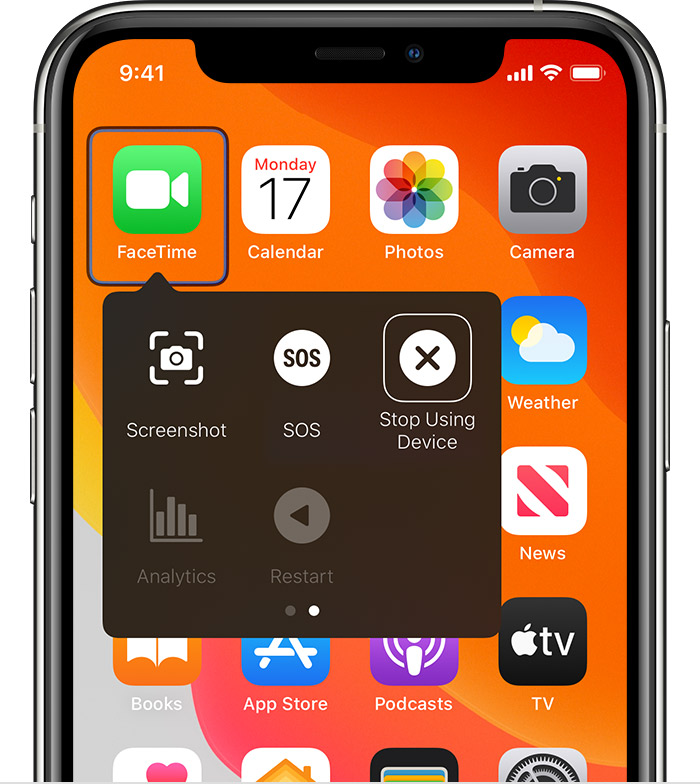- Use Switch Control on your device to control another Apple device
- Use your iPhone, iPad, or iPod touch to control another device
- Use your Mac to control another device
- Stop controlling another device
- Stop controlling a Mac
- Stop controlling an iPhone, iPad, or iPod touch
- Turn off Switch Control
- Turn off Switch Control on an iPhone, iPad, or iPod touch
- Turn off Switch Control on a Mac
- Remote Control Collection 4+
- Stephan Schultz
- Designed for iPad
- Screenshots
- Description
- iR Universal Remote Control 4+
- Oliver Foelz
- iPhone Screenshots
- Description
- ISL Light 4+
- Remote Support and Access
- ISL Online
- Designed for iPad
- Screenshots
- Description
- Remote Control Collection 4+
- Stephan Schultz
- Для iPad
- Снимки экрана
- Описание
Use Switch Control on your device to control another Apple device
With Use Other Devices for Switch Control, you can control your other Apple devices remotely on the same Wi-Fi network without adjusting any switch connections. This enables you to navigate your Mac or Apple TV with the same switch setup that you use to control your iPhone.
Use your iPhone, iPad, or iPod touch to control another device
- Connect your devices to the same Wi-Fi network.
- Sign in to iCloud with the same Apple ID on both devices.
- If you want to control a Mac, choose Apple menu > System Preferences on your computer.
- Select Accessibility. In the sidebar, choose Switch Control.
- Check the checkbox next to «Allow platform switching to control your computer.»
- If you haven’t already, turn on Switch Control on your iPhone, iPad, or iPod touch.
- Use your switch to navigate the Switch Control menu. Select Device.
- Select Use Other Device.
- Select the device that you want to control, then select Connect. Now you can use the switch connected to your iPhone, iPad, or iPod touch to control the other device.
Use your Mac to control another device
- Connect your devices to the same Wi-Fi network.
- Sign in to iCloud with the same Apple ID on both devices.
- If you haven’t already, turn on Switch Control on your Mac.
- Use your switch to navigate the Switch Control Home panel. Choose Devices.
- Select the device that you want to control, then select Connect. Now you can use the switch connected to your Mac to control the other device.
Stop controlling another device
To stop controlling another device, press and hold your switch for ten seconds. Your switch will control the original device again.
You can also follow these steps:
Stop controlling a Mac
- Use your switch to navigate the Switch Control Home panel. Choose Devices.
- Select Disconnect. Your switch will control the original device again.
Stop controlling an iPhone, iPad, or iPod touch
- Use your switch to navigate the Switch Control menu. Select Device.
- Select Stop Using Device. Your switch will control the original device again.
Turn off Switch Control
If you’d like to turn off Switch Control entirely, follow these steps for your device:
Turn off Switch Control on an iPhone, iPad, or iPod touch
Use your switch to navigate to Settings > Accessibility > Switch Control, and turn the setting off.
You can also triple-click the Home button or the Side button on certain models at any time to exit Switch Control.
Turn off Switch Control on a Mac
Use your switch to navigate to System Preferences > Accessibility > Switch Control, and deselect Enable Switch Control.
Источник
Remote Control Collection 4+
Stephan Schultz
Designed for iPad
-
- 2.5 • 8 Ratings
-
- Free
- Offers In-App Purchases
Screenshots
Description
Use your iOS device as a remote for your Windows PC — Control the mouse, keyboard, media, presentations and more!
The Remote Control Collection is a compilation of remotes, which you can use to wirelessly control your Windows PC. The unified remotes enable you to control the PC beyond mouse and keyboard!
Included remote controls are:
-Mouse
-Keyboard
-Live Screen (Pro)
-Speech recognition
-Media Player (Pro)
-Slideshows (Pro)
-Scroll
-Shortcuts
Mouse Remote
Imagine your PC’s touchpad right on your iOS device. Multitouch gestures like scrolling and zooming are supported. You can toggle the keyboard to send keys at the same time.
Keyboard Remote
Use the physical or virtual keyboard to type characters and they will appear on your PC. Important keys like Windows, Escape and Control are also available.
Desktop Remote
See your PC’s screen right on your iOS device live and control the mouse at the same time.
Media Remote
Control the media player of your choice! Supported are Windows Media Player, iTunes, Spotify, VLC, Media Monkey, Songbird and more.
Presenter Remote
Control your slideshows directly from your mobile device! The screen of your PC will be transmitted to your device in real time! That works with Powerpoint, Impress, Adobe Reader and Windows Media Center.
Scroll Remote
Easily navigate through long websites like Facebook, 9gag or something similar.
Shortcuts
Shutdown the PC from your bed or use the most common keyboard shortcuts to work faster.
Источник
iR Universal Remote Control 4+
Oliver Foelz
iPhone Screenshots
Description
New Domain. https://numbert.shop
You can buy the IRed Transmitter hardware there!
Turn your iPhone into THE universal remote control.
iR Remote requires the iRed Transmitter hardware (http://www.instructables.com/id/DIY-Infrared-transmitter-for-iPhone-iPod/)
iR Remote transforms your device into a personal universal remote. Use it to control your TV, DVD players, DVRs, cable boxes, audio equipment, high-end digital cameras, ceiling fans, air conditioners, and almost any other product — at home or on the go.
Replace all your remotes with your iPhone.
Stash the old remotes, and enjoy the convenience and simplicity of using your device. Out with the clutter and confusion, and in with everything you love about your device: the sharp, brilliant display, the Multi-Touch interface, the versatility and portability.
With the ability to control any device, iR Remote takes the concept of universal to a new level.
Simply plugin iRed into the audiojack and start using. You will able to control anything you want in your home or business. iR Remote combines the power of an intuitive App with the simplicity of iRed. It will give you all the power and none of the complexity.
iR Remote does all of this in an attractive, intuitive, Apple inspired and easy to use interface. The perfect replacing for multiple and often-confusing diffrent remote control devices.
iR Remote can control any number of devices. Use it to control your
-TV
-DVD players
-DVRs
-cable boxes
-audio equipment
-high-end digital cameras
-ceiling fans
-air conditioners
. and almost any other product that receive infrared signals.
Quickly and easily design your custom remote by dragging and dropping any buttons you want, and assign a signal (hex codes) to each. iR Remote intelligently analyzes the signal and stores it in your device. You can program all your remotes in just minutes.
A home for your old phone.
Save your old phone from the recycling bin. With iR Remote you could still use it as your favourite universal remote control.
Features:
-No complex WiFi or Bluetooth setup
-large database
-auto search
-intuitive design
-quickly switch between different remotes
-store as much remotes as u want
-control any device
Источник
ISL Light 4+
Remote Support and Access
ISL Online
Designed for iPad
Screenshots
Description
Share the screen of your iPhone or iPad with a remote technician to receive technical support or use your iOS device to remotely control any Windows, Mac, or Linux computer.
Receive technical support:
Whenever you need help with your iPhone or iPad, just share the screen of your iOS device with your help desk technician to receive efficient remote support.
Provide remote support:
Provide technical assistance to remote users by connecting to any Windows, Mac or Linux computer from your iPhone or iPad.
Access unattended computers:
Remotely access your unattended computers from your iPhone or iPad. Just install ISL Online’s remote access agent to your computer and access it remotely at any time.
Features:
— Real-time iOS screen sharing
— Access remote computers, phones or tablets via WiFi/3G/LTE
— View remote screen
— Switch between multiple monitors
— Automatically adjusted Screen resolution
— Remotely control computer’s keyboard and mouse
— Use special keys such as Ctrl, Alt, Windows® and function keys
— Send commands such as Ctrl+Alt+Del to remote computer
— Switch between left and right mouse click
— Reboot a remote computer and instantly resume the remote connection
— ISSC Turbo Desktop Sharing
— Text-chat with a remote user
— Sessions are secured by symmetrical AES 256-bit end-to-end encryption
NOTE:
To receive support, you can join a session without logging in. To provide support or to access unattended computers, you will need a valid ISL Online account.
About:
ISL Online is one of the pioneers of the remote desktop support industry. Since 2003, ISL Online has been providing remote control software to IT professionals and help desk technicians across 100 countries, with Japan being the strongest market. Delivered via the cloud or on-premises, ISL Online software allows users to access and control any Windows, Mac or Linux computer or a mobile device to provide ad hoc technical support or to manage systems remotely.
Источник
Remote Control Collection 4+
Stephan Schultz
Для iPad
-
- 4,2 • Оценок: 6
-
- Бесплатно
- Включает встроенные покупки
Снимки экрана
Описание
Use your iOS device as a remote for your Windows PC — Control the mouse, keyboard, media, presentations and more!
The Remote Control Collection is a compilation of remotes, which you can use to wirelessly control your Windows PC. The unified remotes enable you to control the PC beyond mouse and keyboard!
Included remote controls are:
-Mouse
-Keyboard
-Live Screen (Pro)
-Speech recognition
-Media Player (Pro)
-Slideshows (Pro)
-Scroll
-Shortcuts
Mouse Remote
Imagine your PC’s touchpad right on your iOS device. Multitouch gestures like scrolling and zooming are supported. You can toggle the keyboard to send keys at the same time.
Keyboard Remote
Use the physical or virtual keyboard to type characters and they will appear on your PC. Important keys like Windows, Escape and Control are also available.
Desktop Remote
See your PC’s screen right on your iOS device live and control the mouse at the same time.
Media Remote
Control the media player of your choice! Supported are Windows Media Player, iTunes, Spotify, VLC, Media Monkey, Songbird and more.
Presenter Remote
Control your slideshows directly from your mobile device! The screen of your PC will be transmitted to your device in real time! That works with Powerpoint, Impress, Adobe Reader and Windows Media Center.
Scroll Remote
Easily navigate through long websites like Facebook, 9gag or something similar.
Shortcuts
Shutdown the PC from your bed or use the most common keyboard shortcuts to work faster.
Источник