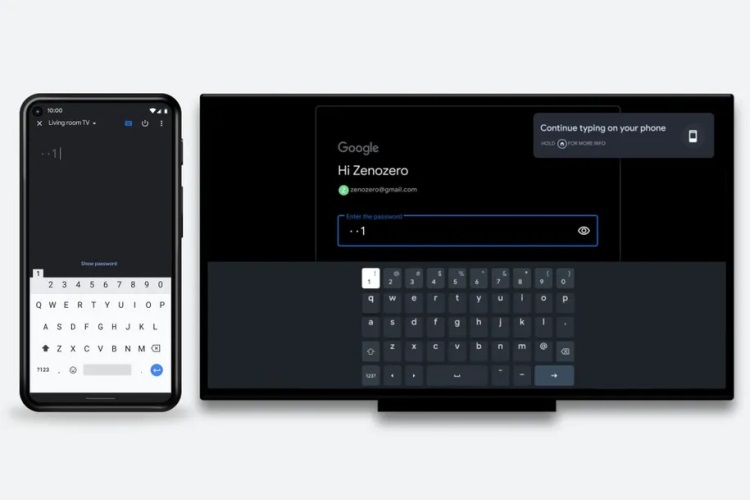- Google TV app preps a new remote control feature for your Android TV
- Google TV app adds a remote control for your Android TV
- Google TV app preps a new remote control feature for your Android TV
- Почти любой смартфон и планшет на Android теперь можно превратить в дистанционный пульт для Google TV
- Как установить браузер Chrome на Android TV или Google TV
- Google Chrome на вашем телевизоре
- Как установить Google Chrome на Android TV или Google TV
- Как установить Chrome APK на Android TV
- Как установить Chrome с Aptoide
- Как запустить Chrome на Android TV
Google TV app preps a new remote control feature for your Android TV
The Google TV app on Android (previously Play Movies & TV) is getting a new remote control feature that will let you control your Android TV. XDA’s Mishaal Rahman, has spotted the feature in the latest Google TV release (v4.25) and, while it isn’t live yet, he has managed to enable it manually to get the following screenshots:


As you can see in the attached screenshots, the upcoming remote control interface in the Google TV app is quite minimal. It features a large square D-pad with a circular button in the center and arrows on four sides that will help you easily navigate the Android TV UI on your connected smart TV.
To control a TV, you’ll first need to pair the TV to the app by selecting it from a list of available TVs. This will begin a pairing process, in which you’ll have to enter a 4-digit PIN code shown on your TV in the app. Once that’s done, you should be able to use the remote control feature to control your Android TV.
Mishaal tested the feature with a couple of devices, and it currently doesn’t seem to work with NVIDIA’s SHIELD TVs. It’s worth noting that this new remote control feature in the Google TV app will likely replace the Android TV Remote Control app, which hasn’t been updated in years. Therefore, we suspect that it may receive additional capabilities, like voice input support, a touchpad, and keyboard support, before it rolls out to users. But, at the moment, we haven’t seen any evidence in the app to support this claim.
As of now, Google hasn’t shared any official information regarding the feature. We will update this post as soon as the remote control feature starts rolling out to users with a future Google TV update.
Источник
Google TV app adds a remote control for your Android TV
Google has been working on a virtual remote control in the Google TV app for quite a while. We first spotted the feature in version 4.25 of the app back in March. While the feature wasn’t live at the time, we managed to enable it manually to give us a glimpse of what to expect when it eventually rolls out with a future build. At I/O 2021 in May, Google then announced that it was working on building the remote control feature directly into Android phones, making it easy for all users to control their Android TVs. The company is now finally rolling the feature out to users.
The new virtual remote control feature is a more refined version of what we first saw in March this year. As you can see in the image above, it features a large trackpad to help you navigate across your Android TV, a back button, a home button, a Google Assistant button, and volume controls.
You can access the new remote controls by tapping on the new floating action button (the one with a remote control icon) in the Google TV app, or by adding the TV Remote tile to your phone’s Quick Settings. To add the tile, swipe down twice from the top of your screen to open Quick Settings and tap on the edit button in the bottom left to add a new tile. Then tap and hold on the new TV Remote tile and drag it above the “Hold and drag to add tiles” section.
While the remote doesn’t have a dedicated button to bring up your phone’s keyboard, it does let you type out passwords and search queries on your Android TV. To do so, all you need to do is select any text input field on your Android TV using the remote, and the keyboard will pop up automatically. The feature will also let you paste text to speed up the process even further. As shown in the tweet attached above, the TV Remote also gives you the option to switch from the trackpad to a D-pad.
Источник
Google TV app preps a new remote control feature for your Android TV
The Google TV app on Android (previously Play Movies & TV) is getting a new remote control feature that will let you control your Android TV. XDA’s Mishaal Rahman, has spotted the feature in the latest Google TV release (v4.25) and, while it isn’t live yet, he has managed to enable it manually to get the following screenshots:


As you can see in the attached screenshots, the upcoming remote control interface in the Google TV app is quite minimal. It features a large square D-pad with a circular button in the center and arrows on four sides that will help you easily navigate the Android TV UI on your connected smart TV.
To control a TV, you’ll first need to pair the TV to the app by selecting it from a list of available TVs. This will begin a pairing process, in which you’ll have to enter a 4-digit PIN code shown on your TV in the app. Once that’s done, you should be able to use the remote control feature to control your Android TV.
Mishaal tested the feature with a couple of devices, and it currently doesn’t seem to work with NVIDIA’s SHIELD TVs. It’s worth noting that this new remote control feature in the Google TV app will likely replace the Android TV Remote Control app, which hasn’t been updated in years. Therefore, we suspect that it may receive additional capabilities, like voice input support, a touchpad, and keyboard support, before it rolls out to users. But, at the moment, we haven’t seen any evidence in the app to support this claim.
As of now, Google hasn’t shared any official information regarding the feature. We will update this post as soon as the remote control feature starts rolling out to users with a future Google TV update.
Источник
Почти любой смартфон и планшет на Android теперь можно превратить в дистанционный пульт для Google TV
Новая функция Google TV делает возможным использование устройства на базе Android в качестве пульта дистанционного управления для взаимодействия с платформой. Эта функция была впервые представлена на конференции Google I/O в мае этого года, а теперь она стала доступна пользователям.
Согласно имеющимся данным, в ближайшее время новая функция станет доступна всем пользователям платформы Google TV. Представитель компании сообщил, что на данном этапе упомянутая функция будет доступна только на устройствах с Android, и не сообщил ничего касательно её потенциального появления в iOS.
Возможность использования смартфона в качестве ПДУ станет хорошим подспорьем для людей, которые постоянно теряют пульт и тратят массу времени на его поиски. Вместе с этим, использование смартфона сделает проще ввод длинных и сложных паролей, поисковых запросов, в том числе при поиске каких-либо фильмов, сериалов или телешоу. Google также объявила, что в будущем Android-устройства можно будет использовать в качестве пульта для управления другими гаджетами на базе Android.
В настоящее время получить доступ к функциям ПДУ можно, добавив соответствующий ярлык в меню быстрых настроек. Кроме того, это можно сделать с помощью фирменного приложения Google TV, которое в ближайшие несколько недель будет запущено в 14 новых странах.
Источник
Как установить браузер Chrome на Android TV или Google TV
Smart TV с Android TV или Google TV не только очень интересен для использования с множеством потоковых сервисов, но и для того, что мы обычно делаем с телефоном, планшетом или компьютером: серфинга в Интернете. Конечно, для этого вы должны сначала установить Google Chrome . Вот что мы увидим дальше, чтобы вы могли как можно сильнее сжимать телевизор.
Google Chrome на вашем телевизоре
С таким большим количеством устройств, которые нас окружают сегодня, трудно представить, что найдется кто-то, кто будет заинтересован в возможности подключиться к Интернету с телевизора, потому что по сравнению с комфортом, предлагаемым мобильным телефоном, планшетом или компьютер они кажутся явно в невыгодном положении. Да, может или прямо правда, что использовать любое из вышеперечисленных решений гораздо удобнее, чем обращаться к телевизору, но если вы можете это сделать, почему бы хотя бы не попробовать.
В смарт-телевизорах на базе Android TV или Google TV для этого есть еще больше причин, потому что браузер, который вы можете использовать в этих моделях, принадлежит Google: Chrome . Это означает, что с самого начала вы будете видеть все так же, как на устройствах с большим экраном, таких как ноутбук или настольный компьютер.
Здесь вы должны сделать паузу и немного объяснить, что, несмотря на то, что тот же браузер производительность при просмотре, доступе к разным страницам или веб-службам может сильно отличаться. Причина? Собственные технические возможности телевизора по сравнению со смартфоном, планшетом или компьютером.
Если мы не говорим о высококачественных телевизорах с гораздо более мощным процессором, правда в том, что оборудование современных интеллектуальных телевизоров, таких как Google TV или Android TV, предназначено для выполнения задач обработки изображений и, таким образом, повышения качества, в дополнение к возможности подключения со всеми видами услуг, но всегда ориентированы на потребление контента, такого как NetflixПремиум Видео, Disney Plus и др.
Поэтому, хотя с Google Chrome вы можете получить доступ к электронной таблице со своего телевизора или из других веб-приложений, вы, вероятно, заметите различия в исполнении. Тем не менее, всегда лучше попробовать, поэтому мы расскажем вам шаг за шагом как идет процесс установки Chrome на Android или Google TV.
Как установить Google Chrome на Android TV или Google TV
Перед началом убедитесь, что Chrome еще не установлен на вашем Smart TV с какой-либо из операционных систем Google TV. Нормально, что это не так, но на всякий случай производитель меняет и поощряет. Если вы ничего не видите, это все возможные случаи.
Как установить Chrome APK на Android TV
Первый вариант — использовать Google Chrome’s собственная установка или файл приложения APK. Поэтому все, что вам нужно сделать, это загрузить его, скопировать на USB-накопитель или отправить через служебную программу или облачную службу, например, подключив Google Drive.
Какой бы метод вы ни выбрали, это несложно, и единственное, что необходимо учитывать, — это ряд соображений. Итак, если вы так думаете, давайте посмотрим, как будет выглядеть этот процесс, шаг за шагом.
- Первое, что вам нужно сделать, это скачать APK из Google Chrome. Для этого достаточно зайти в APK Mirror и все. Если вы хотите пропустить этап поиска, щелкните эту ссылку, чтобы Chrome для Android TV
- Теперь, когда у вас есть APK-файл, загруженный на свой компьютер или мобильное устройство, самое быстрое и простое решение — сохранить его на USB-накопителе. Хотя вы также можете использовать такие приложения, как Отправить файлы на телевизор
- В любом случае следующим шагом будет активация установки приложений из-за пределов Play Store. Для этого перейдите в Настройки устройства> Безопасность и ограничения> Неизвестные источники. Активируйте его, и вы можете продолжить
- Теперь получите доступ к USB-накопителю, который вы подключили к телевизору, и запустите установщик APK.
- Следуйте инструкциям, которые вы увидите ниже, и он у вас будет.
Легко, правда? Это вопрос выполнения шагов один за другим, и все. Тем не менее, есть еще один дополнительный метод, который также может быть проще, если это возможно, потому что вы можете избежать каких-либо промежуточных шагов или необходимости прибегать к другим устройствам.
Как установить Chrome с Aptoide
Чтобы установить Aptoide на свой телевизор с Android TV или Google TV, вы можете использовать предыдущий метод, но поскольку вы его устанавливаете, вы устанавливаете Google Chrome напрямую и все. Если вы не хотите продолжить установку других приложений.
Предполагая, что вы не хотите проходить через это и хотите только установить Chrome непосредственно на свой телевизор, первое, что нужно сделать, — это загрузить один из браузеров, доступных для смарт-телевизоров с операционной системой Google. Тупик ТВ Браузер является одним из них, поэтому перейдите в Play Store, найдите его и установите. Получив его, сделайте следующее:
- В браузере Puffin TV откройте Сайт Aptoide TV (https://tv.aptoide.com)
- Нажмите, чтобы загрузить и установить приложение Aptoide на свой телевизор. Это даст вам доступ к широкому каталогу приложений, но вас интересует Chrome.
- Установив Aptoide, найдите Chrome и следуйте инструкциям на экране.
- Умный
Как запустить Chrome на Android TV
После установки приложение может не отображаться на главном экране, в этом случае вам придется прибегнуть к использованию одного из приложений, которые позволяют запускать эти другие приложения, установленные в качестве альтернативы. Некоторые из них: Модуль запуска неопубликованной загрузки или канал неопубликованной загрузки . Они не единственные, поэтому вы можете найти тот, который вам больше всего нравится.
Теперь да, когда у вас есть все, вам нужно будет только запустить Chrome и наслаждаться просмотром, практически идентичным тому, что вы можете иметь на своем настольном или портативном компьютере. Но прежде чем последний совет, навигация с помощью пульта дистанционного управления телевизора совсем не удобна. Даже меньше, если вам нужно вводить текст или перемещать курсор, чтобы щелкать ссылки, прокручивать и т. Д., Поэтому рекомендуется воспользоваться Bluetooth-соединением телевизоров и подключить внешнюю клавиатуру и мышь.
Источник