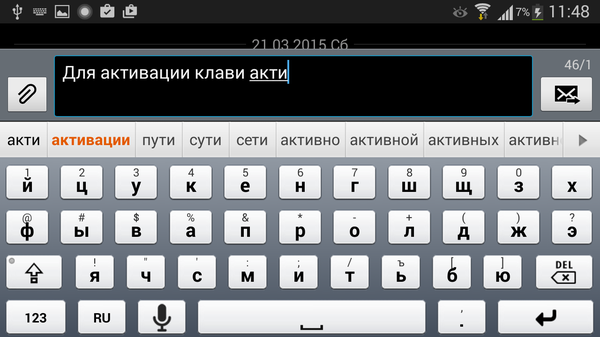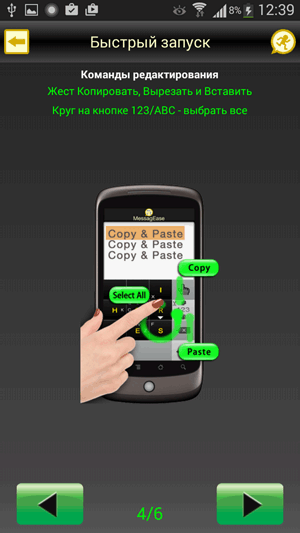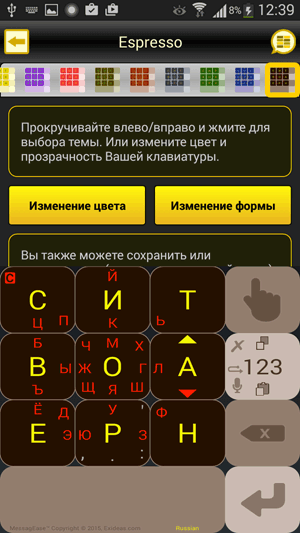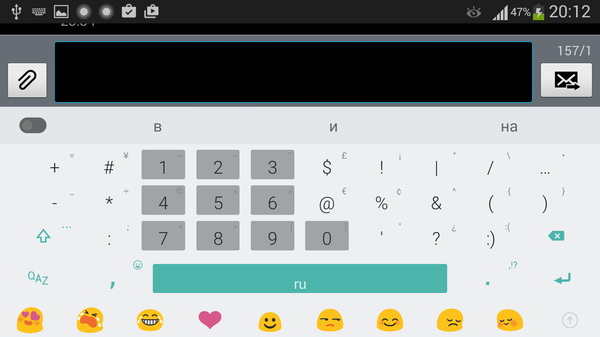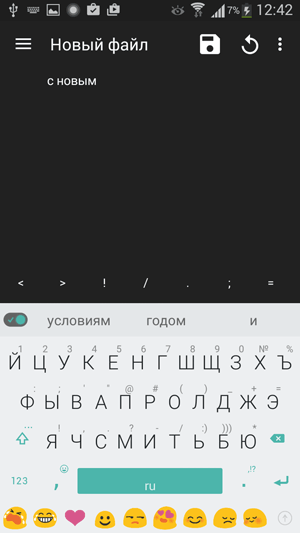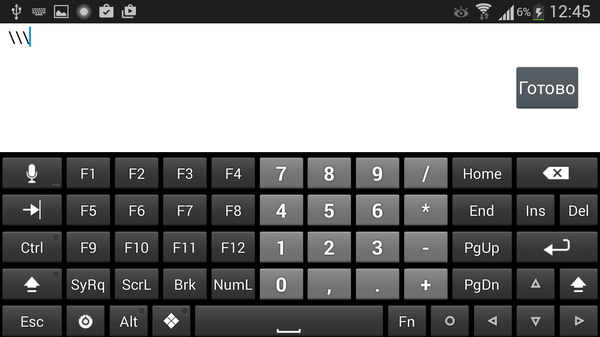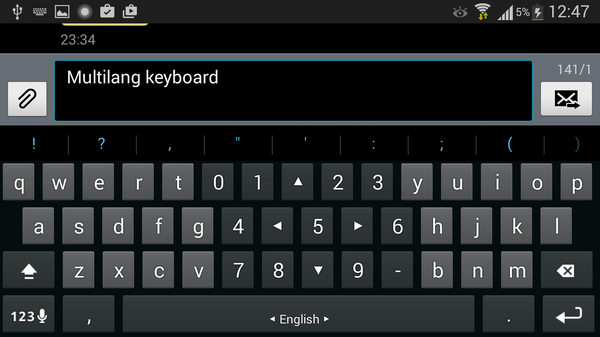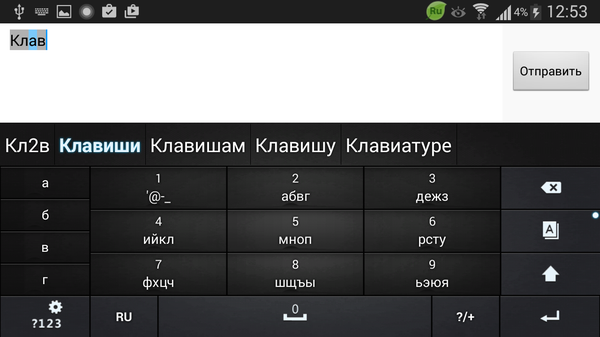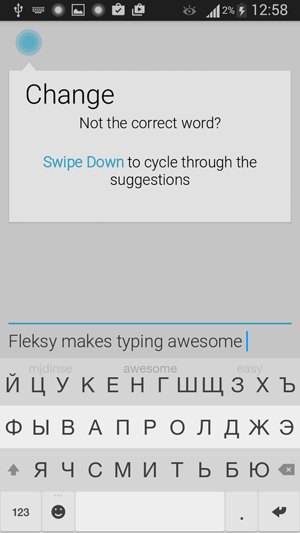- Путеводитель по клавиатурным оболочкам для Android, часть 1
- Smart Keyboard
- MessagEase Keyboard
- Minuum Keyboard
- Hacker’s Keyboard
- MultiLing Keyboard
- Go Keyboard
- Fleksy Keyboard
- How to use Android devices as Windows 10 PC keyboard
- How to use Android as PC keyboard – 5 apps to use
- 1. USB Keyboard
- 2. Intel Remote Keyboard
- 3. Remote Mouse
- 4. Mouse & Keyboard Remote
- 5. MouseMote AirRemote Full
Путеводитель по клавиатурным оболочкам для Android, часть 1
При активной переписке, постоянном наборе текста на смартфонах и планшетах повышаются требования к программной клавиатуре. В этом путеводителе будем изучать клавиатурные оболочки, доступные на Google Play.
Информация также будет полезна тем, кому стандартная клавиатура неудобна по многим причинам, будь то неудобное расположение клавиш или отсутствие необходимых языков, раскладок, функций.
Участники обзора:
- Smart Keyboard
- MessagEase Keyboard
- Minuum Keyboard
Также будут упомянуты:
- Hacker’s Keyboard
- MultiLing Keyboard
- Go Keyboard
- Fleksy Keyboard
Smart Keyboard
Smart Keyboard — мультиязычная клавиатура с поддержкой тем оформления и альтернативных раскладок. Прилагательное «Smart» в названии, видимо, объясняется тем, что эта оболочка умеет автоматически исправлять опечатки, угадывает слова и работает с пользовательским словарем. Впрочем, как и многие другие участники обзора.
Для включения клавиатуры нужно зайти в системные настройки «Язык и ввод», активировать Smart Keyboard и выбрать ее в качестве метода ввода по умолчанию.
Русский присутствует в списке поддерживаемых локалей, в настройках «Язык» приложения можно отметить раскладки, доступные для переключения при вводе. Для русского языка доступны QWERTY-раскладки в 3 или 4 ряда, Т9 и фонетическая клавиатура. Соответственно, там, где есть QWERTY, предполагается и привычная раскладка для кириллицы (здесь и далее в путеводителе).
Для полноценной поддержки русского языка в Smart Keyboard, можно перейти на Google Play и загрузить соответствующий словарь. В разделе «Предугадывание текста» доступны опции, которые помогут ускорить ввод текста и уменьшить процент опечаток. К ним относятся: исправление типичных ошибок, подсказки, завершение слов и пунктуация. Отдельно стоит отметить опцию умного автодополнения — то есть в подсказках учитывается частота использования слова.
Пользовательские словари и автотекст можно импортировать/экспортировать в формате CSV. Программа умеет копировать как словари, так и пользовательские настройки в облако, синхронизировать через Facebook, Twitter, Evernote и другие веб-сервисы.
При работе с текстом, Smart Keyboard допускает множественное касание (т. е. мультитач) и жесты (свайп влево, вправо, вверх и вниз). На них можно назначить разнообразные действия: смена языка, переход в компактный режим, редактирование текста и мн. др.
Через общие настройки Smart Keyboard можно изменить стиль оформления клавиатуры. В списке присутствуют вполне узнаваемые темы: iPhone, Android, Galaxy, HTC, в различных цветовых решениях, плюс есть возможность скачать другие темы на Google Play.
На небольших экранах можно активировать полноэкранную клавиатуру. Также, для точного ввода нетрудно увеличить высоту клавиш при ландшафтном и портретном отображении. Настраиваются отдельные клавиши (стрелки), поля и ряды для каждой раскладки.
Резюме. Оболочка Smart Keyboard будет интересна в качестве замены и дополнения стандартной клавиатуры. Это своего рода универсальный вариант без «изысков», который подойдет многим пользователям.
MessagEase Keyboard
MessagEase существенно отличается от большинства представленных на Google Play клавиатурных оболочек. Прежде всего, отсутствует традиционная раскладка QWERTY. Но, как известно, раскладка QWERTY оптимальна не всюду и не для всех. Для устройств с небольшим экраном есть смысл протестировать альтернативы.
Согласно разработчику, максимальная скорость, достигнутая при написании текста в MessagEase, составляет 82 слова в минуту, что не так и мало. Для изучения устройства клавиатуры MessagEase и дальнейшего ускорения набора, на Google Play можно скачать обучающую игру MessagEase Game. Также, после установки, будет полезно ознакомиться с обучающим руководством и заглянуть в раздел справки, где детально описываются функции приложения.
Интерфейс MessagEase представлен клавиатурой в 9 больших кнопок. Они расположены таким образом, чтобы ввод текста был интуитивным: наиболее употребляемые буквы алфавита вынесены в центр клавиш, и для их ввода достаточно коснуться центра кнопок. Другие буквы вводятся при помощи жестов (круговые движения, свайп в сторону и т. д.). Можно задействовать мультитач, рисовать фигуры в сочетании с клавишами-модификаторами. Таким образом, несложно вводить не только буквы, но и цифры, спецсимволы, использовать команды редактирования.
В MessagEase можно подключить словари для угадывания слов. В виде дополнений они доступны на Google Play, в их числе есть и русскоязычный словарь. В разделе настроек «Автопеерключатели» имеется больше настроек для текста: исправление букв на строчные, пунктуация, коррекция ошибок в словах и др.
Для быстрого ввода в MessagEase предусмотрены макросы. Правда, это не столько сценарии, сколько аббревиатуры, сокращения выражений. Они удобны при вводе часто встречающихся фрагментов текста, некоторых величин (дата, время, контакт) и одних макросов внутри других.
И, наконец, в дополнительных параметрах можно активировать режим «Турбо скорость» — синоним небрежного ввода. Используя данный метод, нужно вводить только основные символы в раскладке, опечатки MessagEase исправляет самостоятельно.
В приложении MessagEase гибко настраивается внешний вид раскладки. Через настройки можно изменить цвет и формы клавиш, шрифты, удалить ненужные символы на кнопках. Кроме того, изменяется форма и размер самой клавиатуры. Для планшетного и ландшафтного режимов доступны лево- и правосторонняя клавиатура. Переключаться между режимами можно налету — напрямую при вводе текста.
Резюме. Это экзотическое решение способно прижиться на Android, хотя требует некоторого переобучения и привыкания. В таком подходе есть и плюсы, и минусы. Безусловны достоинства MessagEase: оптимизированная и удобная раскладка, учтены многие важные моменты: настройка интерфейса, полноценная поддержка языков, жестов. В целом, все это обеспечивает быстрый и корректный ввод текста. Однако подобное привыкание может привести к обратному эффекту: придется снова переучиваться на QWERTY-раскладку.
Minuum Keyboard
Приложение интересно хотя бы тем, что собрало через краудфандинг почти 100 тыс. долларов, при том что планировалось в 10 раз меньше. Minuum Keyboard описывается как «маленькая клавиатура для больших пальцев» — очевидно, этим и привлекательна.
Minuum Keyboard предлагает не столько альтернативную раскладку, сколько ее иное расположение — QWERTY в шахматном порядке. Это позволяет освободить экран и, в то же время, иметь под рукой полноформатный набор букв и цифр. Пользоваться такой клавиатурой удобней всего в ландшафтном отображении и на планшете: все буквы четко видно, расстояние оптимально и есть доступ к нижнему ряду символов. При нажатии на любую кнопку включается масштабирование.
При небрежном вводе (англ. sloppy typing) слова исправляются автоматически. Для демонстрации, как Minuum Keyboard справляется с исправлением опечаток, можно запустить небольшое руководство внутри программы.
Как вариант, есть полноформатная QWERTY раскладка и другие: алфавитная, QWERTZ, AZERTY, Colemak или Dvorak. В настройках оболочки можно включить бонусные панели, расширив клавиатуру различными опциями. К ним относятся: управление буфером обмена, поиск, скорость ввода, управление курсором и др.
Кроме того, можно изменить расположение клавиатуры: обычное, по левому или правому краю, плавающая клавиатура. Настраивается высота подсказок, пробела, компактной и стандартной раскладок.
Что касается правки текста, то в Minuum Keyboard таковых опций не так уж много: исправление заглавных букв, умная пунктуация, угадывание слов.
По умолчанию, в списке языков, для которых можно скачать словари, есть только немецкий, французский и итальянский. Для добавления русского языка необходимо включить интернет-доступ и дождаться появления соответствующей строки в разделе Language & layout.
Несмотря на подчеркнуто минималистичный вид, Minuum Keyboard предлагает множество тем оформления. Они делятся на плоские, мягкие, ромбовидные, естественные и прочие. Особенно любопытны темы-хамелеоны, меняющие цвет фона оболочки в зависимости от текущего приложения.
Резюме. Minuum Keyboard придется по вкусу обладателям планшетов и тем пользователям, которым важна скорость набора и возможность автоисправления опечаток. Вместе с тем, смартфонный вариант вполне подходит для комфортной работы с текстом, поскольку в Minuum можно сменить раскладку и адаптировать клавиатуру под размеры небольшого экрана.
Hacker’s Keyboard
Hacker’s Keyboard — программа для тех, кому нужно сделать своеобразный «мобильный хак» вернуть стандартную ПК-клавиатуру на устройство. Почти все клавиши этой клавиатуры присутствуют (например, функциональные клавиши F1—F12) и находятся на своем месте.
Для русского языка в Hacker’s Keyboard доступны обычная и фонетическая раскладки, 4 и 5 рядов клавиш. Отдельно на Google Play доступен русскоязычный словарь. При вводе можно включить подсказки, варианты слов, автозавершение, пунктуацию.
Настроек интерфейса в клавиатуре достаточное количество: можно изменить высоту клавиатуры, количество рядов, размер текста, темы оформления. Предусмотрена настройка жестов и переназначение отдельных клавиш.
Для SSH-клиента ConnectBot в приложении имеются отдельные настройки — ПК-клавиатура, в том числе, позволяет без ограничений работать в терминале.
MultiLing Keyboard
MultiLing Keyboard — легковесная мультиязычная клавиатура для Android. Русская раскладка есть, вдобавок здесь представлено большое количество алфавитных раскладок: T9, компактная, фонетическая кириллица, лево- и правосторонняя, Qwerty / Azerty / Qwertz, Дворак, Neo и прочие.
Для автодополнения необходимо скачать дополнительный словарь на сайте разработчика. Реализован процесс настройки не так удобно, как в других программах: нужно потратить несколько минут на то, чтобы найти нужный словарь, пробираясь через рекламные модули. Тем не менее, по факту все работает, поддержка русского языка реализована хорошо. Доступно автоисправление, можно использовать аббревиатуры, работают подсказки. Пользовательский словарь приложения импортируется и экспортируется.
Для быстрого ввода можно использовать жесты и аппаратные клавиши. Для определенных кнопок (пробел, точка, Shift и др.) настраивается действие при длительном нажатии на них.
Что касается визуальных настроек, можно поменять тему оформления, изменить высоту клавиш и расстояние между ними, размер шрифтов. Таким образом, MultiLing Keyboard неплохо адаптируется под любые пальцы. Здесь нужно отметить, что настройка отображения не то чтобы удобна: нет возможности быстро взглянуть на клавиатуру и протестировать ввод текста.
Кроме настройки внешнего вида, можно активировать сплит-режим: разделенные клавиатуры для альбомного или портретного отображения. Особенно удобен сплит на планшетах.
Go Keyboard
Прежде всего, Go Keyboard — это клавиатура, в которой акцент сделан на визуальном разнообразии — иконках и темах оформления. К слову, в маркете доступно более 1000 тем оформления на любой вкус и цвет. Правда, по умолчанию выбор в программе невелик, а найти среди сотен тем подходящую не так и легко. Кроме тем, в настройках можно легко изменить некоторые параметры отображения клавиатуры: высоту, размеры шрифта и проч. Отдельный раздел параметров отведен под звуки — здесь собраны не иначе как забавные варианты озвучки. В GO Keyboard имеются и расширения (плагины), формально их всего три и ничего существенного они не предлагают.
Программа интуитивна: вначале использования пользователю «за руку» показывают, как переключить ввод текста, после чего в настройках можно включить русский язык и скачать словарь для автодополнения. Русская раскладка представлена двумя вариантами — ЯШЕРТ (фонетическая раскладка) и в 4 ряда. В целом, поддержка русского языка реализована неплохо, но впечатление портит качество русской локализации: присутствуют ляпы, которые вводят в заблуждение.
По функциональной части, Go Keyboard пожалуй что не может предложить гибких настроек. Тем не менее, примечательны следующие возможности: интеллектуальный ввод, лексикон, автозаполнение, подсказки. При необходимости, можно выполнить экспорт или импорт лексикона на SD-карту, однако онлайн-синхронизации настроек и словаря в наличии нет.
Fleksy Keyboard
Разработчики Fleksy заявляют, что их разработка — самая быстрая мобильная клавиатура в мире.
После установки Fleksy предлагается не только включить клавиатуру и скачать словарь, но и просмотреть интерактивный урок по использованию жестов — даже ленивый проявит интерес. Приложение не обременяет пользователя множеством сочетаний и жестов для заучивания — вместо этого дается базовый набор для освоения. После чего становится понятно, что в Fleksy достаточно нескольких жестов для упрощения ввода и редактирования текста. Например: свайп вниз — исправление слова, вверх — отмена исправления, свайп влево — удаление слова, двойной пробел — умная пунктуация.
Хотя интерфейс Fleksy не локализован, русский язык при вводе поддерживается. В настройках можно включить автокоррекцию ошибок, отображение вариантов, исправление заглавных букв, изучение слов (сохранение в словарь) и импорт контактов. Других настроек во Fleksy не так и много, что еще раз указывает на минимализм.
Дизайн клавиатуры — плоский и минималистичный, можно выбрать из 30 доступных тем цветового оформления. Кроме того, настраиваются прозрачность, размер кнопок клавиатуры (3 размера), убирается пробел, что делает раскладку еще более компактной.
Fleksy поддерживает расширения, причем среди них следует отметить несколько любопытных: добавление цифрового ряда, возможность быстро спрятать клавиатуру, ярлыки, горячие клавиши и др. Однако в бесплатной версии можно задействовать не более трех слотов расширений.
Источник
How to use Android devices as Windows 10 PC keyboard
As we all know, sometimes finding the right time-management tools can turn out to be a real challenge, even when certain solutions can be right in front of us.
If we discuss about useful ways in which you can smartly use your Windows 10 PC, then we must outline into our debate the products that can be connected with your computer and which can make your life easier.
And yes, as you might have already guessed, your Android-based portable devices can help you smartly use your Windows 10 PC so that you can better schedule your daily plans and projects.
Thus, in that matter, today in this tutorial we will talk about how you can use your Android smartphone or tablet as a dedicated keyboard for your Windows 10 machine.
As you will see, there are different solutions that can be applied and which can let you control your computer through your own Android featured handset.
These solutions are related with software platforms, some paid other free-distributed.
However, the main idea is that a specialized program must be used as otherwise the Windows 10 system cannot recognize the virtual keyboard featured on your Android device.
So, in the following lines we will review the best apps that can be used on both Android and Windows for letting you use Android as a dedicated PC keyboard instrument.
How to use Android as PC keyboard – 5 apps to use
1. USB Keyboard
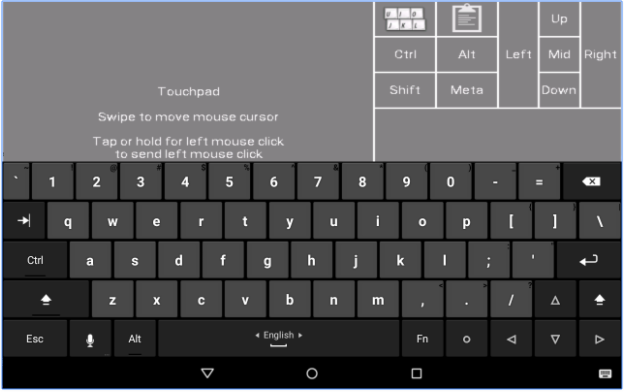
So, unlike most of the other similar platforms, USB keyboard will work inside BIOS, inside bootloader, with any OS, and with any hardware that has an USB socket enabled and available.
On your Android device, the app will have to add keyboard and mouse functions to the USB port.
Unfortunately, that process cannot be completed by the app itself unless you first prepare a few additional things.
In that respect, you will have to use a rooted smartphone (there are different one-click-root solutions that can be used for almost all Android-based devices out there, so ensuring root shouldn’t be a problem).
Moreover, you will need to flash a dedicated custom kernel within the Android core system that powers your handset – this flashing operation can be completed if a custom recovery image is running on your device (I recommend you to use the latest version of TWRP recovery for making things work from your first attempt).
So, before using the USB keyboard tool, root your Android device and install TWRP recovery. Then, go to GitHub and download the custom kernel that must be applied on your handset.
And finally, run USB keyboard and connect your smartphone or tablet with your computer via USB cable in order to control your computer through your portable devices.
You can download USB Keyboard from here.
2. Intel Remote Keyboard
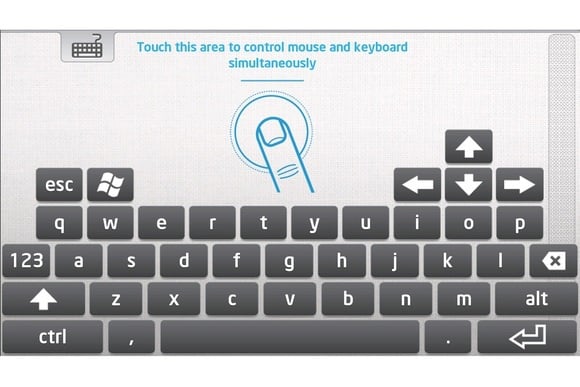
Shortly, the app will pair the Android device with the Windows computer, through a wireless connection, so that you can use your portable device as a virtual keyboard and mouse.
Once the software is installed and configured on your Android device you will be able to use the keyboard app for controlling your Windows 10 PC. Therefore, you can control your computer from a distance as long as your wireless network will allow.
First, you will have to install the Intel Host app on your computer – you can download the latest Remote Keyboard Host software from this page. Then, follow on-screen prompts install this program on your PC.
Afterwards, go to Google Play (the download link can be accessed here) and download / install the Intel® Remote Keyboard app on your smartphone or tablet.
In the end, run the tool and pair your Android device with your computer – that’s basically everything that must be done.
One last thing – Intel Remote Keyboard is a free-distributed program, so you have nothing to worry about.
3. Remote Mouse
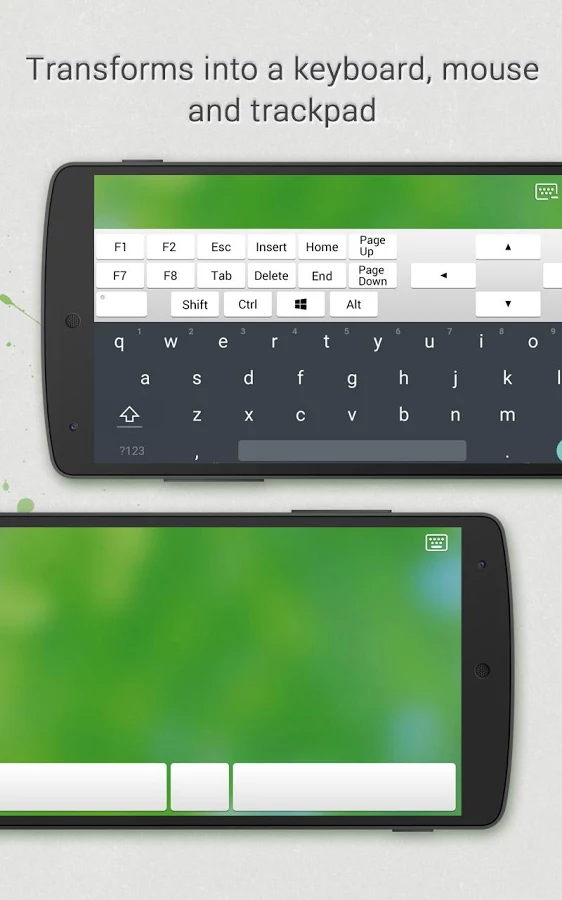
Of course, additionally you can use a fully simulated touchpad which can be afterwards easily customizable.
The app brings some useful remote features that will help you better use your PC through a remove mouse and keyboard and everything while using your Android based smartphone or tablet.
The app received good reviews on Google Play and currently has a 4.1 rating status, which is good especially since we are discussing about a third party app that’s not developed by Intel or by Google.
Using Remote Mouse is quite similar with what we already explained during the section from above.
You will need to install the app on your Android device while on your computer you will have to install the Remote Mouse server.
When the app is configured on both devices you can start the pair process.
Now, beside from using the virtual keyboard feature you will also be able to: shut down, restart, log off or put your computer to sleep; move your mouse cursor by simply waving your phone in the air; use Android’s native speech recognition feature; and lot more.
Remote Mouse is also available for free – you can download this app from here.
4. Mouse & Keyboard Remote
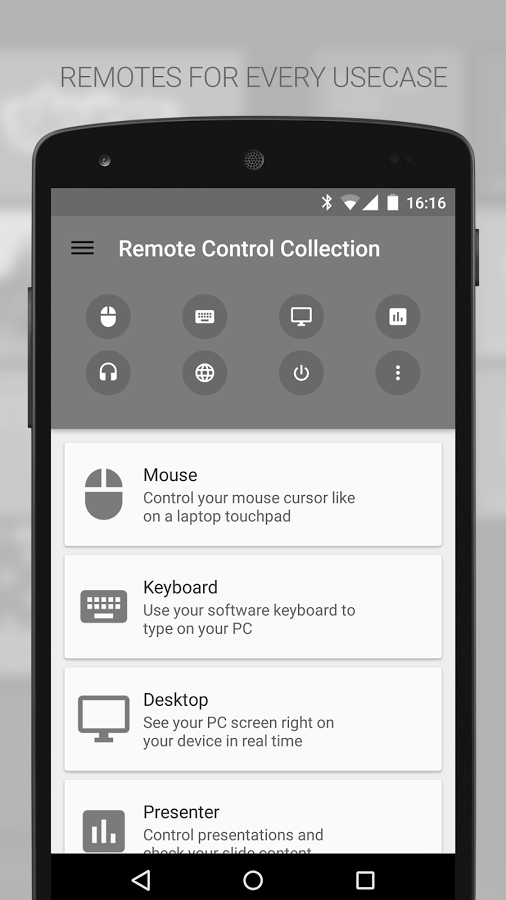
However, it won’t have so many features as the apps already reviewed above and will display ads within the app functionality if you choose the free version.
With this software you will be able to control the mouse through a virtual touchpad and type text with the Android software keyboard or a built-in hardware keyboard.
Other additional remote features aren’t included, so you will actually get only basic functionality.
The app has a ranking score of 3.9 on Google Play – the reviews are saying that the keyboard isn’t always working properly, so some restarts might be required from time to time; the virtual touchpad is working like a charm though.
You can download Mouse & Keyboard Remote from here – the server app for your Windows 10 PC is also available on the app’s official Google Play page.
5. MouseMote AirRemote Full
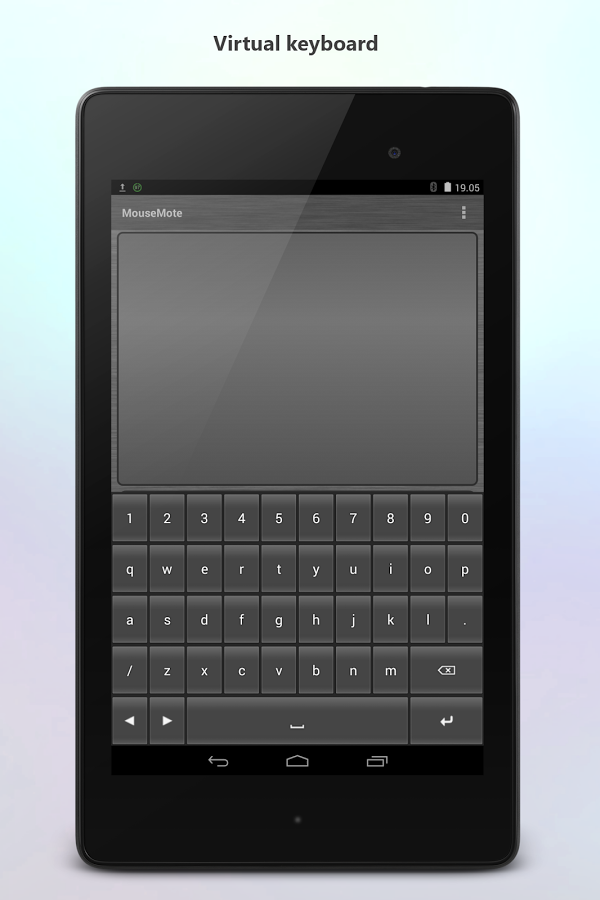
However, this is a paid app so you won’t experience any ads while using the virtual keyboard or touchpad or while trying to control your Windows 10 PC through your Android smartphone or tablet.
The app uses gesture controls, can be connected through Bluetooth or Wi-Fi, has a Web browser mode and comes with PowerPoint mode and integrated media player controls.
As already outlined, this is a paid app and it’s priced at $2.31. You can download and install the tool from this page – from there you can also install the dedicated server app for your Windows 10 PC.
Final thoughts
So, if you want to use your Android portable device as PC keyboard and / or touchpad you can use one of the apps that were reviewed above.
In case you already tested other similar platforms that let you control your Windows 10 computer from a distance, share your experience with us and with our readers – based on your observations we will update this tutorial accordingly.
Of course, you will receive all the credits so, use the comments field from below without hesitation.
RELATED STORIES TO CHECK OUT:
Источник