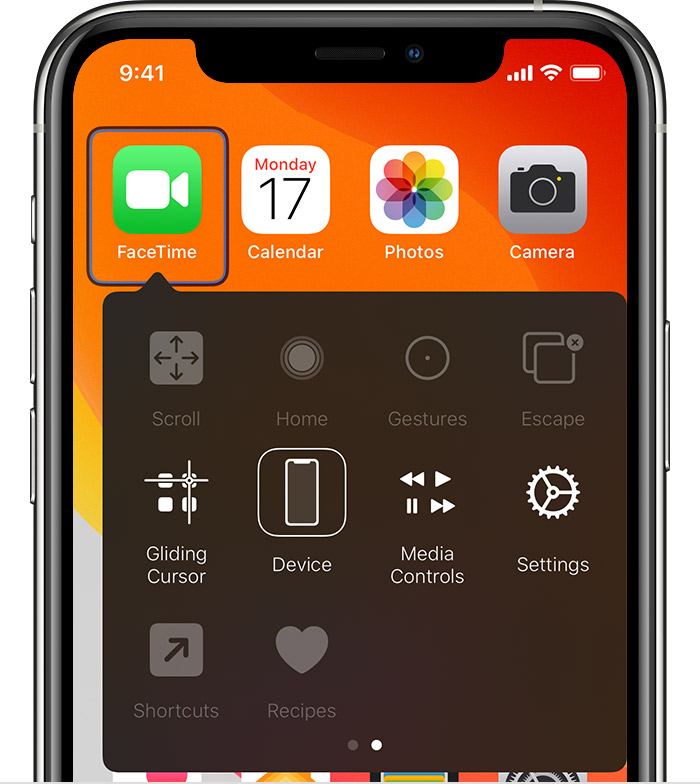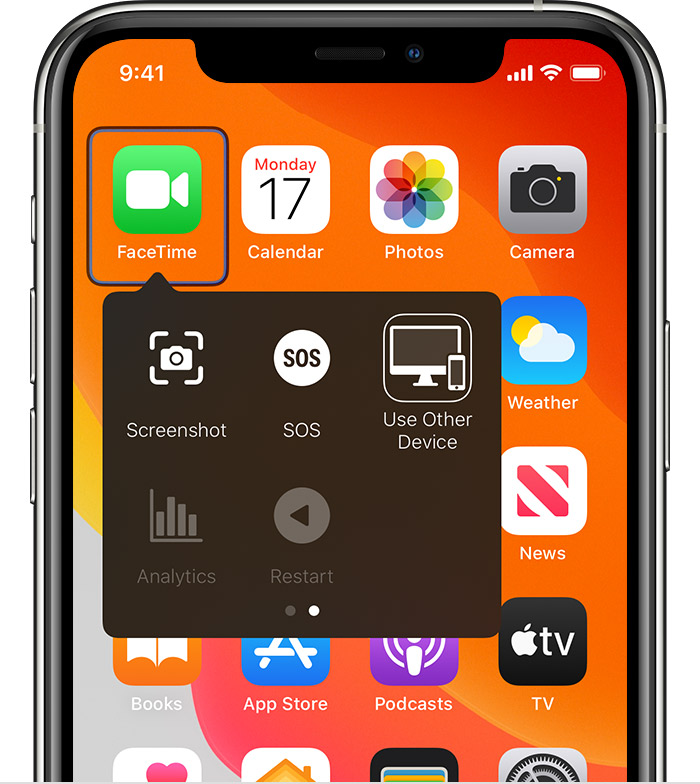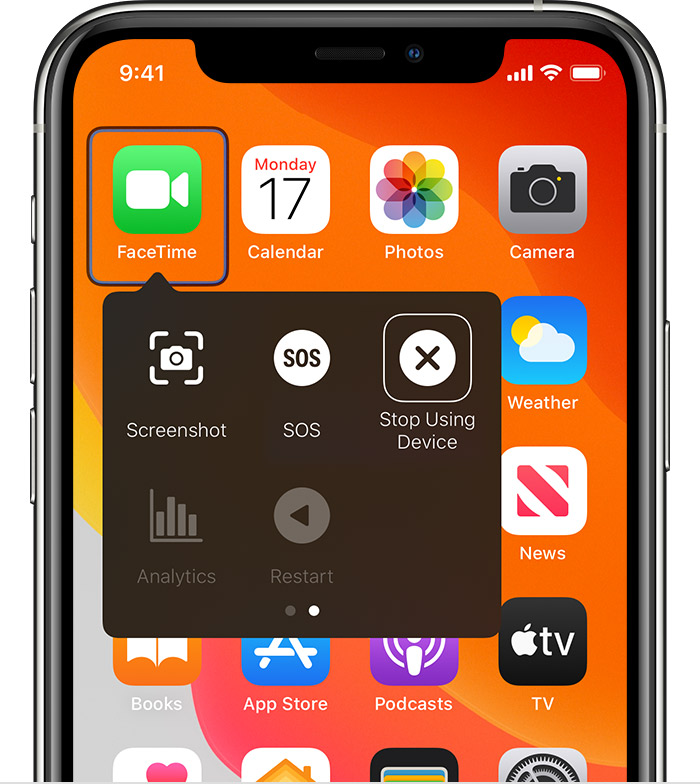- Use Switch Control on your device to control another Apple device
- Use your iPhone, iPad, or iPod touch to control another device
- Use your Mac to control another device
- Stop controlling another device
- Stop controlling a Mac
- Stop controlling an iPhone, iPad, or iPod touch
- Turn off Switch Control
- Turn off Switch Control on an iPhone, iPad, or iPod touch
- Turn off Switch Control on a Mac
- Near Lock 4+
- Lock & Unlock your Mac
- Filip Duvnjak
- Screenshots
- Description
- Apple Remote Desktop 4+
- Apple
- Screenshots
- Description
- ISL Light 4+
- Remote Support and Access
- ISL Online
- Designed for iPad
- Screenshots
- Description
- Remote Mouse 4+
- Handy Computer Remote
- Yao Ruan
- Designed for iPad
- Screenshots
- Description
Use Switch Control on your device to control another Apple device
With Use Other Devices for Switch Control, you can control your other Apple devices remotely on the same Wi-Fi network without adjusting any switch connections. This enables you to navigate your Mac or Apple TV with the same switch setup that you use to control your iPhone.
Use your iPhone, iPad, or iPod touch to control another device
- Connect your devices to the same Wi-Fi network.
- Sign in to iCloud with the same Apple ID on both devices.
- If you want to control a Mac, choose Apple menu > System Preferences on your computer.
- Select Accessibility. In the sidebar, choose Switch Control.
- Check the checkbox next to «Allow platform switching to control your computer.»
- If you haven’t already, turn on Switch Control on your iPhone, iPad, or iPod touch.
- Use your switch to navigate the Switch Control menu. Select Device.
- Select Use Other Device.
- Select the device that you want to control, then select Connect. Now you can use the switch connected to your iPhone, iPad, or iPod touch to control the other device.
Use your Mac to control another device
- Connect your devices to the same Wi-Fi network.
- Sign in to iCloud with the same Apple ID on both devices.
- If you haven’t already, turn on Switch Control on your Mac.
- Use your switch to navigate the Switch Control Home panel. Choose Devices.
- Select the device that you want to control, then select Connect. Now you can use the switch connected to your Mac to control the other device.
Stop controlling another device
To stop controlling another device, press and hold your switch for ten seconds. Your switch will control the original device again.
You can also follow these steps:
Stop controlling a Mac
- Use your switch to navigate the Switch Control Home panel. Choose Devices.
- Select Disconnect. Your switch will control the original device again.
Stop controlling an iPhone, iPad, or iPod touch
- Use your switch to navigate the Switch Control menu. Select Device.
- Select Stop Using Device. Your switch will control the original device again.
Turn off Switch Control
If you’d like to turn off Switch Control entirely, follow these steps for your device:
Turn off Switch Control on an iPhone, iPad, or iPod touch
Use your switch to navigate to Settings > Accessibility > Switch Control, and turn the setting off.
You can also triple-click the Home button or the Side button on certain models at any time to exit Switch Control.
Turn off Switch Control on a Mac
Use your switch to navigate to System Preferences > Accessibility > Switch Control, and deselect Enable Switch Control.
Источник
Near Lock 4+
Lock & Unlock your Mac
Filip Duvnjak
-
- 3.9 • 494 Ratings
-
- Free
- Offers In-App Purchases
Screenshots
Description
Use your iPhone to lock and unlock your Mac automatically. When you walk away from your Mac, it will be automatically locked.
Use your iPhone to lock and unlock your Mac automatically. When you walk away from your Mac, it will be automatically locked. Once you approach your workplace, Near Lock will unlock your Mac.
——————
Unlock your Mac with your fingerprint (Touch ID), double knock, Apple Watch, notification widget or use the iPhone 3D touch.
Try it out for FREE
DOWNLOAD:
To use Near Lock download the Mac application: www.nearlock.me
FEATURES:
• locking and unlocking your Mac automatically — depends on the distance between your iPhone and your Mac
• easily set the distance on which your Mac should be locked or unlocked
• for additional security use your fingerprint (Touch ID), double knock or Apple Watch for each Mac login authorization
• manually lock and unlock your Mac with your iPhone
• knock twice on your iPhone for a faster Mac login.
• take a picture and receive a notification when anyone tries to login into your Mac.
• track and see all recent Mac login and logout times.
• WiFi Unlock — keep your Mac unlocked while connected to your selected WiFi network (e.g. Home network)
• Clipboard — copy and paste text to and from your Mac
• choose between sleep (hibernate) and screensaver when locking your Mac
• receive notification when your Mac is locked or unlocked
• unlock your Mac directly with the iPhone’s interactive notifications — swipe left on received notifications
• control your Mac through the iPhone Notification Center Widget — quickly lock and unlock your Mac from anywhere on your iOS device
• control your audio: pause music when you log out, play when you login — works with Spotify, QuickTime, VLC, iTunes
• to save your battery Near Lock uses Low Energy Bluetooth 4.0 for the communication between your devices
• control Near Lock from your iOS device or your Mac’s menu bar
• make locking and unlocking your Mac faster with 3D Touch — only iPhone 6S or newer
• use your iPhone to control multiple Macs
• find my iPhone feature — in case your iPhone is lost you can now ping it from your Mac
• authorize Mac tasks (such as installing new software) with Touch ID or by knocking on your iPhone
• lock and unlock your Mac using Siri on your iPhone
SECURITY:
Your credentials and data are secured and never leave your devices — AES encryption. For additional protection, the bluetooth communication channel is internally encrypted.
REQUIREMENTS:
Near Lock requires a Mac that is running Mavericks or later. Your Mac also needs to support the latest Bluetooth LE technology.
The following Macs support Bluetooth LE:
• iMac late 2012 or newer
• MacBook Air 2011 or newer
• MacBook Pro 2012 or newer
• Mac mini 2011 or newer
• Mac Pro late 2013 or newer
FEEDBACK:
Thanks to all the Near Lock users for the great feedback and suggestions!
REWARDS:
Near Lock won second place at the «Show Your App Award» in Munich
If you enjoy using Near Lock, please take a moment and leave an honest review: it really helps.
Источник
Apple Remote Desktop 4+
Apple
Screenshots
Description
Apple Remote Desktop is the best way to manage the Mac computers on your network. Distribute software, provide real-time online help to end-users, create detailed software and hardware reports, and automate routine management tasks — all from your own Mac.
Software Distribution
-Easily copy and install software on remote Mac systems.
-Encrypt network data when copying packages and files.
-Configure a Task Server to assist with package installations on offline computers.
Remote Assistance
-Observe and control your Mac computers.
-Transfer files between Mac computers using Drag and Drop.
-Copy and paste information between any two computers.
-Prevent end-users from viewing the screen while you control their systems with Curtain Mode.
-Control Virtual Network Computing (VNC)–enabled computers including Windows, Linux and UNIX systems.
Remote Administration
-Perform over a dozen commands securely on remote Mac systems.
-Remotely lock screens, sleep, wake, restart and shutdown of Mac systems.
-Execute UNIX shell scripts or commands on your client systems.
Asset Management and Reporting
-Perform lightning-fast searches with Remote Spotlight search.
-Gather reports on more than 200 Mac hardware attributes.
-See reports on user logins and application use.
-Use a Task Server to assemble inventory reports, even from mobile systems not connected to the network.
Automation
-Automate routine management tasks using Automator in OS X.
-Get started immediately with over 40 actions.
-Chain actions together to create powerful system administration workflows.
-Combine actions with other application actions to create end-to-end solutions.
-Save workflows as plug-ins to provide simple, customised interfaces to Apple Remote Desktop features.
Источник
ISL Light 4+
Remote Support and Access
ISL Online
Designed for iPad
Screenshots
Description
Share the screen of your iPhone or iPad with a remote technician to receive technical support or use your iOS device to remotely control any Windows, Mac, or Linux computer.
Receive technical support:
Whenever you need help with your iPhone or iPad, just share the screen of your iOS device with your help desk technician to receive efficient remote support.
Provide remote support:
Provide technical assistance to remote users by connecting to any Windows, Mac or Linux computer from your iPhone or iPad.
Access unattended computers:
Remotely access your unattended computers from your iPhone or iPad. Just install ISL Online’s remote access agent to your computer and access it remotely at any time.
Features:
— Real-time iOS screen sharing
— Access remote computers, phones or tablets via WiFi/3G/LTE
— View remote screen
— Switch between multiple monitors
— Automatically adjusted Screen resolution
— Remotely control computer’s keyboard and mouse
— Use special keys such as Ctrl, Alt, Windows® and function keys
— Send commands such as Ctrl+Alt+Del to remote computer
— Switch between left and right mouse click
— Reboot a remote computer and instantly resume the remote connection
— ISSC Turbo Desktop Sharing
— Text-chat with a remote user
— Sessions are secured by symmetrical AES 256-bit end-to-end encryption
NOTE:
To receive support, you can join a session without logging in. To provide support or to access unattended computers, you will need a valid ISL Online account.
About:
ISL Online is one of the pioneers of the remote desktop support industry. Since 2003, ISL Online has been providing remote control software to IT professionals and help desk technicians across 100 countries, with Japan being the strongest market. Delivered via the cloud or on-premises, ISL Online software allows users to access and control any Windows, Mac or Linux computer or a mobile device to provide ad hoc technical support or to manage systems remotely.
Источник
Remote Mouse 4+
Handy Computer Remote
Yao Ruan
Designed for iPad
-
- 4.6 • 12.6K Ratings
-
- Free
- Offers In-App Purchases
Screenshots
Description
Remote Mouse™ turns your iPhone or iPad into a user-friendly remote control for your computer. It simulates the function of wireless mouse, keyboard and touchpad, also provides a variety of specialty control panels, such as Media Remote, Application Switcher and Web Browsing Remote, which helps you perform specific operations more quickly. The small features designed for one-handed use or intuitive operations will also delight you.
Introduced on CNET, Mashable and Product Hunt, considered to be one of the most elegant and easy to use computer remote apps, Remote Mouse has been used by over 20 million users all over the world.
Watching an online movie? Giving a presentation? Or shutting down computer with one click? Nothing can be more convenient than a mobile phone remote that is right at your fingertips.
Mouse
• Fully simulated wireless mouse
• Gyro mouse that enables moving mouse cursor with gyro sensor
• Left-handed mode
Keyboard
• Integrated with system and third-party keyboards, supports typing in various languages
• Remotely typing by voice if the soft keyboard supports voice recognition
• Supports for sending various shortcuts (Pro version)
• Displays different keypads for Mac or PC (Pro version)
Touchpad
Imitates the Apple Magic Trackpad and supports multi-touch gestures
Specialty Control Panels
• Media Remote (in-app purchase): Supports iTunes, VLC, Windows Media Player, Keynote, PowerPoint and Windows Photo Viewer, and will support more
• Web Remote (in-app purchase): Supports Chrome, Firefox, and Opera
• Application Switcher: quickly launch and switch between programs
• Power Options: Supports remotely shutdown, sleep, restart and logoff
Other Features
• Use the physical volume buttons on the mobile device for remote control (in-app purchase)
• Set password for connection
• Customizable wallpaper
Connection Method
• Auto connect
• Connect via IP address or QR code
• Connect via history
Operating Environment
• Compatible with Windows 10, 8, 7, Vista, Mac OSX 10.6+ and Linux
• Works under Wi-Fi or 3G / 4G network
Источник