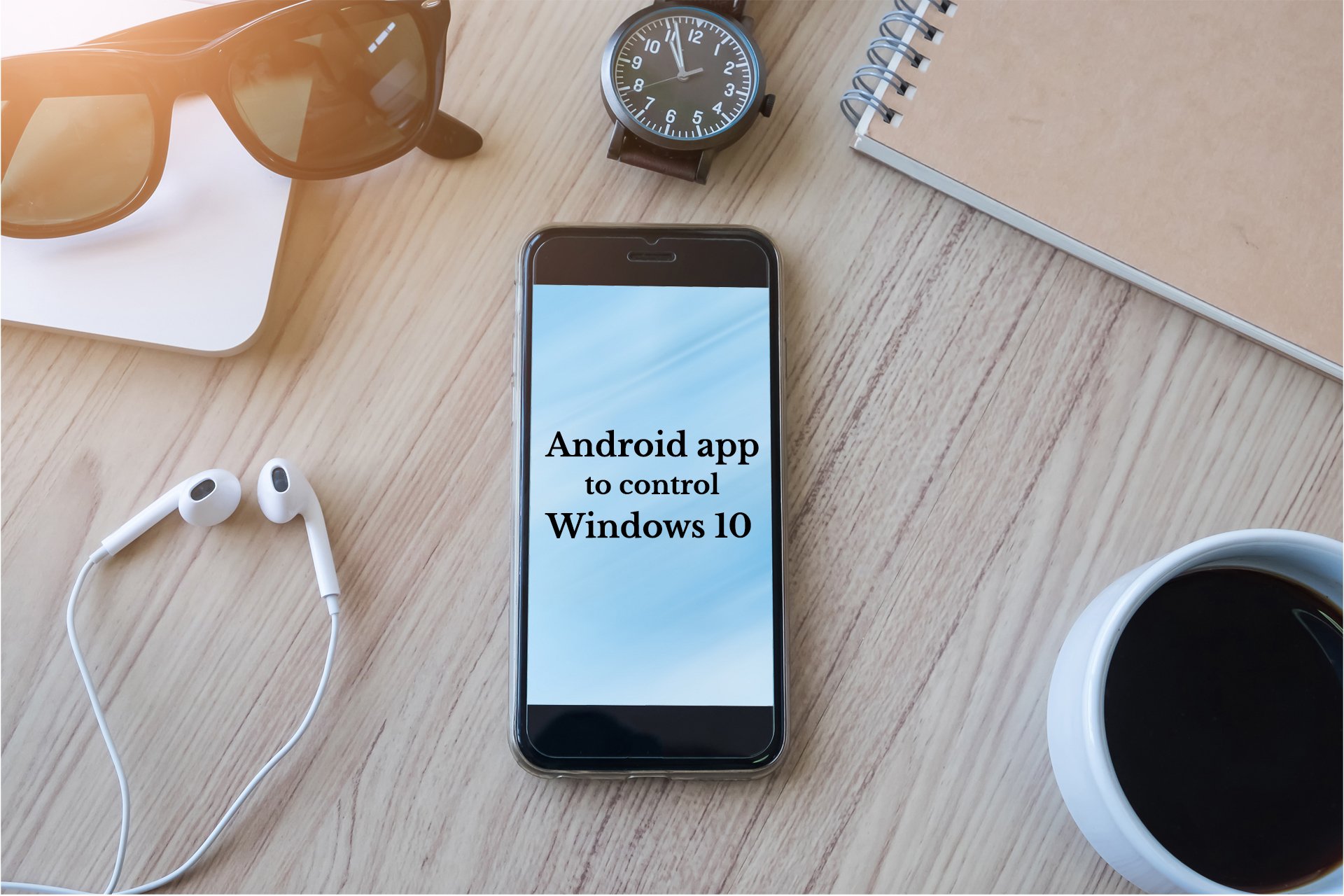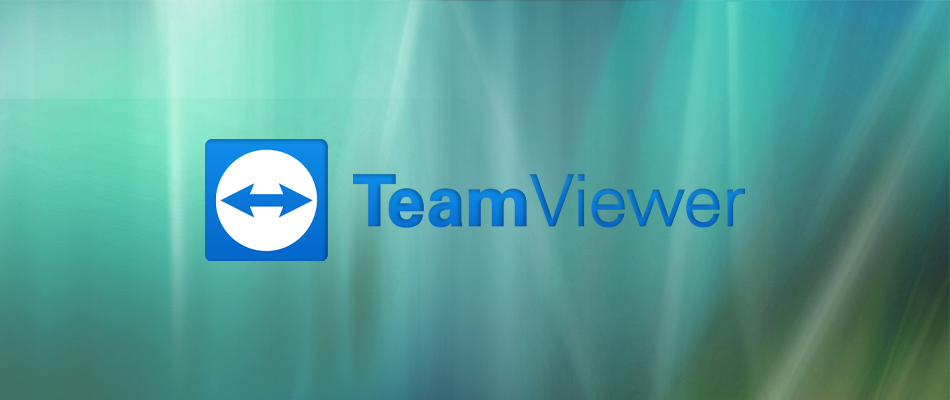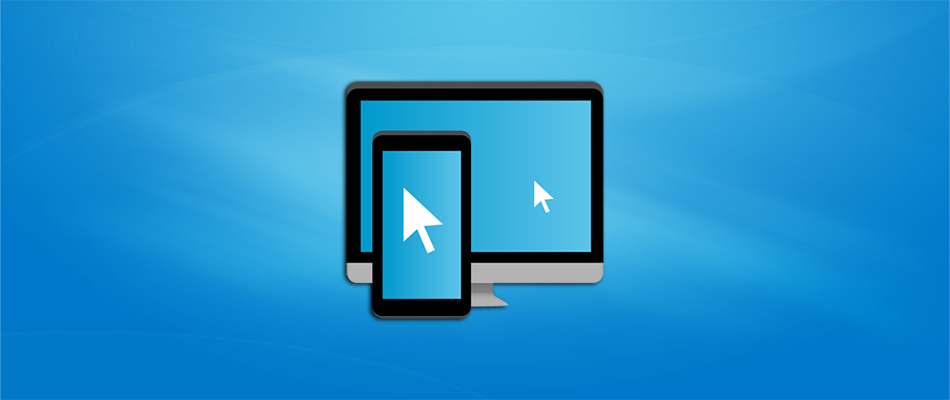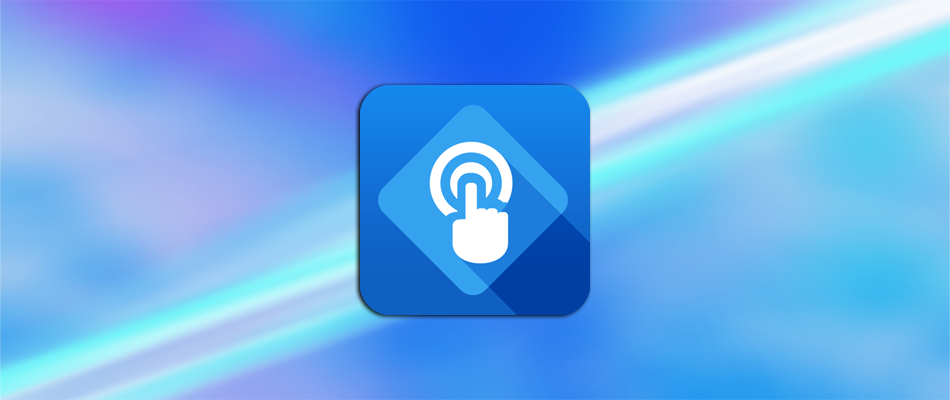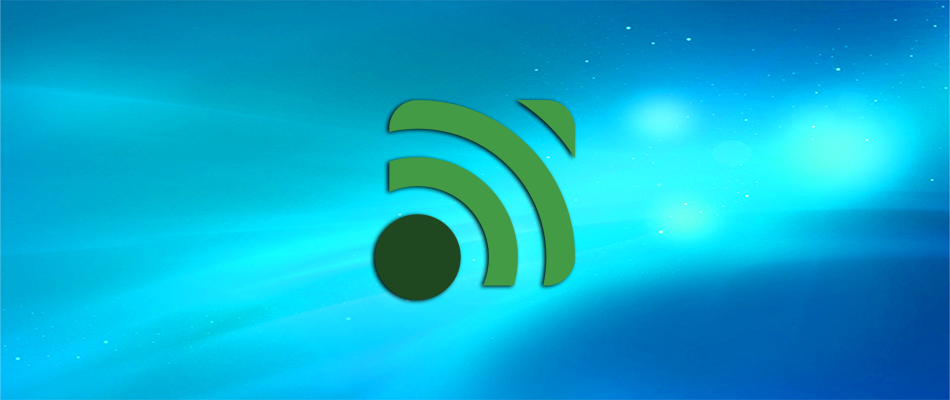- How to control your computer from your phone
- How to control your computer using your phone
- Google Chrome Remote Desktop
- Microsoft Remote Desktop
- Virtual Network Client (various)
- Remote Mouse
- Unified Remote
- Advanced professional alternatives
- How to Control PC from Android
- Top Ways to Control Laptop from Android
- ApowerMirror – Control PC from Android
- LetsView – How to Control Your PC from Your Android
- Remote Control Collection – Control Laptop from Android
- 5+ best Android apps to control Windows 10 from your phone
- What’s the best Android app to remote control Windows 10?
- TeamViewer
- Remote Control Collection
- Chrome Remote Desktop
- Microsoft Remote Desktop
- Remote Link
- Unified Remote
- AnyDesk
How to control your computer from your phone
There are plenty of reasons to have a remote control for your computer. Maybe you need a way to access your files from outside your home, or you use a “headless” system without a monitor, or you want an easy way to control a home theater PC without a mouse and keyboard cluttering up your coffee table.
How to control your computer using your phone
There are two general ways to achieve remote control. You can use a full remote desktop client, which will transmit images from your monitor (and sometimes even speaker sound) to your phone or tablet. This option is generally more powerful, but it’s also a bit more complicated and is preferred by more advanced users.
A standard “mouse and keyboard” app doesn’t transmit video or sound and works more or less like a TV remote control for your computer. For all of them, you’ll need an active connection on the local network (preferably Wi-Fi, but you can connect your computer to the router via Ethernet). Most remote desktop clients offer control over the Internet as well.
Here are five of the best options on Android, iOS, and Windows Phone.
Google Chrome Remote Desktop
If you’re a regular user of Google’s Chrome browser on your desktop, this is probably the best bet for remote controlling your PC. Once you install this Chrome extension on your computer (Windows or OS X), you’ll have easy access to it from the corresponding official app on Android or the iPhone.
Despite “Chrome” in the name, the app can, in fact, access anything on your computer as if you were sitting in front of it — file browsers, administrator tools, whatever you want. Google’s interface makes it easy to connect to your computers, even on mobile networks. Installing the extension into your desktop’s Chrome browser also lets you access it from other laptop or desktop operating systems.
Microsoft Remote Desktop
Long-time Windows users will be familiar with Microsoft’s first-party remote desktop solution. While it will only connect to Windows machines (and even then, only “Professional” versions of Windows or better), it’s available on Android, iOS, and other platforms. You can also use the app to access a Windows Virtual Desktop through a secure channel, which may be useful for traveling professionals.
For this app, you’ll want to do a little prep on your PC before you leave it behind. Follow Microsoft’s quick guide on enabling Remote Desktop on Windows 10 so that everything is ready.
Virtual Network Client (various)
The VNC protocol has long been a favorite remote access solution for engineers and power users — long before the rise of smartphones. The original design is open source, so there are a variety of clients on both desktops and smartphones, some paid, some free. The key is finding solutions that are flexible and easy to use in a variety of situations.
We recommend two apps. For Mac users, VNC Viewer from RealVNC is your best option. You can use it on multiple computers in office situations or on a single home computer, depending on what you want. The platform automatically encrypts data connections via password for safe-keeping, too. The app also uses the phone touchscreen as a mouse trackpad for controls — while not an entirely unique approach, it’s implemented well here. The virtual keyboard also includes keys like Command/Windows for dedicated keyboards.
If you’re on Windows, you may prefer the excellent TinyVNC. It’s a very versatile approach that allows for touchscreen, touchpad, and touchpad-without-screen controls, depending on what you find easiest, and the ability to turn off the screen makes it easy to reduce required bandwidth or save on data. Copy/Paste support between phone and PC also allows for quick content sharing.
Remote Mouse
Unlike the remote desktop options above, this app emulates a computer’s mouse and keyboard only. You’ll need to be able to see your screen or monitor to use it, and it only works on local Wi-Fi networks.
That said, using a more straightforward app is sometimes preferable, especially for the mouse/touchpad functionality. Remote Mouse is a free download on both Android and iOS, as is the Windows, OS X, or Linux server program you’ll need to run on your computer to operate it. Extra features like media controls and access to function keys require an in-app purchase upgrade. This is probably the best bet for anyone who just needs to use basic commands via their phone or tablet.
Unified Remote
This app is comparable to Remote Mouse but incorporates more integrated functions, like wake on LAN support, voice instructions, infrared and NFC tools for compatible phones, and controls for numerous music streaming services like iTunes, Spotify, and VLC. We believe it’s worth mentioning that Chromebooks and Chrome OS are not currently compatible with this software. However, it does work well with Linux and can support Raspberry Pi and related choices.
The cost, however, is a little more complex. The iOS version comes at no charge to you, but it has in-app purchases to supplement more functionality for particular abilities, like media support and file management. The Google/Android version is the complete, unlocked app, but it’ll cost you $5. Microsoft allows you to download the free trial and gives you the option to pay for a full version of the app for $4.
Advanced professional alternatives
These aren’t the only possibilities for remote control, but they’re the most cost-effective and the highest-rated. If you’re okay with spending a little extra cash, end-to-end solutions like Splashtop and TeamViewer offer paid tiers with user-friendly interfaces and plenty of hands-on user support. Some remote desktop clients provide file transfers right from the app itself, but generally speaking, it’s a lot simpler to use a cloud storage tool like Dropbox or Google Drive to transfer files to and from your mobile device.
Источник
How to Control PC from Android
Most of us have experienced the moment when you try to watch a movie or play music on your PC from your bed in the distance, only to find out that the scene is awful or the sound is terrible. In these times you wish you could change to another program or adjust the sound slightly while staying in the comfort of your pillow, but you cannot reach out to your mouse or keyboard which makes the moment completely ruined. At this point, you can wonder how amazing it would be if you could remote control your PC from your Android from the distance. To solve this crucial issue, we looked through all the possible options to bring you the best apps to take control over your PC with your Android smartphone easily and conveniently.
Top Ways to Control Laptop from Android
ApowerMirror – Control PC from Android
For those who want to easily control PC from Android, ApowerMirror would be the best bet, which is a popular screen mirroring application allowing users to manipulate Android screen with mouse and keyboard. One of the outstanding features of ApowerMirror is that it empowers you to smoothly control your Windows PC from your Android devices. Go ahead with the guidance below to learn how to make it.
- Download and install ApowerMirror on your Windows PC.

ApowerMirror not only can control your PC from Android devices, but also enables you to control Android devices from computer. There are many other attractive features and you can download it and have a try.
LetsView – How to Control Your PC from Your Android
LetsView is a useful app for controlling your Windows PC from your Android. It turns your Android smartphone into a multi-touch mouse and casts your PC screen to your mobile. As long as you install this app, you will save yourself much more energy in managing your PC. Follow the steps below to learn how to control your PC from your phone:
- Install this app on your Windows PC and Android phone.
Remote Control Collection – Control Laptop from Android
The Remote Control Collection is another good app that you can use to wirelessly manipulate your Windows PC. It contains many remote control options such as mouse, keyboard, speech recognition, live screen, media player, and slideshows. However, for some advanced remote functions, you need to purchase its Pro version. Go ahead with the guidance below on how to control PC from Android.
- Install the Remote Control App on your Android phone and install the Remote Control Server on the computer that you intend to control.
- Remember to configure your Android and PC to be the same WiFi network.
- Open the Remote Control Server on your PC for the first time where it will show you the local IP address.
- Open this app and tap on “Devices” to add your PC to the app.
- Connect your Android with your PC by filling in this app with the local IP address and making a name for the server. Afterwards, you can connect your phone with your PC.
- Go back to the main menu and click on “Remote” to control your laptop from your phone.
There are many other applications which you can use to control PC from Android, but we believe the ways mentioned above are the best options. We warmly welcome you to make comments below, so that we can know what you think about our choices, and also are looking for recommendations on more apps, if you believe we missed anything important.
Источник
5+ best Android apps to control Windows 10 from your phone
- If you want to control Windows 10 from Android, there are a few interesting apps that can show you the advantages of multiple-platform access.
- The highest-rated tool found below encrypts connections with asymmetric RSA 2048 key exchange and provides responsive communication.
- You may also achieve your goal by using Google’s dedicated app and the appropriate extension.
- For accurate screen projection, Microsoft’s own alternative is worthy of your full attention too.
- 256-bit encryption and total privacy
- Multi-platform support for all major operating systems
- Quick and intuitive file transfer
- Session recording for essential operations
- High frame rates to ease troubleshooting
- Get Mikogo
Multi-platform integration is very important in today’s tech world. Technology now allows us to connect basically any device with another one.
This is directly related to maximized mobility and productivity, not to mention that there are also times when you don’t want to leave the couch to change the song on YouTube.
Perhaps the most popular multi-platform integration is the one between Windows PCs and Android. There are various apps that allow you to control a computer from the comfort of your bed.
Things are no different when you’re outside the house, using Android apps. In fact, there are two types of apps for remotely controlling a Windows 10 PC with a smartphone.
The first type serves as a projection client and transfers your PC screen onto our Android phone, allowing you to control the PC as we do with touch-enabled monitors.
The second one serves as a remote control for mouse and keyboard on your PCs. Whichever type you prefer, we’ve prepared a list of the best Android apps (of both kinds) for controlling Windows 10 PC.
So, sit back, relax, find a proper app, and you’ll never have to get up off your couch to do something on your computer.
What’s the best Android app to remote control Windows 10?
TeamViewer
TeamViewer is perhaps the most popular program for controlling one computer from another, but it also has an Android version.
For those who don’t know, TeamViewer for Android is pretty stable, fast, and secure, just like its Windows PC counterpart.
Besides the ability to control one device from another, TeamViewer allows you to transfer files between the devices. There’s also full keyboard support, as well as support for multiple monitors.
When it comes to connecting your PC and Android via TeamViewer, the process is pretty much the same as connecting two computers.
You just need to enter your computer’s TeamViewer ID and password, and you’re good to go. Also, TeamViewer is perhaps the most business-oriented remote control app on our list.
⇒ Get TeamViewer
Remote Control Collection
Remote Control Collection is one of the most versatile apps for controlling your PC from your Android phone.
In fact, it is the combination of both above-mentioned methods, as it allows you to control your mouse and keyboard, as well as project a PC screen on your phone.
Besides controlling your desktop, you can also manage files, slides, and more. However, only mouse and keyboard control are available in the free version.
For more advanced options, like Live Screen, Media Player, and Slideshows, you’ll have no other option but to purchase the Pro version.
To connect Remote Control Collection with a computer, download the app on your PC, identify your IP address, and pair two devices.
Setup is pretty easy, and it shouldn’t take you much time. When you start the app on your phone, you’ll notice it is divided into two sections, Remotes and Devices.
The Remotes section allows you to control your computer, while the Devices section allows you to manage all your connected PCs.
Chrome Remote Desktop
Google has also prepared its own app to remote control Windows 10 from Android. All you need to do is to download Chrome Remote Desktop on your phone.
Then, install the extension of the same name on Google Chrome on your PC. Once you do so, you’ll be able to pair two devices, and remotely control your computer from Android.
Although this is just a Chrome extension, it is not limited to the browser only, as you can control basically anything on your computer, as long as you’re signed in to Chrome.
So, the only requirement is to have Google Chrome with this extension installed on your computer. When it comes to performance, it is pretty solid, and you should be satisfied.
Expert Tip: Some PC issues are hard to tackle, especially when it comes to corrupted repositories or missing Windows files. If you are having troubles fixing an error, your system may be partially broken. We recommend installing Restoro, a tool that will scan your machine and identify what the fault is.
Click here to download and start repairing.
There’s, however, a slight delay while a connection is first established, but after that, you shouldn’t have any complaints.
Microsoft Remote Desktop
Microsoft’s answer to Chrome Remote Desktop is Microsoft Remote Desktop. Although the app works best with Windows 10 mobile devices, it is also available for Android.
All you have to do is to download the app on both PC and Android and pair two devices. With Microsoft Remote Desktop, you can control your PC wherever you are.
It also provides accurate screen projection, as well as quality audio and video streaming. However, this feature is available only on Pro and Enterprise versions of Windows.
So, if you’re running Windows 10 Home, you’ll have to look for another option. You can download Microsoft Remote Desktop from the Microsoft Store.
Remote Link
If Google and Microsoft have their own remote control apps, why wouldn’t Asus think of a similar tool for its users and not only?
Asus’ Remote Link is a pretty stable app for controlling your PC from your Android phone, that offers everything you’d expect from such a service.
Among other features, Remote Link supports multi-pad gestures and Android Wear compatibility. So with this app, you’re not only limited to your phone but can also control a PC from your Android watch.
The user interface of the app is pretty neat and clean, and you won’t have any problems getting around.
Even though this app was developed by Asus, it is not limited to Asus devices only, as you can use it on pretty much any phone, Android watch, and PC.
⇒ Get Remote Link
Unified Remote
Unified Remote is another feature-rich app for controlling your Windows PC with your Android Phone. However, this app works a little bit different compared to its competitors.
Unified Remote supports over 90 Windows programs and apps which you can control from your phone. Each program has its own controls and abilities, that you can manipulate with Unified Remote.
The app allows you to perform various tasks, like pausing a song on Spotify, moving on to the next slide in PowerPoint, and more.
When it comes to design, Unified Remote has a pretty clean user interface, which can be customized by choosing between various themes.
The app is available for free, but if you purchase the Pro version, you’ll be able to use even more features, like voice commands, NFC commands, and Android Wear support.
AnyDesk
If you’re looking for an advanced all-in-one remote control solution, rest assured that AnyDesk will easily meet most of your demands.
This software encrypts every connection with asymmetric RSA 2048 key exchange, so it provides not ony amazingly fast, but also secure access to computers and your Android smartphone.
Moreover, it is fully compatible with several other operating systems and their various versions, including iOS, Linux, and macOS.
Some key features you are about to enjoy:
- Light design, ideal even for less experienced users
- No administrative privileges required
- Bank-level security standards
- Constant updates
- Unquestionable platform-independence
Of course, there are many other apps for controlling Windows 10 PC from Android phone, but we’ve included these ones as the best options.
Let us know what do you think about our choices in the comments, and feel free to suggest more apps if you feel like we missed some essential ones.
- Download this PC Repair Tool rated Great on TrustPilot.com (download starts on this page).
- Click Start Scan to find Windows issues that could be causing PC problems.
- Click Repair All to fix issues with Patented Technologies (Exclusive Discount for our readers).
Restoro has been downloaded by 0 readers this month.
Источник