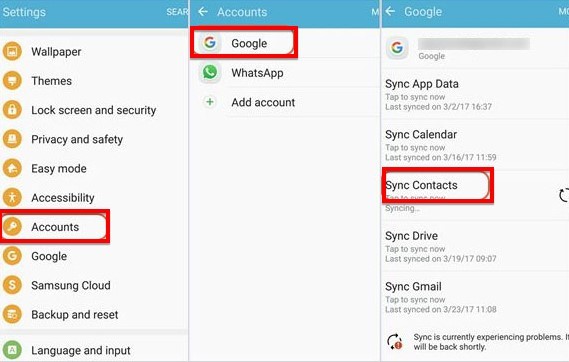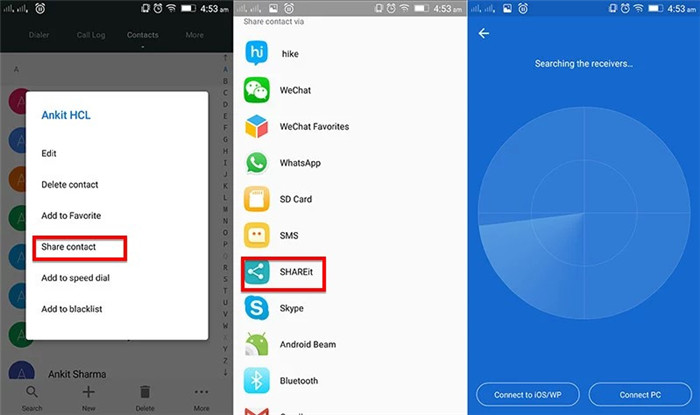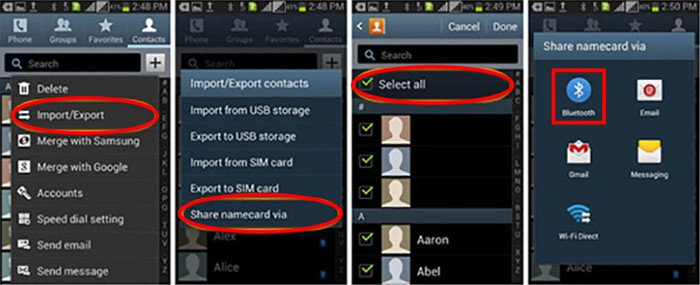- Best 6 Ways to Transfer Contacts Android to Android
- Part 1. How to Transfer Contacts from Android to Android with One Click
- MobileTrans — Phone Transfer
- Part 2. How to transfer contacts from Android to Android with a SIM card
- Part 3. How to Transfer Contacts from Android to Android via a VCF file
- Part 4. How to Transfer Contacts from Android to Android with Google Account and Sync
- Part 5. How to Transfer Contacts from Android to Android with SHAREit
- Part 6. How to Transfer Contacts from Android to Android via Bluetooth
- Как скопировать и сохранить контакты телефонной книги из телефона на платформе Android.
- Как скопировать и сохранить контакты телефонной книги из телефона на платформе Android.
- Основные способы переноса контактов между устройствами Андроид
- Способ 1 — Сохранение контактов на Sim-карту
- Способ 2 — Синхронизация в Google
- Способ 3 — Передача по каналу Bluetooth
- Выводы
Best 6 Ways to Transfer Contacts Android to Android






“I use more than one Android phone. How could I transfer contacts from one to another and merge both contacts?”
If you use more than one android device, perhaps one for business and another for personal purposes, you may find that sometimes the contacts on these devices can overlap. In this case, you may need to transfer contacts from one Android device to another.
In this article, we will be looking at some of the most effective solutions, beginning with the easiest and the most effective solution.
Part 1. How to Transfer Contacts from Android to Android with One Click
One of the best ways to transfer contacts from Android to Android is to use a third-party application known as MobileTrans — Phone Transfer. It is one of the best ways to transfer data from one phone to another, but you can also use it to transfer data selectively. That means that you will be able to choose the contacts you want to transfer, which can come in handy if you need to move just some of your contacts and not all of them.
MobileTrans — Phone Transfer
Transfer Contacts from Android to Android with One Click
- Easily transfer contacts, music, messages, notes, apps, photos, videos, and more.
- No iTunes, iCloud needed. Easy to operate and fast transfer speed.
- Fully compatible with iOS 14 and Android 10.0
- Transfer data to a new android phone without resetting.
To use MobileTrans to transfer contacts from Android to Android, follow these steps:
- Download and install MobileTrans on your computer. After successful installation, launch the program and then select the “Phone Transfer” feature on the main window.
Now, connect both Android devices to the computer using USB cables and make sure that MobileTrans can recognize both devices (You may have to enable USB debugging for the program to detect the devices).
It is also important to make sure that you have the order of devices correctly. Ensure that the device you want to transfer contacts from is the “Source” device, and the one you want to transfer contacts to is the “Destination”. If this order is not correct, click on “Flip” to change it.
Once the devices are both connected, and MobileTrans can detect them, you should see a list of all the data on the source device displayed between the two devices. Select “Contacts” and then click “Start” to transfer the contacts from the source device to the destination device.
Please note that if you want to replace the contacts on the destination device completely, check “Clear data before copy” before beginning the transfer process.
If you want to learn the six methods quickly, you can go through the video below:
Part 2. How to transfer contacts from Android to Android with a SIM card
If the SIM card you have on your device is removable, you can easily use it to transfer contacts to a new device by simply copying all the contacts to the SIM card, inserting it into the other device, and moving the stored contacts. Here’s a simple step by step guide to help you do that;
- Open the “Contacts” app on the source Android device and then tap on “Menu” (the three vertical dots at the top)
- Select “Manage Contacts” from the options that appear and then tap “Import/Export Contacts”.
- Tap “Export Contacts” and then select to a SIM card
- When all the contacts on the device have been transferred to the SIM card, remove the SIM card and then insert it into the destination device
- Open the Contacts app on the destination device and go to «Menu > Manage Contacts > Import/Export Contacts» and then select “Import from SIM Card.”
- Keep the devices connected to the computer until all the contacts are transferred.
- You will be able to see the transferred contacts on the destination device in a few minutes.
Part 3. How to Transfer Contacts from Android to Android via a VCF file
If your SIM card is not removable or you have too many contacts on your Android device to justify transferring them one by one, you can easily move them from one Android device to another via a VCF file. This process is particularly useful since you can transfer all your contacts at once as an email attachment. Follow these simple steps to transfer contacts from Android to Android using a VCF file;
- Open the “Contacts” app on your Android phone and then tap on the three dots at the top (menu). Select “Manage Contacts” to continue.
Please note that these buttons may be different on some Android models.
Part 4. How to Transfer Contacts from Android to Android with Google Account and Sync
You might also be able to transfer contacts from Android to Android by syncing the contacts from a Google backup. The following are simple steps to show you how to do that;
- If you haven’t already, the first thing you need to do is add a Google account to the source device. To do that, go to Settings > Accounts > Add account and select Google. Sign in to your Google account to add the account.
- Now sync the contacts to this Google account. To do that, go to Settings > Accounts > Google and then enable “Sync Contacts”.
- On the destination device, add the same Google account and then go to Settings > Account >Google and then select “Contacts” from the Google Backups list. Tap on “Sync Now” and the contacts will be transferred to the destination device.
Part 5. How to Transfer Contacts from Android to Android with SHAREit
If you don’t want to use Google sync to transfer contacts from one Android device to another, you may want to use an app like SHAREit. When installed on both devices, this app allows users to share contacts between the two devices easily. Here’s how to use it;
- Begin by installing the SHAREit app on both devices from the Google Play Store
- On the source device, open the contacts app and then select the apps you want to transfer to the destination device.
- When the contacts are selected, tap on the “Share” icon, and then choose “SHAREit” as the method to share.
- Now open “SHAREit” on the destination device and ensure that both devices are on the same Wi-Fi network. The SHAREit app on the source device will scan the target device. When the name of the destination device appears, tap on it to begin the transfer process.
Part 6. How to Transfer Contacts from Android to Android via Bluetooth
Of course, you can also choose to transfer contacts from Android to Android using Bluetooth. This solution is simple, as all you have to do is connect both devices via Bluetooth. Here’s how you can transfer your contacts from the one device to another using Bluetooth;
- On the Source device, open the contacts app and tap on Menu (three dots) > Share icon. Please note that these steps may be different on different devices.
- Tap on “Import/Export” and then select “Share name card via” before selecting the contacts you would like to transfer. If you want to transfer all of them, simply check “Select All”.
- This will open the sharing options. Select “Bluetooth”, you will be prompted to enable “Bluetooth” if you haven’t already. Ensure that Bluetooth is enabled on both devices.
- Allow Bluetooth to scan for nearby devices and select the destination device when it appears. When the devices are paired successfully, the transfer process should begin immediately.
The solutions above are the most effective ways to transfer contacts from Android to Android. Select a solution that is as easy to implement as it is valid and then follow the instructions laid out above to apply it. If you have any questions, don’t hesitate to ask and we’ll do our best to help.
Источник
Как скопировать и сохранить контакты телефонной книги из телефона на платформе Android.
Как скопировать и сохранить контакты телефонной книги из телефона на платформе Android.
У каждого пользователя в смартфоне на базе Android хранится большое количество контактных данных, начиная от мобильного телефона, заканчивая ICQ, электронной почтой и прочими сервисами, в том числе и социальные сети. Иногда возникает необходимость смены телефона, соответственно, приходится и все контакты копировать на другой аппарат. Что же делать в таком случае пользователю? Как можно перенести контакты с Андроида на Андроид?
Разработчики Android предусмотрели такую возможность и внедрили несколько стандартных инструментов для копирования и переноса контактных данных. Также есть и специализированные программы, с помощью которых пользователь в несколько кликов сможет скопировать данные. Мы расскажем о каждом способе отдельно!
Основные способы переноса контактов между устройствами Андроид
- Сохранение на Sim-карту
- Синхронизация в Google
- Передача по каналу Bluetooth
Способ 1 — Сохранение контактов на Sim-карту
Как правило, пользователи меняют телефоны, а сим-карту оставляют прежнюю. В таком случае можно скопировать контактные данные на SIM, и на новом телефоне выполнить экспорт данных с этой карты.
Единственный минус данного способа — ограниченный объем памяти SIM. Делается так:
- Чтобы сохранить контактные данные, зайдите в настройки своего телефона.
- Выберите вкладку «Еще», и нажмите на пункт меню под названием «Управление SIM-картой».
- Далее нажмите вкладку «Скопировать контактные данные на SIM». Вам нужно будет нажать «Ок» для подтверждения операции.
- На экране появится оповещение о том, что начался процесс копирования. Обычно он занимает от нескольких секунд до 5 минут в зависимости от параметров телефона и количестве переносимой информации.
- Как только вы вставите SIM-карту в новый телефон, у вас появится полный список контактных данных со старого устройства! Не забудьте перенести их на телефон.
Так же на некоторых старых устройствах, как правило под управлением Android 2.3, можно выполнить подобное действие следующим образом:
- Перейдите в телефонную книгу и вызовите дополнительное меню нажатием на сенсорную кнопку или специальную иконку (как правило, в верхней части экрана).
- В появившемся окне выберите пункт с названием «Импорт/экспорт» или что-то подобное.
- Теперь в списке выберите «Экспорт на SIM-карту».
- Затем поставьте галочки возле нужных контактов или нажмите на «Выбрать все». Далее нажмите на кнопку «Экспорт» и подождите несколько секунд, чтобы успешно перенести контакты на другой Андроид.
Способ 2 — Синхронизация в Google
В смартфонах на базе Андроид имеются встроенные функции для синхронизации данных, и контакты тому не исключение. Вы можете без особых проблем сохранить контакты в облаке Google под своей учетной записью, а потом перенести их на новое устройство, как только авторизуетесь под своим логином и паролем.
- Вам нужно зайти в главное меню, выбрать пункт «Синхронизация» в учетной записи и синхронизировать все данные. Доступ к ним вы сможете получить как с мобильного телефона, так и с компьютера, зайдя под своей учетной записью на официальный сайт Google. Помните, что синхронизация может быть включена и по умолчанию. В таком случае все изменения будут автоматически сохраняться на сервере!
- Еще можно воспользоваться сервисом contacts.google.com. Зайдите на эту страницу и авторизуйтесь под своей учетной записью. Выберите вкладку «Еще». Если вам нужно сохранить контактные данные в отдельный файл, то выберите пункт «Экспорт». Если же у вас уже есть файл с контактами и вы хотите его прикрепить к своей учетной записи, то выберите вкладку «Импорт» и укажите путь к файлу. Таким образом, легко можно переносить данные с одного устройства Андроид на другое, просматривать отдельный контакт со всеми данными в Excel и других подобных программах.Сервис Contacts предоставляет возможность интеграции с другими сервисами, объединения похожих данных, просмотра контактов, с которыми вы наиболее часто общаетесь. Так же можно просмотреть дополнительные данные, если пользователь заполнил о себе какую-то информацию.
Способ 3 — Передача по каналу Bluetooth
Это отдельная функция, позволяющая передавать контактные данные при помощи беспроводной сети Bluetooth со старого устройства на новое. Причем по умолчанию она активируется при включении нового телефона. Если вы не воспользовались ею ранее, то выполните следующие действия, описанные ниже:
- Выберите вкладку «Контакты» и нажмите пункт меню «Перемещение данных».
- Нажмите «Далее» и из списка выберите марку телефона (телефон, с которого будут передаваться данные).
- Еще раз нажмите «Далее» и из общего списка выберите модель смартфона. Встроенная система помощи поможет вам в этом.
- Опять нажмите кнопку «Далее» и включите беспроводную связь Bluetooth на своем старом аппарате, где хранятся контактные данные.
- В течении нескольких секунд система выведет полный список устройств, в котором вам нужно будет выбрать свой аппарат.
- Чтобы синхронизироваться со старым смартфоном, на новом будет запрошен специальный пароль. Как только пароль будет введен, появится список контактов. Выберите все записи, которые нужно перенести и нажмите вкладку «Далее». В течении нескольких минут все записи будут отправлены на новый телефон!
Выводы
Все перечисленные способы отлично работают и позволяют без проблем перенести и скопировать контакты с Андроида на Андроид. Также стоит учесть тот факт, что для данной ОС разработано огромное количество приложений, позволяющих не только сохранить контакты, но еще и создавать резервные копии, чтобы отправлять их по почте, хранить в облаке.
Например, вам часто приходится добавлять новых людей в записную книжку смартфона. Постоянно делать это вручную трудно, да и не всегда удобно. За вас это может сделать специальная программа с заданным алгоритмом, например, по определенным дням!
Источник