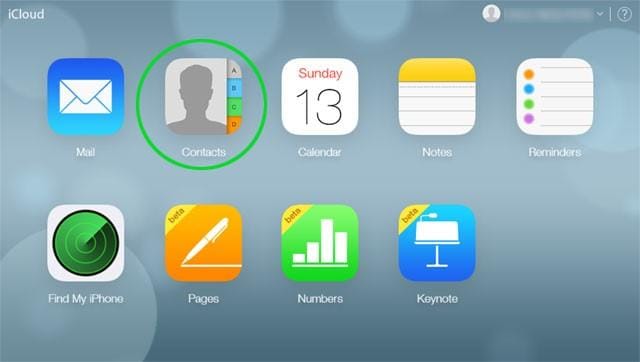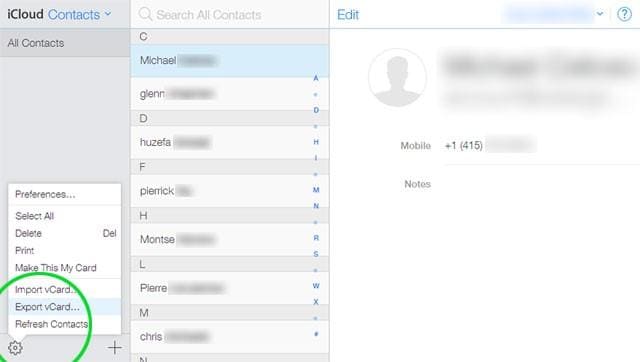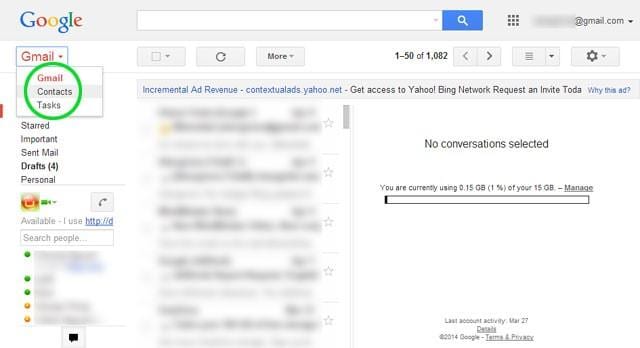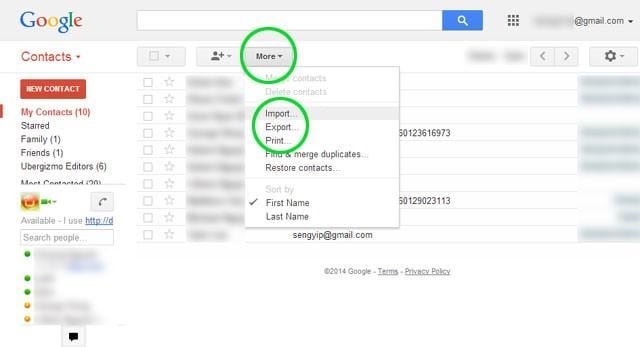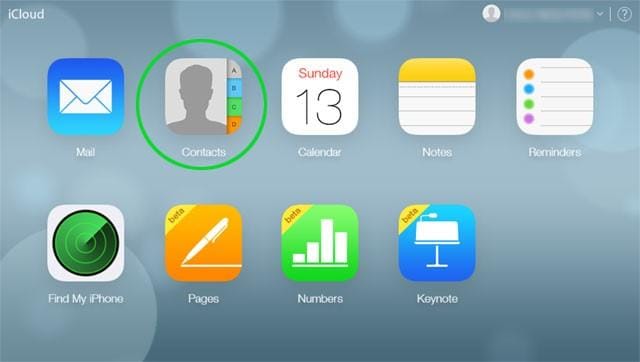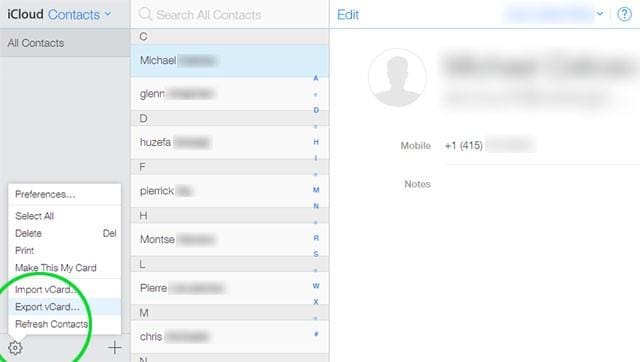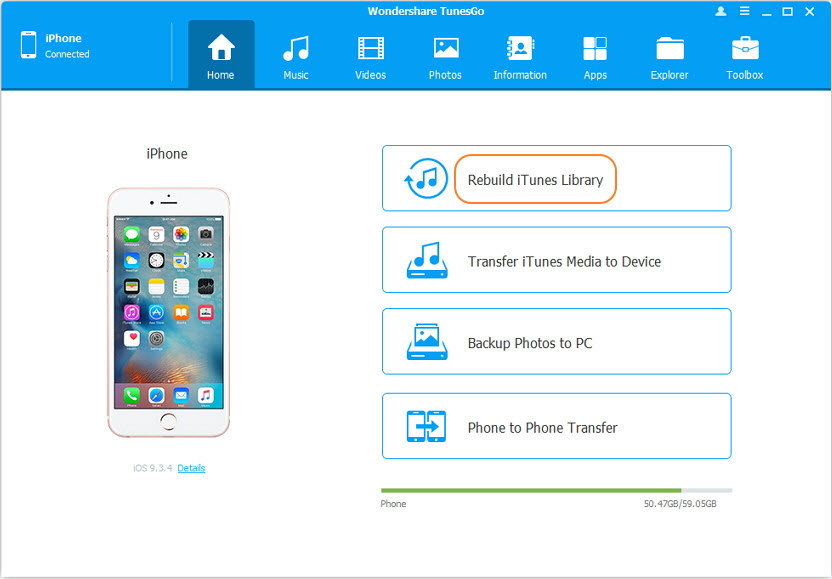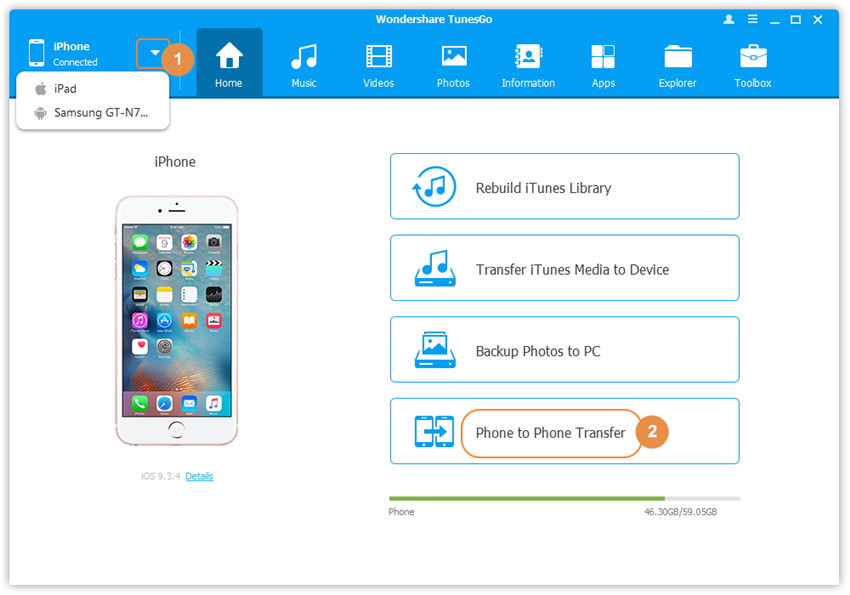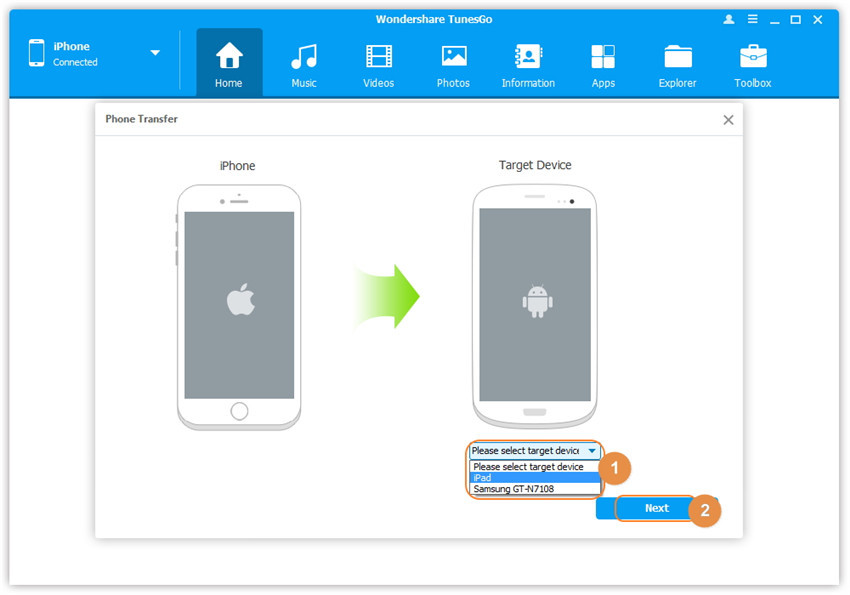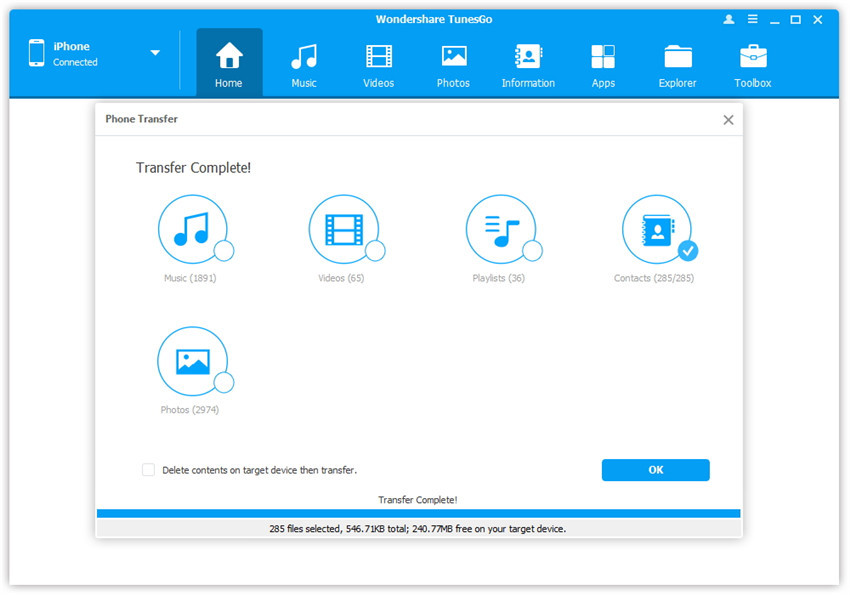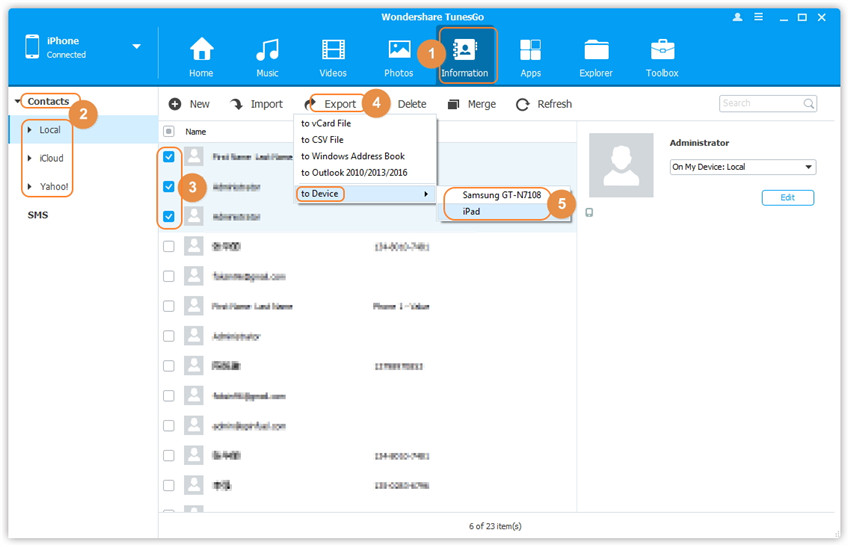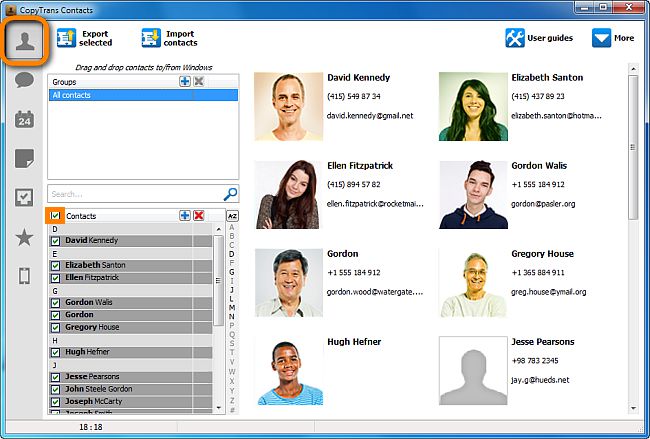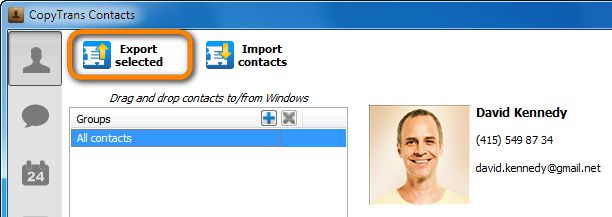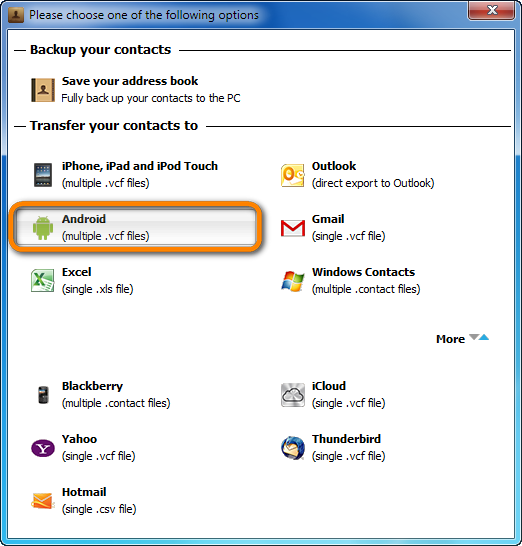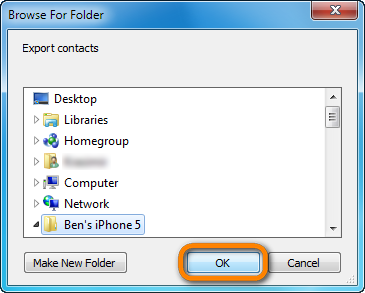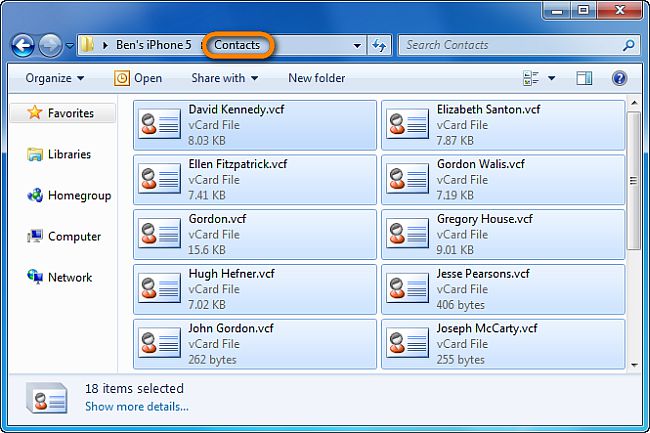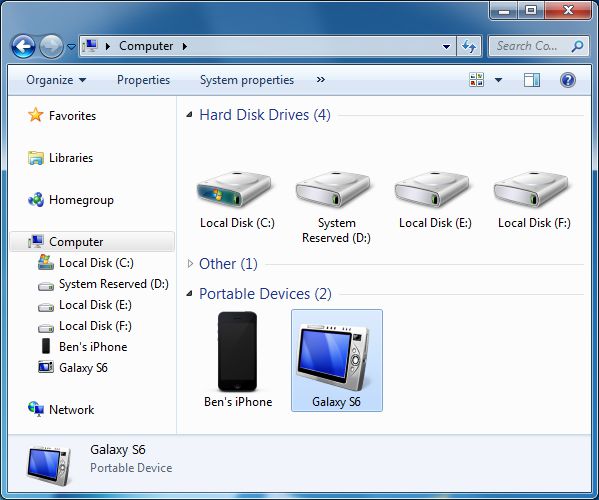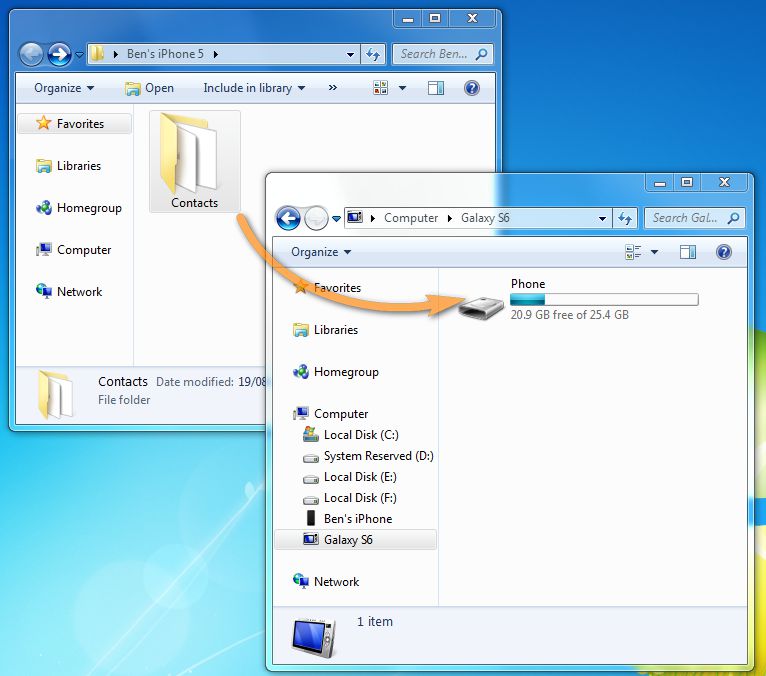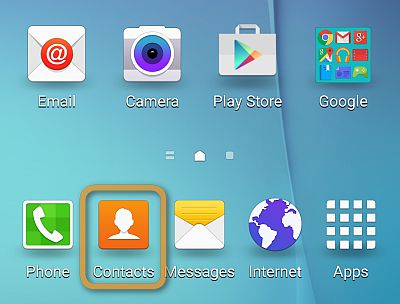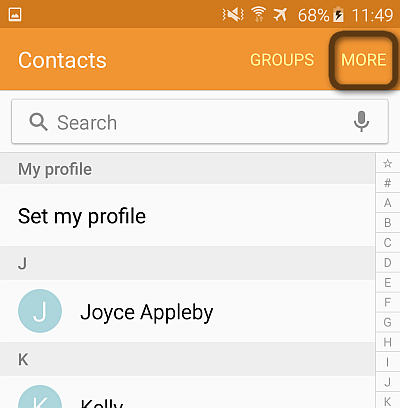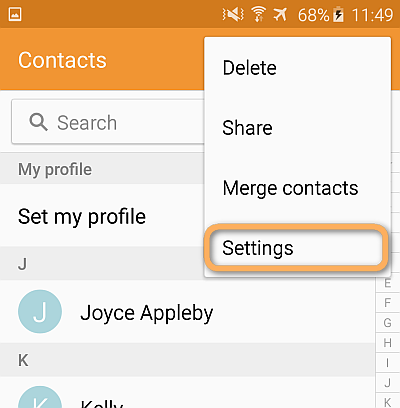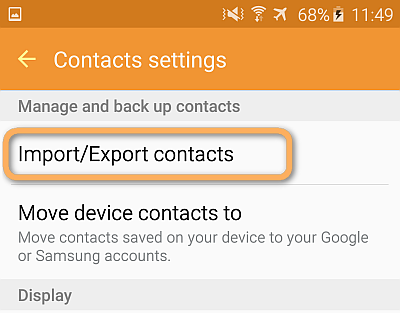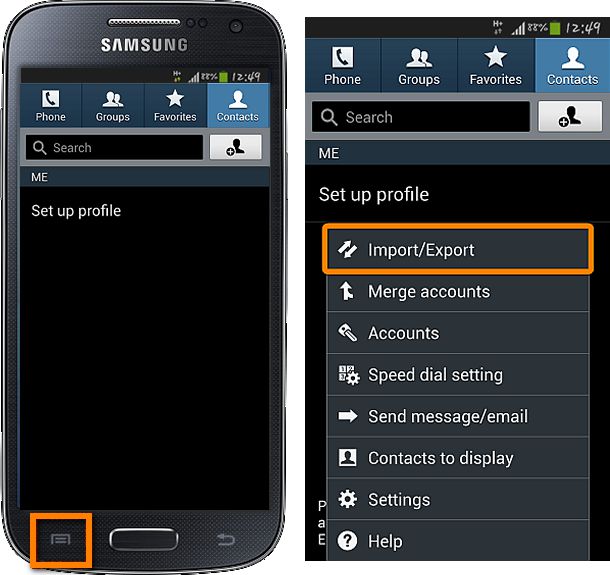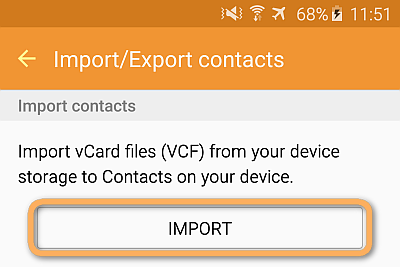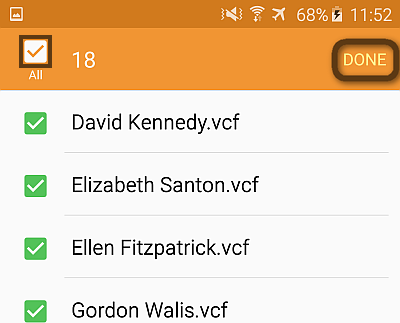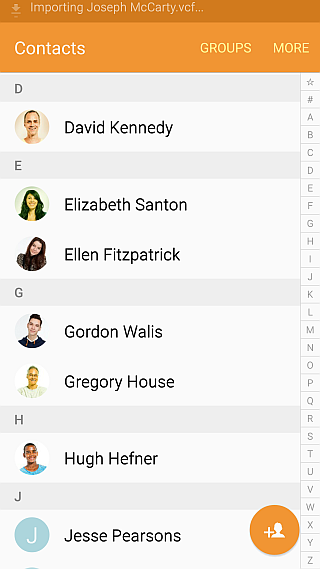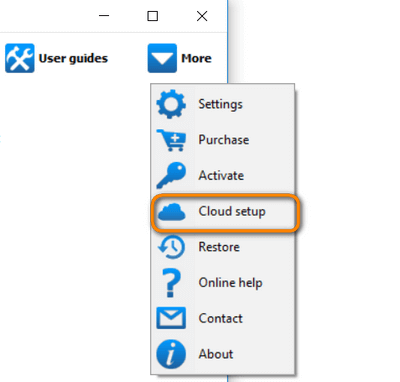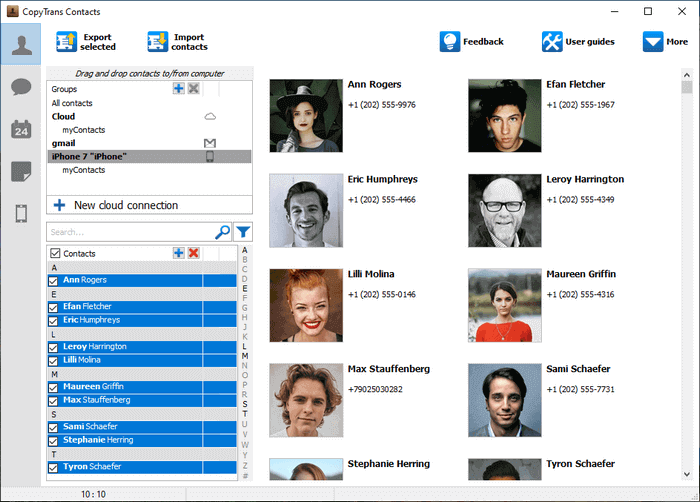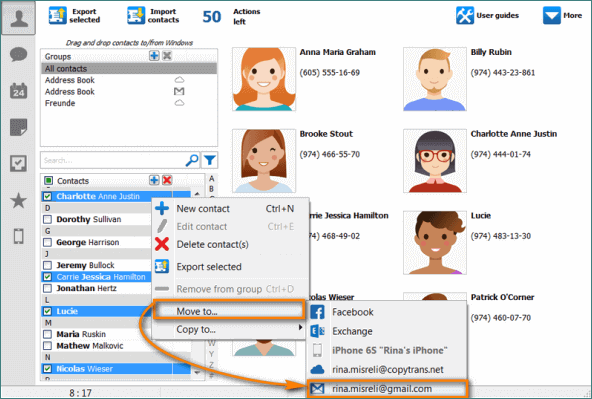- 3 Easy Ways to Transfer Contacts from iPhone to Android Phones
- Part1: Transfer contacts from iphone to Android using Email
- Part2: Transfer contacts from iphone to Android using iCloud
- Part3: Transfer contacts from iphone to Android easily and fast
- iPhone to Andrid Transfer
- How to Transfer Contacts from iphone to Android
- How To Transfer Contacts From iPhone To Android (5 Ways)
- Method 1 – Manually (for small lists)
- Method 2 – iCloud
- Method 3 – via an App
- Method 4 – Import into GMail
- Method 5 – Export contacts to GMail with iTunes
- Conclusion
- How to transfer contacts from iPhone to Android?
- Transfer contacts from iPhone to Android
- Move contacts from iPhone to Android
- YouTube tutorial
- How to transfer iPhone contacts to Android
- via Gmail account
- Related article
3 Easy Ways to Transfer Contacts from iPhone to Android Phones
How to transfer contacts from iphone to Android that you have bought? The problem with iPhones is that Apple does not allow you to store contacts directly on your sim card. While the reasons for these might be many, including security aspects (as one who uses your SIM can easily get access to your contacts), it does mean that the process of transferring contacts between devices can become cumbersome.
If you are switching phones from iPhone to Android, you may be wondering how to transfer iPhone contacts to Android as both phones use completely different OS. There are three easy ways to make this transfer without usingiTunes, which usually takes several ways to that. We will look at three ways to transfer contacts from iphone to Android phones.
Part1: Transfer contacts from iphone to Android using Email
As you will be using Android, it has preinstalled app of Gmail. Gmail gives you a great way to synchronize you contacts automatically to your new Android phone. However, you will require all your contacts in the form of vCards. It is not that hard, iCloud on your iPhone can that with ease. Here are the steps to follow:
Step 1 Log on to your iCloud via iPhone or via computer. Go to contacts.
Step 2 Now go to the bottom and click on settings, and select all.
Step 3 Now go to the same settings and now select export Vcard.
Step 4 Now the file will be downloaded on to your computer as VCF file.
Step 5 Now go to gmail.com and use the same credential you use on your Android Gmail.
Step 6 Click on the Gmail on the top left corner and select contacts.
Step 7 From the top you can see more button, click on it and from the dropdown list select import. Navigate to your vcf file that was saved from icloud.
Step 8 Gmail automatically saves and syncs the contacts to the device using the same Gmail account.
Part2: Transfer contacts from iphone to Android using iCloud
As you were using iPhone in the past, you contacts will be backed on your iCloud account. You can save all your contacts in the Vcard format, which can be easily transferred to any device you want with ease. Follow the below steps to transfer your contacts from iCloud.
As you will be using Android, it has preinstalled app of Gmail. Gmail gives you a great way to synchronize you contacts automatically to your new Android phone. However, you will require all your contacts in the form of vCards. It is not that hard, iCloud on your iPhone can that with ease. Here are the steps to follow:
Step 1 Go to iCloud.com from your Android phone’s browser.
Step 2 Either select contacts one by one or select all from the settings.
Step 3 Now go to settings and select the option Export vCard. Now the vcf file containing all your contacts will be saved on your phone.
All you have to do is to navigate to the location where the vCard is saved and just tap on it. All the contacts will be saved on your Android with ease. You want have to do anything. You can also use the import option from the contacts and then navigate to vCard.
Part3: Transfer contacts from iphone to Android easily and fast
Wondershare TunesGo is great software for transferring data between two different phones. The software can easily transfer contacts, photos, video files, music, and playlists with one click process. Here are its features:
iPhone to Andrid Transfer
Transfer contacts from iPhone to Android easily and fast
- Transfer, manage, export/import your music, photos, videos, contacts, SMS, Apps etc.
- Backup your music, photos, videos, contacts, SMS, Apps etc. to computer and restore them easily.
- Phone to Phone Transfer — Transfer everything between two mobiles.
- Highlighted features such as fix iOS/iPod, rebuild iTunes Library, file explorer, ringtone maker.
- Fully compatible with iOS 7, iOS 8, iOS 9, iOS 10, iOS 11 and iPod.
Connect Devices with TunesGo
Manage and Transfer Music
Manage Contacts and Messages
Backup and Transfer Videos
Manage Apps on iDevice
Powerful File Explorer
How to Transfer Contacts from iphone to Android
You can download the software from wondershare site. For best feature, buy the software. In order to make the contacts transfer from iPhone to Android, you will require computer installed with Wondershare TunesGo and USB cables of both phones. Here are the steps to follow
Step 1: Launch Wondershare TunesGo and connect both your iPhone and Android devices with the computer. Select the source iPhone that you want to transfer contacts from iPhone to Android. Then click Phone to Phone Transfer option on the main interface.
Step 2: Select the target Android device to which you want to transfer contacts.
Step 4: Transfer Contacts from iPhone to Android Directly.
Transfer data from one device to another. By default, all music, playlists, videos, contacts and photos on your iPhone are ticked. You can uncheck the contents which you don’t want to transfer. Then, click Transfer. In the whole transfer process, DO NOT disconnect either device.
This will begin the process and the data will be transferred. The time taken will depend on the amount of data transferred.
You can also transfer selected contacts from iPhone to Android. Click Information icon at the top of the main interface, check the contacts you want to transfer from iPhone to Android and click Export. Select another device from the list. For example, you can transfer contacts from iPhone to Samsung by selecting Export > to Device > Samsung GT-N7108 directly.
Once the process is completed, disconnect both phones and check you Android device. All the contacts will be available on your phone.
Why not download it have a try? If this guide helps, don’t forget to share it with your friends.
Источник
How To Transfer Contacts From iPhone To Android (5 Ways)
How to go from iPhone to Android without losing the iPhone’s contacts if a high priority for every switcher. Fortunately, we have some step-by-step solutions for you that should cover most situations
Despite the fact that these two mobile operating systems are two different worlds, there are multiple ways to transfer your data from one device to another. And trust me, it is a piece of cake. In most methods you will meet VCF.
VCF or vCards is a file format standard for electronic business cards. vCards are often attached to e-mails and instant messaging apps. They can contain pretty much anything, including names, addresses and phone numbers.
Method 1 – Manually (for small lists)

If the number of contacts you want exceed ten, then this obviously is not your place to go. But if it is below that number, there is no need for using the methods below.
Method 2 – iCloud
The second way to accomplish transferring your contacts from your iPhone to your Android device is by simply using Apple’s cloud system.
- Head up to iCloud.com via your computer.
- Select the contacts that you want to export
- either one by one
- or click on the gear and use Select All
- Click the gear again and select Export vCard. Your computer will download a VCF file containing the selected contacts. The name of the file will be explicit as for how many contacts were exported
- Plug your Android phone to the computer, copy the VCF file to the local storage and import the contacts from the Contacts or People app.
Both Contacts and People applications feature an option that allows you to add contacts from various sources. Since you saved it to your SD card, you will select the Import from storage source.
Method 3 – via an App
Quoting the iPhone 3G commercial back in 2009; “there is an app for that”. We found two apps that might be useful for this procedure. And no, your computer does not need to be consulted. In this example, we will use the My Contacts Backup app, but there are other options out there.
- Download and launch the app on your iPhone.
- When the app (“MCBackup”) asks to access your contacts, tap OK
- Tap Backup
- Tap email, attach the VCF file to an email and send it to your Gmail account.
Open up the email from your Android device, download the VCF file and import your contacts to the phone.
As demonstrated by the image below, the VCF file allows you to either select specific contacts to import to your list, or add the entire address book with the Add All X Contacts tab.
Method 4 – Import into GMail
In case your world revolves around Google’s ecosystem, there actually is a way to transfer your contacts via GMail. It’s pretty simple. Following method #2:
- Head up to iCloud.com via your computer.
- Select the contacts you want to save.
- If you want to save the entire list, click the little gear button at the lower left and Select All.
- Click the gear icon and select Export vCard (see method #2).
- Your computer will download a VCF file containing the exported contacts.
- Log in to your Google account.
Click on the Gmail logo, located at the top left corner of your dashboard.
Click the “More” dropdown menu in Contacts, and select Import.
Click Import again. The contacts will be automatically synced to your Android device(s), connected to this account.
Method 5 – Export contacts to GMail with iTunes
If your iPhone is running iOS 4.x and lower, then the rest methods are practically redundant, since apps are not compatible with that version of iOS and iCloud did not exist back then. I know, iTunes can cause frustration sometimes, but it’s the only way out in some occasions. It is as easy as the other methods, and it definitely gets the job done.
- Download and launch iTunes.
- Connect your iPhone to the computer.
- Open the handset’s device summary page.
- Click the Info tab.
- Check “Sync Contacts With” and then select “Google Contacts”.
Type your Google account’s username and password.
Make sure your Android device is connected to the particular GMail account.
Conclusion
We hope this tutorial helped you set up your new Android device or at least showed you that however big, your contact list should not prevent you from getting the phone you want. When I did this back in 2010 for the first time I had to go through such an ordeal.
As years go by, new apps and services surface that make our life easier. In case you have any questions, need any help or want to add something to this article, sound off in the comments below and I’ll get back to you as soon as possible.
If you have an even easier way to do this, please post a comment. We can’t review every single import/export apps, but if there’s something that is exceptionally easy, we want to hear about it! If you want to move contacts from Android to iPhone, it’s just as simple.
Filed in Cellphones . Read more about Android and iOS.
Источник
How to transfer contacts from iPhone to Android?
Hello,
I finally decided to switch from iPhone to Android. I switched my SIM card, but contacts were not transferred with the SIM.
How to transfer contacts from iPhone to Android?
When switching from iPhone to Android most of us are concerned about saving the address book. However, you have nothing to fear – as long as you transfer contacts from iPhone to Android with the right tools.
This guide shows how to transfer iPhone contacts to Android using CopyTrans Contacts. With CopyTrans Contacts you can transfer:
- all phone numbers,
- addresses,
- notes,
- email addresses,
- etc.
To transfer contacts from iPhone to Android, please follow our step-by-step text guide below or just watch the YouTube tutorial at the bottom of the article:
Transfer contacts from iPhone to Android
To copy contacts from iPhone to Android you first need to save your iPhone contacts on PC and then import them to your Android phone. It is a very versatile technique so its use is not limited to the above case. For example, you can easily transfer contacts from iPhone to Samsung with CopyTrans Contacts.
Advantages of CopyTrans Contacts:
🔸 Edit, group, and delete your iPhone contacts directly from your computer in a few clicks;
🔸 Manage all iCloud, Outlook, and Gmail contacts;
🔸 Work with different formats: .xlsx; .vcf; .csv;
🔸 Transfer iPhone messages to PC in different formats;
🔸 Enjoy an easy-to-use, intuitive interface.
Download CopyTrans Contacts from the following page:
Download CopyTrans Contacts
Install the program. If you need help installing CopyTrans Contacts, please refer to the installation guide.
Run CopyTrans Contacts and connect iPhone, iPad, or iPod Touch. All contacts from your iPhone will appear in the main work area.
❕ If your iPhone is encrypted, you may be asked for an iPhone backup password. What password?
Select the contacts you wish to transfer. To transfer all iPhone contacts, tick the checkbox next to Contacts. To transfer a limited number of contacts, check the box next to each contact’s name.
Click Export selected.
A new window with several choices will open. Select Android (multiple .vcf files).
Select the destination folder.
Your iPhone contacts are saved to your PC as multiple vCard files.
Now connect the Android phone to your PC. It should be displayed as an external drive or a portable device.
Then, simply drag and drop the folder where you exported your iPhone contacts to the Android Phone drive.
On your Android phone, go to Contacts or People.
Tap More or the “…” button on the top right of the screen.
Tap Settings.
Next, tap Import/Export contacts.
If you are importing to an older Android phone, in the “Contacts” app, tap the menu button found at the front of the device, then tap Import/Export.
Select to import vCard files (VCF) from your device storage.
Check all contacts from the phone storage and click “Done”.
Your iPhone contacts are imported to the Android phone.
CopyTrans Contacts features
✔️ Export iPhone contacts to PC
✔️ Import contacts to iPhone
✔️ Transfer contacts from iPhone to iPhone
✔️ Move contacts from Android to iPhone
✔️ Sync Outlook contacts with iPhone
✔️ Back up WhatsApp chats
✔️ Save WhatsApp photos
✔️ Back up iPhone SMS messages
✔️ Export iPhone SMS to PDF
✔️ Sync iPhone calendar with Outlook
✔️ Copy Outlook calendar with iPhone
Move contacts from iPhone to Android
YouTube tutorial
How to transfer iPhone contacts to Android
via Gmail account
This guide explains how to export your contacts from an iPhone to any phone running Android OS with CopyTrans Contacts via Gmail account. The method works with all iPhone models and iOS versions.
After running the program, all your iPhone contacts will be listed in the program’s main window. Now click More at the top right of the main program window, choose Cloud setup and connect your Gmail account. If you need guidance, we have a guide to setting up a cloud account in CopyTrans.
Go back to the CopyTrans Contacts main window and select the contacts you wish to transfer from the contacts list.
Right-click on the selected contacts and choose Move to from the drop-down menu, select Gmail cloud account. Right after this, all your contacts will be copied into your Gmail.
At last, on your Android phone, navigate to Settings > Accounts > Add account, and enter your email and password. After this, just sync your device with Gmail and find all your iPhone contacts on your Android.
Related article
Carina is part of team CopyTrans since 2008 and is always happy to share her passion for web marketing, graphic design & social media. With coffee running through her veins, she enthusiastically dives each day into the depths of the Internet searching for new cool stuff to be shared with you and her team.
Источник