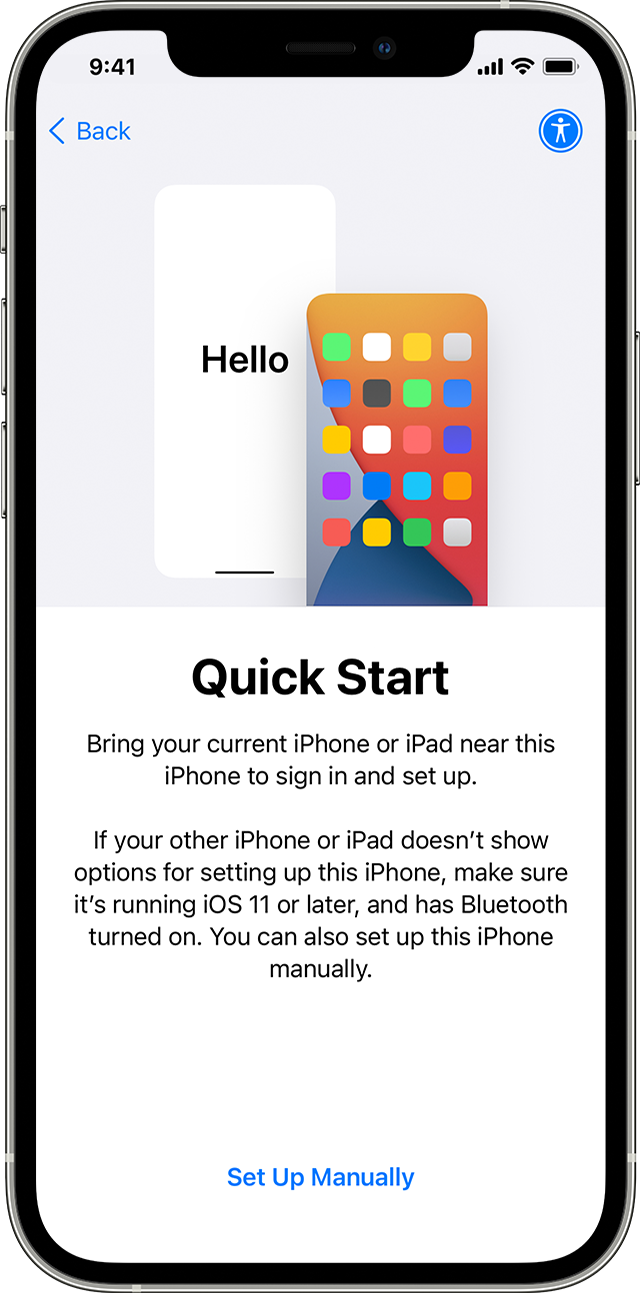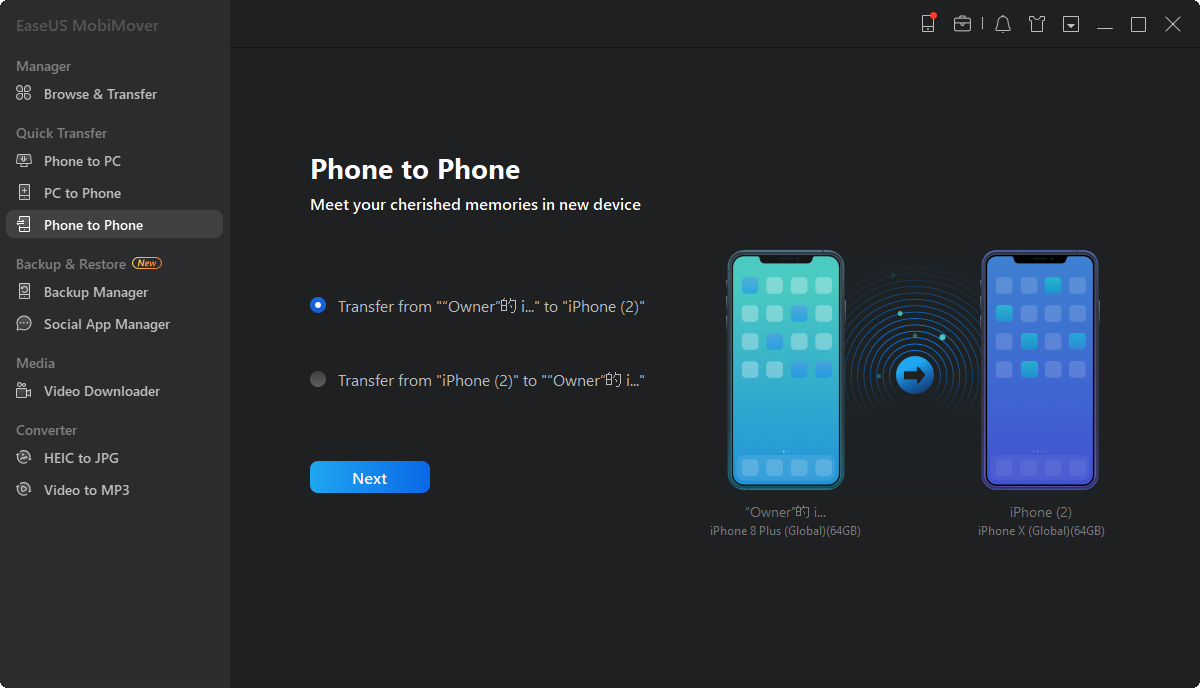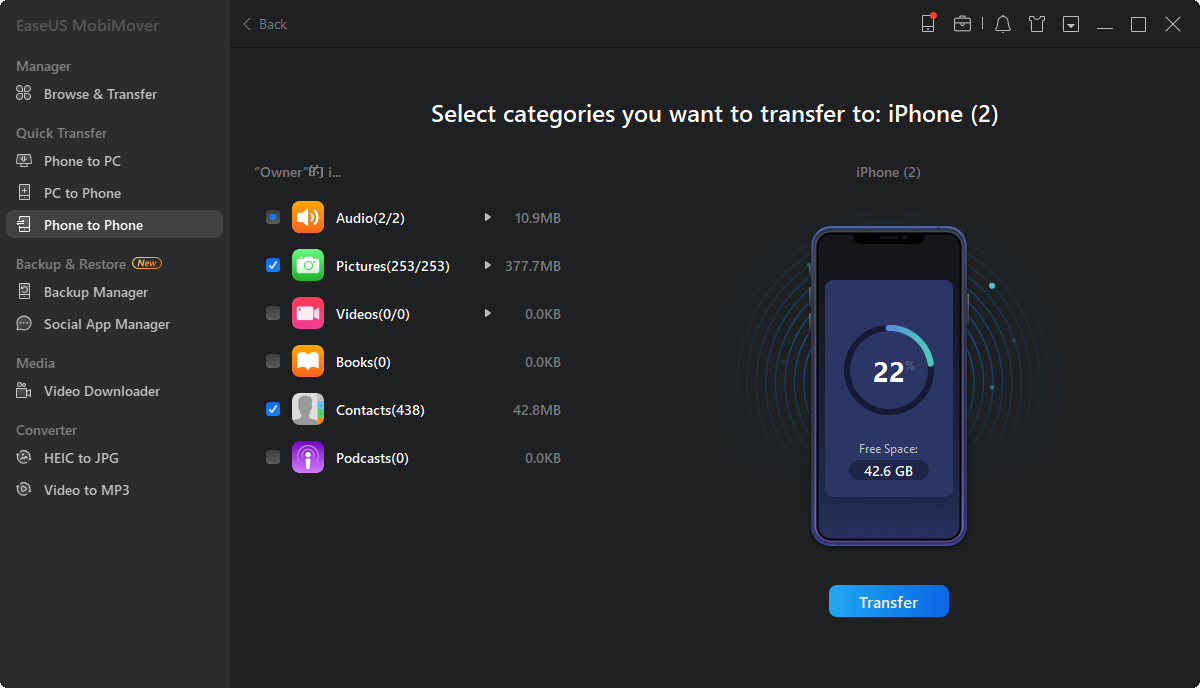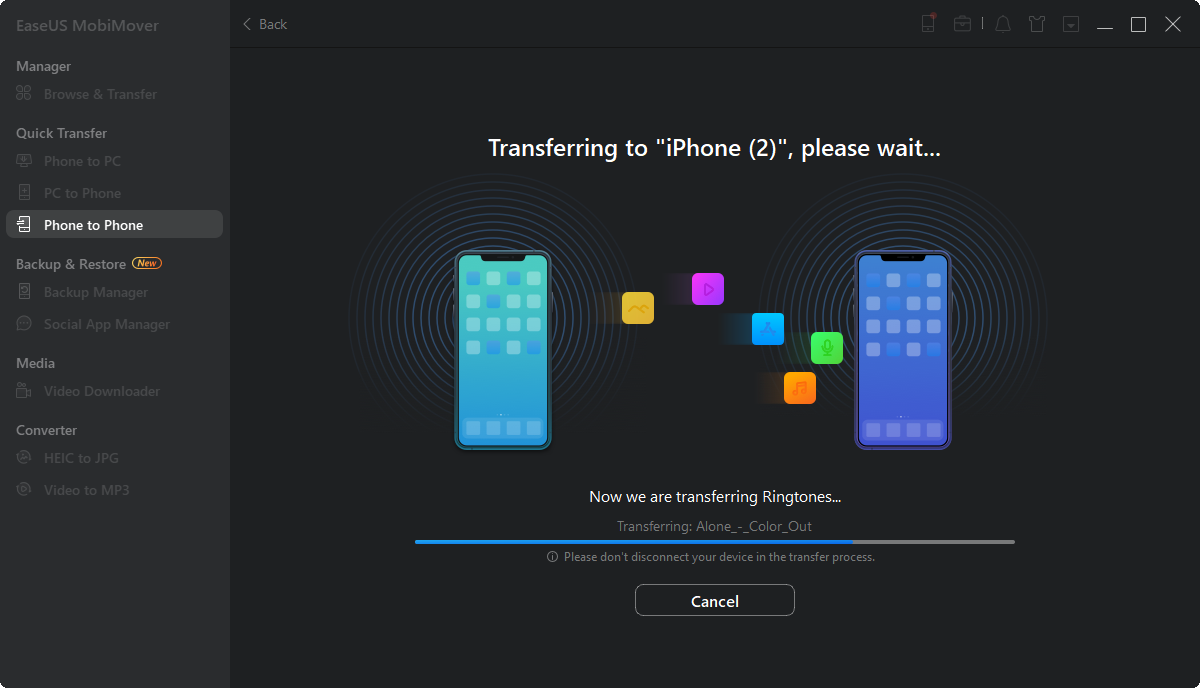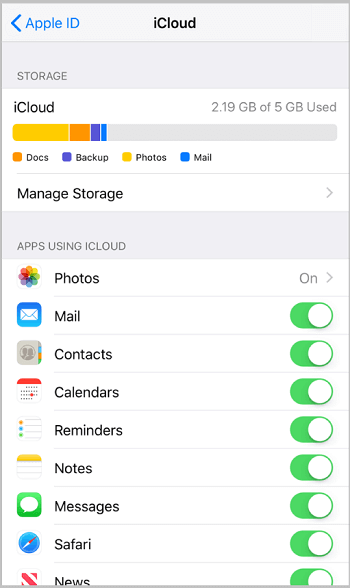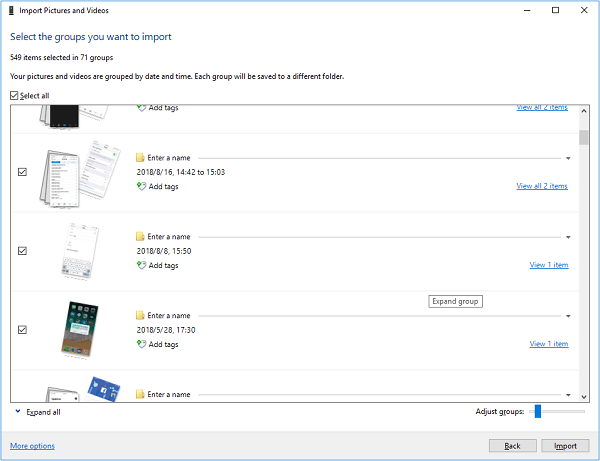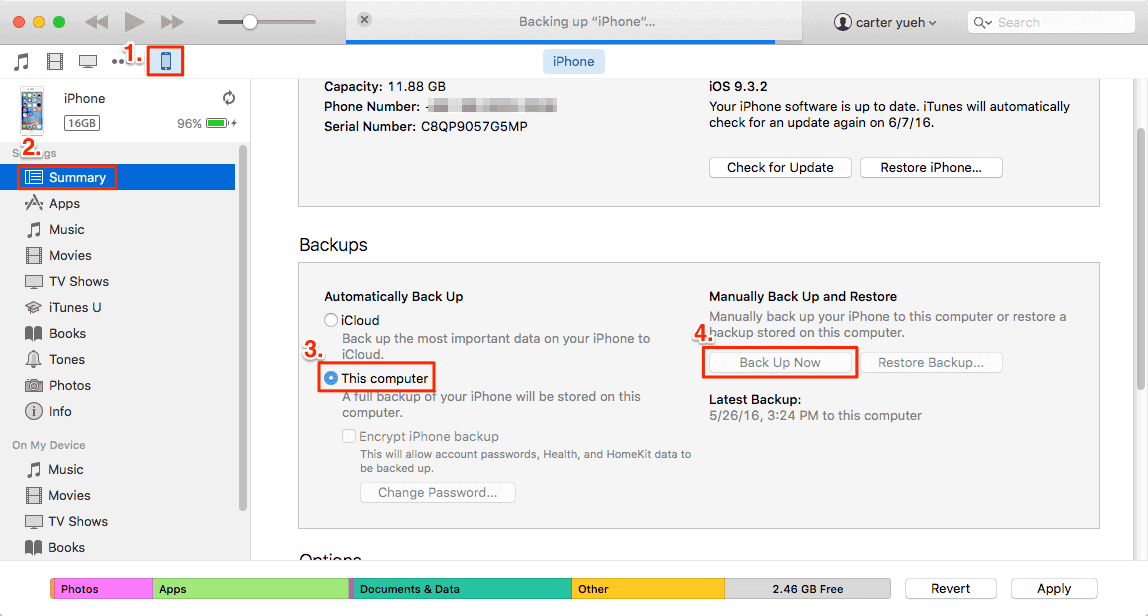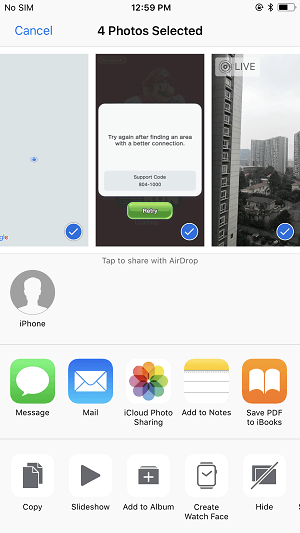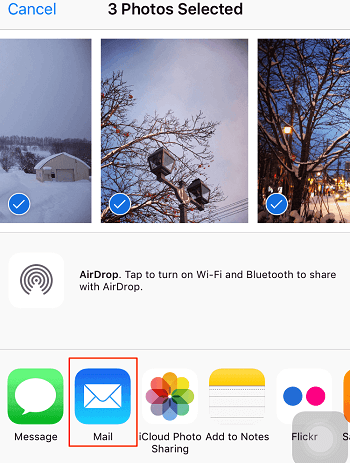- Backup methods for iPhone, iPad, and iPod touch
- Decide which method is best for you
- iCloud
- Computer
- iCloud backups
- Backups from your computer
- Can I use my device’s backup for another kind of device, like an iPhone backup for an iPad?
- Use Quick Start to transfer data to a new iPhone, iPad, or iPod touch
- Set up your new device with Quick Start
- How to Transfer Photos from iPhone to iPhone in 6 Ways
- How to transfer photos from iPhone to iPhone in 6 Ways
- Method 1. Transfer photos from iPhone to iPhone with EaseUS MobiMover
- Method 2. Transfer photos from old iPhone to new iPhone using iCloud
- Method 3. Copy photos from iPhone to iPhone using iTunes
- Method 4. AirDrop photos from iPhone to iPhone
- Method 5. Send photos from iPhone to iPhone via Email
- Method 6. Transfer photos from iPhone to iPhone via cloud storage services
- The Bottom Line
Backup methods for iPhone, iPad, and iPod touch
A backup allows you to copy and save the information from your iPhone, iPad, or iPod touch. If you replace your device, you can use a backup to transfer your information to a new device.
Decide which method is best for you
In case you ever need an alternative backup, you can back up your device using iCloud and also using your computer. Learn how to back up your device or restore your device from a backup.
iCloud
- Stores backups in iCloud
- Offers up to 2TB of storage (with an Apple One Premier plan, you can get up to 4TB)
- Always encrypts your backups
- Lets you create and use backups from anywhere with Wi-Fi
Computer
- Stores backups on your Mac or PC
- Storage depends on your Mac or PC’s available space
- Offers encrypted backups (off by default)
- Lets you create and use backups from your Mac or PC
iCloud backups
With a Wi-Fi network connection, you can back up your device using iCloud. You don’t need to plug your device into a computer to back up with iCloud.
iCloud backups include nearly all data and settings stored on your device. iCloud backups don’t include:
- Data that’s already stored in iCloud, like Contacts, Calendars, Notes, iCloud Photos, iMessages, Voice Memos, text (SMS) and multimedia (MMS) messages, and Health data
- Data stored in other cloud services, like Gmail and Exchange mail
- Apple Mail data
- Apple Pay information and settings
- Face ID or Touch ID settings
- iCloud Music Library and App Store content (If it’s still available in the iTunes, App, or Apple Books store, you can tap to re-download your already purchased content.)
When you use Messages in iCloud, Health data on iOS 12, or Voice Memos, your content is automatically stored in iCloud. If you turn on iCloud Photos, your content is also automatically stored in iCloud.
Backups from your computer
A computer backup of your device, which is not the same as a sync, includes almost all of your device’s data and settings. A backup from a computer doesn’t include:
- Content from the iTunes and App Stores, or PDFs downloaded directly to Apple Books
- Content synced from Finder or iTunes, like imported MP3s or CDs, videos, books, and photos
- Data already stored in iCloud, like iCloud Photos, iMessages, and text (SMS) and multimedia (MMS) messages
- Face ID or Touch ID settings
- Apple Pay information and settings
- Apple Mail data
- Activity, Health, and Keychain data (to back up this content, you’ll need to use Encrypted Backup in iTunes.)
Can I use my device’s backup for another kind of device, like an iPhone backup for an iPad?
You can restore a device from a backup of another kind of device, like using an iPad backup for an iPhone, but certain types of content won’t transfer. This content includes photos, Messages and attachments in Messages, Voice Memos, and apps that aren’t compatible with the device that you’re setting up. For example, apps compatible only with iPad won’t transfer to your iPhone.
If your devices use iCloud and Messages in iCloud, your iMessages and text (SMS) and multimedia (MMS) messages are automatically stored in iCloud.
Источник
Use Quick Start to transfer data to a new iPhone, iPad, or iPod touch
Set up your new iOS device automatically using an iPhone, iPad, or iPod touch.
Set up your new device with Quick Start
Quick Start occupies both devices, so make sure that you choose a time when you won’t need to use your current device for several minutes.
- Turn on your new device and place it near your current device.
- A screen appears on your current device that offers the option of using your Apple ID to set up your new device. Make sure that it’s the Apple ID that you want to use, then tap Continue. If you don’t see the option to continue on your current device, make sure that Bluetooth is turned on.
- Wait for an animation to appear on your new device. Hold your current device over the new device, then center the animation in the viewfinder.
- Wait for a message that says Finish on New [Device]. If you can’t use your current device’s camera, tap Authenticate Manually, then follow the onscreen steps.
- When asked, enter your current device’s passcode on your new device. Then follow the instructions to set up Face ID or Touch ID on your new device.
- When you see the Transfer Data from [Device] screen, tap Continue to begin transferring your data from your previous device to your new device. Or you can tap Other Options to transfer apps, data, and settings from your most recent iCloud backup or transfer from a backup on your computer.
Keep your devices near each other and plugged in to power until the data migration process is complete. Transfer times can vary based on factors such as network conditions and the amount of data being transferred.
Источник
How to Transfer Photos from iPhone to iPhone in 6 Ways
After reading this article, you will know six ways on how to transfer photos from iPhone to iPhone. Whether you want to transfer photos from iPhone to iPhone without iCloud or transfer data from an old iPhone to a new iPhone, you will find the solution you need.
Photos always mean precious memories for us. That’s why we want to transfer the photos and videos from the previous iPhone to the new one when we switch to a new device and share photos with others when we’d like to share our daily lives.
Then how to transfer photos from iPhone to iPhone? There are many ways that are plausible, including using professional iOS data transfer software, iCloud, iTunes, AirDrop, Email, and cloud storage services. Let’s see how to transfer photos from one iPhone to another using each of the solutions.
How to transfer photos from iPhone to iPhone in 6 Ways
Each of the methods is suitable for different data transfer situations. Choose the one that fits your specific needs best to apply.
Method 1. Transfer photos from iPhone to iPhone with EaseUS MobiMover
If you want to know how to transfer photos from iPhone to iPhone without iCloud, iOS data transfer software like EaseUS MobiMoverВ could be the answer. With this tool, you are able to transfer all of your photos and albums from one iPhone to another all together or selectively copy some of the files from one device to another, regardless of the Apple ID you use on the devices.
It’s also helpful when you attempt to transfer photos from iPhone to computer, transfer files from PC to iPhone, and more. If you need to transfer data to or from your iOS device often, get this tool and it will bring you much convenience.
Follow to transfer photos from iPhone to iPhone without iCloud:
Step 1. Connect both your old iPhone and new iPhone to your computer. Run EaseUS MobiMover, and choose «Phone to Phone» from the main interface. Then,В set your old iPhone as the source device and the new iPhone target device and clickВ the «Next» button to continue.
Step 2.В Then check the files you’d like to copy. Other than photos, you can also choose to transfer music, ringtones, videos, contacts, and more from your old iPhone to the new one.
Step 3.В Click the «Transfer» button to start importing photos from iPhone to iPhone. The time it will take depending on the size of the files. Wait for the process to complete. After that, go to the «Photos» app on your new iPhone and check the newly copied photos.
It’s worth mentioning that EaseUS MobiMover can also work as a video downloader that allows you to download videos from websitesВ like YouTube, Vimeo, Facebook, and more to your computer (Mac or PC) and iOS device.
Method 2. Transfer photos from old iPhone to new iPhone using iCloud
If both of the iPhones are using the same Apple ID and you want to transfer all of the photos from your old iPhone to your new iPhone, using iCloud is probably the best way for you. By enabling iCloud photos on both the old iPhone and the new iPhone, you can sync the iPhone photo library across your devices.
To transfer photos from old iPhone to new iPhone using iCloud:
Step 1. Make sure your old iPhone and the new iPhone are using the same Apple ID.
Step 2. Turn on iCloud Photos on both of the iOS devices by going to «Settings» > [your name] > «iCloud» > «Photos» > «iCloud Photos».
Step 3. Your old iPhone photos will be synced to your new iPhone automatically under a Wi-Fi connection.
Do you want to transfer everything from the old iPhone to the new iPhone? If so, you should use iCloud Backup instead of iCloud Photos. Unlike iCloud Photos, iCloud Backup can store almost all of your iPhone content to iCloud. Then you can restore the new iPhone from the backup of the previous device. For more details, refer to the guide on how to transfer data from iPhone to iPhone.
However, no matter what you use, be it iCloud Backup or iCloud Photos, you need to make sure there is enough iCloud storage available, or you will fail to make the backup or finish the data syncing.
Method 3. Copy photos from iPhone to iPhone using iTunes
Using iTunes is a workable way but not a straightforward one. If you want to transfer photos from iPhone to iPhone via iTunes, you first need to transfer photos from the source iPhone to a computer and then sync photos from the computer to the target device with iTunes.В
To transfer photos from iPhone to computer:
Step 1. Unlock the source iPhone and connect it to the computer.
Step 2. Click «Allow» on your iPhone to trust the computer.
Step 3. On your Windows computer, you need to choose what to do with the device. Select «Import photos and videos» and click «Review, organize and group items to import» or «Import all new items now» to continue. Then select the photos you attempt to import to PC or wait for Windows to transfer photos from your iPhone to PC automatically.
Notes: The Photos app on Windows only allows you to transfer photos in Camera Roll. If you want to copy all your pictures, learn how to copy images from iDevice to computer.
To transfer photos from computer to iPhone with iTunes:
Step 1. Make sure you have installed the latest version of iTunes on your computer. Connect the target iPhone to the computer and click «Allow» on the iDevice to trust the computer.
Step 2. In iTunes, click the device button and go to «Photos».
Step 3. Check the «Sync Photos» option and select the pictures you’d like to transfer from your computer.
Step 4. Click «Apply» to start transferring photos to your new iPhone.
Similarly, if you attempt to transfer everything from your previous iPhone to the new one via iTunes. You can get it done with iTunes backup. That’s is to back up the source device in iTunes and then restore the target device from the backup.
Method 4. AirDrop photos from iPhone to iPhone
Want to transfer pictures from iPhone to iPhone in a wireless way? In addition to iCloud, there is another solution to wirelessly transfer photos from iPhone to iPhone, which is to use AirDrop. Unlike iCloud Photos that will sync all of your iPhone photos, AirDrop allows you to send images selectively.В
Step 1. Make sure the two iPhones are within the Bluetooth and Wi-Fi range.
Step 2. Enable both Bluetooth and Wi-Fi and make sure Personal Hotspot is off on the iPhones. Afterward, turn on AirDrop. (Set to transfer files to «Contacts Only» or «Everyone» accordingly.)
Step 3. Go to the «Photos» app, select the items you want to share and tap the «Share» button.
Step 4. Click «AirDrop» and select the target device.
Step 5. On the target iPhone, click «Accept» to receive the items.
Wireless solutions (iCloud and AirDrop) generally transfer files based on a Wi-Fi connection. That means if you have a lot of items to transfer, it may take you a long time to wait for the process to finish. If you prefer a time-saving way, useВ В Method 1 instead.
Method 5. Send photos from iPhone to iPhone via Email
Just want to transfer several photos? Why not try email? You can add the photos you intend to transfer as email attachments and send the email from the source iPhone. Then you can check the email on the target iPhone and download the pictures to the device. Afterward, you can open the «Photos» app to check the images.
Method 6. Transfer photos from iPhone to iPhone via cloud storage services
Similar to iCloud, cloud storage services like Dropbox will also help you sync photos from an iOS device to another.
Step 1. Download and install the app on both of the iPhones.
Step 2. Sign in to the app with the same account.
Step 3. Upload photos to Dropbox from the iPhone you want to copy photos from and then the images will be synced to another device under a Wi-Fi connection.
The Bottom Line
These are the proven ways to transfer photos from iPhone to iPhone. For you to make a better decision:
- EaseUS MobiMover is a good choice if you’d like to migrate data from iPhone to iPhone without syncing.
- AirDrop and email are recommended if you intend to send a small number of photos.
- iCloud, iTunes, and Dropbox are suited if you attempt to import data to a new device which is also yours.
You can also apply these tips to copy photos from one iPad/iPod Touch to another if you need to.
I hope this guide can be helpful to you as I expect.
о™љо™љо™љо™љо™љ
4.5 out of 5 stars, based on 10 votes
EaseUS MobiMover allows you to easily transfer all data from your iPhone to your PC. The app is available for both Windows and Macs so irrespective of which platform you use, you are covered.
EaseUs MobiMover solves this problem as it allows you to transfer data from an iPhone to a Mac, Mac to an iPhone, or from one iPhone to another iPhone fast.
EaseUS MobiMover is a program that allows you to share files between your iOS device and your PC in an easy manner. This is very useful, since both operative systems are not compatible.
EaseUS MobiMover for Mac and PC is a powerful tool for transferring data from your Apple mobile device to your computer, managing the variety of files that you create, and moving those huge videos quickly.
Related Articles — ALSO ON EaseUS SOFTWARE
Источник