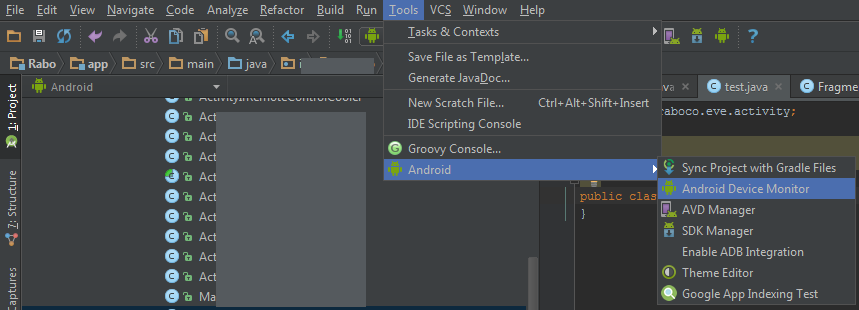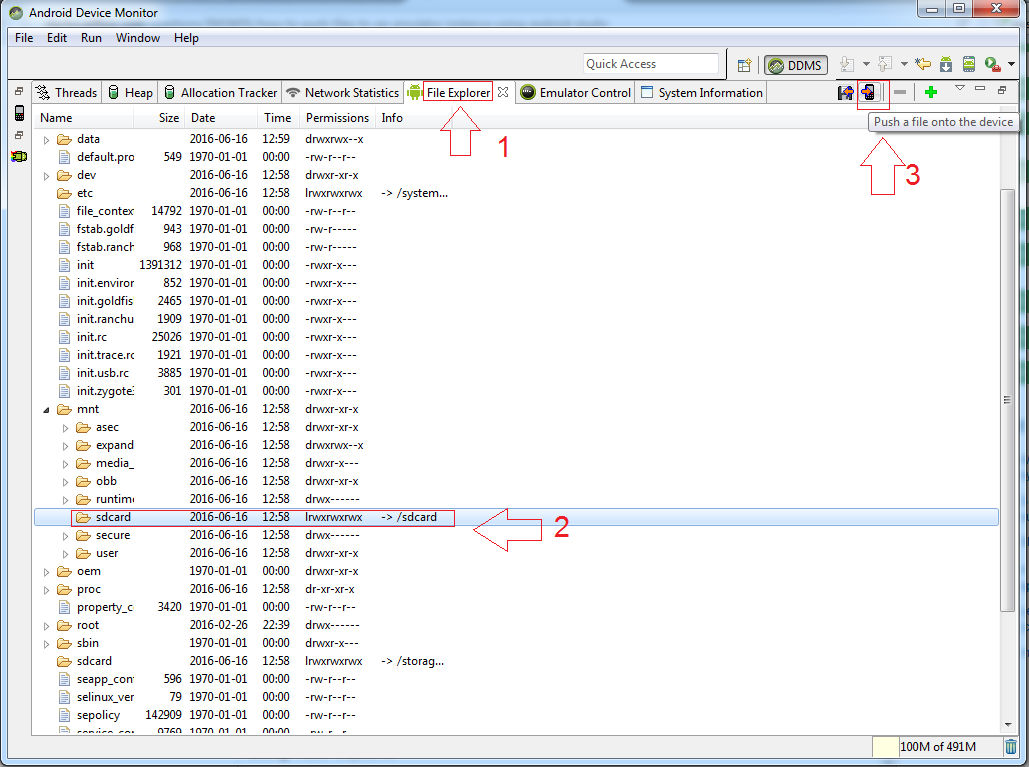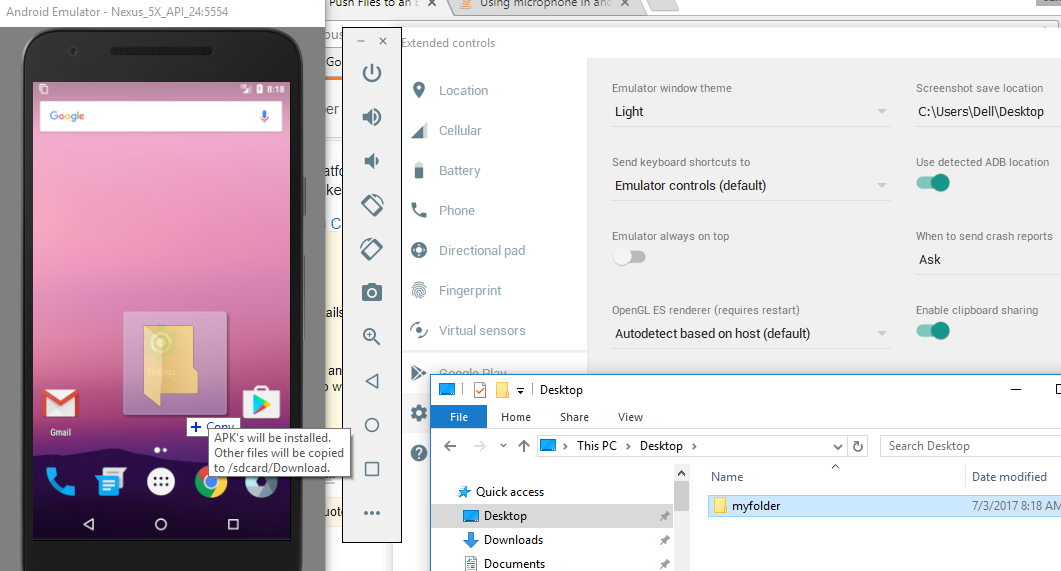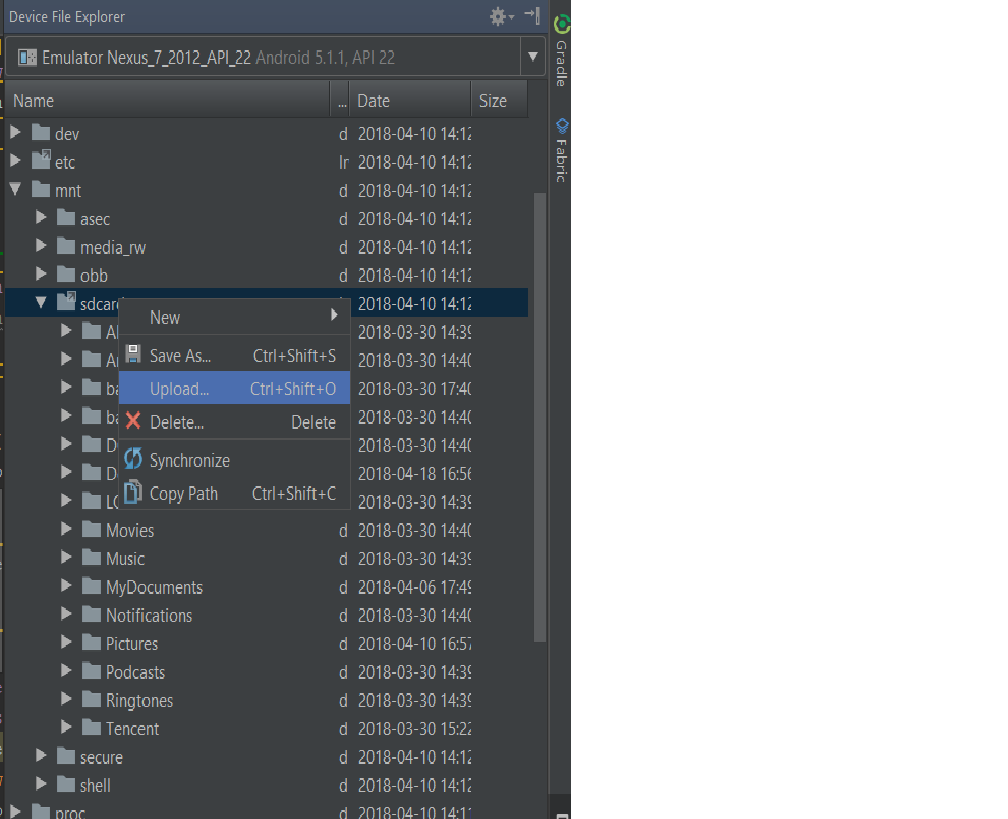- Как отправить файлы в экземпляр эмулятора с помощью android studio
- 5 ответов
- How to Copy Files to an SD Card Image Emulator in the Android Window
- Related
- Java Code
- Android SDK
- Copy file android emulator
- Эмулятор ОС Windows Mobile
- Расположение
- Android-er
- Sunday, October 25, 2009
- Create SD Card in Android Emulator and copy files into, in Eclipse, Emulator and DDMS.
- Как установить APK-файл в эмулятор Android?
Как отправить файлы в экземпляр эмулятора с помощью android studio
Как я могу толкать .txt файлы в эмулятор с помощью Android Studio?
5 ответов
можно использовать ADB via Terminal для передачи файла с рабочего стола на эмулятор.
вы также можете скопировать файл из эмулятора на рабочий стол
как вы можете также использовать Android Device Monitor для доступа к файлам. Нажмите на значок Android, который можно найти на самой панели инструментов.Загрузка займет несколько секунд, после загрузки вы увидите вкладку с именем File Explorer .теперь вы можете тянуть/толкать файлы оттуда.
Если вы хотите сделать это с помощью графического интерфейса, вы можете следовать этому в меню Android studio:
Инструменты — > Android — > Android Монитор Устройства
после этого откроется окно Android Device Monitor(DDMS), и вы можете загружать файлы с помощью проводника. Вы можете выбрать адрес как /mnt/sdcard а затем вставьте файл в sdcard.
In Android 6.0+, вы должны использовать тот же процесс, но ваше приложение android не может получить доступ к файлам, которые толкнул внутри SDCARD с помощью DDMS File Explorer. То же самое, если вы попробуете такие команды:
Если вы сталкиваетесь с EACCES (Permission denied) исключение, это означает, что у вас нет доступа к файлам внутри внешнего хранилища, так как это опасное разрешение.
для этой ситуации вам нужно запросить доступ к гранту вручную, используя новую систему разрешений в Android 6.0 и верхней версии. Для подробности вы можете посмотреть в Android учебник и этой ссылке.
один простой способ-перетащить. Он будет копировать файлы в / sdcard / Download. Можно копировать целые папки или несколько файлов. Убедитесь, что» включить общий доступ к буферу обмена » включен. (под. ..Настройки—>)
Android Device monitor больше не доступен в Android studio.
Если вы используете Android Studio 3.0 и выше. 1. Перейдите в «Проводник файлов устройств», который находится в правом нижнем углу Android studio. 2. Если подключено несколько устройств. выберите нужное устройство из выпадающего списка сверху. 3. mnt>sdcard-это место для SD-карты на эмуляторе. 4. Щелкните правой кнопкой мыши папку и выберите Загрузить. См.рисунок ниже.
Примечание: Вы можете загрузить папку и не только отдельные файлы.
Откройте командную строку и укажите путь к инструментам платформы sdk. Например:- C:\Android\sdk\platform-tools> Затем введите команду «adb push», как показано ниже,
эта команда помещает файл в корневую папку эмулятора.
Источник
How to Copy Files to an SD Card Image Emulator in the Android Window
Related
The Android Virtual Device, or AVD, can be an invaluable tool when testing a project for various screen densities and software versions. The AVD Manager, part of the Android System Development Kit, enables you to create Android emulators as well as SD card images to emulate file access when testing your program. You can read and write data on an AVD’s SD card as part of your Android application or by mounting the IMG file on your desktop and dragging files to the mounted folder.
Java Code
Click “Window” in the menu bar and click “AVD Manager.” Click “New” to create a new Android emulator. Check the box next to the software version for your new device and enter a name for the device in the Name field. Enter an amount of memory to allocate for virtual SD storage in the SD Card field. Click “Finish” to create the emulator.
Double-click the “Src” folder of your Android project and right-click the main source package. Click “New Class” and enter a name for the class in the Name field. Click “Choose” to choose a superclass and type “Activity” in the search field. Double-click “Activity” and click “Finish.”
Create a reference to your SD card image inside a «try» block with code such as the following: try < File absolutePath = Environment.getExternalStorageDirectory();
Open a file on the SD card by placing a line such as the following inside the «try» block: File file = new File(absolutePath, “file_name.txt”); PrintWriter output = new PrintWriter(new FileOutputStream(file));
Substitute the name of your file for “file_name.txt.”
Save data to the file with the “PrintWriter.print” or “PrintWriter.println” methods. For example, to write a line of text or numbers followed by a newline character, add the following code: output.println(“Euler’s number: ” + 2.71828 + “. ”);.
Android SDK
Click “Window” and click “AVD Manager.” Click the emulator onto whose SD card you’d like to copy files and click “Run.”
Click “Applications” on the virtual device and double-click “Dev Tools.” Double-click “Terminal Emulator” and type the following code in the terminal:
cd sdcard mkdir folder_name
Substitute your folder name for “folder_name.”
Click “Window” in the menu bar and point to “Open Perspective.” Click “DDMS” and click the “File Explorer” tab. Double-click “Sdcard” to expand the directory and click the folder you created to select it.
Click the small icon of an Android phone above the File Explorer window. Find files to copy to the SD card image in the pop-up file browser. Double-click files to add them to the disk image.
Источник
Copy file android emulator
При разработке на эмуляторе периодически возникает необходимость взглянуть на файлы, которые создаются приложением. Все инструменты программ для разработки приложений и каждый эмулятор обладают разными возможностями для чтения и записи файлов на диск.
Эмулятор ОС Windows Mobile
Я нахожу, что эмулятор Windows Mobile является наиболее громоздким. Для того чтобы увидеть хранящиеся локально данные приходится закрывать эмулятор и отдельно загружать VDD.
Зайдите в HyperV и убедитесь в том, что образ, который требуется открыть, в данный момент остановлен.
В настройках этого эмулятора выберите «жесткий диск» (Hard Drive) и скопируйте туда расположение его «виртуального жесткого диска» (Virtual Hard Disk).
Откройте «Управление дисками» (Disk Management) и выберите «Действие> Присоединить виртуальный жесткий диск» (Action > Attach a VHD).
Скопируйте местоположение виртуального жесткого диска и нажмите кнопку ОК.
Расположение
Обзор файлов жесткого диска теперь станет доступным. Структура папок очень похожа на таковую при инсталляции Windows.
Источник
Android-er
For Android development, from beginner to beginner.
Sunday, October 25, 2009
Create SD Card in Android Emulator and copy files into, in Eclipse, Emulator and DDMS.
In my previous articles, I described how to Create an SD Card to existing AVD, and Copying Files to a Disk Image in ubuntu host system using text commands in Terminal.
Now, I have another approach using in Eclipse, Emulator and DDMS. May be it’s more easy, at least no need to remember the text commands.
Create a new AVD in Eclipse:
— Start Eclipse, click Window on the top menu, and click Android SDK and AVD Manager.
— New a AVD
— Name your new AVD, select Target, type 1000M in SD Card and select skin. Click Create.
note: SD Card must be either a file path or a size such as 128K 0r 64M. type 1000M now to create a SD Card of 1G.
— Select and Start the new AVD.
After the Emulator started, you can close the AVD Manager.
Create folder in SDCard
I can’t find any File Manager in Android Emulator. Fortunately, Android Emulator provide a DevTools with Terminal, so you can create a folder using Linux command inside Android Emulator.
— Click the ARROW on the screen to display the available application.
— Click DevTools.
— Scroll down to start Terminal Emulator
— It’s the same a terminal in Linux, you can ls to view the current files and folders in your $home.
— Now change into sdcard and create a folder, say pictures.
$ cd sdcard
$ mkdir pictures
It’s the only two line of command in this approach.
Copy files from your host system into Android SDCard
— With the Emulator is running. Now go back to Eclipse, switch to DDMS Perspective
Click the arrow on the menu bar and select DDMS
Click Window > Open Perspective > others > to select DDMS
— Select the device in the window on the left, eg. emulator-5554.
(Without select the device, you will fail in copying files into.)
— In DDMS, select File Explorer tag in the window on the right. Expend sdcard folder. Now, you can see the pictures folder in the tree. And also, you can see the Permissions of the folder.
— Select the pictures folder, and click Push a file onto the device 
— Browse to and select the files from your host, to push onto the Android Emulator.
— Further expend the folder pictures, you can see the new file here.
Источник
Как установить APK-файл в эмулятор Android?
Мне наконец-то удалось запутать приложение для Android, теперь я хочу протестировать его, установив APK- файл и запустив его на эмуляторе.
Как установить APK-файл в эмуляторе Android?
Вы можете просто перетащить файл .apk вашего приложения в эмулятор, и он автоматически начнет установку.
Окна:
- Запустите эмулятор (SDK Manager.exe-> Инструменты-> Управление AVD . -> Создать, затем Пуск)
- Запустите консоль (Windows XP), выполните -> введите cmd и перейдите в папку platform-tools каталога SDK .
- Вставьте файл APK в папку «android-sdk \ tools» или «platform-tools».
Затем введите следующую команду.
adb install C: \ Users \ Имя \ MyProject \ build \ Jorgesys.apk
Linux:
- Скопируйте файл apk platform-tools в android-sdk linux папку.
- Откройте терминал и перейдите в папку platform-tools в папке android-sdk .
- Затем выполните эту команду —
Mac:
Пример: PATH = $ PATH: / users / jorgesys / eclipse / android-sdk-mac_64 / tools
Затем запустите ADB.
1. Запустите эмулятор,
2. затем скопируйте файл .apk и вставьте в него /Users/your_system_username/Library/Android/sdk/platform-tools ,
если вы не можете найти путь sdk в вашей системе Mac, выполните следующие действия: Откройте finder->select опцию «Перейти» в верхнем меню -> выберите «Перейти к папке» -> появится всплывающее окно. окно с текстовым полем: /Users/your_system_username/Library/Android/sdk/ -> теперь откройте папку platform-tools и вставьте скопированный файл .apk,
Теперь откройте терминал и введите следующее: cd Library/Android/sdk/platform-tools
выполните следующее в своем терминале: ./adb install yourapkfilename.apk если вы получите следующее сообщение об ошибке:, error: no devices found — waiting for device выполните шаг 5.
Запустите эмулятор из Android Studio, как только эмулятор активен, затем повторите шаг 4, вы увидите сообщение об успешном завершении работы на своем терминале.
Если вы создали более одного эмулятора или если у вас подключено устройство Android, adb будет жаловаться на
adb help Не совсем понятно, что делать:
Флаг, который вы решили использовать, должен стоять перед фактической командой adb:
В настоящее время вы можете просто перетащить Android APK в эмулятор, и он автоматически начнет установку.
перейдите в каталог android-sdk / tools в командной строке и затем введите
Скопируйте файл .apk в каталог вашего инструмента SDK platform-tools /, затем установите .apk на эмуляторе, используя cmd (для windows):
Если запущено несколько эмуляторов , вы можете найти все запущенные эмуляторы с помощью этой команды:
затем вы должны указать эмулятор для установки приложения по его серийному номеру с опцией -s. Например:
Перетащите
Просто перетащите файл apk в ваш эмулятор.
Загрузите файл apk из браузера, а затем просто нажмите на него (область уведомлений). Установка начнется автоматически.
Сначала вам нужно установить Android Studio на свой компьютер. Затем просто следуйте этим шагам.
- Перейдите на панель навигации и откройте Android Studio.
- С панели инструментов откройте AVD Manager. (Если вы не видите его, создайте новый проект Android)
- Создайте виртуальное устройство.
- Выберите устройство, на которое вы хотите установить приложение.
- Выберите образ Android, который вы хотите установить на свое устройство. (Если вы не видите изображений, вы можете загрузить требуемое изображение из раздела Рекомендуемые, Изображения x86 или Другие изображения)
- Добавьте имя к своему AVD.
- Теперь виртуальное устройство создано, и вы можете просто запустить его, нажав кнопку воспроизведения.
- Теперь вы настроили виртуальное устройство, и теперь вам нужно установить APK-файл.
- Загрузите APK-файл, который вы хотите установить, и перетащите его в эмулятор.
- Файл APK был успешно установлен, и вы можете увидеть его в своих приложениях.
- Теперь вы можете просто запустить установленное приложение.
Перейдите в Shell / Terminal /, затем перейдите в каталог android-sdk / tools
Источник