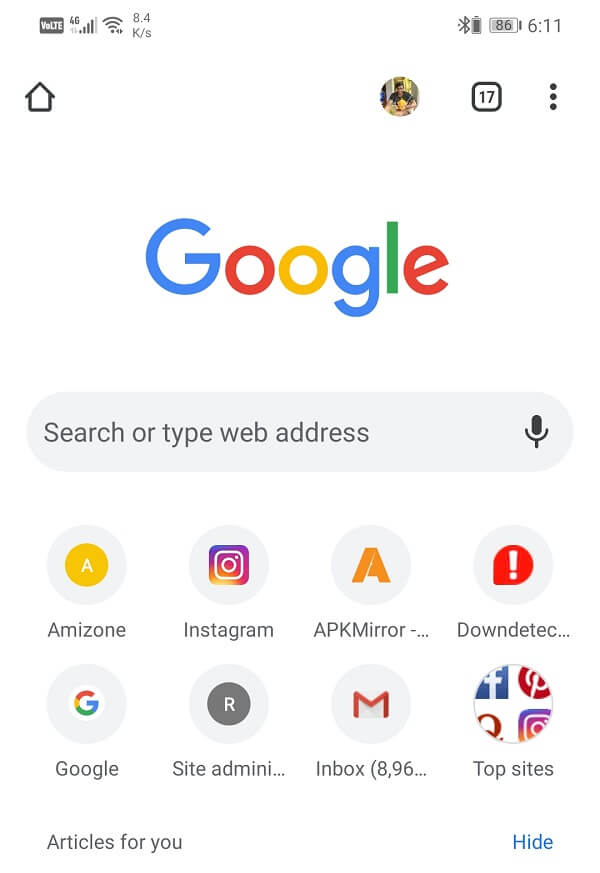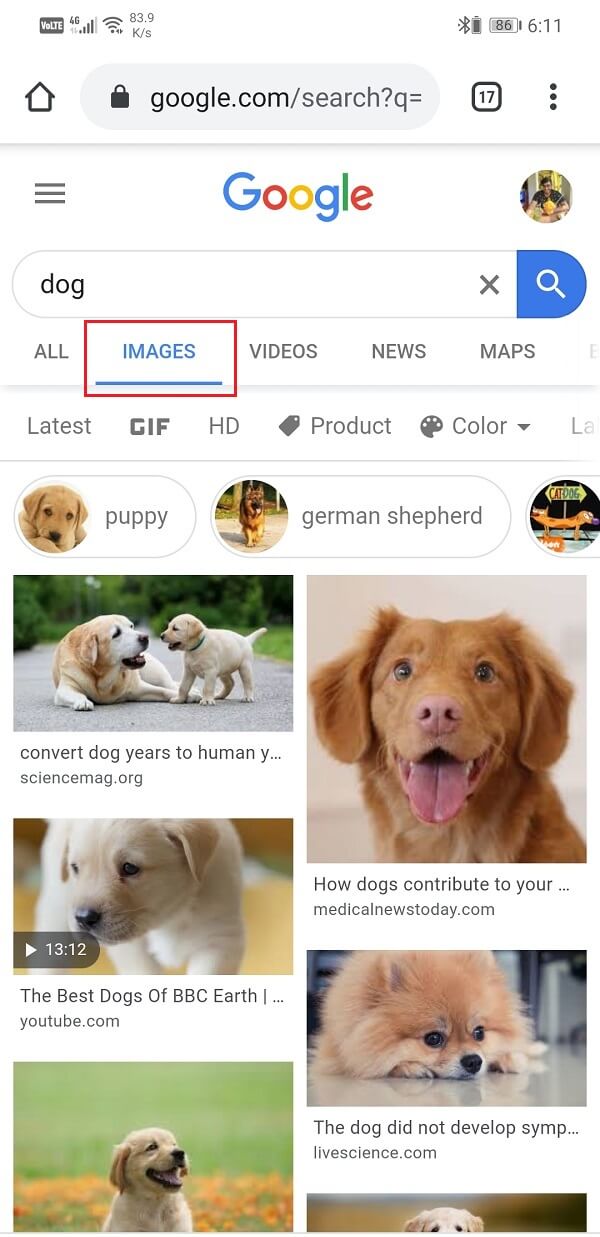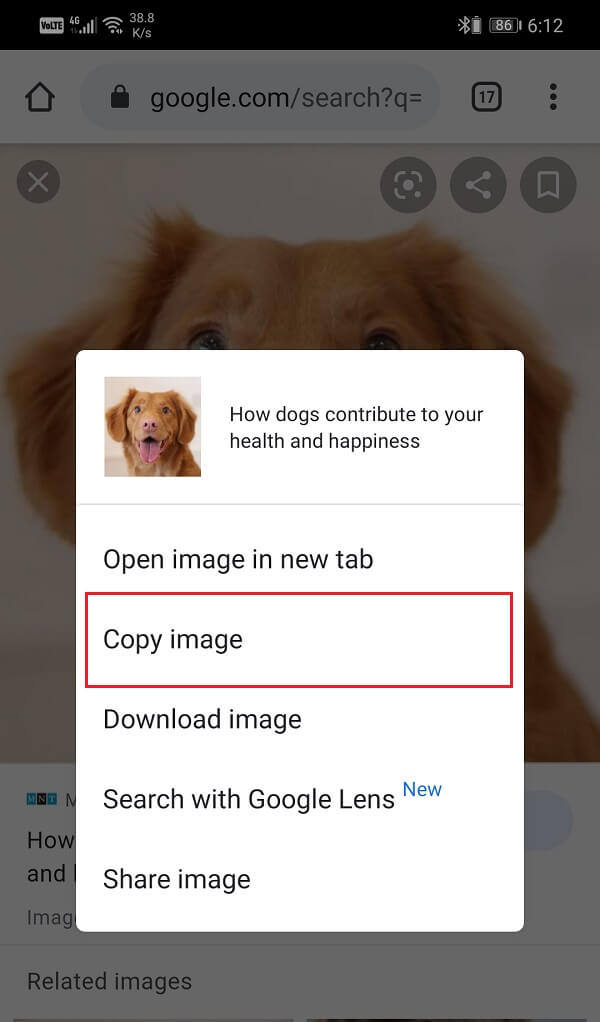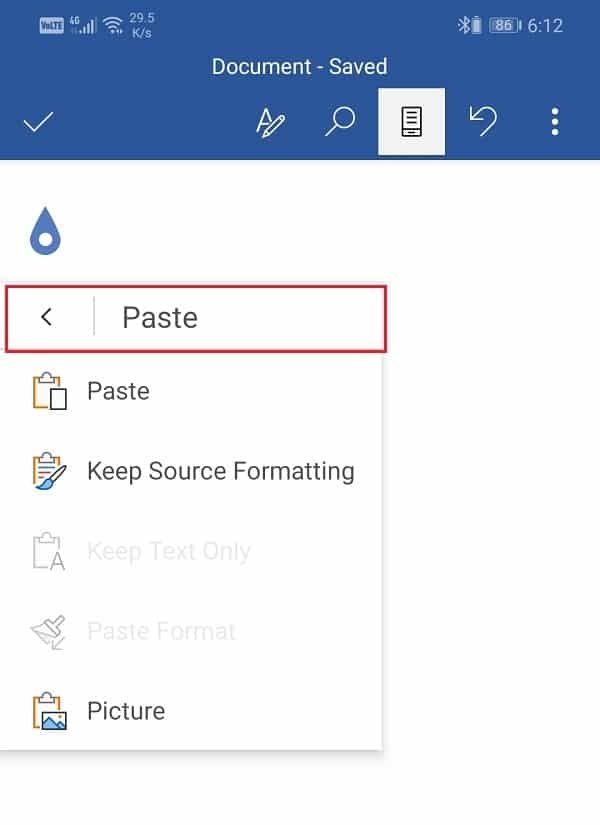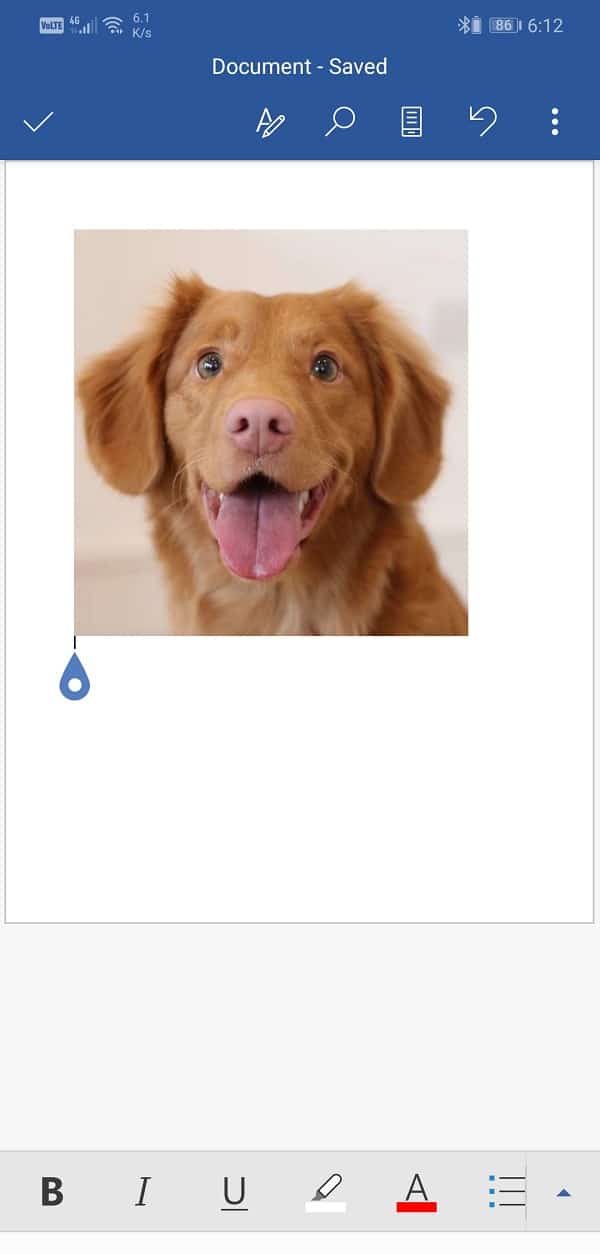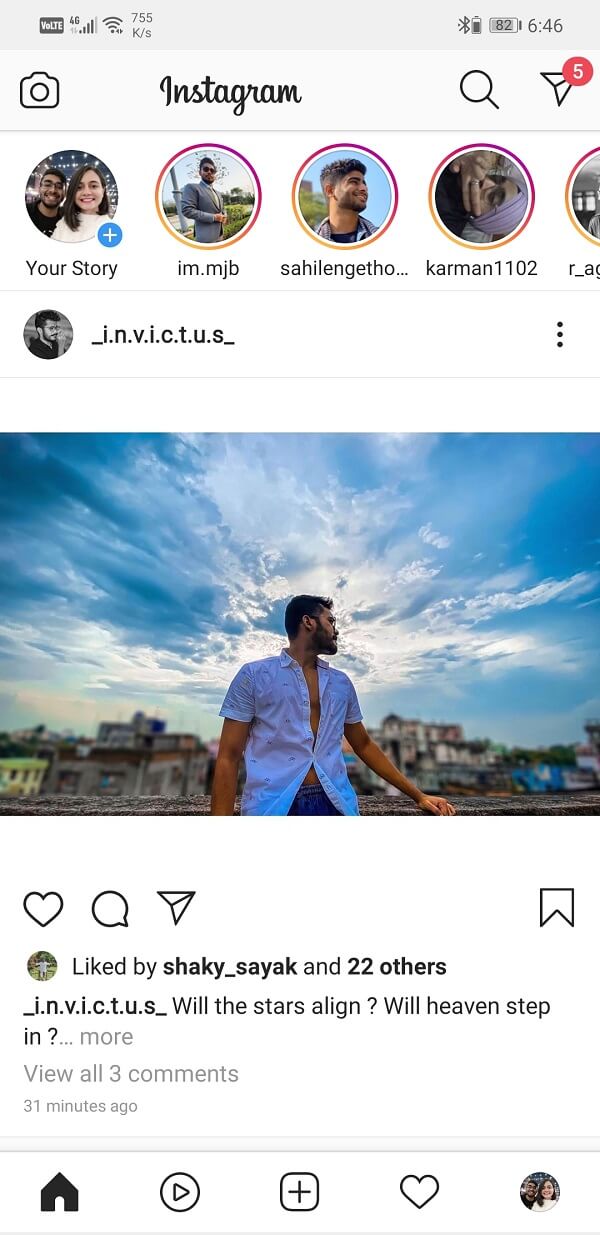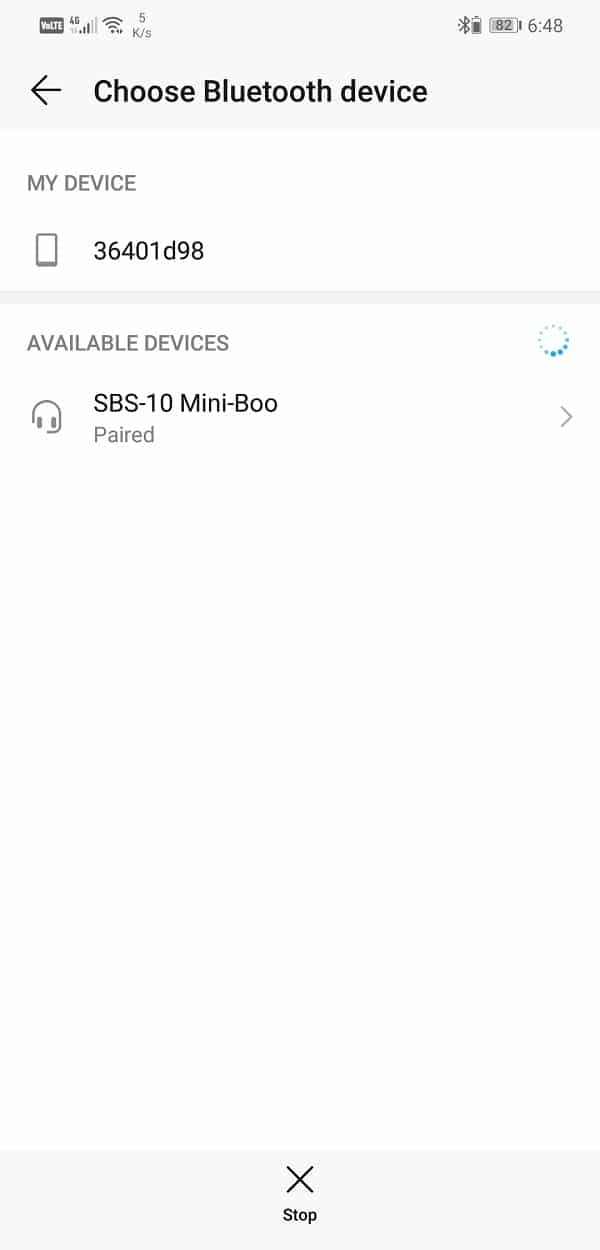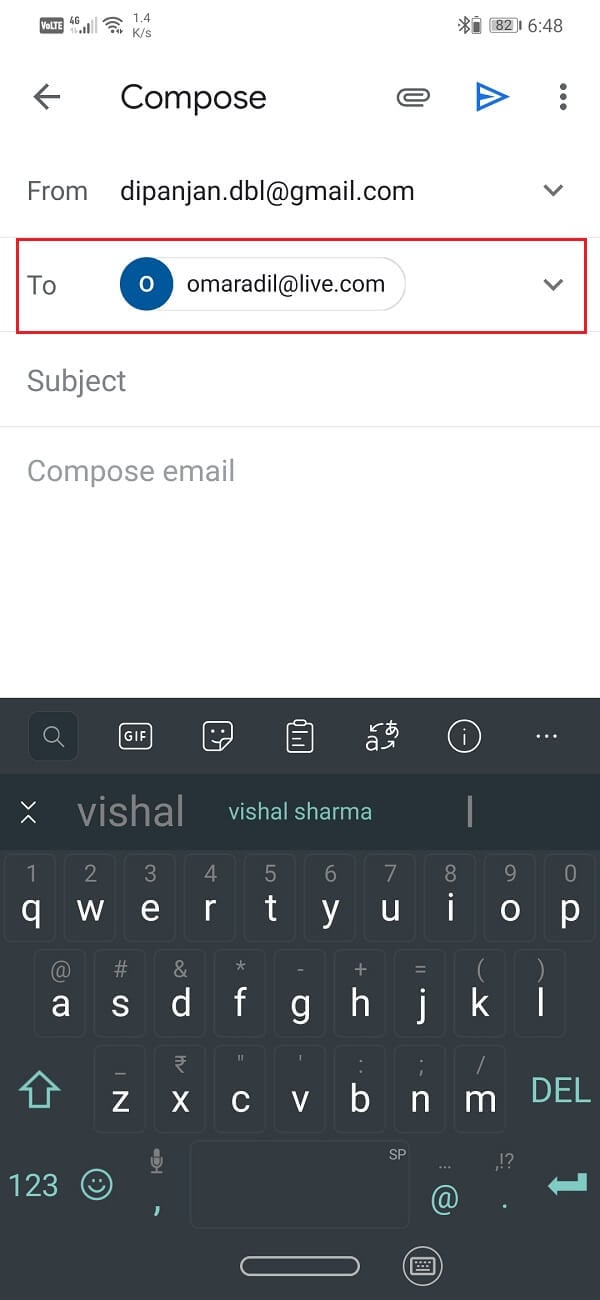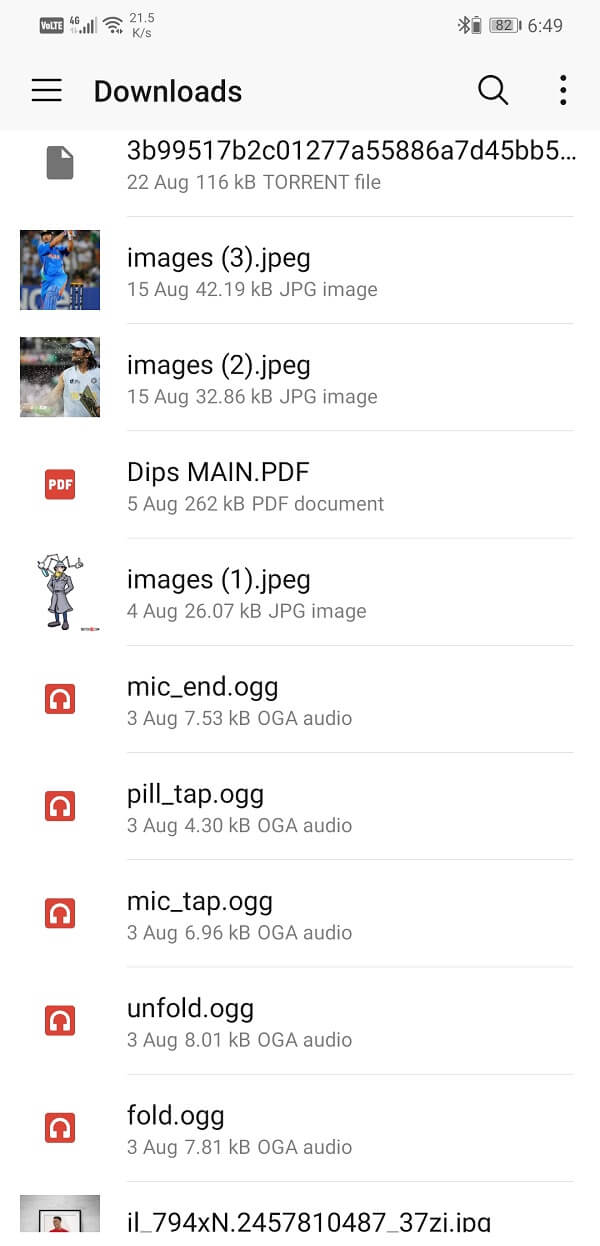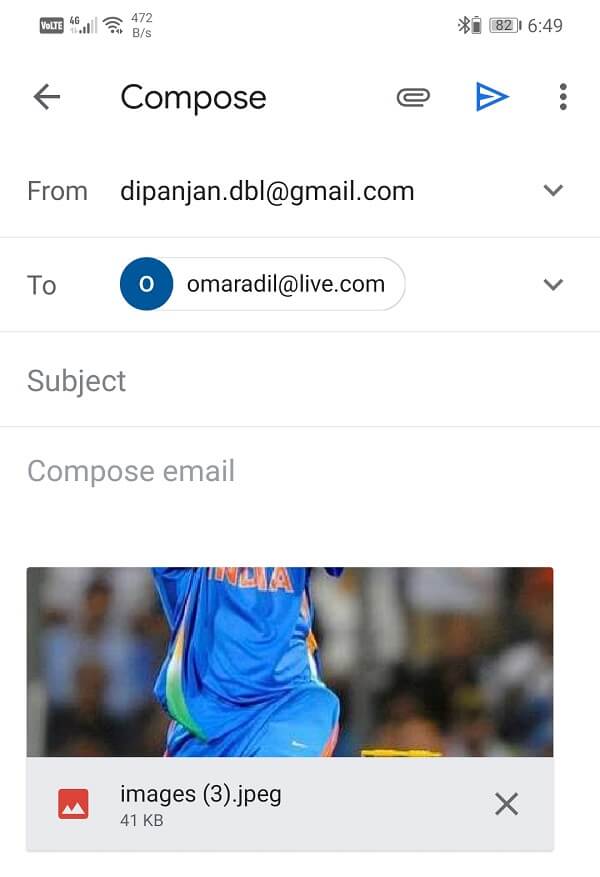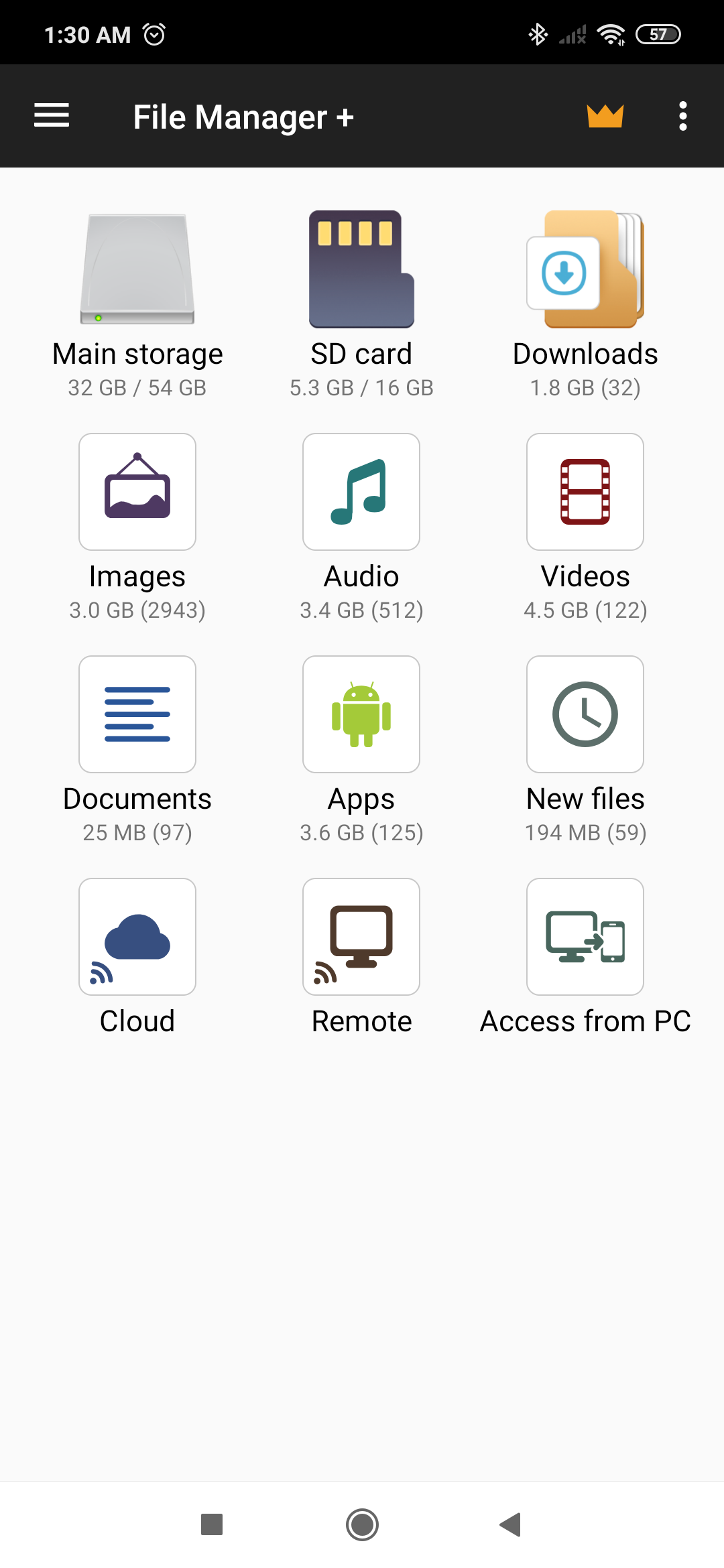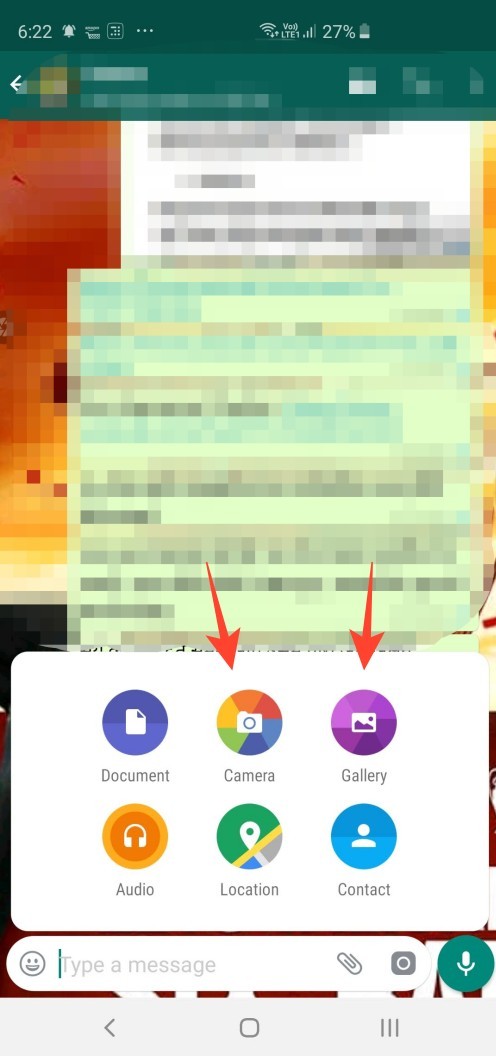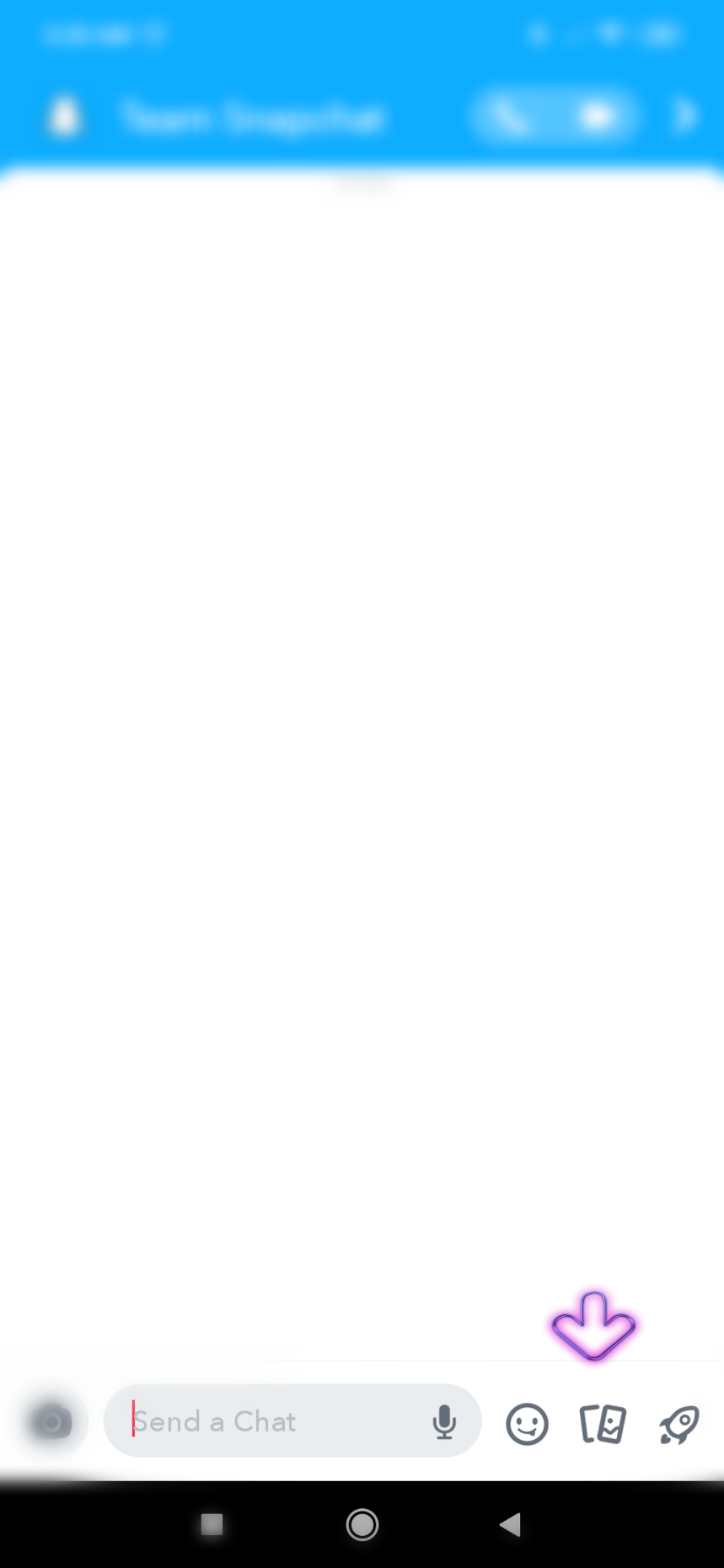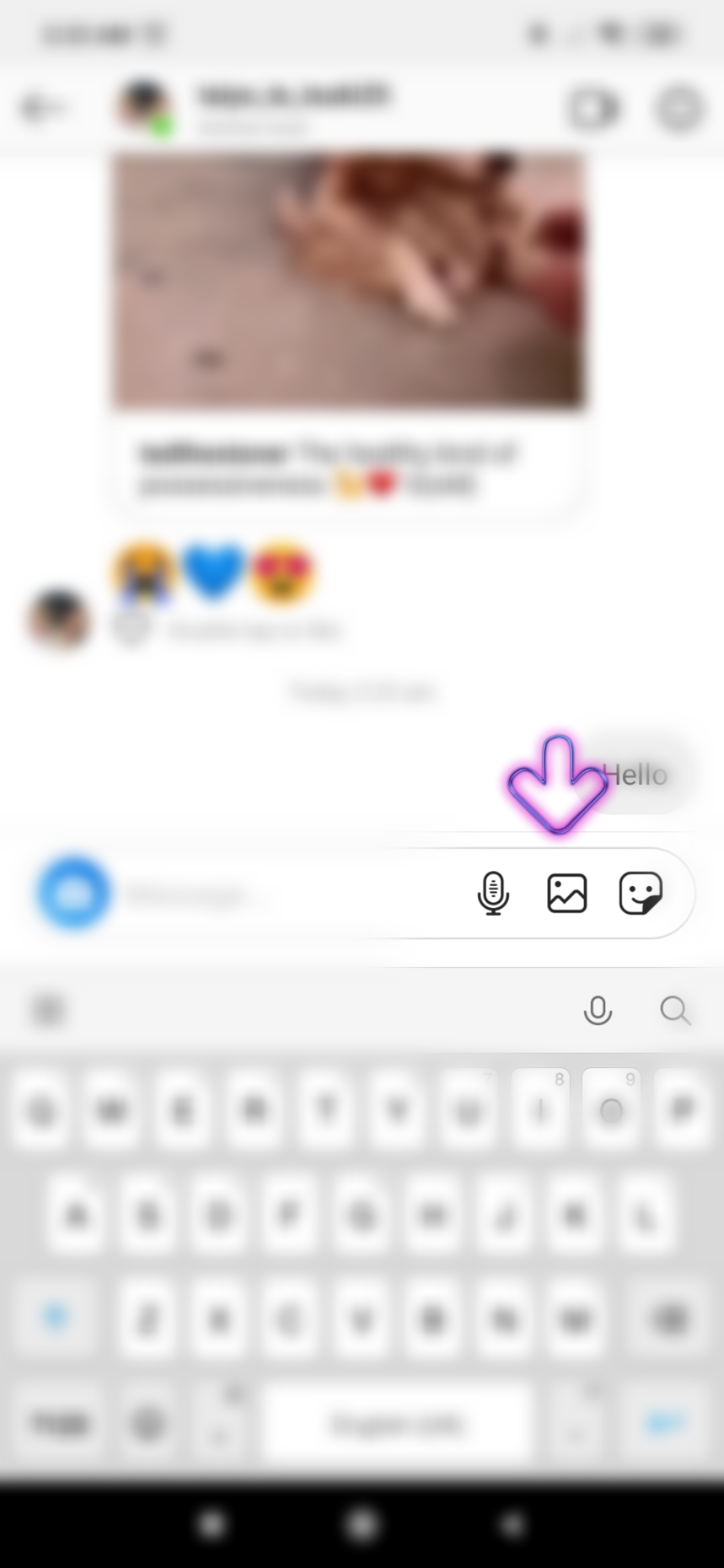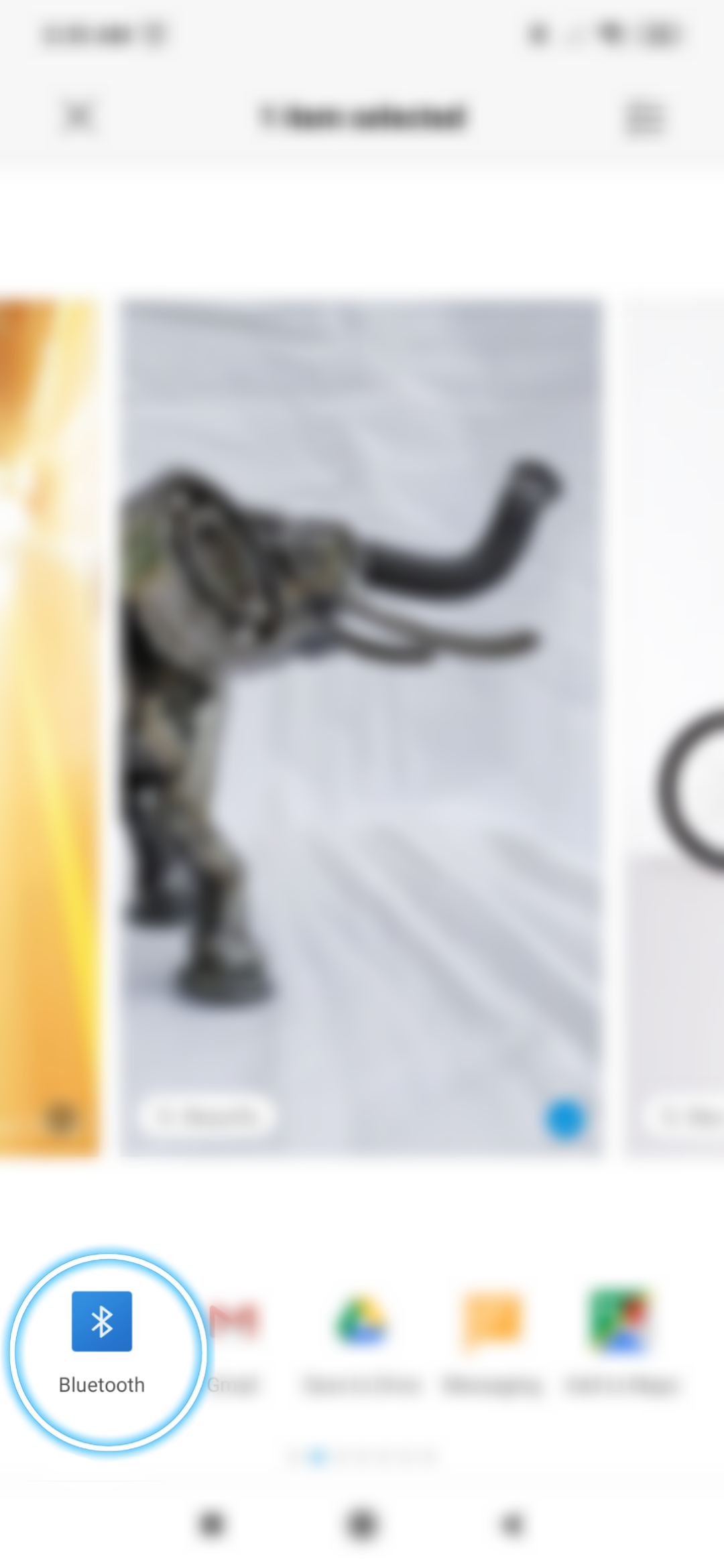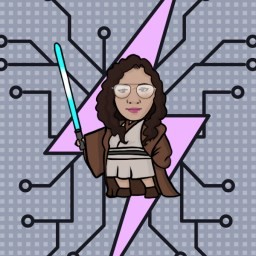- Copy image to clipboard android
- How to Copy an Image to Clipboard on Android
- How to Copy an Image to Clipboard on Android Phone
- Which Apps allow you to Copy and Paste Images?
- How to share Images on Various Apps
- Option 1: Sharing Images on WhatsApp
- Option 2: Sharing an Image on Instagram
- Option 3: Sharing an Image via Bluetooth
- Option 4: Sharing an image via Gmail
- Elon Decker
- How to copy an image to clipboard on Android
- How to copy-paste images using File Manager
- How to share images to apps and service
- Snapchat
- Bluetooth
- Gmail
Copy image to clipboard android
Краткое описание:
Приложение позволяет не замысловато вставлять изображение через клавиатуру Gboard.
Описание:
Как копировать и вставлять изображения в приложениях на Android устройствах
Всем известно, что скопировать текст в буфер обмена Android проще простого: для этого нам нужно выделить его фрагмент, во всплывающей подсказке выбрать «Копировать», а затем в поле ввода текста после длительного нажатия – «Вставить». А как скопировать и вставить изображение?
Если у вас возникла такая потребность, то сегодня мы расскажем вам как это сделать. А сделать это совсем несложно
Сделать это проще всего с помощью приложения Image to Clipboard, которое вам нужно будет установить себе на смартфон или планшет.
Оно позволяет копировать изображения в буфер обмена через стандартную функцию Android «поделиться», а затем вставить его в другое приложение с помощью фирменной клавиатуры Google Gboard.
Стандартна функция «Вставить» имеющаяся в Android с изображениями не работает. Поэтому если у вас на устройстве нет клавиатуры Gboard, вам нужно будет установить и её.
Требуется Android: 9.0 и выше
Русский интерфейс: Да
Скачать:
Версия: 1.0 
Сообщение отредактировал gar_alex — 07.03.21, 21:39
Источник
How to Copy an Image to Clipboard on Android
Copy and paste is probably the most frequently used feature in computers and smartphones. It saves you the trouble of typing the same content over and over again for multiple people. Now, when it comes to computers, it is very easy to copy-paste almost anything. It could be text, images, videos, audio files, documents, etc. However, in recent times, mobile phones have started getting advanced and powerful. It is capable of doing almost everything that a computer can. As a result, more and more people are gradually shifting to their mobile phones for various day to day operations.
Therefore, it wouldn’t be fair if a disparity existed between the two in terms of copy and paste abilities. You would be happy to know that it is now possible to copy an image to the clipboard on your Android smartphone. This small feature will make a big difference in the way we share images. You no longer need to download the image or take a screenshot to share an image. Instead, you can directly copy the image and paste it wherever you need it.
How to Copy an Image to Clipboard on Android Phone
Copy-paste is quite frequently used to save data from the internet (in the form of text and images) and insert them into our documents. Be it a descriptive paragraph or a picture of a statistical graph, we often need to copy stuff from the internet and include it in our articles and reports. If you are working on an Android device, then you can easily copy text and images to the clipboard and use them as and when necessary.
Follow the steps given below to see how:
1. Firstly, open the internet browser on your device (say Google Chrome).
2. Now search for whatever image you are looking for.
3. Tap on the Images tab to see the Google image search results.
4. After that, select the picture that you would like to copy and tap on it.
5. Now tap and hold on the image, and a menu will pop-up on the screen.
6. Here, select the Copy image option, and the image will be copied to the clipboard.
7. After that, open the document where you wish to paste the image.
8. Here, tap and hold until the paste menu appears on the screen.
9. Now, click on the Paste option, and the image will get pasted on the document.
10. That’s it. You are all set. Follow these steps and you will be able to copy-paste any image from the internet.
Which Apps allow you to Copy and Paste Images?
One thing that needs to be mentioned here is that not all apps allow you to copy and paste images. For example, you can’t paste an image on apps like WhatsApp, Snapchat, Twitter, etc. You can tap on the Message/Chatbox and paste some text that has been copied to the clipboard but not images. The only way to send images is by sharing them from the Gallery.
At present, it is only possible to copy-paste images onto to word files (.docx files) or notes in some devices. It is most likely that this feature will be available for multiple apps in the future, which includes the like of WhatsApp, Twitter, Facebook, Messenger, etc. According to rumors, Google will soon make it possible to copy an image to the clipboard and also paste it on other third-party apps. However, it also depends on third-party apps to be able to integrate this feature.
At present, Android allows you to copy images to the clipboard but pasting it is where the real limitations arise. Given below is a list of apps that might soon allow you to paste images directly from the clipboard:
- Messenger
- Snapchat
- Viber
- Google Messages
- Skype
- IMO
- Google Docs
- Badoo
- Hangouts
How to share Images on Various Apps
As mentioned earlier, you wouldn’t be able to directly copy images and then paste it on most of the apps. However, there is an alternate solution, and instead of using the clipboard, you can directly share images via the various share tools built-in these apps. Let’s discuss one app at a time and see how you can share images with ease.
Option 1: Sharing Images on WhatsApp
WhatsApp is one of the most popular chatting apps in the world. Its simple interface and convenient features make it the first choice for most people in the world, irrespective of their age or socio-economic background. However, WhatsApp does not allow you to copy-paste images from the clipboard. You need to use its share feature to send images to someone. Given below is a step-wise guide to do so:
1. First, make sure that the picture that you wish to share is already present on your device. If not, then download the image from the internet.
2. After that, open WhatsApp and go to the chat where you would like to send that picture.
3. Now tap on the Attach button (looks like a paperclip) and select the gallery option.
4. After that, select the folder that contains the image.
5. Once you find the image, tap on it. You can also select multiple images and share them at once.
6. WhatsApp allows you to edit, crop, add text, or a caption before sending an image to someone.
7. Once you are done with that, simply tap on the Green send button on the bottom-right corner of the screen.
8. The image/s will now be shared with the respected person.
Option 2: Sharing an Image on Instagram
Just like WhatsApp, Instagram also allows you to send messages to your friends and followers. When it comes to sharing an image, copy-pasting from the clipboard is not an option. Follow the steps given below to learn how to share images on Instagram:
1. The image that you wish to share must be saved locally on your device. If you want to share some pictures from the internet, then make sure that it has already been downloaded on your device.
2. Now open Instagram and head over to the DMs (Direct Message) section.
3. After that, select the conversation where you wish to share an image.
4. Here, tap on the image/gallery option on the right-hand corner of the Message box.
5. This will open your Gallery and show all the images present there arranged from latest to oldest.
6. You can tap on the Gallery button to open the drop-down menu that contains a list of folders in your Gallery. If you know exactly where the image is then navigating to the right folder will make it easier to look for it.
7. Once you find the image tap on it and press the Upward arrow button. Similar to WhatsApp, you can send multiple pictures at once by selecting all of them before pressing the send button.
8. That’s it; your image will now be shared with the desired person.
Option 3: Sharing an Image via Bluetooth
Sharing an image via Bluetooth is one of the oldest ways to share media files from one device to another. If you have never tried it earlier, then you can follow the steps given below to learn how:
1. First, open the Gallery app on your device. As mentioned earlier, the only requirement is that the image that you want to share must be saved on your device.
2. Now navigate to the image that you want to share and tap and hold it until it gets selected.
3. If you want to share multiple images then do so by a tap on the checkbox on the subsequent images.
4. Finally, tap on the Share button at the bottom of the screen.
5. Several sharing options will be available. Tap on the Bluetooth option.
6. Your device will now automatically start searching for nearby Bluetooth devices. Once the two devices are paired and connected, the image will start getting transferred.
Option 4: Sharing an image via Gmail
If you need to share an image for some official purposes, then sending it via Gmail is the way to go. Gmail allows you to attach a wide variety of files, provided that they are less than 25MB in total. Follow the steps given below to learn how to share images via Gmail:
1. First, open the Gmail app and tap on the Compose button.
2. After that, enter the recipients’ email address in the ‘To’ section. You can send the same email to multiple people by using the CC or BCC fields.
3. Now, to share an image, tap on the attach button (the paperclip icon) on the top left-hand side of the screen.
4. After that browse through the contents of your device to find the image and tap on it.
5. The image will be added to the mail as an attachment.
6. You can add a subject or some text in the body and once that is done, tap on the Send button.
Recommended:
With that, we come to the end of this article. We hope that you find this information useful. The ability to copy-paste things is very useful. Android might be limited in terms of ability to copy and paste images from the clipboard, but that won’t be for long. It is highly likely that soon, you will be able to paste pictures from the clipboard on to various third-party apps and social media platforms. Until then, you can use the built-in share features of these apps.
Elon Decker
Elon is a tech writer at TechCult. He’s been writing how-to guides for about 6 years now and has covered many topics. He loves to cover topics related to Windows, Android, and the latest tricks and tips.
Источник
How to copy an image to clipboard on Android
Gone are the days when our phones used to be just a combination of a calling device and MP3 player.
Now, phones are like powerful little PCs in our hands and a lot of work can be done effortlessly through them. Even those of us who are not used to working from our phone have had to catch up and learning about different productivity apps that will make it easier to deal with working on the glass all the time.
But there is a silver lining to this particular ordeal. Smartphones, just like any other technology makes life easier and if you can learn all the right hacks, you will thank yourself for going through this struggle.
Copy – pasting as well as sharing images is one of the most basic activities that can be performed on a smartphone. So yes, we understand it can be rather frustrating when either you have no idea how to do it or your phone is simply refusing to cooperate. But fear not, there are very easy solutions to this basic problem and you will be sorted in no time.
Here are the different ways you can copy paste images on your Android phone.
How to copy-paste images using File Manager
Usually, you will face a problem trying to copy an image to the clipboard because unlike text, you can’t just place it in any text bar. Also, many apps tend to be hostile towards allowing copy-pasting of images to the clipboard using your phone’ typical gestures.
It’s ideal to use an app that is available on the Play Store for situations like these. Consider using this File Manager from the Play Store that is copy-paste friendly and super compatible with any kind of image file.
- Open the File Manager app and allow it the necessary permission.
- Go to the Images folder and look for the image you want to copy.
- Long press the image.
- Tap on the copy icon at the bottom left. Your image is now copied to the clipboard.
- Go to the folder where you need to paste it.
- Tap the Paste button to paste the image.
How to share images to apps and service
Sharing is the new copying!
If you need to share an image, the clipboard isn’t the right tool to use. You have to use the Share menu (from anywhere) to send and share your image to any app or service (Facebook, for example) you may want to.
You will have the Share icon available in all the apps like Gallery, camera, etc. to allow you to share an image directly to wherever you want to without the trouble of traditional copy-paste style. You can use the media button in apps like WhatsApp, Facebook, Instagram, etc. add the images to the app easily.
We have given examples of some of the popular apps, check them out. Simply follow the instructions for the apps listed below and you will be good to go.
Steps: Open WhatsApp → Open the chat → Tap on the paper pin icon next to the camera icon on the text bar → Tap on Camera or Gallery icon → Choose image → Edit the image → Tap on the send button in the bottom right.
You can also open a Gallery app, open the image therein, and then hit the
Snapchat
Steps: Open Snapchat → Open the chat → Tap on the image icon → Choose image → Tap on Send.
Steps: Open Instagram → Open the chat in DM → Tap on the image icon on the text bar → Choose image → Tap on the send arrow.
Bluetooth
Steps: Switch on the Bluetooth from the Quick Access menu/Settings → Open Gallery → Select image → Tap on Send → Tap on Bluetooth icon → Select the device.
Gmail
Steps: Open Gmail → Tap on the compose icon → Tap on the paper clip icon on the top right → Select file.
A helpful heart with a writer’s soul and a serious case of nerdy brains. Pleased to meet you and welcome to my realm Subscribe to Blog via Email
Источник