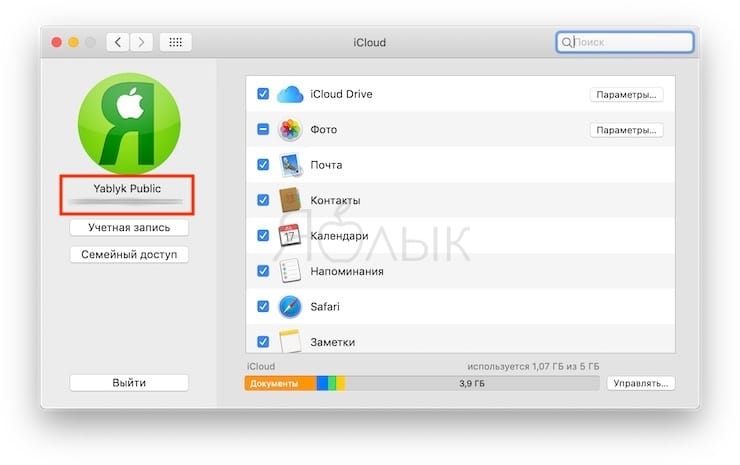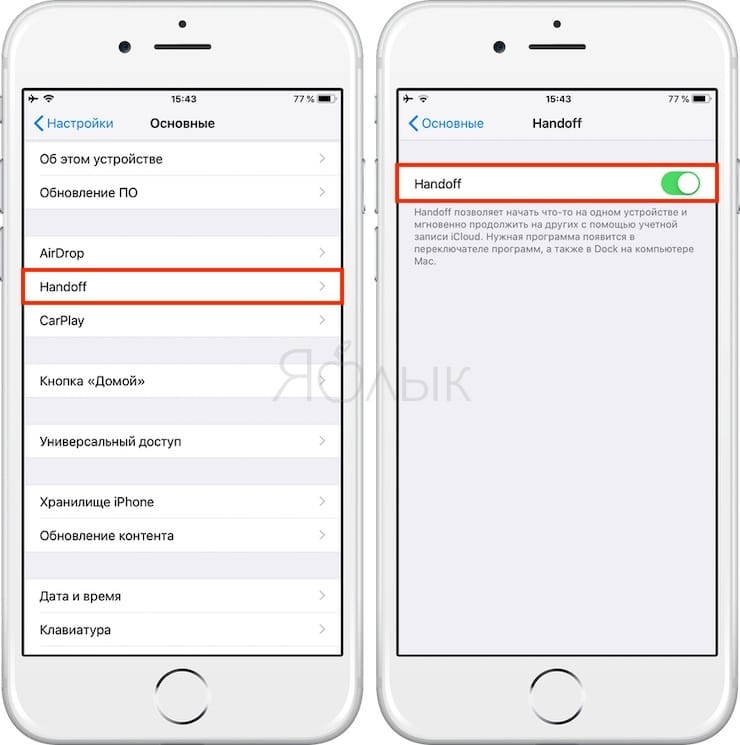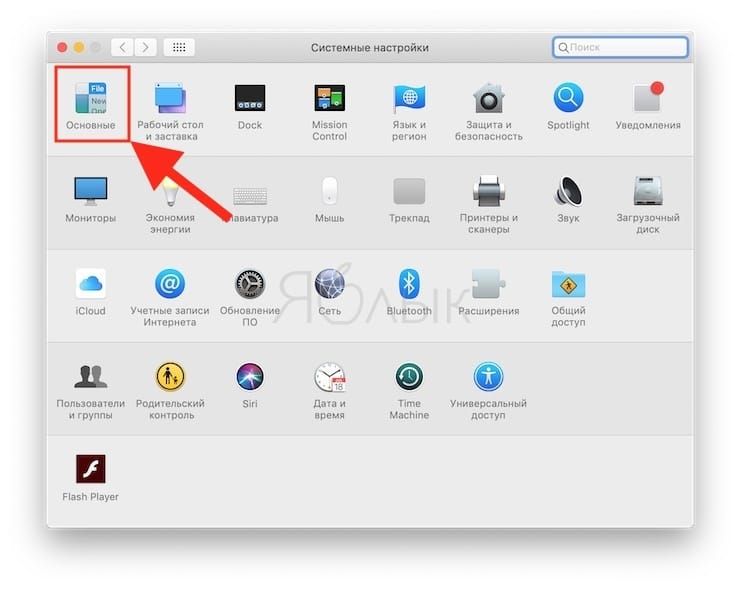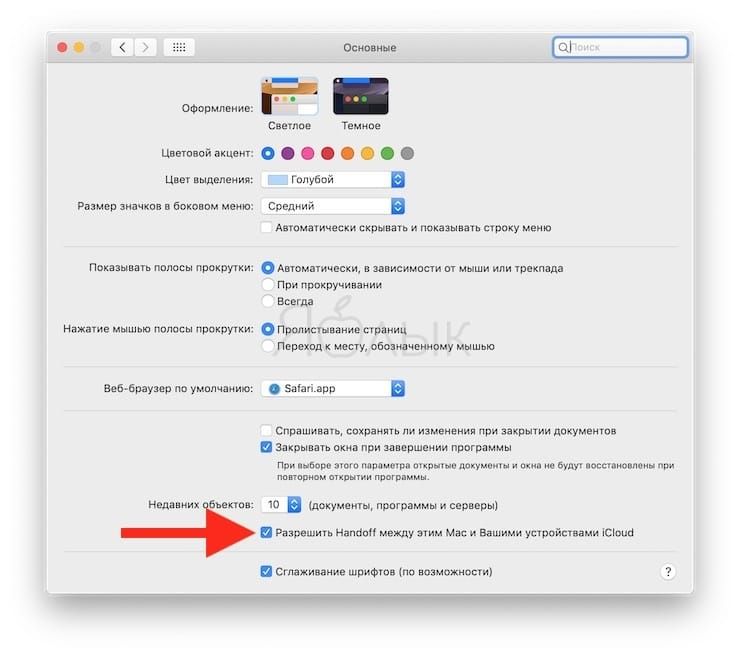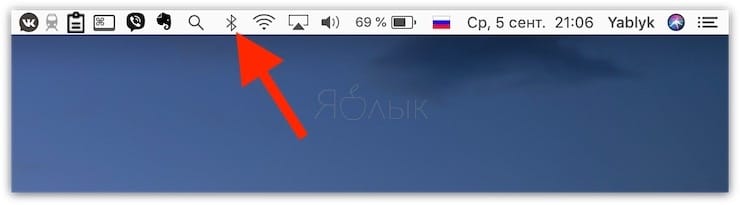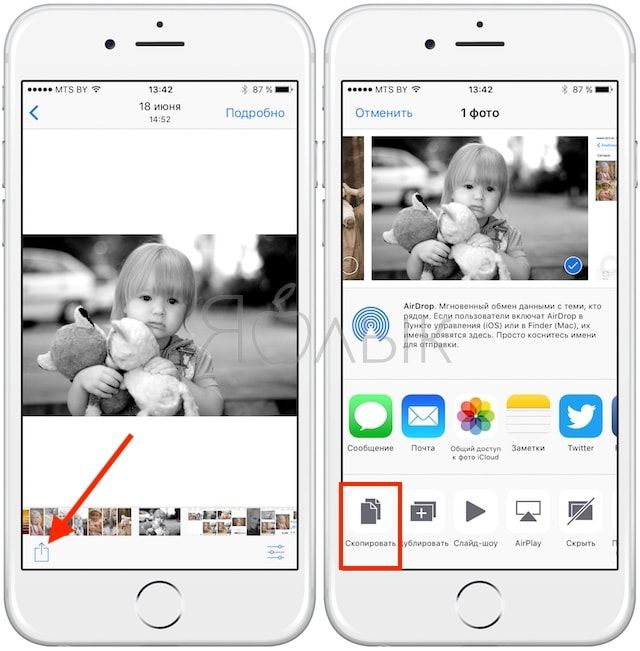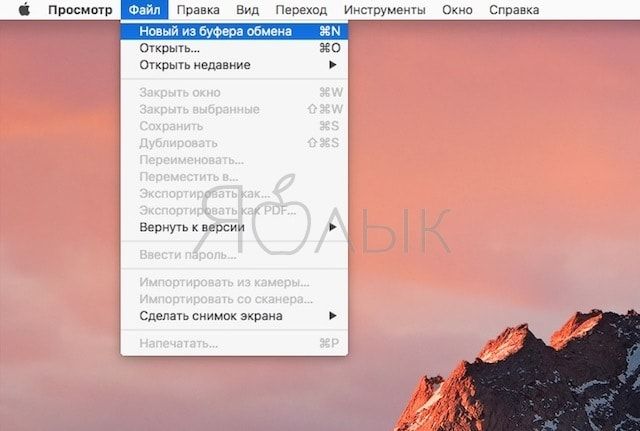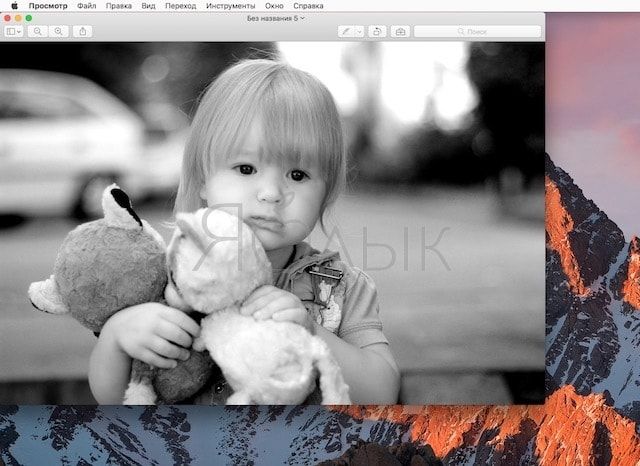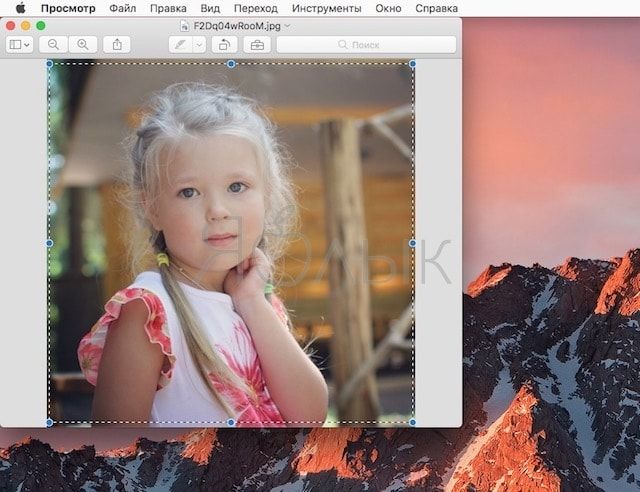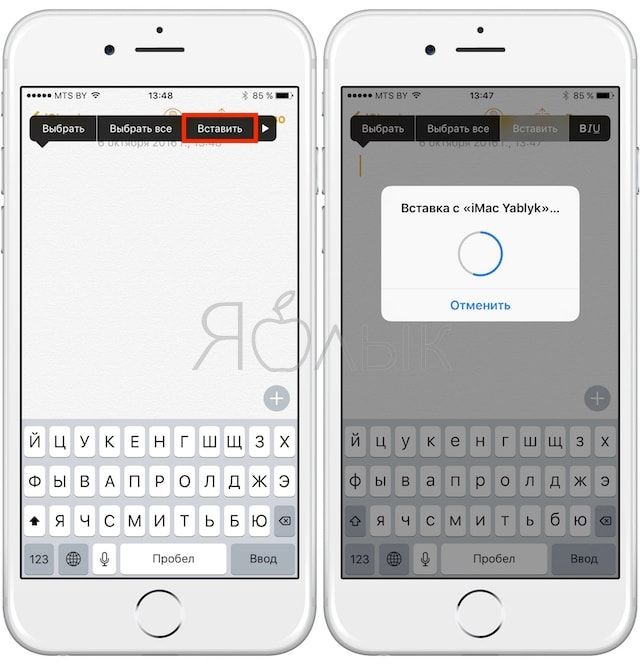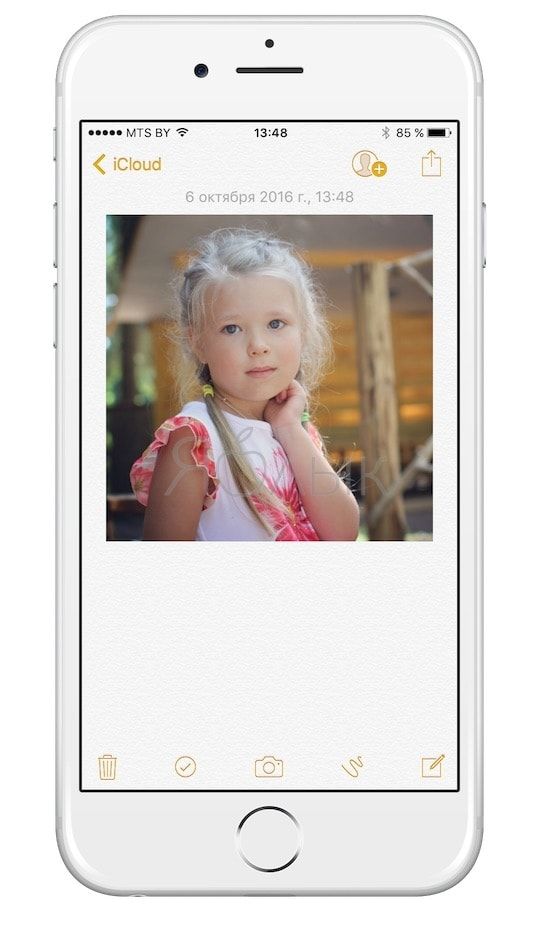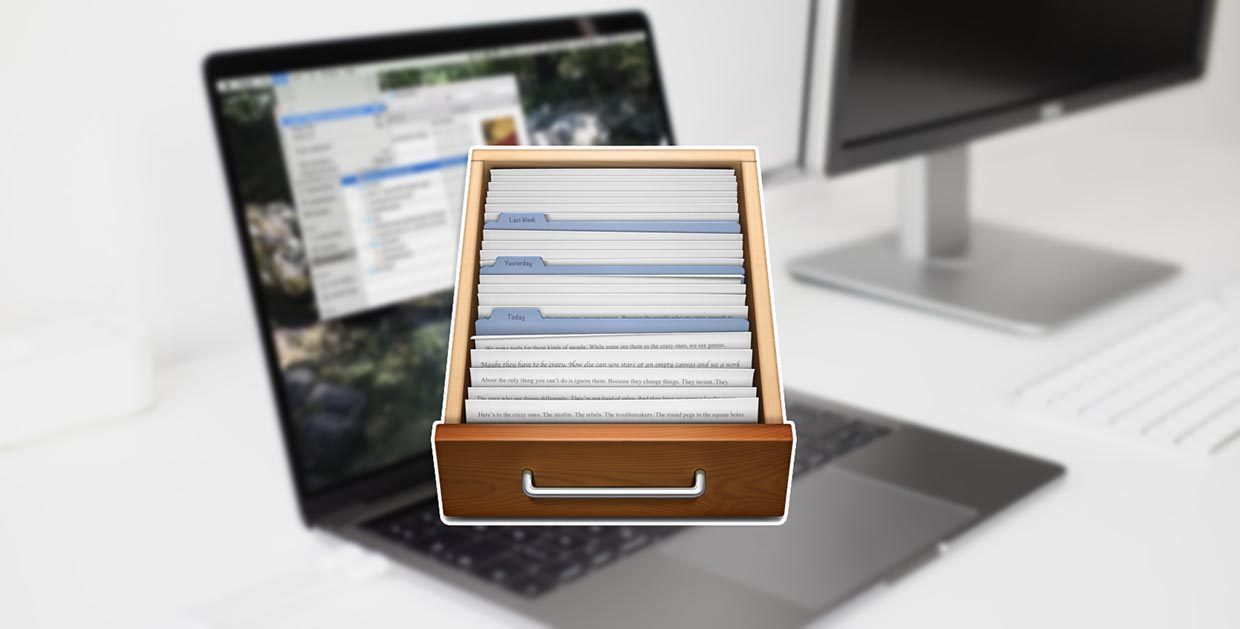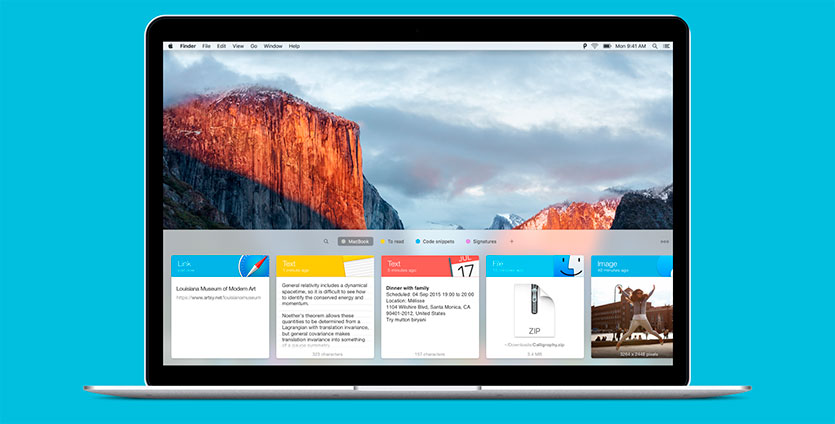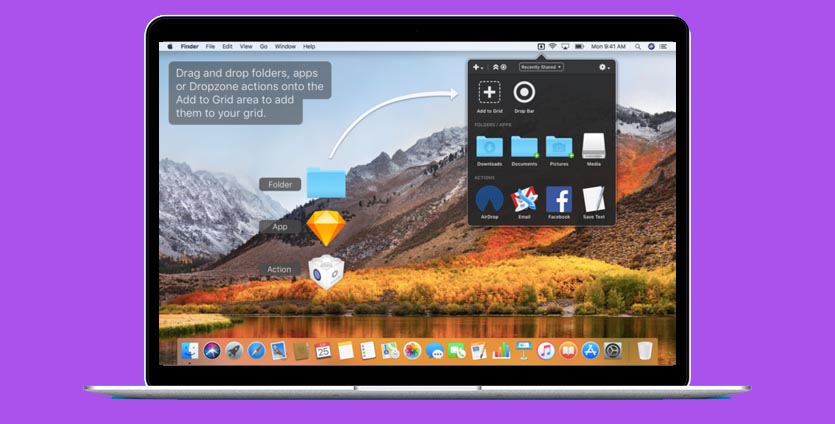- Как настроить Буфер обмена (передача текста и фото) с Mac на iOS и наоборот
- Как включить Универсальный буфер обмена
- Как копировать фото, текстовые данные и ссылки с Mac на iOS и наоборот
- Как копировать фото с Mac на iPhone и iPad и наоборот
- Как копировать текст (ссылки) с Mac на iPhone и iPad и наоборот
- Видео по теме:
- How to copy and paste on Mac
- Copy or cut
- Paste, or paste and match style
- Paste
- Paste and Match Style
- Прокачайте копипаст в MacBook. Лучшие программы для буфера обмена
- 1. Paste
- 2. CopyLess
- 3. Unclutter
- 4. Dropzone
- 5. Alfred
- Нужно ли прокачивать буфер обмена?
- Copy & Paste from iPhone to Mac doesn’t work (Universal Clipboard)
- 4 Answers 4
Как настроить Буфер обмена (передача текста и фото) с Mac на iOS и наоборот
У пользователей устройств от Apple уже несколько лет есть возможность с легкостью копировать веб-страницы или электронные сообщения с Mac на iPhone (iPad) и наоборот. Появившаяся в iOS 10 и macOS Sierra функция Universal Clipboard (Универсальный буфер обмена), позволяет с легкостью переносить с одного устройства на другое фотографии и текст.
Как включить Универсальный буфер обмена
Прежде чем настраивать функцию, необходимо убедиться в том, что на Mac (должна быть установлена macOS Sierra или новее) и на iPhone или iPad (iOS 10 и новее) вы авторизованы в одной и той же учетной записи iCloud (под одним Apple ID). На iOS 10.3 и новее это можно проверить по пути Настройки → Apple ID (в самом верху):
На устройствах с iOS до версии 10.3 раздел iCloud находится по пути Настройки → iCloud.
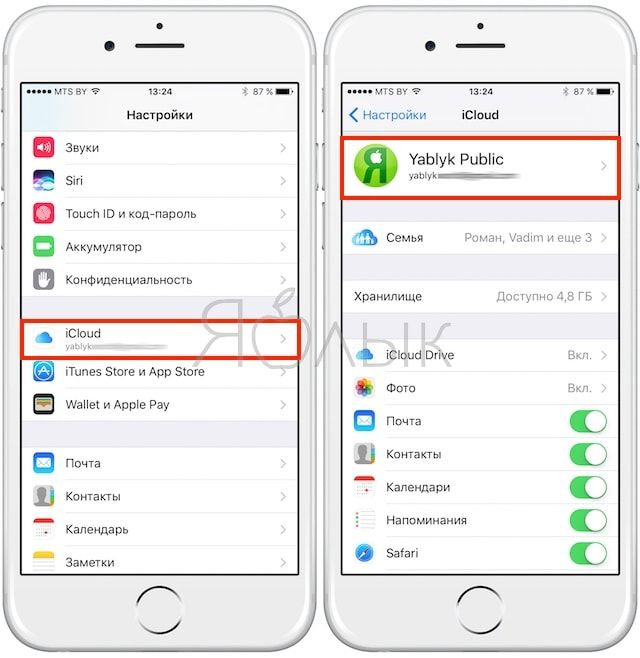
на Mac – Системные настройки → iCloud.
Также следует убедиться в том, что на обоих устройствах включена функция Handoff:
На iOS она размещена по пути: Настройки → Основные → Handoff.
На macOS: Системные настройки → Основные на Mac активирована опция «Разрешить Handoff между этим Mac и вашими устройствами iCloud».
Для того чтобы устройства могли взаимодействовать между собой, нужно активировать Bluetooth на обоих устройствах.
Как копировать фото, текстовые данные и ссылки с Mac на iOS и наоборот
Как копировать фото с Mac на iPhone и iPad и наоборот
Для того чтобы скопировать изображение с iPhone на Mac, нужно выбрать нужную фотографию, нажать на кнопку «Поделиться» (небольшой квадрат со стрелкой вверх в левой части экрана) и выбрать «Скопировать».
Далее на Mac следует открыть, например, приложение «Просмотр» (работает также и через команду Вставить (⌘Cmd + V) в других программах, где можно вставить изображение) и выбрать «Файл» → «Новое из буфера обмена», после чего откроется скопированное на iOS-устройстве изображение.
Для того чтобы изображение с Mac попало на iPhone (iPad), необходимо открыть файл в графическом редакторе, выделить необходимую область на фото и нажать Скопировать (⌘Cmd + C),
затем открыть приложение на iOS, которое поддерживает вставку изображений, например Заметки и выбрать команду «Вставить» из контекстного меню (вызывается длительным нажатием на рабочую область экрана).
Стоит также отметить, что копирование файла в Finder не поддерживается. Напрямую в «Фото» изображения вставлять нельзя.
Как копировать текст (ссылки) с Mac на iPhone и iPad и наоборот
Копировать и вставлять можно не только фотографии, но и текст (ссылки, различные рабочие данные и т.д.) – просто скопируйте его как обычно на одном из устройств и вставьте на другом.
В отличие от изображений, копирование которых в зависимости от размера может занять некоторое время, текст переносится практически мгновенно.
Видео по теме:
Источник
How to copy and paste on Mac
Copy or cut text or other items from one location, then paste in another location. These methods work in most apps.
Copy or cut
Start by selecting the text or other item to be copied or cut. Then use one of these steps to save the item to your Clipboard so that it can be pasted elsewhere.
- Press Command-C.
- Or choose Edit > Copy from the menu bar.
- Or Control-click (or right-click) the item you selected, then choose Copy from the shortcut menu.
- Press Command-X.
- Or choose Edit > Cut from the menu bar.
- Or Control-click (or right-click) the item you selected, then choose Cut from the shortcut menu.
Paste, or paste and match style
First click to place your insertion point, then use one of these steps to paste your copied item at that location. When you paste and match style, the pasted item matches the font, color, size, or other style of the surrounding content.
Paste
- Press Command-V.
- Or choose Edit > Paste from the menu bar.
- Or Control-click (or right-click) the item you selected, then choose Paste from the shortcut menu.
Paste and Match Style
- Press Option-Shift-Command-V.
- Or choose Edit > Paste and Match Style from the menu bar.
Источник
Прокачайте копипаст в MacBook. Лучшие программы для буфера обмена
Разработчики macOS никак не развивают стандартный буфер обмена в операционной системе.
Кроме привычных сочетаний клавиш для копирования/вставки и возможности переноса содержимого между устройствами никаких полезных и интересных опций у данного раздела системы нет.
? Спасибо re:Store за полезную подборку. ?
Расширить возможности буфера можно при помощи приложений от сторонних разработчиков.
1. Paste
Мы уже подробно рассказывали о приложении Paste для macOS и iOS. Связка из этих утилит позволяет забыть о существовании стандартного буфера обмена и с комфортом пользоваться скопированными данными на всех своих устройствах (Mac, iPhone, iPad).
Приложение добавляет специальное меню в систему, которое в виде карточек отображает все скопированные недавно файлы, картинки, ссылки, текст и прочие данные.
Пользователю отстоится лишь выбрать подходящие данные и вставить их в нужном месте.
Очень удобно выглядит поиск среди скопированных данных, возможность разделять их по типу или тегам, закрепление фото или текста, который часто необходим для вставки.
Размер хранимого буфера ограничивается по времени, а скопированные данные могут храниться в iCloud для вставки на других устройствах.
Зачем устанавливать Paste: очень красивый визуальный буфер обмена с синхронизацией между iPhone и Mac.
2. CopyLess
Приложение имеет схожие с Paste возможности, но оформлено гораздо проще. Нет никакого меню на третью часть дисплея и отображения скопированного в виде карточек.
CopyLess 2 предоставляет банальную таблицу с содержимым буфера обмена. Все скопированные данные (файлы, ссылки или текст) отображаются друг за другом с возможностью поиска, удаления и экспорта.
Нет возможности разделять файлы по категориям, но есть опция закрепления избранных результатов.
Программа заточена на работу с горящими клавишами, можно быстро настроить вставку последних или избранных элементов при помощи шорткатов.
Зачем устанавливать CopyLess 2: простое, но достаточно удобное приложение для расширения буфера обмена без визуального оформления.
3. Unclutter
Разработчики данного приложения реализовали своеобразный карман на рабочем столе Mac. Он располагается в верхней части экрана и доступен как через меню программы, так и обычном перетаскивании объектов в активную зону.
Приложение содержит отдельные разделы для текстовых данных и файлов. Любые записи можно добавлять в избранное или удалять из меню. Отдельная область предназначена для создания быстрых заметок.
Unclutter можно синхронизировать с Dropbox и хранить скопированные элементы в скрытой папке. Это позволит быстро вставлять данные на других компьютерах.
Каждое меню приложения имеет различные настройки отображения скопированных данных, что позволит гибко подстроить утилиту для работы как на небольших 12 или 13-дюймовых экранах, так и на огромных 5K Retina матрицах iMac.
Зачем устанавливать Unclutter: универсальный буфер обмена с заметками и синхронизацией между разными компьютерами Mac.
4. Dropzone
Приложение с немного отличающийся концепцией. Утилита не мониторит буфер обмена и не собирает все скопированные пользователем данные.
Dropzone позволяет иметь дополнительный буфер для файлов и данных, которые часто используются при работе.
Все необходимое помещается в окно программы, а в дальнейшем может быть быстро задействовано или расшарено любым доступным способом.
Зачем устанавливать Dropzone: удобный способ хранить часто используемые документы, записи и данные.
5. Alfred
Многофункциональное приложение Alfred для Mac изначально предназначено для замены поисковой строки Spotlight. Однако, утилита может расширить и возможности стандартного буфера обмена.
Для настройки этой опции необходимо:
1. Перейти в параметры Alfred.
2. В разделе Features – Clipboard активировать нужные переключатели.
3. Установить удобное сочетание клавиш для запуска расширенного буфера обмена.
Приложение умеет работать со скопированным текстом, фото и файлами. Для каждого типа данных можно установить срок хранения в буфере обмена от 24 часов до 3 месяцев.
Теперь для удобной вставки необходимо нажать заданное сочетание клавиш и выбрать подходящий элемент среди недавно скопированных. Можно очищать список хранящихся элементов при помощи специального ключевого слова, которое изменяется в настройках.
Зачем устанавливать Alfred: устанавливать программу исключительно для расширения буфера обмена бессмысленно. Воспользоваться данной опцией следует тем, кто уже оценил другие преимущества приложения.
Нужно ли прокачивать буфер обмена?
Однозначно! Буфер обмена в macOS нуждается в доработке и расширении возможностей. Пока в Apple не торопятся это делать, сторонние разработчики выпустили сразу несколько годных решений, которые упрощают работу с данными и повышают нашу производительность.
Советуем обязательно попробовать расширенный буфер обмена в своих сценариях использования компьютера.
Новичкам следует начать с приложения CopyLess. Продвинутым пользователям с нетипичными запросами рекомендуем Dropzone или Unclutter, а тем, кто хочет много опций, синхронизацию и настройку под себя – следует выбрать Paste или Alfred.
Источник
Copy & Paste from iPhone to Mac doesn’t work (Universal Clipboard)
Using macOS Sierra (latest 10.12.1) on iMac and iPhone (iOS 10), copy/paste (Universal Clipboard) doesn’t work. All necessary connections and accounts are turned on and connected.
4 Answers 4
If the copy feature was working in the past and all of a sudden it stopped working, then you could try either of the following options:
- Restart Bluetooth (Turn off & on) on both the devices (iPhone & Mac) — System Preferences —> Bluetooth —> Turn Bluetooth Off
- Sign Out and Sign In back to iCloud on both the devices (iPhone & Mac)
If neither works, you can restart both the devices and it should start working.
Universal Clipboard works with text, photos, and videos only! Make sure you’re trying to copy one of these and try setting up UC again:
- Sign into iCloud on both devices, your Mac and iPhone, with the SAME Apple ID
- Make sure Bluetooth is turned on on both devices
- Make sure Wi-Fi is on on both devices
- Make sure both devices are connected to the same Wi-Fi network
- Make sure your devices are next to each-other
Troubleshooting:
- Test by copying your text from your Mac and pasting it on your iPhone first and if that works, try the other way.
- Try Signing Out from iCloud and Signing In again on both devices.
- Double-check that Wi-Fi and Bluetooth are turned on on both devices, try pairing them to make sure both work properly.
- Double-check that Wi-Fi again if you may have multiple networks in your area, you could be connected to the guest network or your neighbor’s router.
- Double-check that your have macOS Sierra (not El Capitan !) If still no luck, post a comment here :-O
Источник