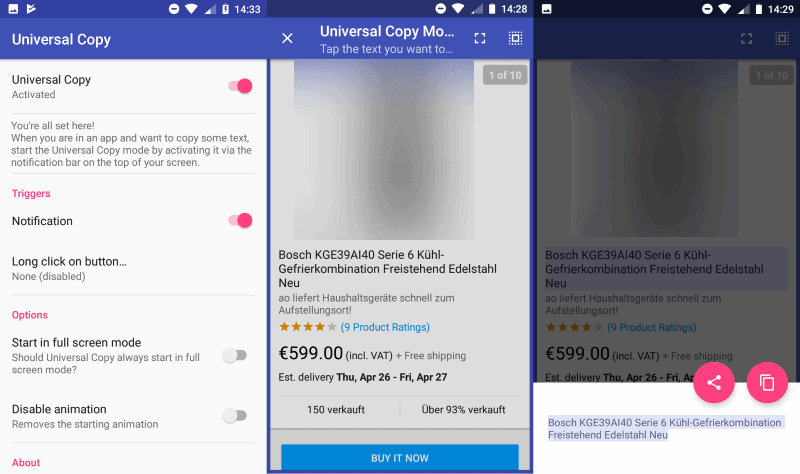- Copy text from apps android
- Android Copy and Paste Text Example
- Copy and Paste Example Screen
- Displaying Copy and Paste Actions on Selecting of Text
- ActionMode Callback Implementation
- Copying and Adding Text to Clipboard
- Reading Text from Clipboard and Paste
- Disabling Paste Action
- ClipboardManager PrimaryClipChangedListener
- About
- Как скопировать текст в любом приложении для Android
- Copy text from any Android app with Universal Copy
- Universal Copy for Android
- Closing words
- 4 Free Android Apps To Copy Text From Any Android Screen
- Clip Layer:
- Universal Copy:
- Copy Text on Screen:
- Verdict:
Copy text from apps android
Android Copy and Paste Text Example
May 14, 2017 by Srinivas
Copy and paste text functionality in android app can be implemented using android clipboard framework. User can copy text in one app which allows selecting and copying of text and paste it in any other app which implements paste functionality using clipboard framework.
Copy and paste actions can be displayed as floating action bar (contextual action mode). When user selects text in an app which implements clipboard framework, contextual action mode can be displayed showing copy and paste actions. I’ll explain what we need to do to use contextual action mode for showing copy and past actions.
In this post, I’ll show how to implement copy and paste text with floating bar.
Copy and Paste Example Screen
To show select, copy and paste text functionality, we will use text view. This example layout has two text views, first text view is used to show select and copy text functionality and second one is used to paste the copied text from the first text view.
Displaying Copy and Paste Actions on Selecting of Text
One of the steps in implementing copy and paste functionality is identifying text selection event, and displaying copy and paste actions. As mentioned, we are going to show copy and paste actions in contextual action mode.
For this, first thing we need to do is to make text in text view selectable. You can do so by using setTextIsSelectable method of text view.
To display contextual action mode, you need to implement ActionMode.Callback and call activity’s startActionMode() method passing ActionMode.Callback object. To display floating contextual action mode, you need to pass, in addition to ActionMode.Callback object, action mode type ActionMode.TYPE_FLOATING to startActionMode method.
Usually, startActionMode() method is called in response to user actions to display contextual action mode. But for copy and paste text functionality, it should be displayed when user selects text. TextView widget takes care of handling text selection and showing contextual action mode with default actions if text selection is enabled.
If you want to remove default actions from context menu, add your own actions to context menu, and handle click events, you can do so by implementing ActionMode.Callback and passing ActionMode.Callback object to TextView by calling setCustomSelectionActionModeCallback method on text view.
ActionMode Callback Implementation
First you need to define menu items in menu.xml and keep it in res/menu folder.
Implement ActionMode.Callback’s onCreateActionMode method and inflate menu to add menu items to floating context menu. As mentioned above, you can remove menu items which are created by TextView’s default ActionMode.Callback implementation.
Implement onActionItemClicked method to handle click events of menu items in the context menu.
Copying and Adding Text to Clipboard
The main steps which need to be performed in response to copy button click event in the onActionItemClicked method of ActionMode.Callback object are capturing user selected text and then setting it to android clipboard.
To get user selected text, you can use TextView’s getSelectionStart and getSelectionEnd methods shown below. To set user selected text to clipboard, first get ClipboardManager, then create ClibData object using newPlainText method of ClibData and finally set ClibData to clipboard by calling setPrimaryClip method on ClipboardManager passing ClibData.
Reading Text from Clipboard and Paste
When user clicks paste action, the behavior that should be added in onActionItemClicked method of ActionMode.Callback object is to read ClibData from clibboard by calling getPrimaryClip() method on ClipboardManager and then set the data to TextView widget to show it on the screen where paste action was clicked.
Disabling Paste Action
When there is no data on the clipboard, it is a good practice to disable the paste action. To find out whether data exists on clipboard or not, call hasPrimaryClip method on clipboardManager.
ClipboardManager PrimaryClipChangedListener
If your app needs to listen to changes on the clipboard, you can do so by implementing ClipboardManager.OnPrimaryClipChangedListener and adding the listener to clipboard by calling addPrimaryClipChangedListener method on ClipboardManager. ClipboardManager.OnPrimaryClipChangedListener has one method onPrimaryClipChanged which gets called when there is a change to primary clip.
About
Android app development tutorials and web app development tutorials with programming examples and code samples.
Источник
Как скопировать текст в любом приложении для Android
Как известно, далеко не в каждом приложении для Android можно скопировать текст. К примеру, в Android-версии мобильного eBay вот так сходу скопировать название аукциона вообще не получится, даже если оно отображается в виде текста.
И это не единственный пример. Таких приложений много, и в их числе не мало и таких, которыми большинство Android-юзеров пользуется едва ли не каждый день. Да что там говорить, даже в Play Маркете со смартфона или планшета тест зачастую просто так не копируется.
Конечно, вместо копирования можно просто заскринить страницу или, если текста не много, то запомнить и потом набрать его вручную. Но это всегда прокатывает. Потому приходится искать варианты. И в этом посте — кратко об одном из них. Итак.
как скопировать текст в любом приложении для Android
Значит, прога, о которой далее пойдет речь, называется Universal Copy. Она изначально бесплатная (скачать её можно с Play Маркета — линк, но платная версия тоже предусмотрена) и совместима с ОС Android от v.4.1 и новее (в т.ч. и с Android 8).
Однако отметим, что «функциклирует» приложение не всегда идеально (судя по отзывам), перед установкой требует разрешить покупки (т.е. доступ к платежной информации), а после установки — «активации специальных возможностей«: получать инфу о действиях пользователя, читать содержимое открытых окон, следить за набором текста.
Но зато в остальном Universal Copy — это инструмент очень эффективный. После установки и активации программки в любом из приложений, когда нужно скопировать текст, просто включаем «Режим Universal Copy» (кнопка в шторке), тапаем по тексту и выбираем нужный фрагмент (он отображается внизу экран на панели, которая появляется автоматом). А потом либо жмем либо «Копировать» на, если надо скопировать текст в буфер, либо «Поделиться«. если надо его сразу же кому-то отправить. Вот и всех делов.
Если не удобно каждый раз открывать шторку и искать иконку Universal Copy, в настройках функции «Спец.возможностей» Android можно активировать опцию быстрого включения приложения длинным нажатием на одну из кнопок устройства («Назад», «Меню», «Домой», «Увеличить громкость» или «Уменьшить громкость»). А если тексты вы не копируете часто, то там же, в «Спец.возможностей» приложение можно как отключить, так и потом включить, когда оно снова понадобится.
Источник
Copy text from any Android app with Universal Copy
Universal Copy is a free application for Google’s Android operating system that you may use to copy any text that you encounter on devices running Android.
While you can copy text from some Android applications you can’t do so in others. If you use the eBay app, you may notice for instance that you can’t copy auction titles even though the titles are displayed as text.
The same is true for other popular applications that prevent the copying of text: Facebook’s Locale app does not support the copying of text, you can’t copy text displayed in the Airbnb app, and even Google Play prevents that you copy text.
You could write down the text manually or create a screen capture instead if that is permitted, but both options may not be appropriate at times.
Universal Copy for Android
Universal Copy is compatible with Android version 4.1 and newer. It installed fine on an Android Oreo device by Nokia but some users reported issues with certain devices in the comment section on Google Play.
You need to add the application to the Accessibility services on the device before you may use it. Just click on the Universal Copy toggle in the application interface and follow the instructions to do so.
Note that you give the app far-reaching control over what is displayed on the screen but that is necessary for it to work.
Usage is simple and straightforward. Bring up the notification area on your device with the app that you want to copy text from open at that time. Tap on the Universal Copy notification that is displayed all the time by default and tap on «Activate Universal Copy Mode» to use it to copy text.
This launches the Universal Copy interface «around» the open application. All you have to do then is to tap on the text that you want to copy.
The selected text is displayed at the bottom afterward and you may either copy it to the Clipboard of the Android device or use the device’s share functionality to share it instead.
Tip: you may hide the permanent notification that Universal Copy displays by default and switch to long-press activation instead. You may map the long-tap to the following buttons: back, recent apps / menu, home, volume up or down.
If you don’t copy text regularly, you may want to disable the extension and turn it on only when it is needed.
Closing words
Universal Copy is a useful Android application if you want to copy text sometimes or regularly but can’t do so because applications do not permit it.
Источник
4 Free Android Apps To Copy Text From Any Android Screen
In this article, I will introduce you to 4 free Android apps to copy text from any Android screen. Using these apps you can copy any text from any Android screen.
You might have come across several scenarios where you would have wanted to copy text from any Android app, but unfortunately not all Android apps lets you copy text from their interface. The Android apps in this article will help you to copy text from any Android app’s interface. These apps will copy the text to the clipboard which you can paste in other apps to export.

Clip Layer:
Clip Layer is an Android app from Microsoft to copy text from any Android screen. This app lets you copy text from any Android app interface and then you can share it with other apps on your phone, create a task via Wunderlist, or email to any of your contacts. We have already covered this app for you and you can read its full review here. You just have to download this app from the link above and then make it as a default assist app on your phone. After that, you can start copying text from anywhere on your Android phone. To copy text from any part of the Android screen, hold the Home button of your Android phone. This app will then turn all text on the current Android screen into overlay snippets. Now, tap on any of the overlay snippets to copy to the clipboard. The best part is that you can select multiple text snippets and copy them to the clipboard.
Universal Copy:
Universal Copy is a free Android app to copy text from any Android screen. This app works in the same way as Clip Layer to copy text from any screen on the Android. In addition to this, the app lets you grab all of the text from Android screen in just a single tap. Download this Android app from the link provided above and then enable Universal Copy option from the app preferences. After that, you can use it to copy a piece of text from any Android app which doesn’t let you copy text natively. To trigger this app to copy text from an Android screen, activate the Universal Copy mode from the Android Notification panel, as shown in the screenshot above. After that, tap on any text snippet to copy it or you can also copy all text in a screen at once. The app doesn’t give you the option to share the copied text directly with other apps or via email as in the previous app in my list. You will have to manually paste the copied text to export it.
Copy is another free Android app to copy text from any Android screen. This app also gives you the option to capture the screenshot of the Android screen from where you want to capture the text. However, there is a limitation in this app as you can’t copy multiple text snippets from an Android screen. You can copy just a single text snippet at once. This app is pretty simple to use. After you have installed it, you have to make it as the default assist app of your phone and after that, you can use it to grab text from any part of your Android device. To copy the text, press and hold the “Home” button of your phone. This app will then highlight the text part on the current Android screen. Tap on any text part to copy to the clipboard. Now, paste the copied text from the Android screen anywhere to use it.
Copy Text on Screen:
Copy Text on Screen is a free Android OCR app which can copy the text from anywhere on Android. There are many other Android OCR apps which might do this trick for you but I am including this on my list just to give you an idea on how you can use the OCR feature to grab text from any Android screen. To use this app to extract text from any Android screen, you have to take the screenshot of that Android screen and then share the screenshot with this app. After that, crop the screenshot to the section from which you want to extract the text. The app then performs the OCR process on the cropped screenshot and then displays the extracted text on its interface. Now, you can copy extracted text by tapping on the Copy button. So, in this way you can use this OCR app to copy text from any Android screen. I know this is a little tricky way but it will still do the job for you and you can also use this app to extract text from images which is an added advantage over other apps in this article.
Verdict:
In this article, I introduced you to 4 free Android apps to copy text from any Android screen. The apps included in this article are absolutely free and they can copy text from anywhere on your Android device. Undoubtedly, Clip Layer from Microsoft is quite efficient in copying text as it gives you the direct option to share the copied text to email or you can even create a Wunderlist task. Apart from that, I will also recommend Copy Android app as you can also take a screenshot while copying the text from any Android screen and Universal Copy app which lets you copy all text from an Android screen at once.
Источник