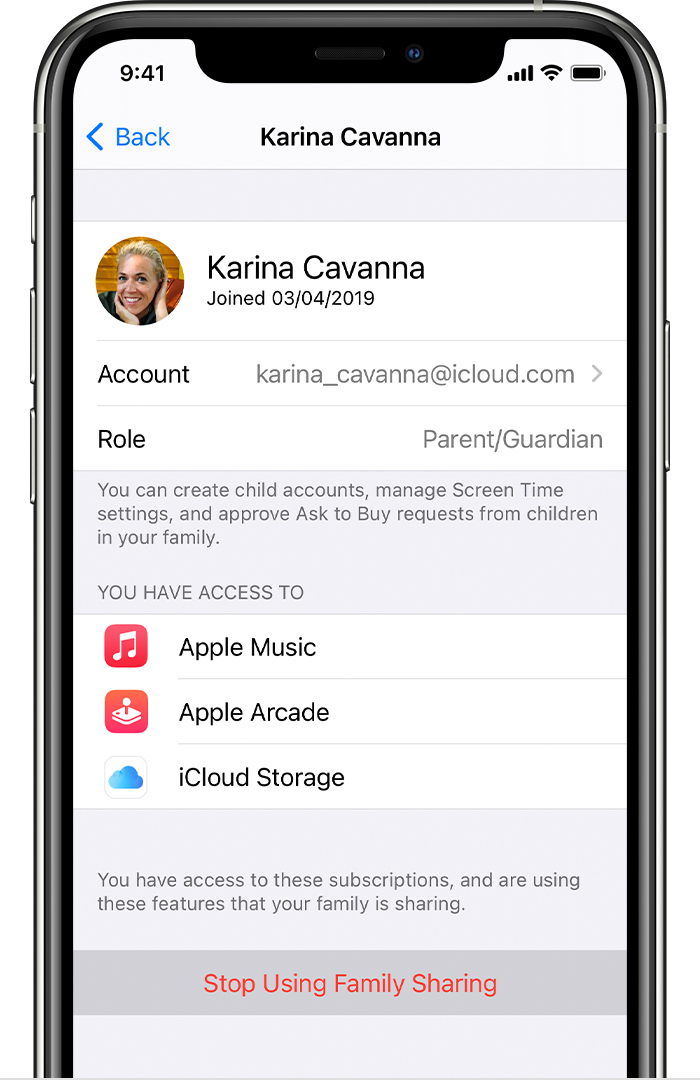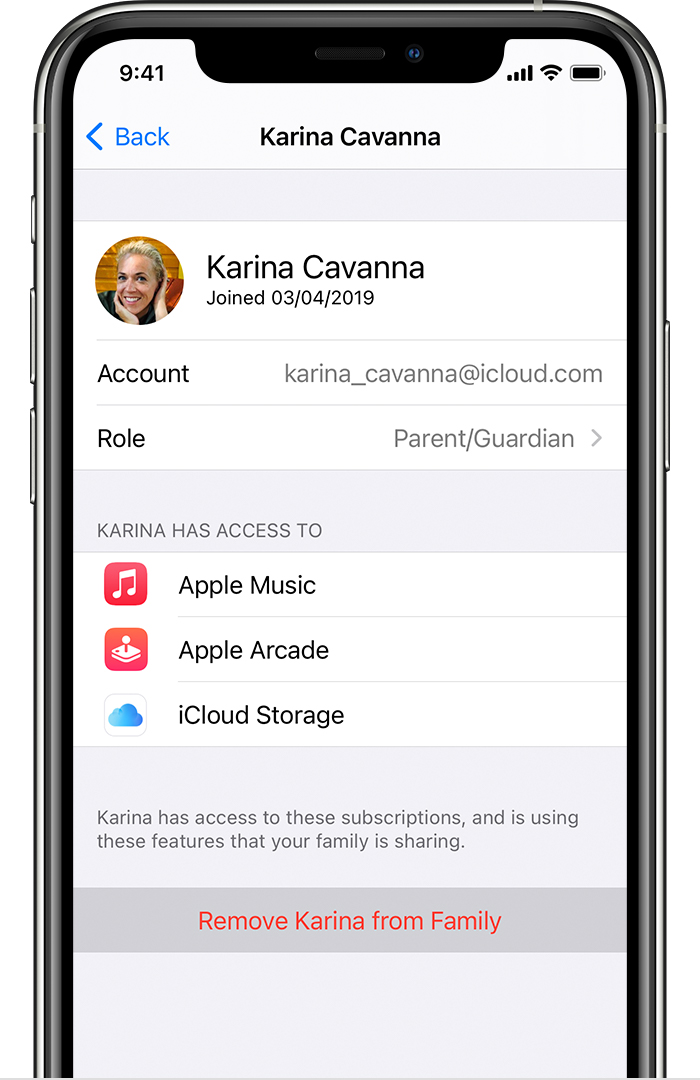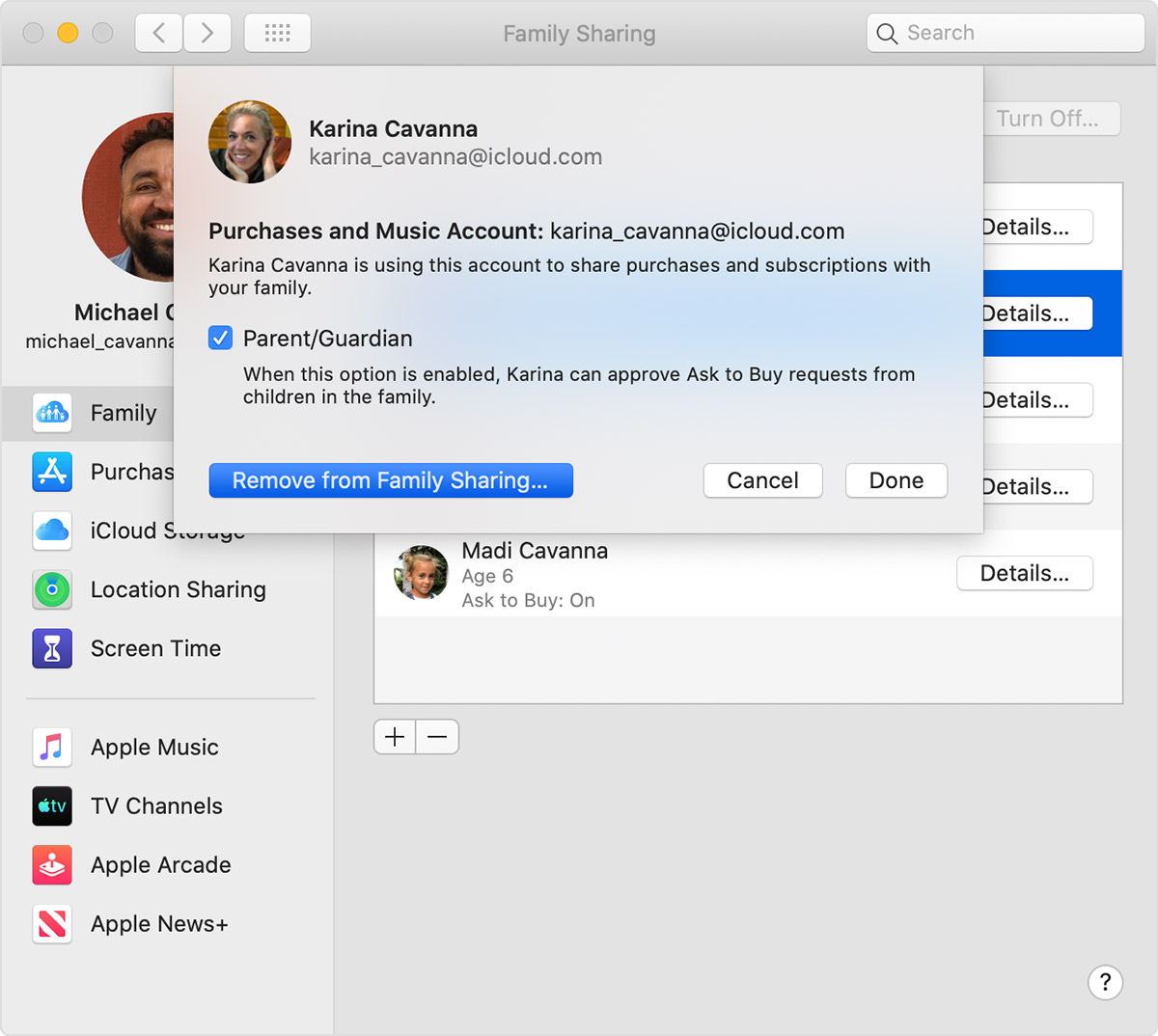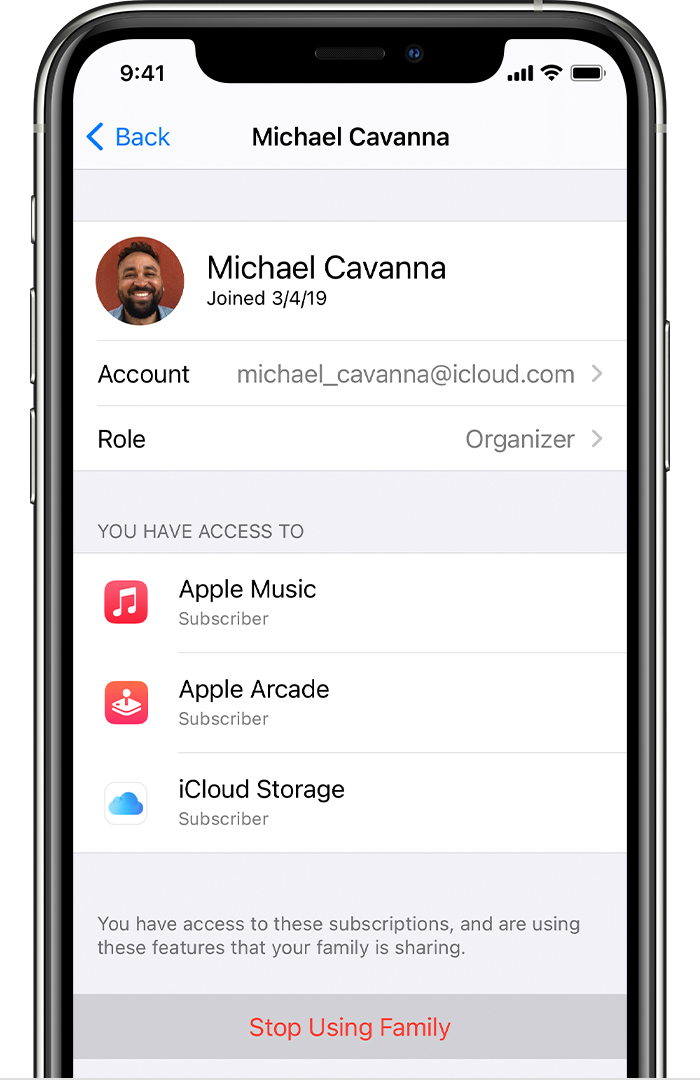- What to do before you sell, give away, or trade in your Mac
- Should you use these steps?
- Back up or transfer your files
- Sign out of iTunes
- Sign out of iCloud
- Sign out of iMessage
- Reset NVRAM
- Optional: Unpair Bluetooth devices that you’re keeping
- Erase your Mac and reinstall macOS
- Downgrade or cancel your iCloud+ plan
- What happens when you downgrade or cancel iCloud+
- Downgrade or cancel on your iPhone, iPad, or iPod touch
- Downgrade or cancel on your Mac
- Downgrade or cancel on your Windows PC
- If you subscribe to Apple One
- If you can’t select Done
- Learn more
- Leave Family Sharing
- Leave your family group
- On your iPhone, iPad, or iPod touch
- On your Mac
- Remove your account from a family group
- Remove someone from your family group
- On your iPhone, iPad, or iPod touch
- On your Mac
- Disband a family group
- On your iPhone, iPad, or iPod touch
- On your Mac
- What happens when you stop sharing?
What to do before you sell, give away, or trade in your Mac
To prepare your Mac for a new owner, use these steps restore it to factory settings.
Should you use these steps?
If you’ve upgraded to macOS Monterey on a Mac with Apple silicon or a Mac with the Apple T2 Security Chip, follow the steps to erase all content and settings instead of the steps in this article.
For any other Mac or macOS, follow the steps below.
Back up or transfer your files
Use an external storage device to back up your files, or use Migration Assistant to move your files to your new Mac.
Sign out of iTunes
If using macOS Catalina or later, you can skip this step.
Open iTunes. From the menu bar at the top of the screen or iTunes window, choose Account > Authorizations > Deauthorize This Computer. Then enter your Apple ID and password and click Deauthorize. Learn more about deauthorizing.
Sign out of iCloud
If using macOS Catalina or later, choose Apple menu > System Preferences, then click Apple ID. Select Overview in the sidebar, then click Sign Out.
If using an earlier version of macOS, choose Apple menu > System Preferences, click iCloud, then click Sign Out.
You will be asked whether to keep a copy of your iCloud data on this Mac. You can keep a copy, because you’re erasing your Mac later. Your iCloud data remains in iCloud and on any other devices that are signed in to iCloud with your Apple ID.
Sign out of iMessage
Open the Messages app, then choose Messages > Preferences from the menu bar. Click iMessage, then click Sign Out.
Reset NVRAM
If using a Mac with Apple silicon, you can skip this step.
Shut down your Mac, then turn it on and immediately press and hold these four keys together: Option, Command, P, and R. Release the keys after about 20 seconds. This clears user settings from memory and restores certain security features that might have been altered. Learn more about resetting NVRAM .
Optional: Unpair Bluetooth devices that you’re keeping
If your Mac is paired with a Bluetooth keyboard, mouse, trackpad, or other device that you plan to keep, you can unpair it. This optional step prevents accidental input when the Mac and device have separate owners but remain in Bluetooth range. If you do this on a Mac that doesn’t have a built-in keyboard or trackpad, you will need to plug in a USB keyboard and mouse to complete the remaining steps.
To unpair a Bluetooth device, choose Apple menu > System Preferences, then click Bluetooth. Move your pointer over the device that you want to unpair, then click the remove (x) button next to the device name.
Erase your Mac and reinstall macOS
Follow the steps to erase your Mac and reinstall macOS. After macOS installation is complete, your Mac restarts to a setup assistant. To leave the Mac in an out-of-box state, press Command-Q to shut down instead of continuing setup.
No matter the model or condition, we can turn your device into something good for you and good for the planet: Learn how to trade in or recycle your Mac with Apple Trade In.
Источник
Downgrade or cancel your iCloud+ plan
If you have more space in iCloud than you need, you can downgrade or cancel your iCloud+ plan on your iPhone, iPad, iPod touch, Mac, or PC.
What happens when you downgrade or cancel iCloud+
- If your iCloud storage exceeds your new storage plan capacity, iCloud won’t sync or update your information. iCloud updates again when you increase your storage capacity or delete information to make more space.
- If you downgrade to the free iCloud plan, your storage will be reduced to 5GB and you will no longer have access to iCloud+ features like Hide My Email, Private Relay, and HomeKit Secure Video support.*
- When you downgrade or cancel your plan, the storage change takes effect after your current subscription billing period ends.**
- To make sure you don’t lose any information, learn how to copy what’s in iCloud.
* Not all features are available in all countries or regions.
** Partial refunds are available where required by law. If you recently changed your iCloud storage plan, contact Apple within 14 days for a refund. Learn how to request a refund.
Downgrade or cancel on your iPhone, iPad, or iPod touch
- Go to Settings > [your name] > iCloud > Manage Storage or iCloud Storage.
- Tap Change Storage Plan.
- Tap Downgrade Options and enter your Apple ID password.
- Choose a different plan.
- Tap Done. Can’t tap Done?
Downgrade or cancel on your Mac
- Choose Apple menu > System Preferences, then click Apple ID. If you’re using macOS Mojave or earlier, you don’t need to click Apple ID.
- Click iCloud.
- Click Manage.
- Click Change Storage Plan.
- Click Downgrade Options.
- Enter your Apple ID password, then click Manage.
- Choose a different plan.
- Click Done. Can’t click Done?
Downgrade or cancel on your Windows PC
- Open iCloud for Windows.
- Click Storage.
- Click Change Storage Plan.
- Click Downgrade Options.
- Enter your Apple ID password, then click Manage.
- Choose a different plan.
- Click Done. Can’t click Done?
If you subscribe to Apple One
Apple Music, Apple TV+, Apple Arcade, iCloud+, and more are combined into one simple plan with Apple One. If you already have an iCloud+ plan, you don’t need to cancel it when you sign up for Apple One. Learn what happens to your iCloud+ plan when you subscribe.
If you pay for both Apple One and an iCloud+ plan, you can downgrade or cancel the iCloud+ plan and just use the iCloud+ plan included in Apple One.
If you downgrade or cancel the iCloud+ plan included in Apple One, you also cancel your Apple One subscription. Learn how to see or cancel your subscriptions.
If you can’t select Done
If you can’t click Done, make sure you are signed in with the same Apple ID as your iCloud storage plan. You can also try following these steps on a different device. If you still need help, contact Apple Support.
Learn more
- iCloud+ bills to the payment method that you use with your Apple ID. You can add, remove, or change your payment method.
- Discover what iCloud backs up.
- If you want to turn off some iCloud features off or turn off iCloud completely, learn what to do.
- If you don’t have one of these devices, contact Apple Support to change your iCloud+ plan.
Information about products not manufactured by Apple, or independent websites not controlled or tested by Apple, is provided without recommendation or endorsement. Apple assumes no responsibility with regard to the selection, performance, or use of third-party websites or products. Apple makes no representations regarding third-party website accuracy or reliability. Contact the vendor for additional information.
Источник
Leave Family Sharing
Learn the different ways you can leave or be removed from a family group and what happens when you stop using Family Sharing. If you’re the family organizer, you can remove members at any time or disband the family group completely.
Remove yourself from a family group
Remove someone else from a family group
Disband a family group
What happens when you stop sharing?
Leave your family group
Any family member age 13 or older* can remove themselves from a family group. If you have Screen Time turned on for your account, the family organizer must remove you.
On your iPhone, iPad, or iPod touch
- Go to Settings.
- Tap your name, then tap Family Sharing.
- Tap your name.
- Tap Stop Using Family Sharing.
On your Mac
- Choose Apple menu > System Preferences, then click Family Sharing.
- Click Details next to your name.
- Click Leave from Family Sharing.
If you’re using macOS Mojave or earlier, choose Apple menu > System Preferences > iCloud, then click Manage Family. Click your name, then click the Remove (—) button.
When you leave Family Sharing, you lose access to any shared purchases or services shared by the family group.
Remove your account from a family group
If your Apple ID is being used to share purchases with a family group that you no longer want to be part of, you can visit your Apple ID account page and remove the account from the family directly. Go to appleid.apple.com and sign in with the Apple ID and password for the account you want to remove. In the Family Sharing section, choose Remove Account > Remove. After you leave the family group, you can start your own family group or join another one.
Remove someone from your family group
The family organizer can remove anyone age 13 or older* from the family group. If you need to, you can transfer a child to another family.
On your iPhone, iPad, or iPod touch
- Go to Settings.
- Tap your name, then tap Family Sharing.
- Tap the name of the family member that you want to remove.
- Tap Remove [your family member’s name] From Family.
On your Mac
- Choose Apple menu > System Preferences, then click Family Sharing.
- Click Details next to the name of the family member that you want to remove.
- Click Remove from Family Sharing.
If you’re using macOS Mojave or earlier, choose Apple menu > System Preferences > iCloud, then click Manage Family. Click the name of the family member that you want to remove, then click the Remove (—) button in the bottom-left corner.
Disband a family group
When the family organizer turns off Family Sharing, all family members are removed from the group at the same time. If there are children under 13* in the family group, the family organizer can’t disband the group until they move the child to another Family Sharing group.
On your iPhone, iPad, or iPod touch
- Go to Settings.
- Tap your name, then tap Family Sharing.
- Tap your name.
- Tap Stop Using Family Sharing.
On your Mac
- Choose Apple menu > System Preferences, then click Family Sharing.
- Click Turn Off, and then click Stop Family Sharing.
If you’re using macOS Mojave or earlier:
- Choose Apple menu > System Preferences > iCloud, then click Manage Family.
- Click your name as the organizer.
- Click the Remove (—) button in the bottom-left corner.
If you created a Family Sharing group before iOS 14, the organizer keeps the family calendar, reminders, and shared photo album in their account. They can share the content again with individual family members. Learn how to share calendars and reminders.
What happens when you stop sharing?
- Your Apple ID is removed from the family group and you won’t have access to any services shared by your family, such as an Apple Music family subscription or a shared iCloud storage plan.
- You stop sharing locations with your family members and your devices are removed from the family Find My iPhone list.
- If your family shares iTunes, Apple Books, and App Store purchases, you immediately stop sharing your purchases and lose access to the purchases made by your other family members. You keep any purchases you initiated while part of the family group. Other family members can’t use content downloaded from your collection.
- Any content that your family shared with you isn’t automatically removed from your device. You can purchase it again or remove it to free up space on your device. If you downloaded an app from a family member’s purchase history and made In-App Purchases, you’ll need to purchase the app yourself to access your In-App Purchases.
- If your family organizer set up an Apple Cash account for you as part of Apple Cash Family, your account automatically closes and your balance transfers to the family organizer’s Apple Cash account. If you’re the organizer and you disband the family group, any Apple Cash Family accounts you set up for family members will close and their balances transfer to your account.
- If you have an Apple Watch that uses Family Setup, you won’t be able to manage that Apple Watch.
- If you share a photo album, calendar, or reminders with family members, you won’t share them anymore. If you want to keep using Family Sharing but not share certain features with your family, you can unsubscribe from them instead in the Photos, Calendars, or Reminders apps on your device or on iCloud.com.
- If you use Apple Card Family and you leave a Family Sharing group, you aren’t automatically removed from the Apple Card Family account. Learn how to remove yourself or a participant from a shared Apple Card account.
* Age varies by country or region. Under 14 in Austria, Bulgaria, Cyprus, Italy, Lithuania, and Spain. Under 15 in Czech Republic, France, and Greece. Under 16 in Brazil, Croatia, Germany, Hungary, Ireland, Kosovo, Liechtenstein, Luxembourg, Netherlands, Poland, Portugal, Romania, Singapore, Slovakia, and Slovenia. Under 13 in all other countries.
Источник