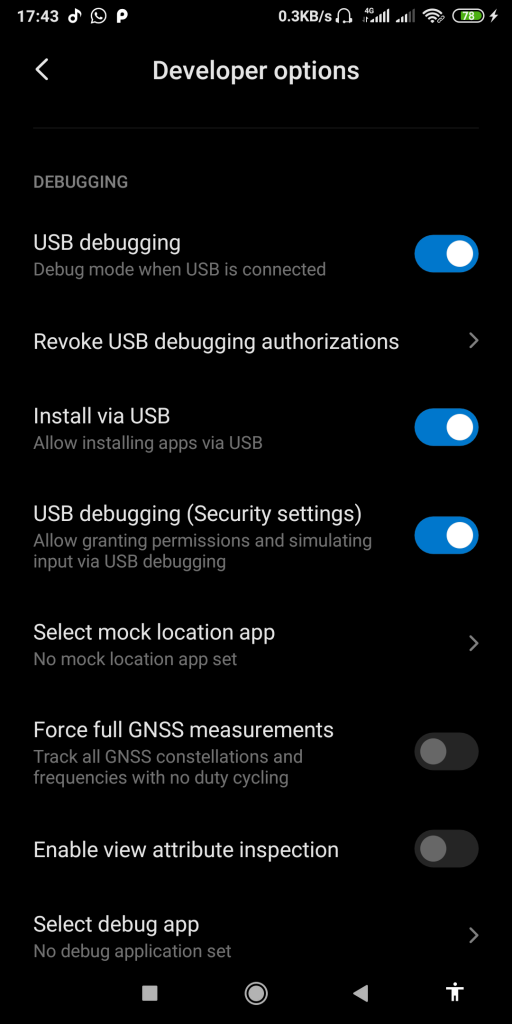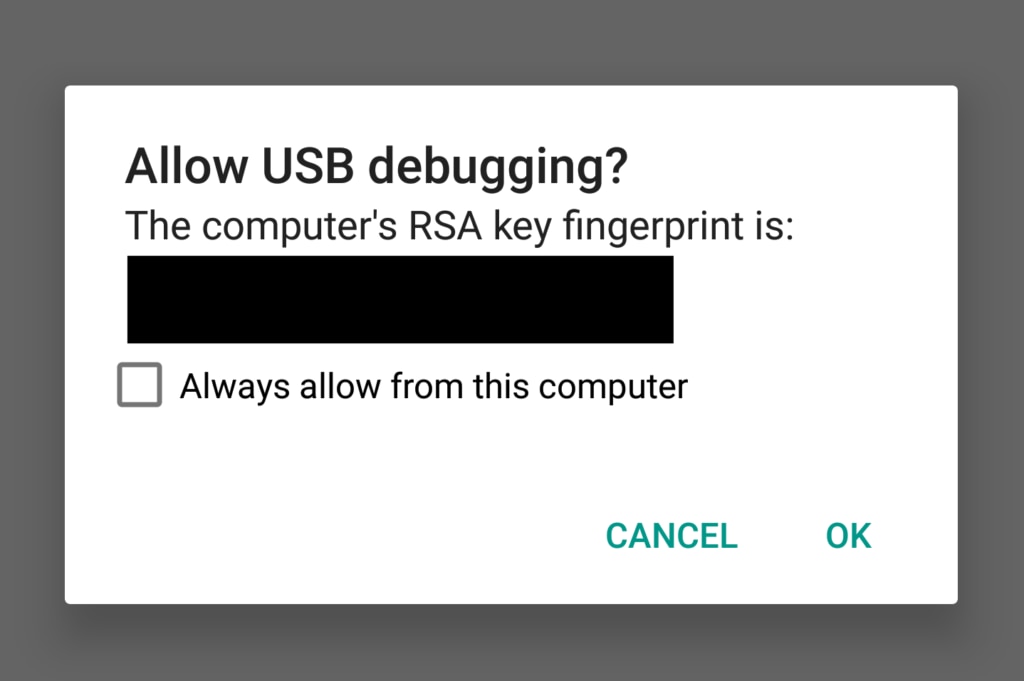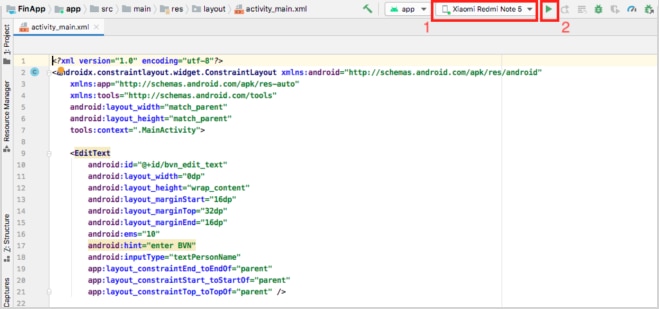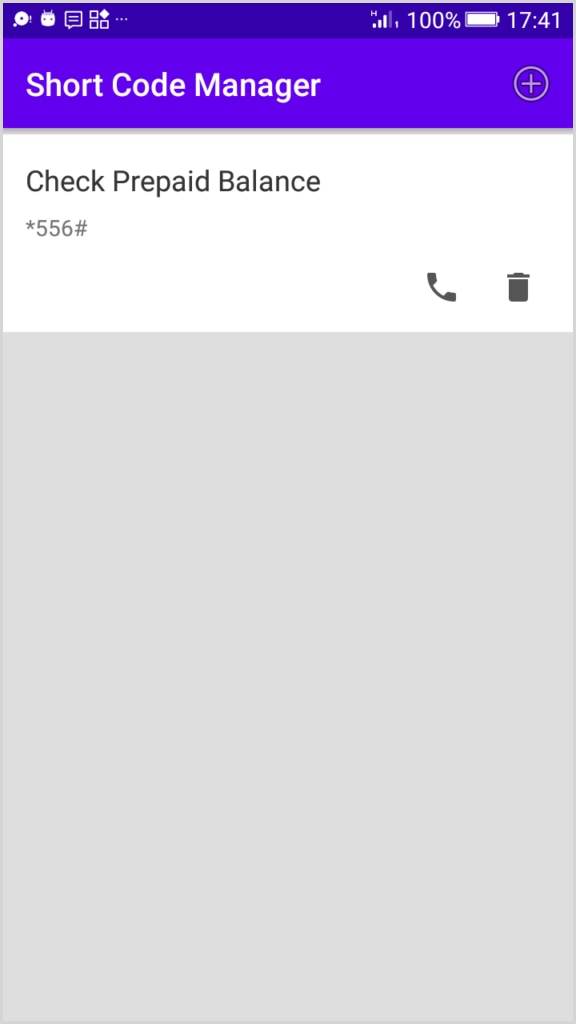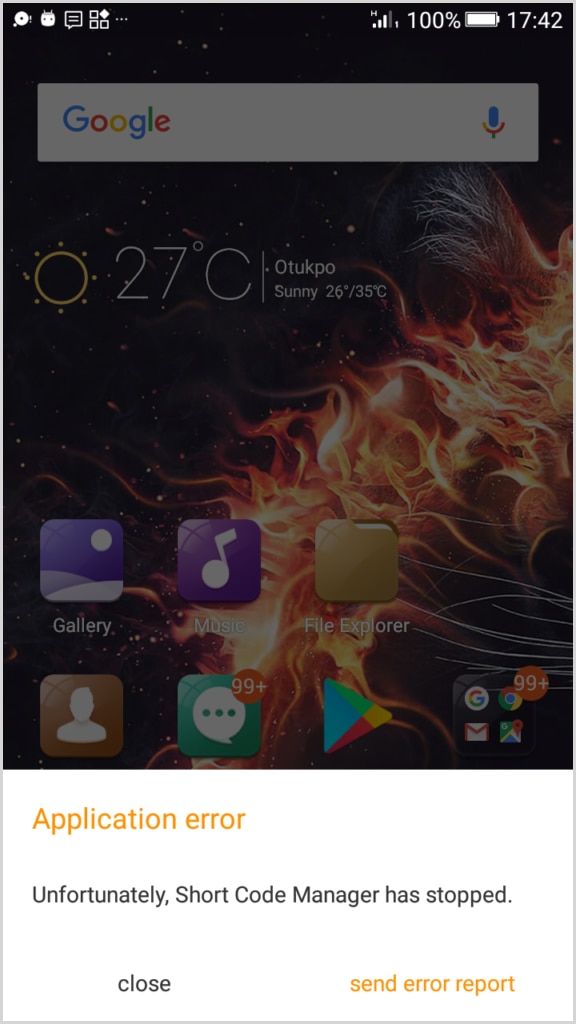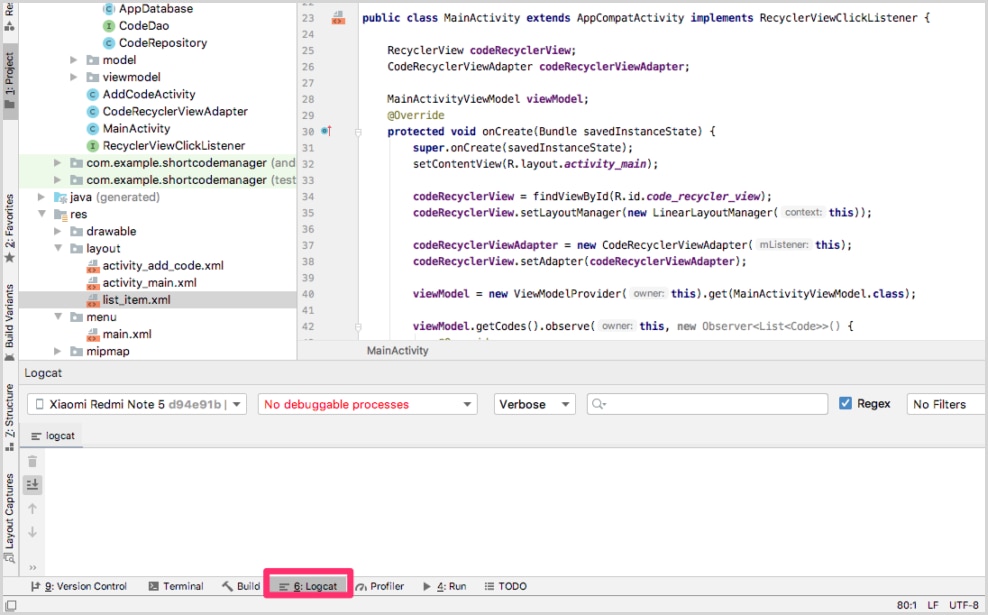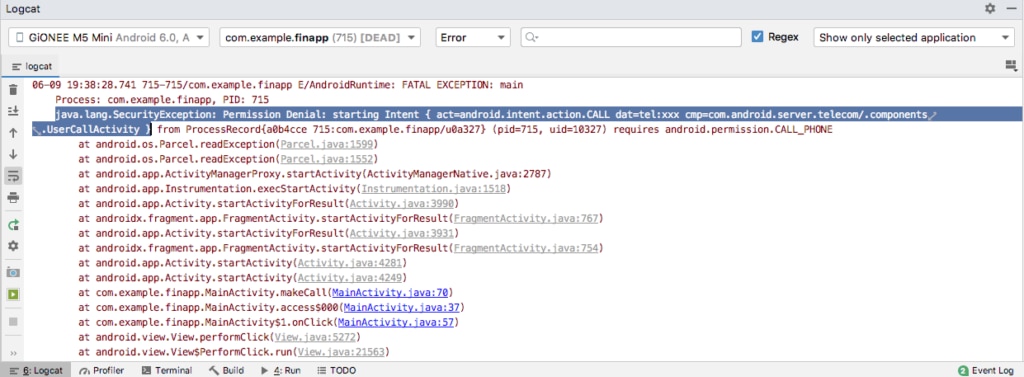- How to Resolve App Crashes in Android Studio?
- Most Common Types of Error
- Solutions to fix App Crash
- 1. Observe the App Crash
- 2. Find the Stack Trace
- 3. Investigation Techniques
- How to Diagnose App Issues Using Crash Logs
- Tips from the Team
- Docker vs. Kubernetes: Understanding the Differences
- Centralized Logging for .NET 5 Applications
- Heroku: Most Common Errors Explained
- Guide to Debugging Ruby on Rails Applications
- How to Configure Remote Syslog
- Centralized Logging for Docker – Configuration and Troubleshooting
- New to Microservices: What You Should Know When You Set Up Logging
- Syslog Event Management for Easy Cron Job Troubleshooting
- Tips for Aggregating and Analyzing PowerShell Logs
- How to Aggregate Logs From Apps in Local Kubernetes Clusters
- Prerequisites
- Getting the Crash Log
- 1. Enable USB Debugging on Device
- 2. Install the App via Android Studio and ADB
- 3. Producing the Crash
- 4. Investigating the Crash
- 5. Fixing the Crash
- Frustration-free log management. (It’s a thing.)
- Crashing Is Inevitable. Burning Is Optional
- Aggregate, organize, and manage your logs
How to Resolve App Crashes in Android Studio?
While developing applications in Android Studio we might encounter many errors while writing code in the editor. We know that there’s an error since the editor automatically detects in real-time and highlights it in red color like this
Well, in the above image we can see that the error occurs due to a closing bracket after orderLists in Line 58. We can say that because the editor detects that in real-time and warns us with red underlining at that line. Now we can write error-less code and our app should run, right? Well, NO. Because the editor only helps in detecting the syntax error in the code. Whereas we have many other kinds of errors that might cause our app not to work the way we want it to be. Runtime and Logical errors are the common ones and cannot be detected in the editor.
Now the question is – We have written 100’s and 1000’s lines of error less codes or I should syntax error free code that compiles and runs without any problem. But my app still stops working or some features don’t work the way I want it to?
In this situation, the Logcat acts as our best friend. Logcat Window is the place where various messages can be printed when an application runs. Suppose, you are running your application and the program crashes, unfortunately. Then, Logcat Window is going to help you to debug the output by collecting and viewing all the messages that your emulator throws. So, this is a very useful component for the app development because this Logcat dumps a lot of system messages and these messages are actually thrown by the emulator. In Android Studio one of the most used tools is Logcat. Logcat window in Android Studio is used to display real-time system messages and messages that are added in the Log class of the app. To open Logcat Click View > Tool Windows > Logcat (Alt + 6 or from the toolbar window).
Most Common Types of Error
- NullPointerException – When expecting from null variables, objects, or classes.
- IOException – Exceptions produced by failed or interrupted I/O operations.
- OutOfMemoryError – When an object cannot be allocated more memory by its garbage collector.
Solutions to fix App Crash
1. Observe the App Crash
Suppose you have built an application with multiple activities or fragments or both then you need to observe and see which action causes the application to crash. This might sometimes help you automatically remember or recall what mistake was made and which part of the app is causing that.
2. Find the Stack Trace
It is best to look at the logcat to find the exact point of error. You can open the logcat and in the error section start reading the log error messages. Scroll to the bottom of the screen and look for the line that says Caused by. You may find the file name and line number in the logcat messages, which will lead you directly to the cause of the error. Look for elements to resolve the error.
- File Name
- Line Number
- Exception Type
- Exception Message
3. Investigation Techniques
There are times when you might not find the exact line of code or file name that’s causing the error. So you should following techniques to investigate by yourself –
- Toast – Toast messages are used to display alerts messages and in this case, you can use them to display failure messages.
- Logging – Logging is used to print messages in the logcat.
- Breakpoints – It can be used to investigate values at the points where breaks are applied.
Источник
How to Diagnose App Issues Using Crash Logs
Fully Functional for 14 Days
Tips from the Team
Docker vs. Kubernetes: Understanding the Differences
Centralized Logging for .NET 5 Applications
Heroku: Most Common Errors Explained
Guide to Debugging Ruby on Rails Applications
How to Configure Remote Syslog
Centralized Logging for Docker – Configuration and Troubleshooting
New to Microservices: What You Should Know When You Set Up Logging
Syslog Event Management for Easy Cron Job Troubleshooting
Tips for Aggregating and Analyzing PowerShell Logs
How to Aggregate Logs From Apps in Local Kubernetes Clusters
When apps crash, they generate logs containing information related to where the issues causing the crash occurred. Looking at these logs is a great place to start your effort toward diagnosing and fixing the crash.
To show you what I mean, I’m going to walk you through a root cause analysis after a crash in an example app called Short Code Manager. Short Code Manager is an Android app I built for this post. It’s supposed to do the following:
- Let users store short USSD codes like *123#
- Have a user interface (UI) enabling the app user to dial shortcodes directly from the app
Our Short Code Manager app is based on an app I built and published two years ago. The issue we’ll be diagnosing occurred in an early release of this app. For some users, the app crashed whenever they attempted to dial USSD codes from the app. I’m going to walk you through how I diagnosed and fixed this issue using crash logs.
Prerequisites
Before we get started, make sure you have the following so you can follow along:
- A recent version of the Android Studio IDE and Android SDK installed. You can get Android Studio for Windows, Mac, or Linux from the official download page. Android SDK will auto-install the first time you launch Android Studio.
- An Android device or emulator to run our example app. You can set up an emulator on Android Studio via the AVD Manager.
Source code for the example app is available here.
Getting the Crash Log
First, let’s walk through the four steps you need to follow to get the crash log after the app crashes. I’ll use Android Studio and run the example app on a physical Android phone. You can use an emulator as an alternative if you don’t have an Android phone.
1. Enable USB Debugging on Device
To enable communication between ADB and a physical Android device, we’ll need to turn Developer options on and enable USB debugging. The UI for doing this varies on different devices from different original equipment manufacturers (OEMs). To enable USB debugging on my Redmi device, which is running a recent build of the MIUI, I did the following:
- Opened settings and went to About phone
- Tapped on Build number (MIUI version on my device) multiple times until I got a message reading “You are now a developer”
- Went back to the main settings UI, selected Additional settings, and looked for Developer options—in Developer options, you can turn on USB debugging
If you’re going to run the app on an emulator, you can skip the above step. Also, run a Google search for something like “Enable USB debugging on Samsung device” if you’re using a Samsung phone. Replace the Samsung part with the actual name of your device manufacturer to get more device-specific instructions on how to enable USB debugging.
2. Install the App via Android Studio and ADB
Since we now have USB debugging enabled, Android Studio should be able to detect the Android device connected to our computer via a standard USB cable. If you’re connecting a device for the first time, a prompt might show up on your Android device requesting permission to let ADB connect. Make sure you accept the request.
Check “Always allow from this computer” to prevent the dialog box from appearing in the future.
Make sure your device or emulator is selected on the Android Studio device drop-down menu, and then hit the green play button to install the app like you usually do during debugging.
3. Producing the Crash
Now let’s crash our example app. After the app is installed and running, add some shortcodes using the app UI. Once some codes have been created and saved, let’s try to dial one of the codes. Originally, the app crashed only under certain circumstances, but for this post, I tweaked it so it crashes on the first try. This way, we can get the crash log message instantly. Of course, in real-life/production apps, crashes aren’t as easy to duplicate, but we’ll talk about this later.
To dial a code, we hit the phone icon next to the code on the app UI.
Afterward, our app crashes with a message like “Smart Code has stopped working…” and force closes.
4. Investigating the Crash
With our device connected via USB before the crash, Android Studio’s Logcat feature will display information about our app and the crash.
To switch to Logcat view on Android Studio, click on the Logcat label in the bottom tool window.
Below is the report from Logcat just after the crash occurred:
The Logcat window allows you to search and filter logs. Changing log level to Error will help trim things down so it’s easier to find the critical issue that caused the app to crash. The Logcat window also shows the current device and app (using the package name). You might also want to make sure you’re reading logs for the correct device and app.
The following info from the log trace gives some idea about why our app crashed:
Looking at the trace, you can see where the error occurred in our app, including the class and the line of code. From this, we know generally what happened and where we need to focus to start working on a fix.
5. Fixing the Crash
Fortunately, the log entry included enough information, so we were able to pinpoint which part of our code was in execution just before the crash. Creating event messages like this is key to being able to quickly identify what’s happening. If you’re interested in some best practices on creating event messages, check out the article on JSON logging.
Logcat shows our app crashed due to a security exception. In Android, before apps can use some OS features and services like the camera, phone calls, internet, and read/write storage, the app needs to request permission and the user must grant access.
Our example app requires permission to make phone calls (android.permission.CALL_PHONE), but the app currently doesn’t validate the permission has been granted. All I have is a method to kickstart the phone call. Not explicitly verifying the user has granted the required permission may lead to crashes on some devices and Android versions (Android 6.0 in our test).
To fix this issue, the app needs to verify users on the affected OS version have granted the necessary permissions before running the code to start a phone call. This can be done with an if statement or however else you prefer.
Frustration-free log management. (It’s a thing.)
Crashing Is Inevitable. Burning Is Optional
By running the app on a device connected to Android Studio via ADB, we were able to view crash logs on Logcat. We then used the information from Logcat to isolate the issue with our app. Logcat also reports the class, method, and line of code associated with the crash. Thanks to this, we were able to quickly find the issue, understand what happened, and implement a fix.
Our example here is a simple case. In real-life/production apps, diagnosing issues is much more complex. Logcat is great for testing preproduction code. In production, however, the application may:
- be installed on hundreds, thousands, or even more devices;
- be installed on devices with various configurations (e.g., multiple Android versions);
- include user-specific logic to generate behavior for different users based on their account and user-generated content;
- or include integrations with external services or other applications.
In these cases, simply collecting and view the logs is challenging.
As a developer—especially an app developer—you know you can’t afford to release a buggy app. The best way to avoid issues is to catch them before your app goes live. Unfortunately, you can only test on a limited number of devices, and users are likely to interact with your apps in ways you can’t predict.
This means you need to actively monitor event logs to catch issues early. To avoid uninstalls or—worse—bad ratings, it’s important to catch and diagnose app crashes fast so you can work on getting a fix out to users quickly. A cloud-based logging service like SolarWinds ® Papertrail ™ can help in preproduction testing and in monitoring and troubleshooting production apps.
Papertrail bring logs from multiple services and applications together and lets you search them from a single UI. For crash logs, the tail feature in Papertrail is one I use frequently. It lets me livestream logs (like a tail -f ) and search and filter them as they’re written. If you’re interested in seeing this for yourself, sign up for a free trial of Papertrail .
This post was written by Pius Aboyi. Pius is a mobile and web developer with over four years of experience building for the Android platform. He writes code in Java, Kotlin, and PHP. He loves writing about tech and creating how-to tutorials for developers.
Aggregate, organize, and manage your logs
- Collect real-time log data from your applications, servers, cloud services, and more
- Search log messages to analyze and troubleshoot incidents, identify trends, and set alerts
- Create comprehensive per-user access control policies, automated backups, and archives of up to a year of historical data
Источник