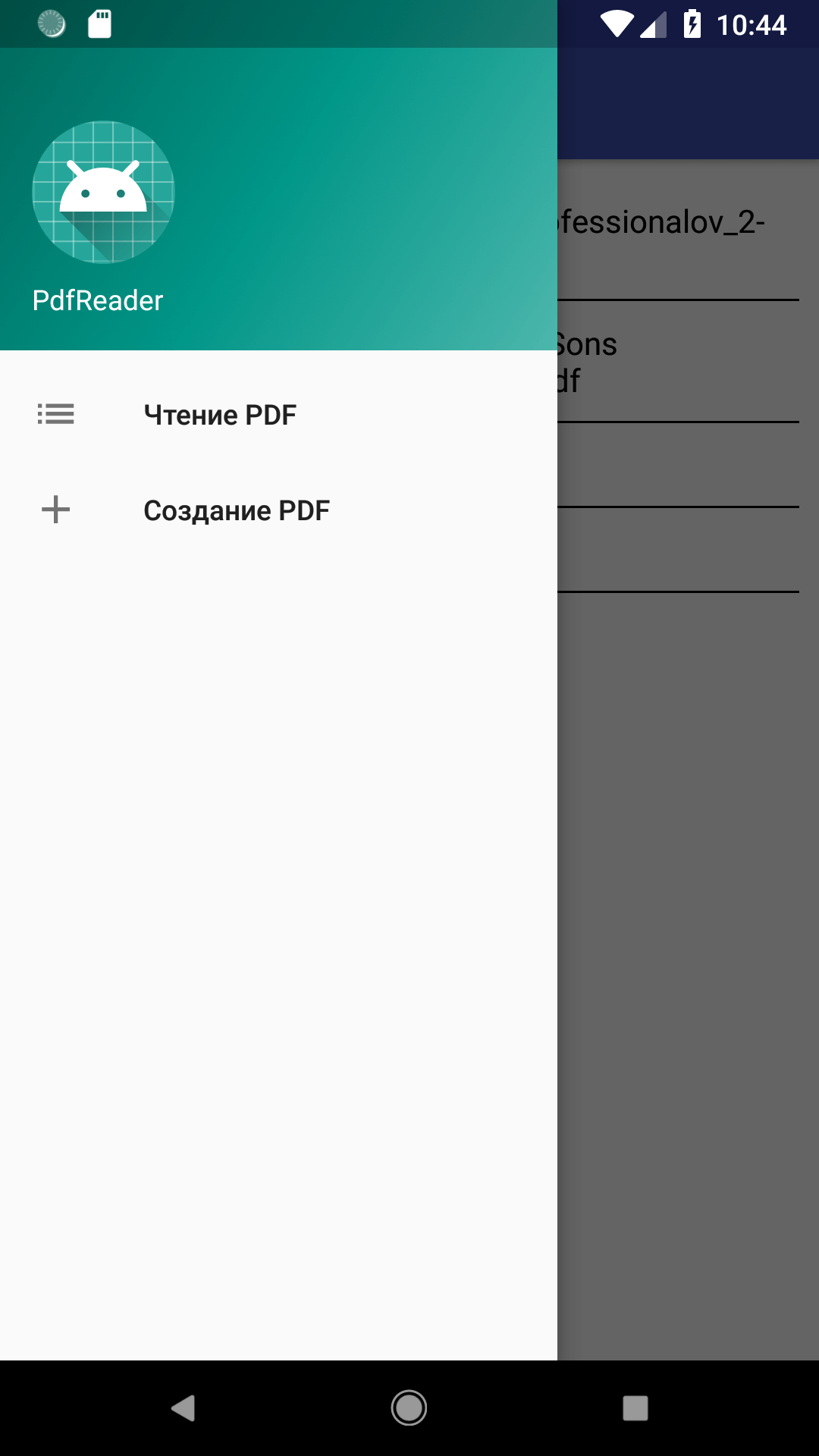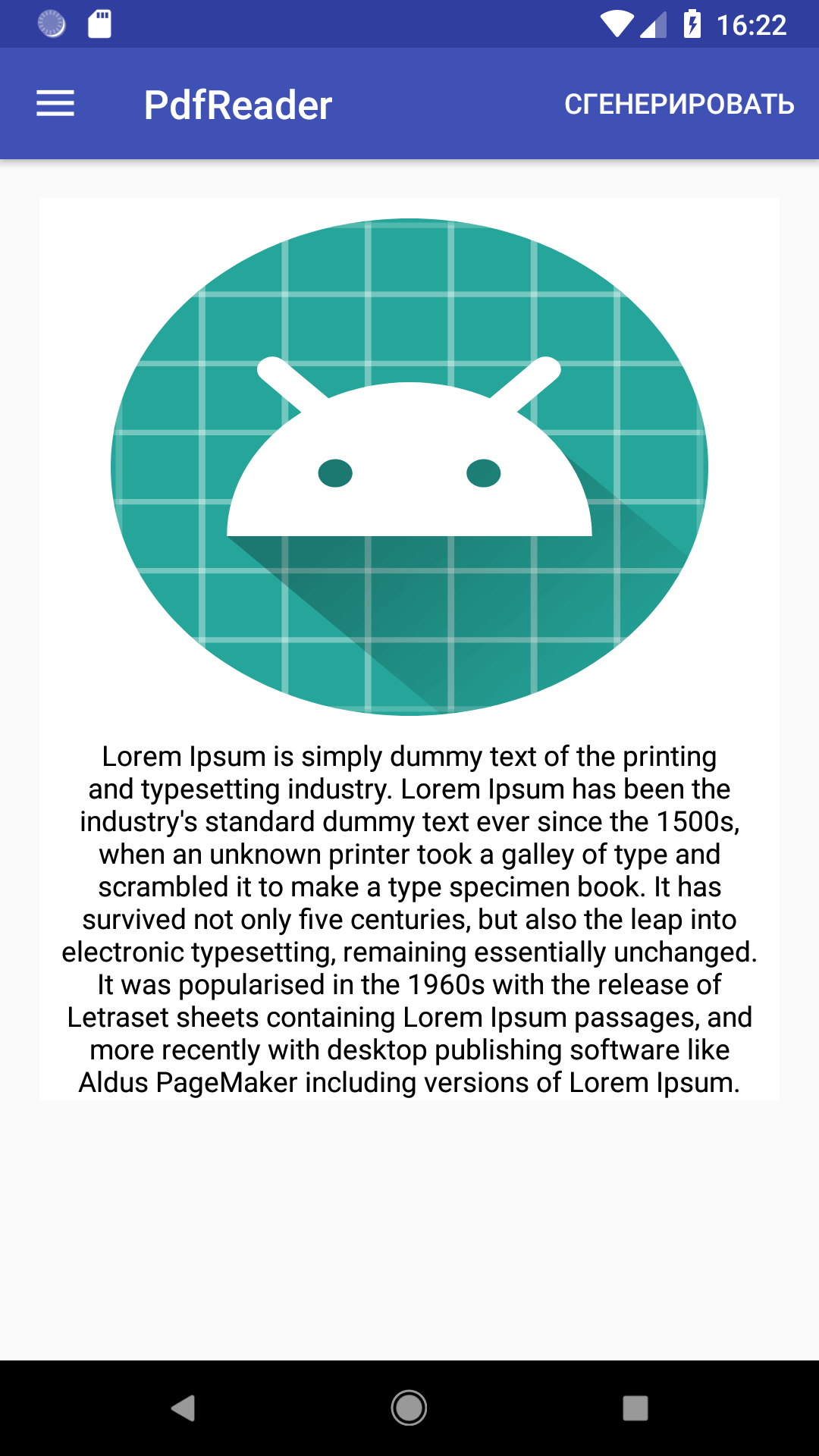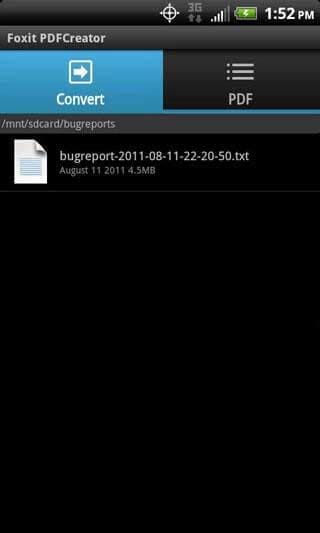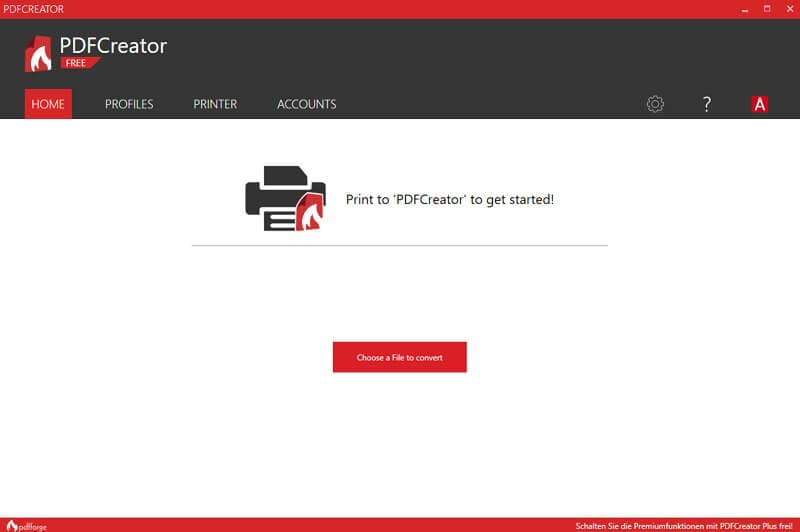- How to Generate a PDF file in Android App?
- Example of Generating a PDF File
- Step by Step Implementation
- Работа с PDF. Создание PDF-файла
- Шаг 1. Делаем навигацию в приложении
- Шаг 2. Делаем создание файла
- Заключение
- Работа с PDF. Создание PDF-файла : 1 комментарий
- 5 Лучших Приложений для Создания PDF-файлов для Android
- 1. Foxit PDF Creator
- 2. Sonic PDF Creator
- 3. PDF Maker
- 4. PDF Creator
- 5. Cam Scanner-Phone PDF Creator
- Лучший Редактор PDF для ПК ─ PDFelement
- Create PDF File in android
How to Generate a PDF file in Android App?
There are many apps in which data from the app is provided to users in the downloadable PDF file format. So in this case we have to create a PDF file from the data present inside our app and represent that data properly inside our app. So by using this technique we can easily create a new PDF according to our requirement. In this article, we will take a look at creating a new PDF file from the data present inside your Android app and saving that PDF file in the external storage of the users’ device. So for generating a new PDF file from the data present inside our Android app we will be using Canvas. Canvas is a predefined class in Android which is used to make 2D drawings of the different object on our screen. So in this article, we will be using canvas to draw our data inside our canvas, and then we will store that canvas in the form of a PDF. Now we will move towards the implementation of our project.
Example of Generating a PDF File
Below is the sample GIF in which we will get to know what we are going to build in this article. Note that this application is built using Java language. In this project, we are going to display a simple button. After clicking the button our PDF file will be generated and we can see this PDF file saved in our files.
Step by Step Implementation
Step 1: Create a New Project
To create a new project in Android Studio please refer to How to Create/Start a New Project in Android Studio. Note that select Java as the programming language.
Источник
Работа с PDF. Создание PDF-файла
В предыдущей статье мы рассказывали о том, как с помощью PdfRenderer можно отобразить PDF-документ в приложении. В этой статье мы дополним приложение, добавив в него возможность создания своего PDF-файла.
Для создания PDF-файла мы будем использовать класс PdfDocument, который появился в Android 4.4 KitKat (API 19). Таким образом, если вам нужно только создать PDF без отображения в приложении, вы можете использовать в проекте минимальную версию SDK 19 вместо 21.
Шаг 1. Делаем навигацию в приложении
Изначально мы выбрали шаблон с боковым меню, до сих пор однако его не использовали. Теперь с помощью бокового меню сделаем переключение между экранами выбора PDF-файла и создания PDF. Для этого откроем заранее созданное меню res/menu/activity_main_drawer.xml и заменим код в нём на свой.
В результате при открытии бокового меню мы увидим эти пункты.
Обработка выбора пункта меню реализовывается в методе onNavigationItemSelected(), добавим в него переключение экранов.
Здесь при переключении меняется видимость ListView, в котором находится список, и ScrollView, в котором будет находиться разметка экрана создания PDF-файла и о которой будет сказано далее. Также здесь изменяется видимость пункта меню, расположенного в тулбаре, о котором также будет сказано далее.
Шаг 2. Делаем создание файла
Теперь можно приступить к реализации создания файла. Перед этим дополним код разметки content_main.xml следующей строкой.
В помещёна разметка экрана создания файла, которую можно увидеть ниже. Здесь мы заранее подготовим текст, поместив его в компонент TextView, и изображение, чтобы в итоге сохранить всё в PDF.
Теперь нам нужно добавить кнопку, при нажатии на которую будет генерироваться PDF-страница. Для этого создадим новое меню res/menu/pdf_menu.xml и добавим в него нужный пункт.
В коде активности переопределим метод onCreateOptionsMenu() для того, чтобы добавить пункт меню в тулбар. Также найдём нужный пункт меню по идентификатору, чтобы затем изменять его видимость.
Затем нажатие на пункт меню будем обрабатывать в методе onOptionsItemSelected(). Проверять наличие прав здесь нет необходимости, поскольку на этом этапе они гарантированны выданы пользователем.
Здесь при нажатии вызывается метод generatePdf(), в котором происходит собственно генерация PDF-документа. API PdfDocument позволяет обрабатывать создание контента по страницам, используя для этого PdfDocument.Page. Страница PDF связывается с холстом, на котором и рисуется контент страницы. Для представления атрибутов страницы, таких как высота, ширина и так далее, воспользуемся PdfDocument,PageInfo.
В результате работы методы будет создан PDF-файл с одной страницей, на которой будет находиться содержимое, определённое в коде разметки.
Заключение
Создание PDF-файлов очень полезно в случаях, когда нужно быстро генерировать документы, которыми затем можно поделиться и прочитать на других устройствах. На протяжении двух статей с помощью нескольких лёгких операций мы написали приложение, которое может не только читать PDF-документы, но и создавать свои собственные.
Работа с PDF. Создание PDF-файла : 1 комментарий
Здравствуйте, уроки отличные, но малознающим новичкам вроде меня слегка тяжеловато, не все моменты объявлены, где кто куда создаётся, было бы круто если бы вы предоставляли исходник если это возможно.
Источник
5 Лучших Приложений для Создания PDF-файлов для Android
Elise Williams
2021-06-25 20:00:40 • Опубликовано : Приложение для работы с PDF-файлами • Проверенные решения
Вы можете выделить важные моменты, добавить пояснения там, где это необходимо, и вычеркнуть ненужные элементы на устройстве Android. Здесь будет представлен список из 10 приложений для аннотации PDF для Android, которые позволяют выделять PDF-файлы, подчеркивать их и добавлять примечания к файлам PDF.
1. Foxit PDF Creator
Foxit PDF creator — это приложение для создания PDF на Android, и большинство людей знают об этом приложении для Android из своего настольного PDF-ридера. Это один из лучших брендов программного обеспечения для PDF, и его настольное программное обеспечение пользуется большой популярностью. Это приложение для создания PDF-файлов, которое конвертирует документы Microsoft Office и другие форматы файлов в PDF. Приложение не только позволяет пользователям конвертировать практически все форматы файлов, хранящиеся на устройстве, но и на внешних SD-картах. Вы также можете переименовывать, удалять и управлять файлами PDF, а также отправлять файлы PDF как вложения электронной почты. Поддерживаются следующие форматы файлов: файлы Microsoft Office — Word (docx, doc), Excel® (xlsx, xls), PowerPoint® (pptx, ppt) и другие, например: JPG, BMP, PNG, GIF, TIF, TXT, TIFF, RTF и JPEG.
Преимущества:
- Это приложение с чистым интерфейсом просто в использовании.
- Большинство форматов файлов поддерживаются для преобразования в PDF.
- Созданные PDF-документы высокого качества.
Недостатки:
- Иногда он вылетает.
- Вам необходимо купить платную версию.
2. Sonic PDF Creator
Sonic PDF Creator доступен для смартфонов и планшетов Android и обеспечивает преобразование PDF. Вы можете бесплатно создавать PDF-документы из файлов Microsoft Office. Все, что вам нужно сделать, это выбрать документ на устройстве Android и открыть его с помощью Sonic PDF Creator. Дальше остается только дождаться результата. Созданные PDF-файлы будут автоматически сохраняться на вашем телефоне, пока вы их не удалите. Sonic PDF Creator также позволяет пользователям легко делиться или предварительно просматривать сгенерированные файлы PDF.
Преимущества:
- Этот создатель PDF бесплатный.
- Процесс создания очень быстрый.
Недостатки:
- Требуется работающее подключение к Интернету.
- Поддерживает только документы Microsoft.
3. PDF Maker
PDF Maker для смартфонов и планшетов Android — это инструмент PDF с высоким рейтингом. Вы можете мгновенно создавать PDF-файлы прямо из поддерживаемых форматов файлов Microsoft Office на вашем телефоне. И это больше, чем просто средство для создания PDF-файлов: пользователи могут добавлять изображения в PDF-файл, настраивать размер символов, вставлять текст, раскрашивать и удалять текст. Это ходовой редактор PDF.
Преимущества:
- Пользователи могут редактировать PDF-документы с помощью этого приложения.
- Бесплатное использование.
Недостатки:
- Требуется работающее подключение к Интернету.
- Поддерживает только документы Microsoft Office.
4. PDF Creator
PDF Creator разработан Merqde. Чтобы создать PDF-документы, пользователи должны ввести текст, и когда вы нажмете кнопку «Отправить№, откроется веб-страница, которая немедленно преобразует файл в PDF, а затем сразу же загрузит.
Преимущества:
- Пользователи могут создавать PDF-документы напрямую, не создавая текстовых файлов.
- Его также можно использовать бесплатно.
Недостатки:
- Вам необходимо подключение к Интернету из-за онлайн-конвертации.
- Он не поддерживает создание файлов PDF из локальных документов.
5. Cam Scanner-Phone PDF Creator
Cam Scanner работает как сканер и создатель PDF одновременно. Вы можете использовать камеру своего телефона для сканирования любого документа и сохранения в формате PDF. Он имеет функции для редактирования, а также OCR, оптическое распознавание символов, которое может извлекать текст из изображений документа для редактирования. Документами также легко делиться в приложении через социальные сети или вложения электронной почты. Он также позволяет Air Print напрямую печатать в документы PDF. Вы можете совместно работать над документами, пригласив свою группу, и они смогут просматривать и комментировать их.
Преимущества:
- Пользователи могут сканировать любые документы в PDF.
- Функция OCR получит весь текст из PDF без пропусков.
- Поделиться документами с коллегами или друзьями можно в приложении.
- Пользователи могут редактировать документы с помощью этого приложения.
- После создания PDF он позволяет пользователям защищать документы паролем.
Недостатки:
- В бесплатной версии есть реклама, и пользователям необходимо перейти на платную версию, чтобы удалить рекламу.
- Бесплатная версия имеет ограничения на некоторые функции и размер файла, например, приглашение не более 10 соавторов.
Лучший Редактор PDF для ПК ─ PDFelement
PDFelement — это один из инструментов PDF, который, я думаю, действительно незаменим для создания PDF. На мой взгляд, это верно по целому ряду причин, главная из которых — насколько много вы можете сделать с помощью этого программного обеспечения.
PDFelement — это инструмент для работы с PDF, поэтому он не только создает PDF-файлы, но и выполняет функции редактора и конвертера PDF-файлов. Это означает, что вы можете не только создавать PDF-файлы с помощью этого инструмента, но также можете настраивать существующие PDF-файлы, объединять два или более PDF-файлов в новый и даже конвертировать созданный PDF-файл в другие форматы.
Особенности:
- Объединение и разделение PDF-файлов: С помощью PDFelement вы не только можете создавать PDF-файлы с нуля, но также можете объединить два или более файлов в один PDF-файл или даже разделить существующий PDF-файл на несколько новых.
- Преобразование PDF: С помощью PDFelement вы можете конвертировать уже существующие файлы PDF в другие форматы документов, а также сохранять вновь созданные PDF-файлы в другие форматы, такие как Word и изображения.
Источник
Create PDF File in android
Last updated on March 13th, 2020 at 11:52 am
I n this post i am going to explain you how to create PDF in your android application. This post is very use full for those who want to generate PDF in mobile directly without any help of external app. For this post i am using iText library you can download it from here and after download add this in your project.
Note: Please use iTextG library reaming part is save
Download from Git
iText provides support for most advanced PDF features such as PKI-based signatures, 40-bit and 128-bit encryption, color correction, Tagged PDF, PDF forms (AcroForms), PDF/X, color management via ICC profiles and barcodes.
Step 1: Create a new project and add iText library to your project. To add library to your project go to: project ⇒ app ⇒ libs (paste your library .jar inside it and right click on your .jar add as library).
Step 2. Add read/write permission in your AndroidManifest.xml
Step 3: Now open your activity_main.xml and paste bellow code
This file contains bidirectional Unicode text that may be interpreted or compiled differently than what appears below. To review, open the file in an editor that reveals hidden Unicode characters.
Learn more about bidirectional Unicode characters
Show hidden characters
| LinearLayout xmlns : android = » http://schemas.android.com/apk/res/android « |
| xmlns : tools = » http://schemas.android.com/tools « |
| android : layout_width = » match_parent « |
| android : layout_height = » match_parent « |
| android : orientation = » vertical « |
| tools : context = » .MainActivity » > |
| Button |
| android : id = » @+id/button1 « |
| android : layout_width = » fill_parent « |
| android : layout_height = » wrap_content « |
| android : layout_alignParentLeft = » true « |
| android : layout_below = » @+id/textView1 « |
| android : text = » Generate PDF »/> |
| ListView |
| android : id = » @+id/list « |
| android : layout_width = » match_parent « |
| android : layout_height = » match_parent » > ListView > |
| LinearLayout > |
Step 4: In your MainActivity.java we have to create a method to generate PDF file. I create a new method createPDF() inside my MainActivity.java file this is the main method which is responsible to generate PDF. Now to generate PDF we need to create layout so we create layout using iText table and cell
Sample code to work with iText Lib
After table is create we can add cell in it like this
If you want to add image in your cell you can do it in this way
Complete code to generate PDF
Источник