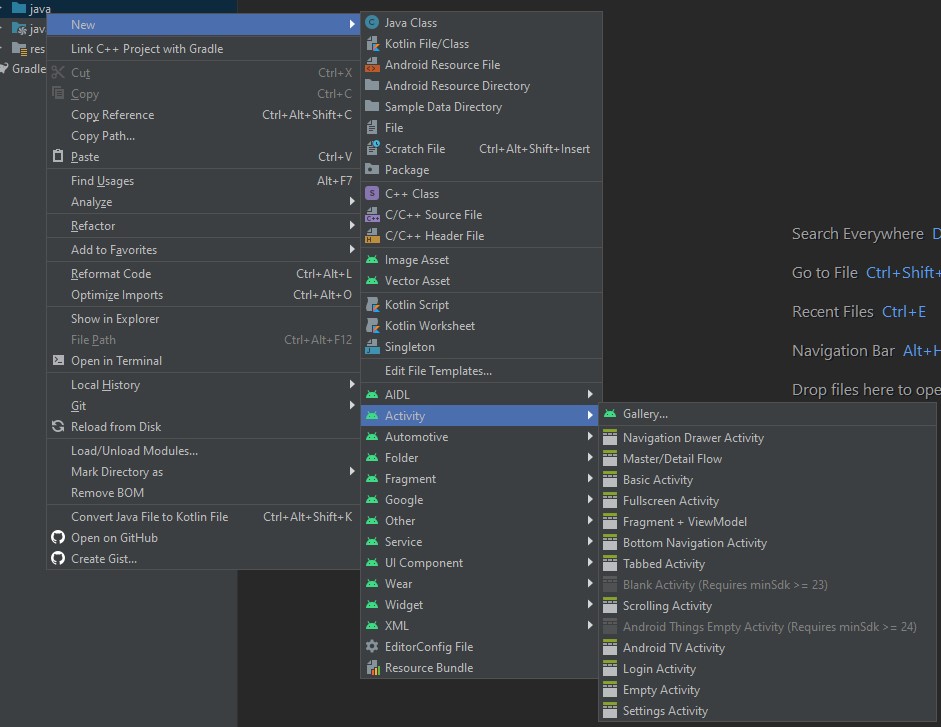- Полный список
- Запуск другой Activity — второго окна android-приложения
- В этом уроке
- Вы также должны прочитать
- Ответить на кнопку Отправить
- Создать Intent
- Отправка intent в другие приложения
- Запуск второй Activity
- Создание второй Activity
- Для создания новой Activity в Android Studio:
- Для создания новой Activity в Eclipse:
- Activity (Активность, Операция)
- Создание новой активити
- Настройка активити в манифесте
- Объявление активити
- Объявление intent-фильтров
- Объявление разрешений
- Жизненный цикл
- Методы обратного вызова
- onCreate()
- onStart()
- onResume()
- onPause()
- onStop()
- onRestart()
- onDestroy()
- Схема состояний активити
Полный список
В этом уроке мы:
— создадим и вызовем второе Activity в приложении
Урок был обновлен 12.06.2017
Мы подобрались к очень интересной теме. На всех предыдущих уроках мы создавали приложения, которые содержали только один экран (Activity). Но если вы пользуетесь смартфоном с Android, то вы замечали, что экранов в приложении обычно больше. Если рассмотреть, например, почтовое приложение, то в нем есть следующие экраны: список аккаунтов, список писем, просмотр письма, создание письма, настройки и т.д. Пришла и нам пора научиться создавать многоэкранные приложения.
Application/Library name: TwoActivity
Module name: p0211twoactivity
Package name: ru.startandroid.p0211twoactivity
Откроем activity_main.xml и создадим такой экран:
На экране одна кнопка, по нажатию которой будем вызывать второй экран.
Открываем MainActivity.java и пишем код:
Мы определили кнопку btnActTwo и присвоили ей Activity в качестве обработчика. Реализация метода onClick для кнопки пока заполнена частично — определяем, какая кнопка была нажата. Чуть позже здесь мы будем вызывать второй экран. Но сначала этот второй экран надо создать.
Если помните, при создании проекта у нас по умолчанию создается Activity.
От нас требуется только указать имя этого Activity – обычно мы пишем здесь MainActivity. Давайте разбираться, что при этом происходит.
Мы уже знаем, что создается одноименный класс MainActivity.java – который отвечает за поведение Activity. Но, кроме этого, Activity «регистрируется» в системе с помощью манифест-файла — AndroidManifest.xml.
Давайте откроем этот файл:
Нас интересует тег application. В нем мы видим тег activity с атрибутом name = MainActivity. В activity находится тег intent-filter с определенными параметрами. Пока мы не знаем что это и зачем, сейчас нам это не нужно. Забегая вперед, скажу, что android.intent.action.MAIN показывает системе, что Activity является основной и будет первой отображаться при запуске приложения. А android.intent.category.LAUNCHER означает, что приложение будет отображено в общем списке приложений Android.
Т.е. этот манифест-файл — это что-то типа конфигурации. В нем мы можем указать различные параметры отображения и запуска Activity или целого приложения. Если в этом файле не будет информации об Activity, которое вы хотите запустить в приложении, то вы получите ошибку.
Android Studio при создании модуля создала MainActivity и поместила в манифест данные о нем. Если мы надумаем сами создать новое Activity, то студия также предоставит нам визард, который автоматически добавит создаваемое Activity в манифест.
Давайте создадим новое Activity
Жмем правой кнопкой на package ru.startandroid.p0211twoactivity в папке проекта и выбираем New -> Activity -> Empty Activity
В появившемся окне вводим имя класса – ActivityTwo, и layout – activity_two.
Класс ActivityTwo создан.
В setContentView сразу указан layout-файл activty_two.
Он был создан визардом
Откройте activty_two.xml и заполните следующим кодом:
Экран будет отображать TextView с текстом «This is Activity Two».
Сохраните все. Класс ActivityTwo готов, при отображении он выведет на экран то, что мы настроили в layout-файле two.xml.
Давайте снова заглянем в файл манифеста
Появился тег activity с атрибутом name = .ActivityTwo. Этот тег совершенно пустой, без каких либо параметров и настроек. Но даже пустой, он необходим здесь.
Нам осталось вернуться в MainActivity.java и довершить реализацию метода onClick (нажатие кнопки), а именно — прописать вызов ActivityTwo. Открываем MainActivity.java и добавляем строки:
(добавляете только строки 2 и 3)
Обновите импорт, сохраните все и можем всю эту конструкцию запускать. При запуске появляется MainActivity
Нажимаем на кнопку и переходим на ActivityTwo
Код вызова Activity пока не объясняю и теорией не гружу, урок и так получился сложным. Получилось много текста и скриншотов, но на самом деле процедура минутная. Поначалу, возможно, будет непонятно, но постепенно втянемся. Создадим штук 5-6 новых Activity в разных проектах и тема уляжется в голове.
Пока попробуйте несколько раз пройти мысленно эту цепочку действий и усвоить, что для создания Activity необходимо создать класс (который наследует android.app.Activity) и создать соответствующую запись в манифест-файле.
На следующем уроке:
— разбираемся в коде урока 21
— теория по Intent и Intent Filter (не пропустите, тема очень важная)
— немного о Context
Присоединяйтесь к нам в Telegram:
— в канале StartAndroid публикуются ссылки на новые статьи с сайта startandroid.ru и интересные материалы с хабра, medium.com и т.п.
— в чатах решаем возникающие вопросы и проблемы по различным темам: Android, Kotlin, RxJava, Dagger, Тестирование
— ну и если просто хочется поговорить с коллегами по разработке, то есть чат Флудильня
— новый чат Performance для обсуждения проблем производительности и для ваших пожеланий по содержанию курса по этой теме
Источник
Запуск другой Activity — второго окна android-приложения
В этом уроке
Вы также должны прочитать
После завершения предыдущего урока, у вас есть приложение, которое показывает активити (один экран) с текстовым полем и кнопкой. В этом уроке вы добавим код к MainActivity , который запустит новую активити , когда пользователь нажмет на кнопку Отправить..
Ответить на кнопку Отправить
Чтобы ответить на событие нажатия кнопки, откройте fragment_main.xml файла макета и добавьте android:onClick атрибут к элементу:
android:onClick значение атрибута, «sendMessage» , это имя метода в вашей активити , который система вызывает когда пользователь нажимает кнопку.
Откройте MainActivity класс (расположенный в каталоге проекта src/ ) и добавьте соответствующий метод:
Чтобы система смогла найти этот метод с именем, заданным в android:onClick , сигнатура должна быть именно такой, как вы видели. В частности, метод должен:
- Быть public
- Имейте void в качестве возвращаемого значения
- Иметь View в качестве единственного параметра (это будет View , на котором нажали)
Далее, вы заполните этот метод, чтобы прочитать содержимое текстового поля и доставить этот текст в другую активити .
Создать Intent
Intent это объект, который обеспечивает связывание отдельных компонент во время выполнения (например, двух активити ). Intent представляет «намерение что-то сделать». Вы можете использовать интент для широкого круга задач, но чаще всего они используются, чтобы начать другую активити .
Внутри sendMessage() метода, создайте Intent для запуска активити под названием DisplayMessageActivity :
Для этого требуется импортировать Intent класс:
Полезный совет: В Eclipse, нажмите Ctrl + Shift + O для импортирования недостающих классов (Cmd + Shift + O на Mac). В Android Studio команда для импорта Alt+Enter.
Конструктор, используемый здесь принимает два параметра:
- Context в качестве первого параметра( this используется, поскольку Activity класс является подклассом Context )
- Class компонента приложения, в который система должна доставить Intent (в данном случае активность, которая должна быть запущена)
Отправка intent в другие приложения
Intent, созданный в этом уроке считается явным, поскольку Intent указывает точный компонент приложения, в которое интент следует отправить. Тем не менее, интенты также могут быть неявными, в этом случае Intent не указывает нужный компонент, позволяя любой программе установленной на устройстве отвечать на интенты, пока она удовлетворяет спецификациям мета-данных действия, задаваемыми в различных Intent параметрах. Для получения дополнительной информации читайте курс Взаимодействие с другими приложениями.
Примечание: Ссылка на DisplayMessageActivity вызовет ошибку, если вы используете интегрированную среду разработки, такую как Eclipse например, потому что класс еще не существует. Игнорируйте ошибку на данный момент; вы скоро создадите класс.
Intent не только позволяет начать другую Activity, но также может выполнять связь данных в Activity. В sendMessage() методе, используйте findViewById() для получения EditText элемента и добавьте его текстовое значение в Intent:
Примечание: Вам необходим оператор импорта для android.widget.EditText . Вы определите EXTRA_MESSAGE константу буквально сейчас.
Intent может нести коллекцию различных типов данных в виде пары ключ-значение, называемых Extras. Метод putExtra() принимает имя ключа в первом параметре и значение во втором параметре.
Для того, чтобы Activity смогла запросить дополнительные данные, вы должны определить ключ для дополнений вашего интента, используя общедоступную константу. Так что добавьте EXTRA_MESSAGE определение в начало MainActivity класса:
Вообще это хорошая практика, определять ключи для Intent Extras используя имя пакета вашего приложения в качестве префикса. Это гарантирует, что они уникальны, в случае когда ваше приложение взаимодействует с другими приложениями.
Запуск второй Activity
Для запуска активити, вызовите startActivity() и передайте в него ваш Intent . Система получает этот вызов и запускает экземпляр Activity указанный в Intent .
С помощью этого нового кода, полный sendMessage() метод, который вызывается кнопкой Отправить теперь выглядит следующим образом:
Теперь вам нужно создать DisplayMessageActivity класс для того, чтобы это работало.
Создание второй Activity
Для создания новой Activity в Android Studio:
В главном меню выберите File>New>Activity>Blank Activity.
Заполните поля в окне мастера создания активити:
- Activity Name: DisplayMessageActivity
- Layout Name: activity_display_message
- Title: Моё сообщение
- Hierarchial Parent: com.example.myfirstapp.MainActivity
Остальные поля оставьте по умолчанию. Нажмите Finish.
Для создания новой Activity в Eclipse:
- Нажмите New
на панели инструментов.
- В появившемся окне, откройте Android папку и выберите Android Activity. Нажмите Next.
- Выберите BlankActivity и нажмите Next.
- Заполните информацию о Activity:
- Project: MyFirstApp
- Activity Name: DisplayMessageActivity
- Layout Name: activity_display_message
- Fragment Layout Name: fragment_display_message
- Title: Моё сообщение
- Hierarchial Parent: com.example.myfirstapp.MainActivity
- Navigation Type: None
Нажмите Finish.
Рисунок 1. Мастер новой активити в Eclipse.
Если вы используете инструменты командной строки, создайте новый файл с именем DisplayMessageActivity.java в проекте в src/ каталоге, рядом с оригиналом MainActivity.java файлом.
Откройте DisplayMessageActivity.java файл. Если вы использовали Android Studio или Eclipse для создания этой Activity:
- Класс уже включает в себя реализацию требуемого onCreate() метода. Вы обновите реализацию этого метода позже.
- Есть также реализация onCreateOptionsMenu() метода, но вам это не будет нужно в данном приложении, так что вы можете удалить его.
- Есть также реализация onOptionsItemSelected() , который обрабатывает поведение панели действий для кнопки Вверх . Оставьте его как есть.
- Может быть также PlaceholderFragment класс, который расширяет Fragment . Вам не нужен будет этот класс в окончательном варианте этой активити .
Фрагменты разбивают функциональность приложений и пользовательский интерфейс на модули, которые можно будет повторно использовать. Для более подробной информации о фрагментах см.Руководство по Фрагментам. Окончательный вариант этой активити не использует фрагменты.
Примечание: Ваша активити может выглядеть иначе, если вы не использовали последнюю версию ADT плагина. Убедитесь, что вы установили последнюю версию ADT плагина для завершения этого курса.
DisplayMessageActivity класс должен выглядеть следующим образом:
Источник
Activity (Активность, Операция)
Activity — это компонент приложения, который является одним из его фундаментальных строительных блоков. Его основное предназначение заключается в том, что оно служит точкой входа для взаимодействия приложения с пользователем, а также отвечает за то, как пользователь перемещается внутри приложения или между приложениями.
По сути активити — это окно, с которым пользователь взаимодействует. И в этом окне можно “нарисовать” какой-либо пользовательский интерфейс. При этом окно может быть как на весь экран, так и занимать только заданную его часть и даже размещаться поверх других окон. Но, как правило, каждая активити реализует только одно окно. Однако, у каждого приложения может быть несколько активити.
Одна из активити может быть отмечена как основная (или главная) и тогда она будет появляться первой при запуске приложения. А уже из нее можно запустить другие активити. Причем не только те, которые принадлежат текущему приложению, но и активити из других приложений. Может показаться, что все запускаемые активити являются частями одного приложения. На самом же деле они могут быть определены в разных приложениях и работать в разных процессах.
Мне встречалась интересная аналогия, что активити — это как страницы разных сайтов, открываемых в браузере по ссылке.
Создание новой активити
Первым делом следует создать новый класс, который должен наследоваться от класса Activity и переопределять метод onCreate() .
Таким образом мы получим пустое окно. Чтобы в этом окне хоть что-то отображалось нужно создать разметку — layout. Добавляется она в ресурсах (папка res) в подпапке layout.
Теперь эту разметку нужно “подключить” к активити в методе onCreate() .
Ну и наконец, чтобы приложение могло использовать только что созданную активити её нужно объявить в манифесте приложения при помощи элемента .
Все вышеперечисленные шаги можно сократить до одного благодаря наличию в Android Studio стандартных шаблонов: правой кнопкой мыши вызываем контекстное меню и в нём выбираем New -> Activity -> “выбрать нужный шаблон”.
После этого класс, разметка, а также запись в манифесте будут добавлены автоматически.
Настройка активити в манифесте
Рассмотрим более подробно, какую информацию нужно или можно добавлять для элемента в манифесте.
Объявление активити
Как упоминалось выше, все активити приложения обязательно нужно регистрировать в манифесте. Для этого предназначен элемент . У этого элемента есть только один обязательный атрибут — android:name , который ссылается на имя класса активити.
При этом, если приложение уже опубликовано, то не следует менять имя класса, так как это может привести к негативным последствиям. Для часто используемого приложения пользователь, как правило, создает ярлык на главном экране устройства. Ярлык представляет из себя Intent , который, используя имя класса, указывает какой компонент должен быть запущен. Поэтому при смене имени класса сломаются все ярлыки, а пользователь будет недоволен.
Помимо обязательного атрибута существуют и другие, с помощью которых каждой активити можно задать уникальные заголовок, иконку, тему и многие другие характеристики. Подробнее с ними можно ознакомиться в моей статье про манифест или в официальной документации.
Объявление intent-фильтров
Скорее всего данная тема будет не особо понятна новичкам, поэтому сначала рекомендую ознакомиться с тем, что такое Intent.
Intent-фильтры — это выражение в файле манифеста, которое указывает, какие объекты Intent может обработать текущее приложение. Т.е. они позволяют настроить, на что будет реагировать активити.
Если у приложения отсутствуют intent-фильтры, то запустить его можно будет только с помощью явного Intent (по имени класса).
Например, активити можно добавить intent-фильтр, который будет говорить, что она умеет отправлять данные.
Выше упоминалось, что активити можно отметить как основную. Это тоже осуществляется с помощью intent-фильтра.
Объявление разрешений
С помощью разрешений можно контролировать, какие приложения могут запускать активити. При этом одна активити не сможет запустить другую, если они не имеют одинаковых разрешений в манифесте.
Например, ваше приложение хочет использовать приложение SocialApp для публикации какой-либо информации в социальных сетях. Приложение SocialApp должно определить разрешение:
И чтобы иметь возможность запускать SocialApp вы должны в своем приложении добавить идентичное разрешение:
Жизненный цикл
При использовании приложения мы постоянно перемещаемся от одного экрана к другому и обратно. Поэтому все активити, с которыми мы взаимодействуем постоянно меняют состояние своего жизненного цикла. А чтобы узнать о смене состояния существуют методы обратного вызова. Т.е. как только активити перешла в другое состояние, сразу же вызывается соответствующий метод обратного вызова. Таким образом можно отслеживать смену состояния и реагировать на него.
Для чего это делать? Чтобы избежать следующих ситуаций:
- Сбой приложения, когда пользователю поступает звонок или когда он переключается на другое приложение.
- Потребление ценных ресурсов, даже если пользователь активно не пользуется приложением в данный момент.
- Потеря прогресса пользователя, если он переключился на другое приложение или временно из него вышел.
- Сбой или потеря прогресса при смене ориентации экрана с портретной на альбомную и обратно.
Это вовсе не означает, что каждый раз нужно реализовывать все методы обратного вызова. Требуется лишь понять для чего каждый из них предназначен, чтобы использовать их в нужный момент.
Методы обратного вызова
onCreate()
Вызывается при создании и перезапуске активити. После создания активити она переходит в состояние “Создана” (Created state), но существует в нём недолго. Как только метод onCreate() будет выполнен, активити переходит в статус “Запущена” (Started state).
Этому методу передается объект Bundle , который содержит в себе сохранённое состояние активити (если она перезапустилась), либо null (если активити ранее не существовала).
Что в нём должно происходить:
Выполнение базовой логики запуска приложения, которая должна происходить только один раз за весь период действия. Например, создание пользовательского интерфейса, привязка данных, создание сервисов (service) и потоков.
Следующий метод:
onStart() .
onStart()
Вызывается при переходе активити в состояние “Запущена” (Started state), т.е. сразу после выполнения метода onCreate() . В этом состоянии активити существует пока метод onStart() не будет выполнен. После чего переходит в состояние “Возобновлена” (Resumed state).
Также этот метод делает активити видимой для пользователя, но с ней еще нельзя взаимодействовать.
Что в нём должно происходить:
Выполнение кода, который поддерживает пользовательский интерфейс
Следующий метод:
onResume()
onResume()
Вызывается при переходе активити в состояние “Возобновлена” (Resumed state), т.е. сразу после выполнения метода onStart() . В этом состоянии активити взаимодействует с пользователем. И продолжается это до тех пор пока пользователя что-то не отвлечёт, например, телефонный звонок, переход к другому приложению или отключение экрана устройства. В этом случае активити перейдёт в состояние “Приостановлена” (Paused state).
Что в нём должно происходить:
Включение функциональности, которая должна работать, пока активити видна и находится на переднем плане. Возобновить работу того, что было приостановлено в методе onPause() .
Следующий метод:
onPause()
onPause()
Вызывается, когда активити теряет фокус и переходит в состояние “Приостановлена” (Paused state). Т.е. активити больше не находится на переднем плане, хотя может быть всё ещё видна пользователю.
Завершение работы метода onPause() не означает, что активити перейдёт в другое состояние. Она будет оставаться в состоянии “Приостановлена” до тех пор, пока либо не перейдёт обратно на передний план (вызовется метод onResume() ), либо пока полностью не станет невидимой (вызовется метод onStop() ).
Что в нём должно происходить:
Приостановка или настройка операций, которые не должны продолжаться пока активити находится в состоянии “Приостановлена”, но ожидается, что вы вскоре их возобновите.
Код должен быть легковесным, так как нет гарантии, что он успеет выполнится.
Следующий метод:
onResume() или onStop() .
onStop()
Вызывается, когда активити больше не видна пользователю и переходит в состояние “Остановлена”. Это может произойти, если активити уничтожается, запускается новая активити или возобновляет работу существующая активити, закрывая собой текущую. Несмотря на это, активити остаётся в памяти, но она больше не привязана к диспетчеру окон.
Из состояния “Остановлена” активити либо возвращается к взаимодействию с пользователем (вызывается метод onRestart() ), либо завершается (вызывается метод onDestroy() ).
Что в нём должно происходить:
Остановка функций, работа которых не нужна пока активити невидима для пользователя. Например, остановка анимаций, сохранение информации в базе данных.
Следующий метод:
onRestart() или onDestroy() .
onRestart()
Вызывается, когда активити в состоянии “Остановлена” повторно отображается пользователю.
Что в нём должно происходить:
Выполнение действий, которые должны выполняться при повторном запуске активити в рамках одного жизненного цикла приложения.
Следующий метод:
onStart() .
onDestroy()
Вызывается перед тем, как активити будет уничтожена и переходит в состояние “Уничтожена” (Destroyed state). Это происходит в следующих случаях: если пользователь её закрыл; был вызван метод finish() ; произошла смена конфигурации активити (например, поворот экрана). При этом в первых двух случаях метод onDestroy() будет последним обратным вызовом в жизненном цикле активити. Если же onDestroy() был вызван из-за смены конфигурации, система немедленно создаст новый экземпляр активити и вызовет для него метод onCreate() .
Что в нём должно происходить:
Освобождение всех оставшихся ресурсов, которые не были освобождены в методах onPause() и onStop() .
Не использовать для какой-либо критически важной логики, так как данный метод может быть и не вызван.
Следующий метод:
Последний метод жизненного цикла.
Схема состояний активити
Исходя из вышеописанного можно сделать простенькую схему для лучшего понимания того, как активити переходит из одного состояния своего жизненного цикла в другое. Я делаю акцент именно на состояниях (а не на методах обратного вызова), потому что на мой взгляд это легче для восприятия (особенно новичкам).
Источник







 на панели инструментов.
на панели инструментов.