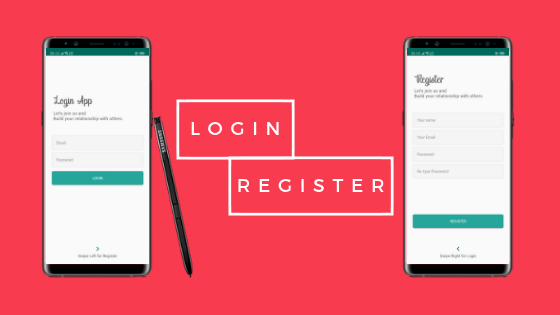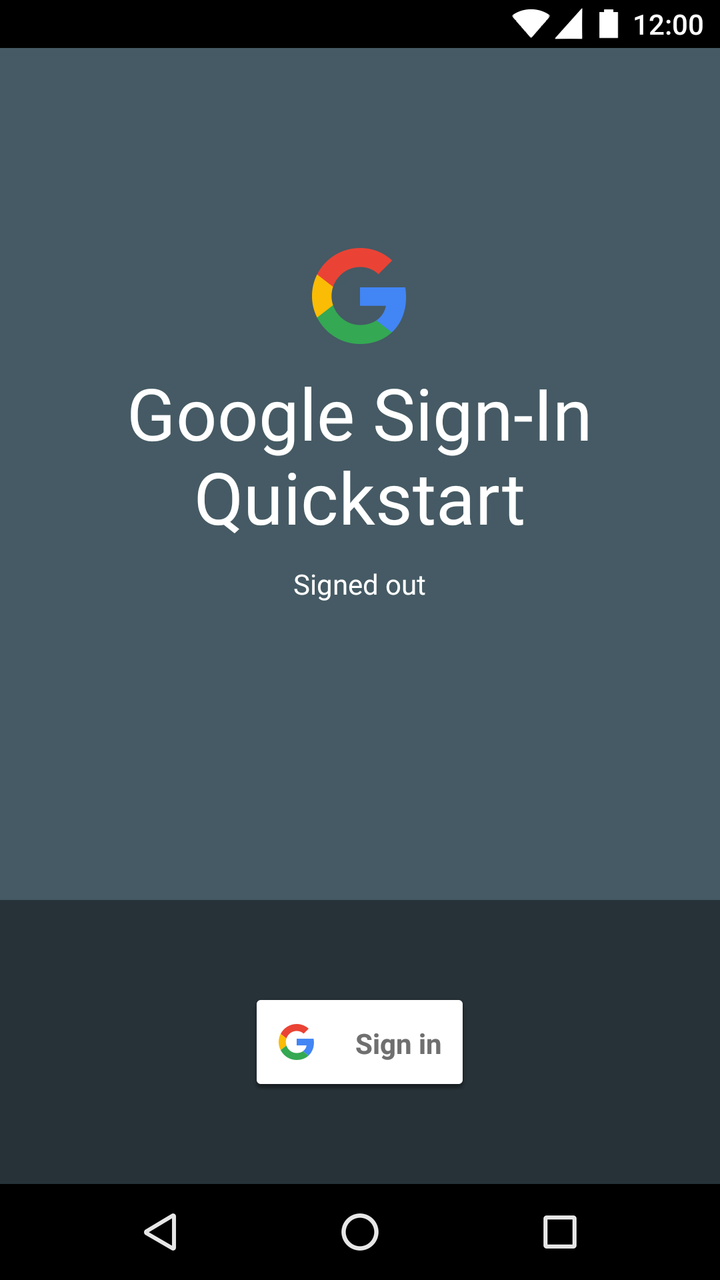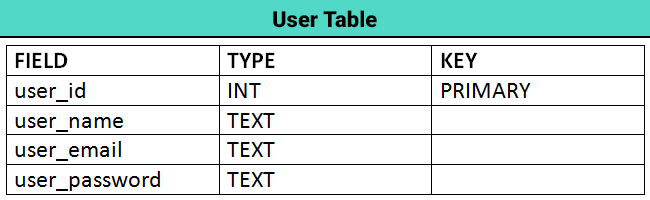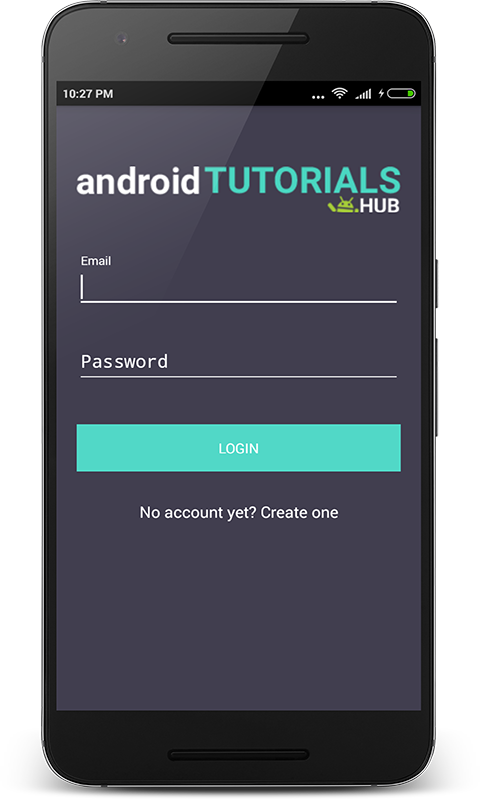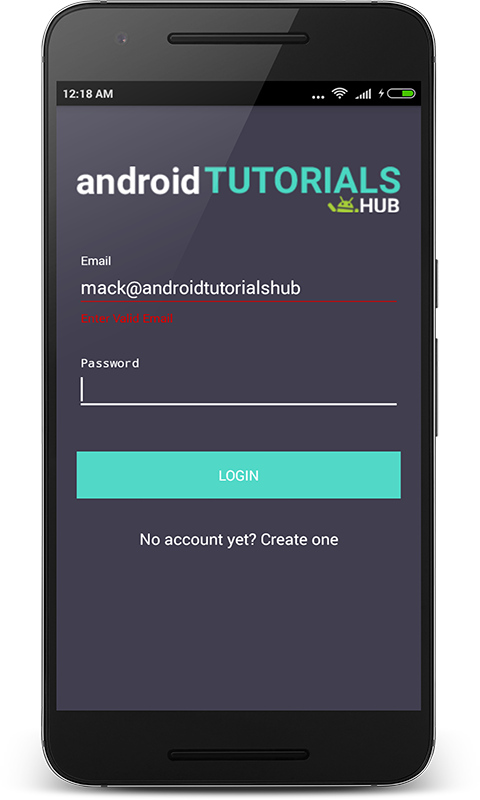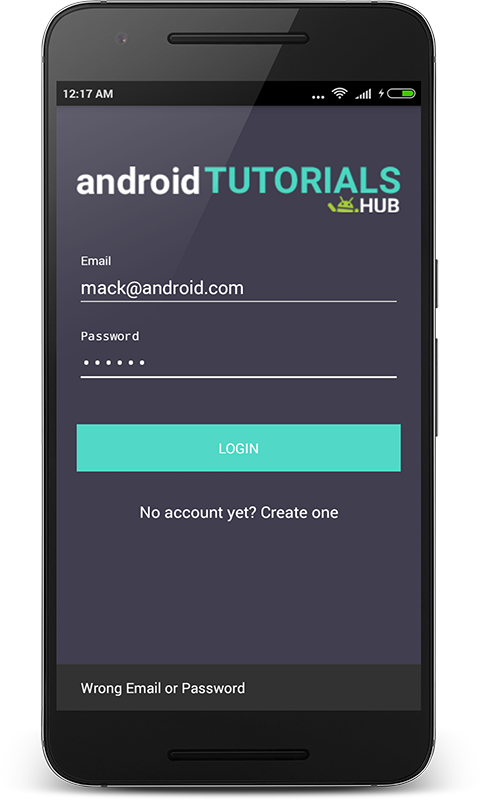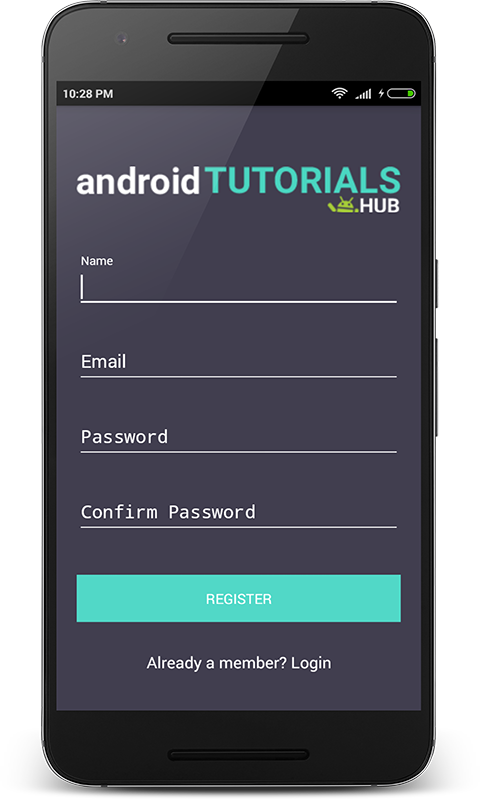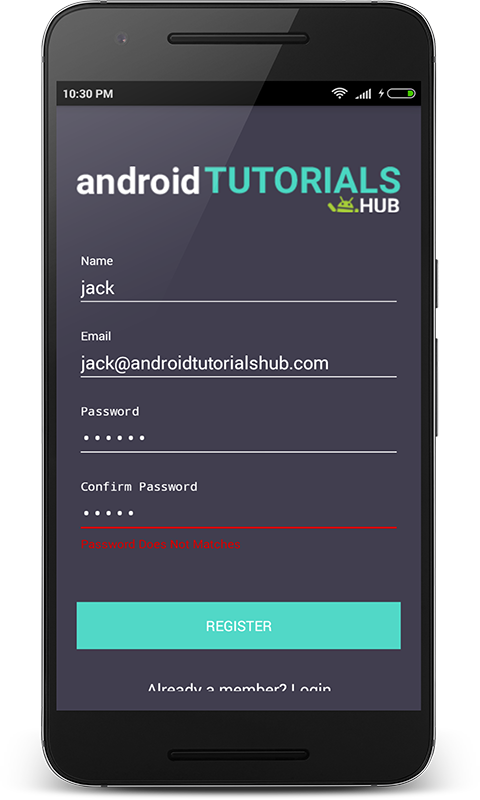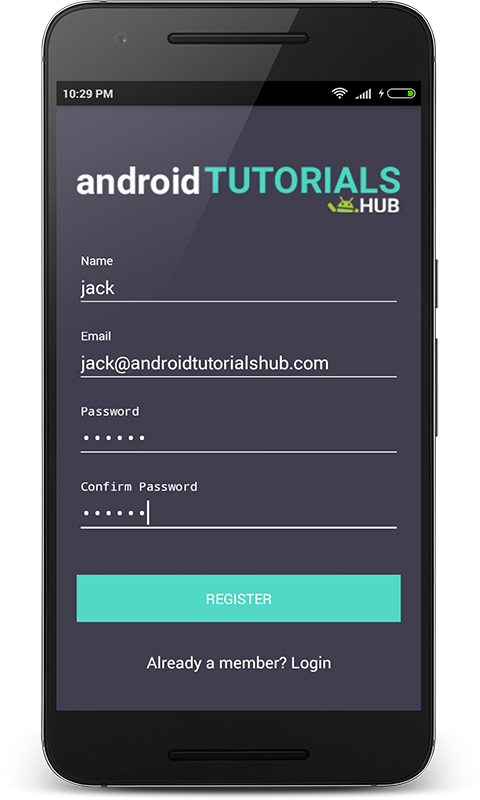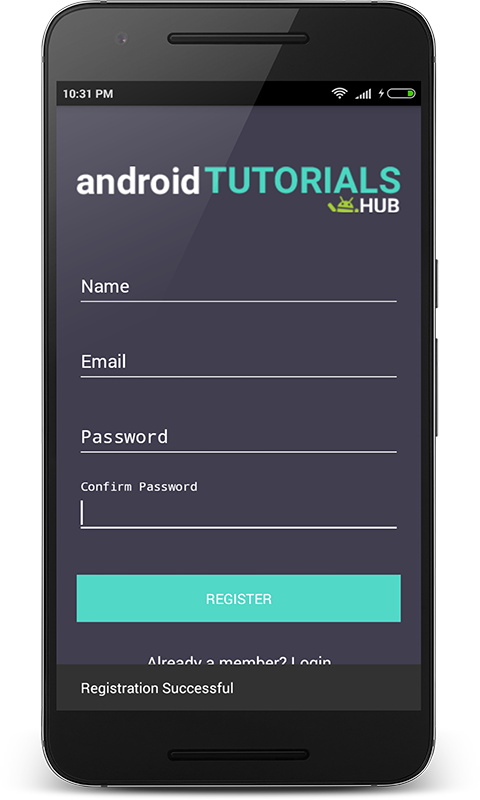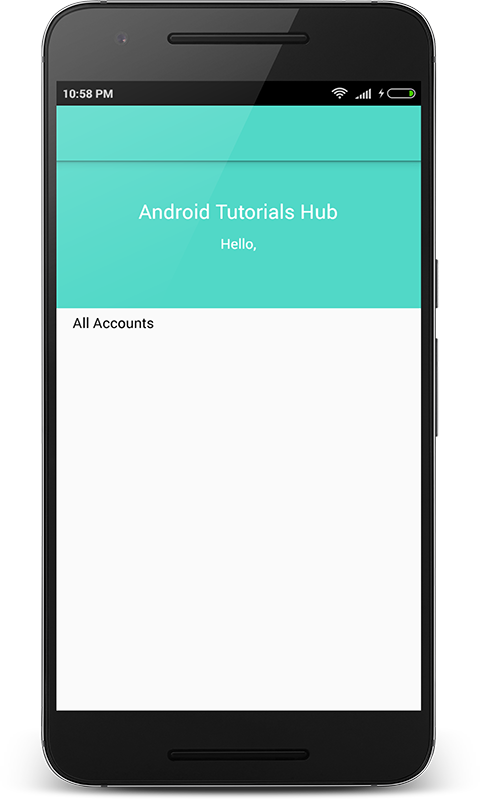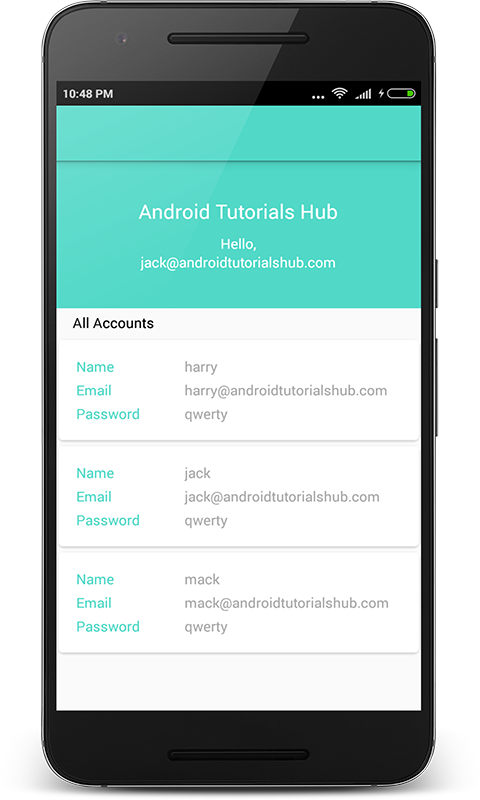- Android — Login Screen
- Example
- How to Create User Interface Login & Register with Android Studio
- Adjustment of several layouts :
- Connect fragments with viewpager
- Integrating Google Sign-In into Your Android App
- Before you begin
- Configure Google Sign-in and the GoogleSignInClient object
- Check for an existing signed-in user
- Add the Google Sign-in button to your app
- Start the sign-in flow
- Try Sign-In for Android
- Get the project
- Configure a Google API project
- Run the sample
- How it works
- Next steps
- Android Login and Register with SQLite Database Tutorial
- What is SQLite?
- Let’s Get it Working
- Step 1) Update build.gradle file.
- Step 2) Update strings.xml.
- Step 3) Update colors.xml.
- Step 4) Update styles.xml.
- Step 5) Add Logo Image.
- Step 6) Create a User model class.
- Step 7) Create a DatabaseHelper class.
- Step 8) Create activity_login.xml.
- Step 8) Create InputValidation class.
- Step 9) Create a LoginActivity class.
- Step 10) Create activity_register.xml.
- Step 11) Create RegisterActivity class.
- Step 12) Create activity_users_list.xml.
- Step 13) Writing the Adapter Class.
- Step 14) Create UsersListActivity class.
- Step 15) Update AndroidManifest.xml.
- To learn this tutorial using KOTLIN Language Click here.
Android — Login Screen
A login application is the screen asking your credentials to login to some particular application. You might have seen it when logging into facebook,twitter e.t.c
This chapter explains, how to create a login screen and how to manage security when false attempts are made.
First you have to define two TextView asking username and password of the user. The password TextView must have inputType set to password. Its syntax is given below −
Define a button with login text and set its onClick Property. After that define the function mentioned in the onClick property in the java file.
In the java file, inside the method of onClick get the username and passwords text using getText() and toString() method and match it with the text using equals() function.
The last thing you need to do is to provide a security mechanism, so that unwanted attempts should be avoided. For this initialize a variable and on each false attempt, decrement it. And when it reaches to 0, disable the login button.
Example
Here is an example demonstrating a login application. It creates a basic application that gives you only three attempts to login to an application.
To experiment with this example, you can run this on an actual device or in an emulator.
| Steps | Description |
|---|---|
| 1 | You will use Android studio to create an Android application under a package com.example.sairamkrishna.myapplication. |
| 3 | Modify src/MainActivity.java file to add necessary code. |
| 4 | Modify the res/layout/activity_main to add respective XML components |
| 5 | Run the application and choose a running android device and install the application on it and verify the results |
Following is the content of the modified main activity file src/MainActivity.java.
Following is the modified content of the xml res/layout/activity_main.xml.
In the following code abc indicates about logo of tutorialspoint.com
Following is the content of the res/values/string.xml.
Following is the content of AndroidManifest.xml file.
Let’s try to run our application we just modified. I assume you had created your AVD while doing environment setup. To run the app from Android studio, open one of your project’s activity files and click Run 
Type anything in the username and password field, and then press the login button. I put abc in the username field and abc in the password field. I got failed attempt. This is shown below −
Do this two more time, and you will see that you have 0 login attempts left and your login button is disabled.
Now open the application again, and this time enter correct username as admin and password as admin and click on login. You will be successfully login.
If user press on cancel button, it will close an application of login screen.
Источник
How to Create User Interface Login & Register with Android Studio
ok, this is my first article in Medium. In this section, I want to share with you about the User Interface on Android and we will create a Login page and a Register page. Some components that I will use:
1. Viewpager
2. Fragment
3. Edittext
4. Button
5. Textview
6. Imageview
What about the results? let’s coding (follow step by step)
- Of course we must already have an Android Studio. if not, you can download it first on the official Android Studio website. If you already have one, please open your Android studio.
2. We create a new project by clicking “Start a new Android Studio project”. Fill in the application name column with “LoginApp”, then click next.
3. Select the minimum SDK you need or want, then click next.
4. Select “Empty Activity” and click next. After that, the “Activity Name” and “Layout Name” columns will appear, in this section just leave it like that, then click finish.
After you click finish, Android Studio will make you an Application with the name “LoginApp”.
After the application is successfully built, you can simply make adjustments to the following sections:
Open the colors.xml file in app/res/values/colors.xml, and change it like this:
Create a folder with the name “font” in the res folder, by right clicking on the res directory, select new / directory and name it “font”. After that, copy this font into font directory. (download the font 1 and font 2).
Create some Drawable Resource File in the drawable directory, by right-clicking on the drawable directory, select new / Drawable Resource File.
After that open file styles.xml and change like this :
Add the theme property in the Main Activity in the manifest, in the app / manifests / AndroidManifest.xml folder
So the AndroidManifest.xml file will be as follows:
After all the steps above are done, then make 2 fragments with the name fragment_login and fragment_register in the layout directory, by right-clicking on the layout directory, New/Fragment/Fragment (Blank)
Uncheck:
include fragment factory methods? and include interface methods?
Adjustment of several layouts :
change the activity_main.xml layout, fragment_login.xml and fragment_register.xml so that it will be as below
Open the strings.xml file in the res / values / strings.xml directory and change it to something like the following :
So that the overall structure of the project will be as follows :
Connect fragments with viewpager
Create an inner class in the MainActivity.java class with the name AuthenticationPapterAdapter. This class is a derivative of the FragmentPagerAdapter class and serves to connect Fragments with ViewPager,
Then call the class in the onCreate() method in MainActivity.java and connect with viewpager
So the MainActivity.java class will be like this
The display of the final application will be like this
Источник
Integrating Google Sign-In into Your Android App
To integrate Google Sign-In into your Android app, configure Google Sign-In and add a button to your app’s layout that starts the sign-in flow.
Before you begin
Configure Google Sign-in and the GoogleSignInClient object
In your sign-in activity’s onCreate method, configure Google Sign-In to request the user data required by your app. For example, to configure Google Sign-In to request users’ ID and basic profile information, create a GoogleSignInOptions object with the DEFAULT_SIGN_IN parameter. To request users’ email addresses as well, create the GoogleSignInOptions object with the requestEmail option.
If you need to request additional scopes to access Google APIs, specify them with requestScopes . For the best user experience, on sign-in, only request the scopes that are required for your app to minimally function. Request any additional scopes only when you need them, so that your users see the consent screen in the context of an action they performed. See Requesting Additional Scopes.
Then, also in your sign-in activity’s onCreate method, create a GoogleSignInClient object with the options you specified.
Check for an existing signed-in user
In your activity’s onStart method, check if a user has already signed in to your app with Google.
If GoogleSignIn.getLastSignedInAccount returns a GoogleSignInAccount object (rather than null ), the user has already signed in to your app with Google. Update your UI accordingly—that is, hide the sign-in button, launch your main activity, or whatever is appropriate for your app.
If GoogleSignIn.getLastSignedInAccount returns null , the user has not yet signed in to your app with Google. Update your UI to display the Google Sign-in button.
Add the Google Sign-in button to your app
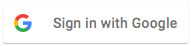
Optional: If you are using the default sign-in button graphic instead of providing your own sign-in button assets, you can customize the button’s size with the setSize method.
In the Android activity (for example, in the onCreate method), register your button’s OnClickListener to sign in the user when clicked:
Start the sign-in flow
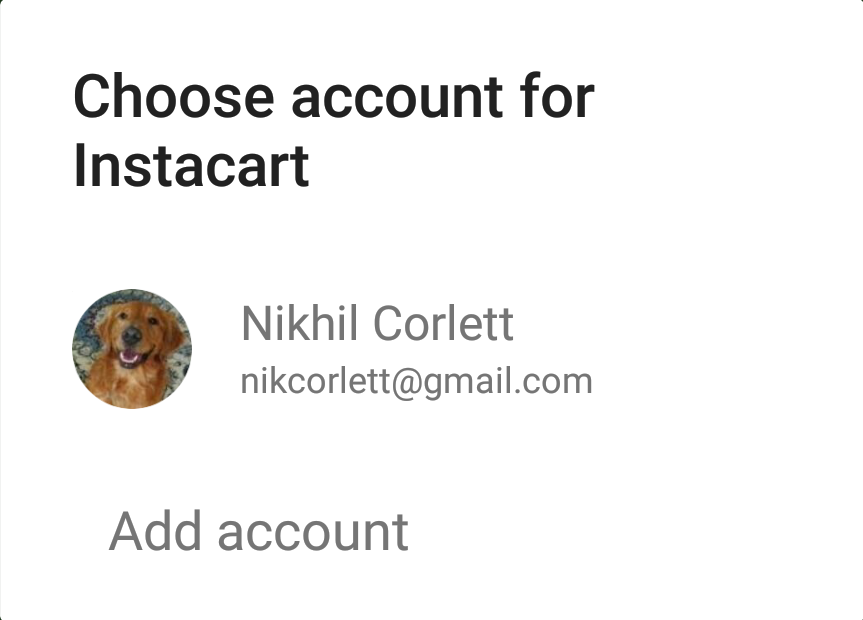
Starting the intent prompts the user to select a Google account to sign in with. If you requested scopes beyond profile , email , and openid , the user is also prompted to grant access to the requested resources.
After the user signs in, you can get a GoogleSignInAccount object for the user in the activity’s onActivityResult method.
The GoogleSignInAccount object contains information about the signed-in user, such as the user’s name.
You can also get the user’s email address with getEmail , the user’s Google ID (for client-side use) with getId , and an ID token for the user with getIdToken . If you need to pass the currently signed-in user to a backend server, send the ID token to your backend server and validate the token on the server.
Except as otherwise noted, the content of this page is licensed under the Creative Commons Attribution 4.0 License, and code samples are licensed under the Apache 2.0 License. For details, see the Google Developers Site Policies. Java is a registered trademark of Oracle and/or its affiliates.
Источник
Try Sign-In for Android
Use our Android sample app to see how Sign-In works, or add Sign-In to your existing app.
Get the project
If this is your first time using a Google services sample, check out the google-services repository.
Open Android Studio.
Select File > Open, browse to where you cloned the google-services repository, and open google-services/android/signin .
Configure a Google API project
To use the sample, you need to provide some additional information to finish setting up your project. Click the button below, and specify the package name com .google .samples .quickstart .signin when prompted. You will also need to provide the SHA-1 hash of your signing certificate. See Authenticating Your Client for information.
The sample’s IdTokenActivity and ServerAuthCodeActivity examples require you to specify an OAuth 2.0 web client ID. In a real app, this client ID would represent your app’s backend server. A client ID for this purpose was created when you configured the project above.
Find this value by opening the Google API Console:
Your web server client ID is displayed next to Web client (Auto-created for Google Sign-in). Copy and paste the client ID into your project’s strings.xml file:
Run the sample
Now you’re ready to build the sample and run it from Android Studio.
Build the sample and click the run button and select a connected device or emulator with the latest version of Google Play services.
How it works
The application builds a GoogleSignInClient , specifying the sign-in options it needs. Then, when the sign-in button is clicked, the application starts the sign-in intent, which prompts the user to sign in with a Google account.
Next steps
If you want to see how you can implement Google Sign-In in your own app, take a look at our implementation guide.
Did you have a good experience? Run into trouble? Let us know!
Except as otherwise noted, the content of this page is licensed under the Creative Commons Attribution 4.0 License, and code samples are licensed under the Apache 2.0 License. For details, see the Google Developers Site Policies. Java is a registered trademark of Oracle and/or its affiliates.
Источник
Android Login and Register with SQLite Database Tutorial
In software applications, it is mostly required to store users and app data locally. Android SDK provides several APIs for developers to save user and app data, So SQLite is one of the ways of storing data. For many applications, SQLite is the backbone of the app whether it’s used directly or via some third-party wrapper. In this tutorial, we will see how to use SQLite in our app directly.
What is SQLite?
SQLite is a lightweight database that comes with android. It is an Open-Source embedded SQL database engine. This provides a relational database management structure for storing user-defined records in the form of tables.
Key point to understand regarding SQLite :-
– SQLite is a RDBMS (Relational Database Management System)
– SQLite is written in C programming language
– SQLite is embedded within the Android operating system, so you don’t need anything external on Android to use SQLite
– To manipulate data (insert, update, delete) in SQLite database – we’ll use SQL (Structured Query Language)
Let’s Get it Working
In this tutorial we are going to learn how to use SQLite. To really understand the usage of SQLite we will create an app . The App contains simple Login form, Registration form and listing of registered user. This app shows how SQLite database operations are performed. I assume that you have created a new android project. Source Code is available on GitHub.
Step 1) Update build.gradle file.
Before you can use Material Design in your projects you need to add the following compile line to your Gradle dependencies block in your build.gradle file and rebuilt the project .
Step 2) Update strings.xml.
Add the below string values to the string.xml located in res => values => strings.xml.
Step 3) Update colors.xml.
Add the below color values to the colors.xml located in res => values => colors.xml.
Step 4) Update styles.xml.
Add the below style values to the styles.xml located in res => values => styles.xml.
Step 5) Add Logo Image.
Download the below logo image and add it to the drawable folder located in res => drawable.
Android Tutorials Hub Logo
Step 6) Create a User model class.
Create a new package named modal and create a User class with all getter and setter methods to maintain single contact as an object.
Step 7) Create a DatabaseHelper class.
Create a new package named SQL and create a DatabaseHelper class. Extend this class with SQLiteOpenHelper to manage database creation and version management. I have also written some methods to manipulate data in the database.
Methods and functionality
– addUser :- add a user to the database.
– getAllUser :- fetch users data from the database.
– updateUser :- update the user in the database on the basis of the user id.
– deleteUser :- delete user from the database on the basis of the user id.
– checkUser :- check whether the user exists in the database.
User Table Schema
Step 8) Create activity_login.xml.
Now create a layout file for the LoginActivity.java i.e activity_login.xml and add the below code in your layout file. The code will create a simple login form containing logo on the top, 2 input fields email and password, login button, and registration screen navigation link.
activity_login.xml would result in a screen like this:
Step 8) Create InputValidation class.
Create a package named helpers and create a class in it named InputValidation.java and add below code in it. The code will create validation methods for the input field. Validation like empty input, valid email and etc.
Step 9) Create a LoginActivity class.
Now create a package named activities and create a class named LoginActivity and add below code. Here i have written the code to validate the input fields Email and Password using the InputValidation class which I described above. Also, code for navigation to registration screen on the click of registration link and to user list screen after clicking on the login button if credentials are valid.
The Screen below shows the login form with input validation display the error message if values entered in input fields are not valid.
Login Screen with Input Validation
The Screen below shows the login form with input validation display the snack bar with a message if values entered in input fields are not validated from the SQLite database.
Login Screen With SQLite Validation
Step 10) Create activity_register.xml.
Now create a layout file for the RegisterActivity.java i.e activity_register.xml and add the below code in your layout file. The code will create a simple registration form containing a logo on the top, 4 input fields name, email, password, and confirm password, register button, and login screen navigation link.
activity_register.xml would result in a screen like this:
Step 11) Create RegisterActivity class.
Now create a package named activities and create a class named RegisterActivity and add below code. Here I have written the code to validate the input fields Name, Email, Password, and Confirm Password using the InputValidation class which I described above. Also, code for navigation to the login screen on the click of login link and shows snackbar with success message for registration.
The Screen below shows the registration form with input validation display the error message if values entered in input fields are not valid.
Register Screen with Input Validation
The Screen below shows the filled registration form with valid values.
Register Screen with filled input fields
The Screen below shows the register form display the snackbar with the registration success message.
Register Screen with Registration Success Message
Step 12) Create activity_users_list.xml.
Now create a layout file for the UsersListActivity.java i.e activity_users_list.xml and add the below code in your layout file. The code will create a simple view containing two views one view i.e LinearLayout shows the welcome message with email id of the logged in user and another view i.e RecyclerView shows the list of registered users in the app.
activity_users_list.xml would result in a screen like this:
User List Screen
Step 13) Writing the Adapter Class.
Now create a package named adapters and create a class named UsersRecyclerAdapter and add below code. Here onCreateViewHolder() method inflates item_user_recycler.xml. In onBindViewHolder() method the appropriate User data (name, email, and password) set to each row.
item_user_recycler.xml
Step 14) Create UsersListActivity class.
Now create a package named activities and create a class named UsersListActivity and add below code. Here i have written the code to show the email id of the logged in user and the list of registered users.
The Screen below after user login shows the brand name, email id of logged in user, and registered users list.
User List Screen After Login
Step 15) Update AndroidManifest.xml.
To learn this tutorial using KOTLIN Language Click here.
Please feel free to comment as well as ask questions. And, yeah! If this post helps you please do share!
Enjoy Coding and Share Knowledge
Источник