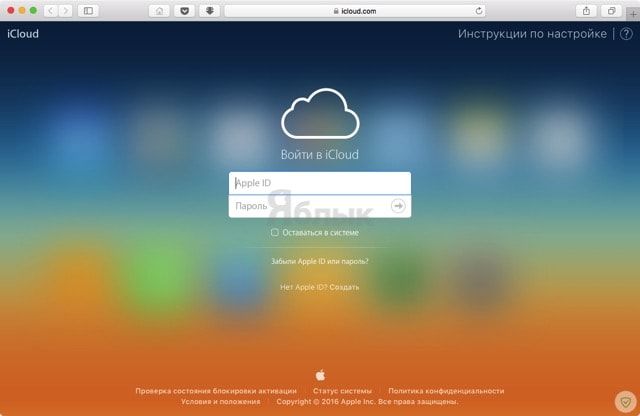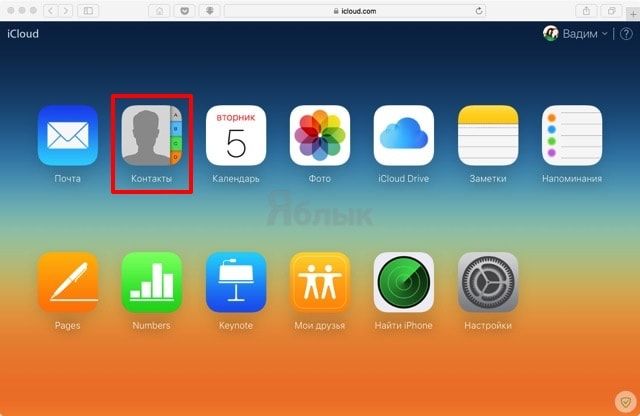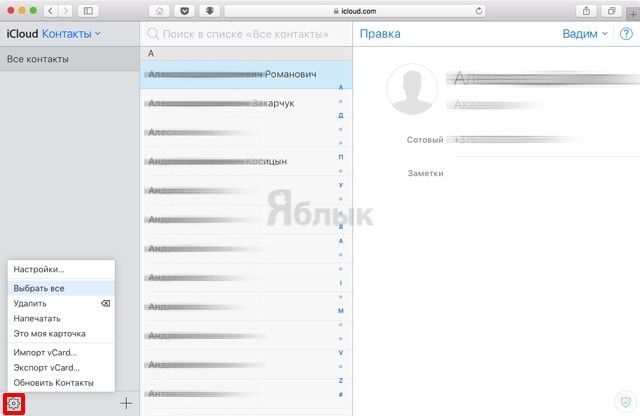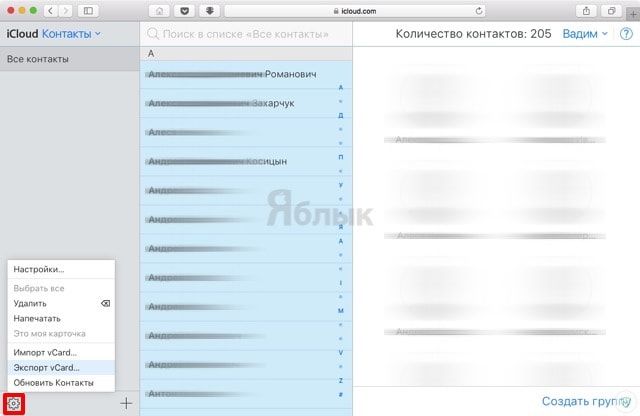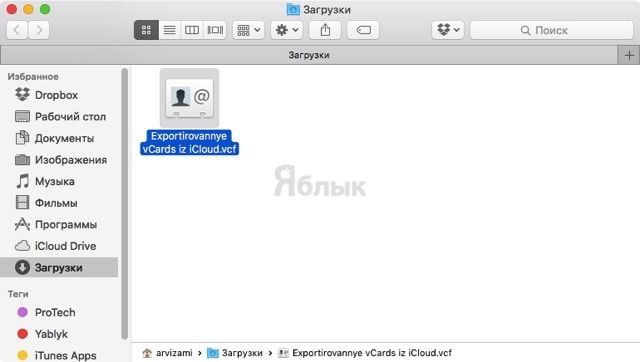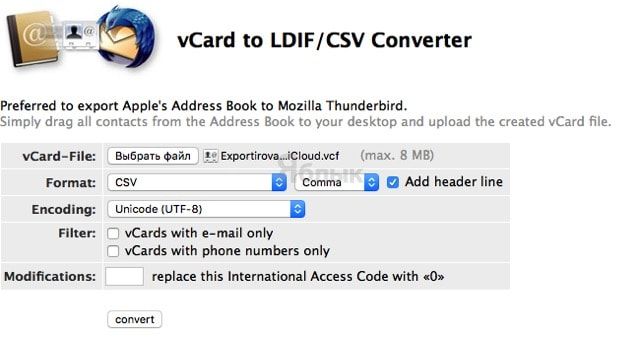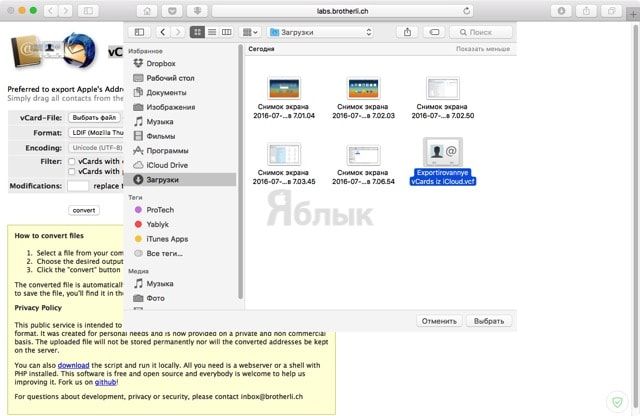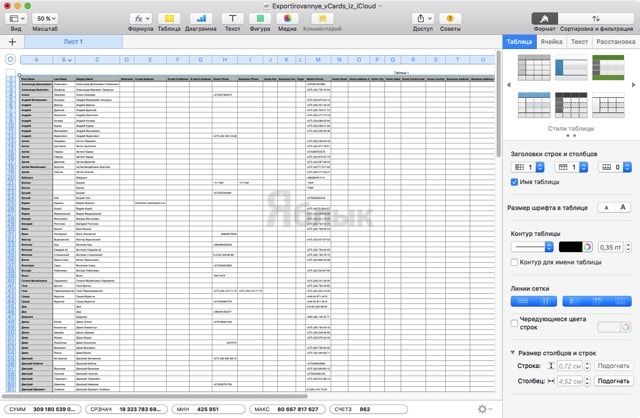- Как экспортировать (сохранить) контакты iPhone в формат CSV или Excel
- Экспорт контактов
- Как экспортировать контакты iPhone в формат CSV при помощи iCloud на компьютере
- Как экспортировать контакты непосредственно из iPhone в формат XLS
- Как импортировать контакты в iPhone из файла CSV — Вокруг-Дом — 2021
- Table of Contents:
- Импорт в учетную запись электронной почты на вашем iPhone
- Шаг 1
- Шаг 2
- Шаг 3
- Шаг 4
- Конвертировать файл и импортировать в iCloud
- Шаг 1
- Шаг 2
- Шаг 3
- Шаг 4
- Шаг 5
- Как импортировать контакты AOL на iPhone
- Как импортировать и экспортировать пароли в и из файла CSV, в lastpass
- Как импортировать и экспортировать пароли в и из файла CSV, в lastpass
- Как перенести (конвертировать) контакты (номера) с #Excel (иксель) в телефон (Декабрь 2021).
- Как импортировать контакты iPhone
- Как я могу импортировать контакты прямо на мой iPhone, iPod Touch или iPad?
- Как импортировать контакты vCard VCF в Gmail
- Хотите получить контакты iPhone или iCloud в виде VCF?
- 1. Войдите в Gmail.
- 2. Выберите «Контакты», затем «Импорт контактов»
- 3. Выберите файл vCard или .vcf
- Хотите объединить несколько файлов .vcf ?
- На винде
- На Mac
- Импорт контактов из CSV
- Импорт контактов с iOS на другие платформы
- Как импортировать контакты из CSV в Outlook
- 1. В Outlook запустите импорт
- 2. Выберите «Импорт из другой программы или файла».
- 3. Выберите «Разделенные запятыми значения (Windows)
- 4. Выберите файл CSV
- 5. Выберите, куда вы хотите, чтобы контакты
- 6. Необязательно: повторно сохраните файл CSV в Excel
- 7. Подтвердите импорт
- Импортируйте контакты iPhone в адресную книгу Mac
- Импортируете другие типы данных?
Как экспортировать (сохранить) контакты iPhone в формат CSV или Excel
Большинство табличных процессоров, таких как Microsoft Excel или Apple Numbers, обладают поддержкой формата CSV. Благодаря этой возможности, сохранять контакты в данном формате наиболее удобно, например, для бэкапа. В этом материале мы расскажем как экспортировать контакты iPhone в CSV и XLS.
Мы настоятельно рекомендуем хотя бы изредка делать резервные копии контактов iPhone и сохранять их на любом другом отличном от iCloud облачном хранилище. О том как сохранять и восстанавливать контакты и другую информацию на iPhone, не создавая резервную копию в iCloud или iTunes читайте тут.
Экспорт контактов
Существует несколько способов экспорта контактов iPhone, как при помощи компьютера (Windows, macOS и так далее), так и непосредственно с самого мобильного устройства.
Как экспортировать контакты iPhone в формат CSV при помощи iCloud на компьютере
Самый простой способ создания бэкапа на основе CSV файла — воспользоваться браузерной версией iCloud с компьютера.
1. Откройте браузер на компьютере и перейдите на сайт iCloud.com.
2. Авторизуйтесь при помощи персонального Apple ID.
3. Перейдите в веб-приложение «Контакты».
4. Нажмите на шестерёнку в левом нижнем углу, а затем выберите пункт меню «Выбрать всё».
5. Нажмите на шестерёнку ещё раз и кликните по «Экспорт vCard…».
После этого на локальный диск автоматически скачается файл в формате VCF.
6. Перейдите по следующей ссылке. Этот сайт позволяет конвертировать формат vCard в LDIF или CSV.
7. Нажмите на кнопку «Выбрать файл» и укажите путь к скачанному на 5 этапе файлу.
8. Далее укажите следующие настройки:
- Format: выберите CSV и Comma, поставьте галочку напротив «Add Header Line»;
- Encoding: выберите Unicode (UTF-8);
- Filter: не выбирайте ничего;
- Modifications: не указывайте ничего.
9. Нажмите кнопку «Convert», после чего созданный CSV-файл автоматически сохранится на компьютер.
Этот файл вы сможете открыть любым табличным процессором. Обязательно проверьте файл.
Как экспортировать контакты непосредственно из iPhone в формат XLS
1. Скачайте и установите бесплатное приложение «SA Контакты Lite».
2. Запустите приложение и в нижней части перейдите на вкладку «Экспорт». Не забудьте предоставить доступ приложению к контактам.
3. Укажите следующие опции:
- Выберите контакты: все (если не все, то группы или укажите по отдельности интересующие вас контакты);
- Тип файла: Раздельный.
5. В следующем окне тапните по кнопке «Более».
6. Выберите предпочтительное облачное хранилище, например, Dropbox.
7. После того, как вы авторизируетесь и вернётесь на предыдущий экран, нажмите кнопку «Продолжить».
8. Появится уведомление, сигнализирующее о том, что операция прошла успешно. Нажмите «ОК».
9. Откройте облачное хранилище и проверьте файл.
Источник
Как импортировать контакты в iPhone из файла CSV — Вокруг-Дом — 2021
Table of Contents:
В отличие от других смартфонов, iPhone не хранит ваши контакты на SIM-карте. Скорее, он синхронизируется с контактами, которые вы храните в Интернете или на компьютере. Следовательно, одним из самых быстрых способов просмотра и использования контактов, хранящихся в CSV-файле, было бы импортировать их в учетную запись электронной почты, синхронизированную с вашим iPhone. Для таких учетных записей, как iCloud, сначала необходимо преобразовать файл CSV в формат VCard или VCS.
Не все поставщики услуг электронной почты принимают файлы CSV.credit: Джастин Салливан / Новости Getty Images / Getty Images
Импорт в учетную запись электронной почты на вашем iPhone
Шаг 1
Откройте учетную запись электронной почты, которую вы уже используете, например учетную запись Gmail, AOL, Yahoo или Outlook. Или создайте новый аккаунт у одного из этих провайдеров.
Шаг 2
Следуйте инструкциям поставщика электронной почты, чтобы импортировать файл CSV (см. Ссылки в разделе Ресурсы). Для этого просто нажмите кнопку «Импорт» программы и выберите файл CSV на своем компьютере.
Шаг 3
Добавьте учетную запись электронной почты на свой iPhone, если вы еще этого не сделали. Нажмите «Настройки», затем «Почта, Контакты, Календари». Затем нажмите «Добавить учетную запись», а затем программу электронной почты; например, выберите «Google» для учетной записи Gmail. Введите свое имя, адрес электронной почты, пароль и описание в поля, представленные на следующем экране. Затем нажмите «Далее».
Шаг 4
Установите переключатель «Контакты» в положение «Вкл.». Контакты учетной записи, включая те, которые вы импортировали из файла CSV, появляются в приложении «Контакты» вашего iPhone практически мгновенно. Чтобы просмотреть их, нажмите «Контакты» на главном экране, затем «Группы» и имя вашей учетной записи электронной почты.
Конвертировать файл и импортировать в iCloud
Шаг 1
Откройте существующую учетную запись Gmail или Yahoo. Или создайте новый.
Шаг 2
Следуйте инструкциям поставщика электронной почты, чтобы импортировать файл CSV (см. Ссылки в разделе Ресурсы). Это влечет за собой нажатие кнопки «Импорт» и выбор файла CSV на вашем компьютере для его загрузки.
Шаг 3
Следуйте инструкциям поставщика электронной почты, чтобы экспортировать ваши контакты в новый файл vCard или VCF. Это включает нажатие кнопки «Экспорт» в программе, выбор нового формата файла и сохранение файла на вашем компьютере.
Шаг 4
Войдите в свою учетную запись на iCloud.com. Далее выберите «Контакты». Нажмите кнопку «Gear» в левом нижнем углу и выберите «Import vCard». Выберите файл VCF, который вы только что создали, чтобы загрузить и отобразить его контакты.
Шаг 5
Активируйте контакты iCloud на вашем iPhone, если вы еще этого не сделали. Нажмите «Настройки», затем «iCloud». Затем установите переключатель «Контакты» в положение «Вкл.». Теперь вы можете просматривать импортированные контакты в приложении «Контакты».
Как импортировать контакты AOL на iPhone
Когда вы синхронизируете свои контакты между устройствами, у вас всегда есть доступ к важным телефонным номерам, адресам электронной почты и адресам. Воспользуйтесь функцией Добавить учетную запись в вашем .
Как импортировать и экспортировать пароли в и из файла CSV, в lastpass
Как импортировать ваши пароли из файла CSV в LastPass. Как экспортировать пароли из LastPass при использовании веб-браузера, такого как Chrome, Firefox, Microsoft Edge, Opera или Internet Explorer.
Как импортировать и экспортировать пароли в и из файла CSV, в lastpass
Как импортировать ваши пароли из файла CSV в LastPass. Как экспортировать пароли из LastPass при использовании веб-браузера, такого как Chrome, Firefox, Microsoft Edge, Opera или Internet Explorer.
Как перенести (конвертировать) контакты (номера) с #Excel (иксель) в телефон (Декабрь 2021).
Источник
Как импортировать контакты iPhone
Как я могу импортировать контакты прямо на мой iPhone, iPod Touch или iPad?
Импортировать контакты на ваш iPhone очень просто. Нажмите «Извлечь контакты» в iPhone Backup Extractor, а затем отправьте извлеченный файл по электронной почте. Откройте электронную почту на своем iPhone с помощью приложения Apple Mail, и оно позволит вам автоматически импортировать контакты в адресную книгу. Просто!
Если вы не синхронизируете свой iPhone с клиентом электронной почты или контактов, можно восстановить контакты на iPhone, просто отправив файл VCard по электронной почте на телефон. Как только телефон получит электронное письмо, откройте вложение VCard, и появится опция импорта данных.
Как импортировать контакты vCard VCF в Gmail
Если вы ищете способ импортировать контакты vCard в свою учетную запись Gmail, эта статья покажет вам, как это сделать. Контакты vCard хранятся в имени файла, оканчивающемся на .vcf (подробнее об этом можно прочитать здесь ), и впоследствии его можно экспортировать различными способами, например по электронной почте.
Хотите получить контакты iPhone или iCloud в виде VCF?
У нас есть руководство, которое проведет вас через этот процесс. Проверьте это. 👍
1. Войдите в Gmail.
Войдите в свою учетную запись Gmail, используя необходимые учетные данные.
2. Выберите «Контакты», затем «Импорт контактов»
Нажмите на раскрывающееся меню «Почта» в верхнем левом углу окна Gmail и выберите «Контакты». Затем перейдите к кнопке «Дополнительно» и выберите «Импорт контактов».
Меню импорта Gmail
3. Выберите файл vCard или .vcf
Нажмите «Выбрать файл» и выберите визитную карточку, в которой перечислены ваши контакты.
Импорт визиток в Gmail
Это все! Импортированные контакты теперь должны быть доступны в вашей учетной записи Gmail.
Мы надеемся, что этот короткий урок был полезен для вас и научил вас тому, что вы хотели знать.
Хотите объединить несколько файлов .vcf ?
iPhone Backup Extractor дает вам возможность экспортировать каждый контакт в отдельный файл или все контакты в один большой файл. Так что вам не нужно делать это, если вы используете наше приложение. 👊
Если у вас есть несколько файлов .vcf и вы хотите объединить их и затем импортировать в свою учетную запись Gmail, выполните следующие действия:
На винде
- Скопируйте все ваши файлы .vcf в папку
- Откройте командную строку Windows ( ⊞ Win клавиши ⊞ Win + R ), введите cmd и нажмите ⏎ Enter чтобы открыть ее. Затем перейдите в папку, где хранятся все файлы .vcf . Вы должны выбрать диск, а затем добраться до папки назначения.
- После выбора места назначения используйте следующую команду DOS: copy *.vcf all.vcf
На Mac
- Откройте терминал: он находится в Applications → Utilities → Terminal , или вы можете нажать, ⌘ Cmd + и введите Terminal затем нажмите ⏎ Enter
- Перейдите в папку с файлами, которые вы собираетесь объединить
- Введите следующую команду: cat *.vcf > contacts.vcf
Это оно! Теперь у вас есть один файл .vcf , готовый для импорта в вашу учетную запись Google.
Были ли у вас проблемы при попытке импортировать файл vCard в почту Google? Если вам нужна дополнительная помощь с этим, пожалуйста, обратитесь.
Импорт контактов из CSV
Есть инструкции о том, как импортировать ваши контакты из CSV в Gmail и Outlook . Почти все программное обеспечение для управления контактами будет поддерживать импорт из CSV. В этой статье более подробно описывается, как импортировать контакты iPhone или iPad CSV в Outlook.
CSV-файлы контактов создаются со следующими полями:
- Название, Имя, Отчество, Фамилия, Суффикс, Псевдоним
- Компания, Отдел, JobTitle, Note, День рождения, WorkPhone, WorkFax
- Мобильный телефон, домашний телефон, другой телефон, SpousePhone, MainPhone
- Пейджер, URL, тег, электронная почта, улица, город, штат, почтовый индекс, страна, код страны
Импорт контактов с iOS на другие платформы
iPhone Backup Extractor может экспортировать ваши контакты в различных форматах, но по умолчанию используется формат vCard / VCF , так как он является наиболее переносимым и с ним проще работать. Если вы хотите вникнуть в подробности, вы можете экспортировать свои контакты в формат CSV. Мы рекомендуем vCard, однако.
У нас есть подробные инструкции о том, как импортировать ваши контакты в Gmail на нашем блоге. У нас также есть статья базы знаний «Как импортировать в Android» для подробного руководства о том, как импортировать данные обратно на ваше устройство Android.
После того, как вы распаковали файл контактов, вы должны открыть его в любой программе, которую вы используете для управления контактами. Это может быть веб-программа, такая как Gmail или Hotmail, или настольное приложение, такое как Outlook или Apple Mail.
Открытие файла VCF с помощью Outlook
Каждая программа открывает контакты по-своему, но почти все будут работать с файлами VCard или CSV, созданными программой iPhone Backup Extractor. Параметры для Google Mail описаны ниже.
Импорт контактов Gmail
Как импортировать контакты из CSV в Outlook
Если вы использовали iPhone Backup Extractor для восстановления контактов iPhone из резервной копии в файл CSV и теперь хотите получить их в Outlook, вот руководство по этому вопросу.
1. В Outlook запустите импорт
Запустите Outlook. Затем в Outlook нажмите «Файл», «Открыть», затем «Импорт».
В Outlook выберите Файл → Открыть → Импорт
2. Выберите «Импорт из другой программы или файла».
Выберите Импорт из другой программы или файла.
3. Выберите «Разделенные запятыми значения (Windows)
Выберите значения, разделенные запятыми (Windows)
4. Выберите файл CSV
Выберите файл CSV, который вы создали с помощью iPhone Backup Extractor, и решите, хотите ли вы разрешить программному обеспечению создавать дубликаты ваших контактов, если у вас есть более одного набора информации для конкретного человека.
Выберите файл CSV для iPhone.
5. Выберите, куда вы хотите, чтобы контакты
Выберите папку, куда вы хотите, чтобы контакты. Возможно, вы захотите поместить их в папку контактов Outlook.
Выберите папку назначения
6. Необязательно: повторно сохраните файл CSV в Excel
Если вы видите следующую ошибку, загрузите файл CSV в Excel, сохраните его и попробуйте импортировать снова. Теперь должно работать.
Скриншот ошибки перевода
7. Подтвердите импорт
Нажмите «Готово», чтобы подтвердить импорт.
Это оно! Ваши контакты должны были быть импортированы.
Импортируйте контакты iPhone в адресную книгу Mac
Чтобы импортировать CSV контакты в адресную книгу Mac, сначала необходимо установить новую группу, а затем выбрать правильные настройки для сохранения контактов.
Откройте адресную книгу Mac («Контакты» на панели запуска) и создайте «Новую группу» с помощью раскрывающегося меню «Файл».
Дайте новой группе имя, скажем «контакты iPhone»
Дайте группе имя
Выделите новую группу. В раскрывающемся меню выберите «Импорт»
Найдите извлеченный CSV-файл контактов с контактами iPhone, дважды щелкните его и выберите «Открыть».
Если файл CSV не содержит столбцы заголовков, снимите флажок «Пропустить первую карту».
Игнорировать первую карту
Нажмите «ОК» и вуаля! Ваши контакты теперь должны быть импортированы на ваш Mac!
Если возможность когда-либо снова потерять ваши контакты не дает вам покоя, вы всегда можете создать резервную копию адресной книги Mac для безопасности. Содержимое Mac может быть легко синхронизировано с телефоном, если вам это когда-нибудь понадобится.
Импортируете другие типы данных?
Если вы потеряли или удалили данные на своем iPhone или iPad, мы можем помочь. Мы публикуем набор руководств по импорту данных обратно на ваш iPhone. Посмотрите, как восстановить удаленные данные из резервных копий iTunes для получения дополнительной информации.
Восстановление файлов других типов на вашем iPhone может быть сложным без технических ноу-хау. Обратитесь в нашу службу поддержки, если вы не уверены, как поступить. Мы будем рады помочь. 👋
Источник