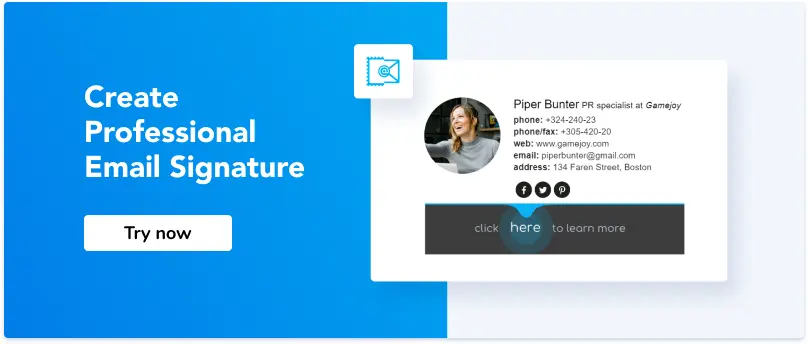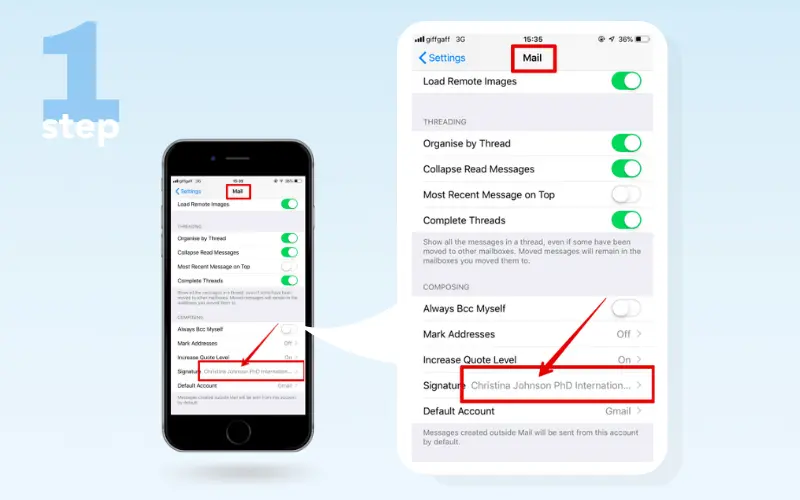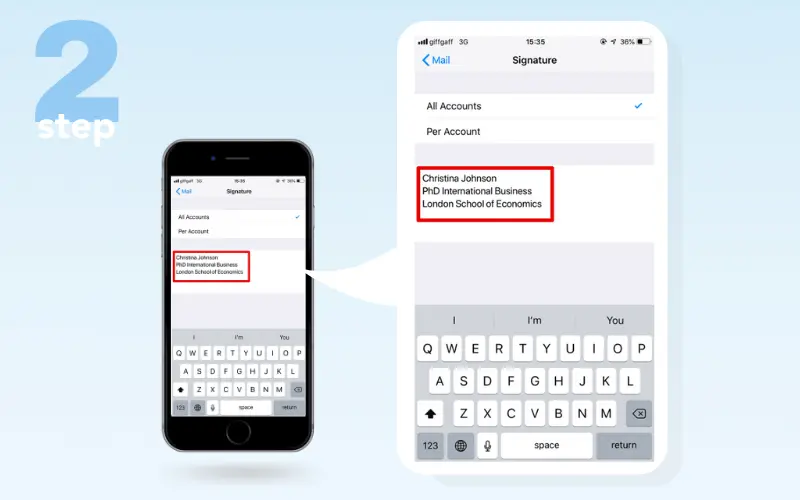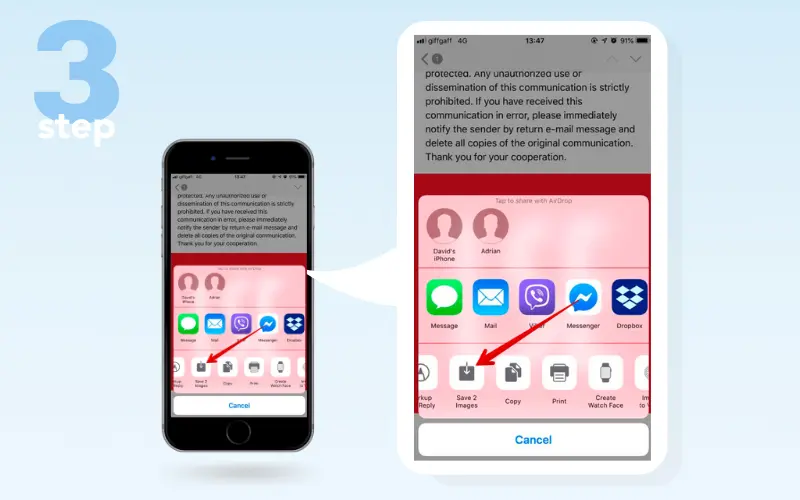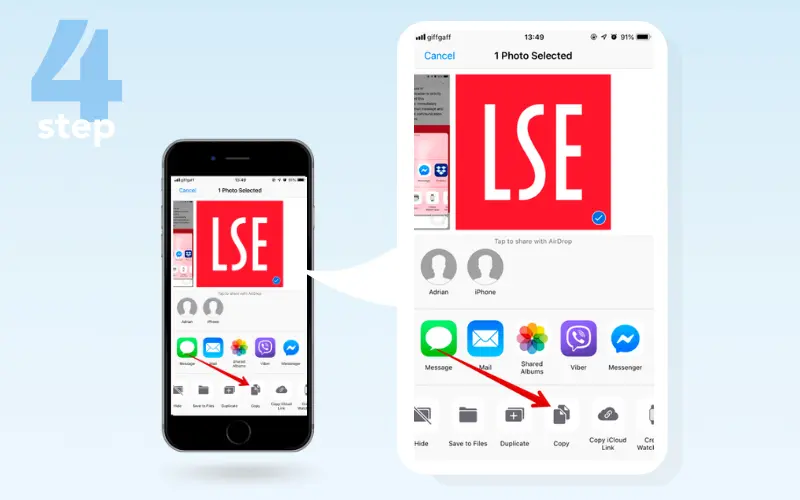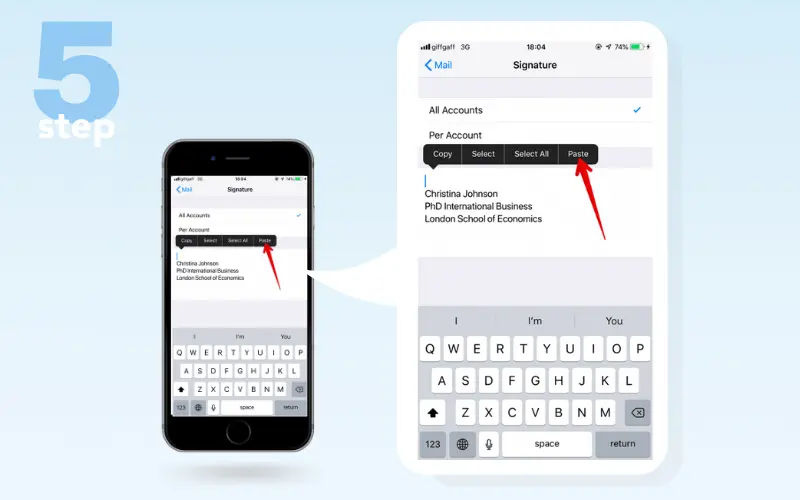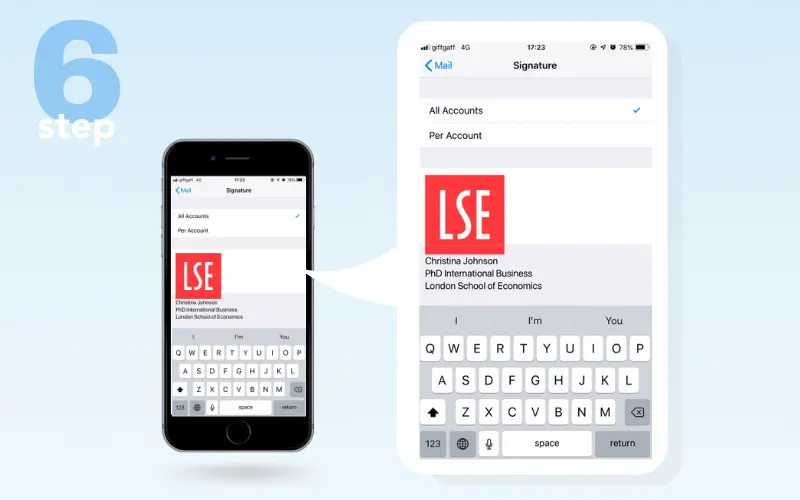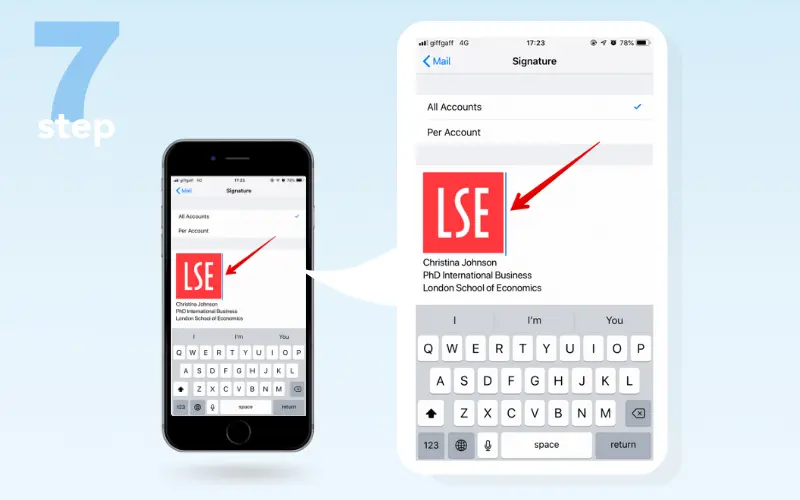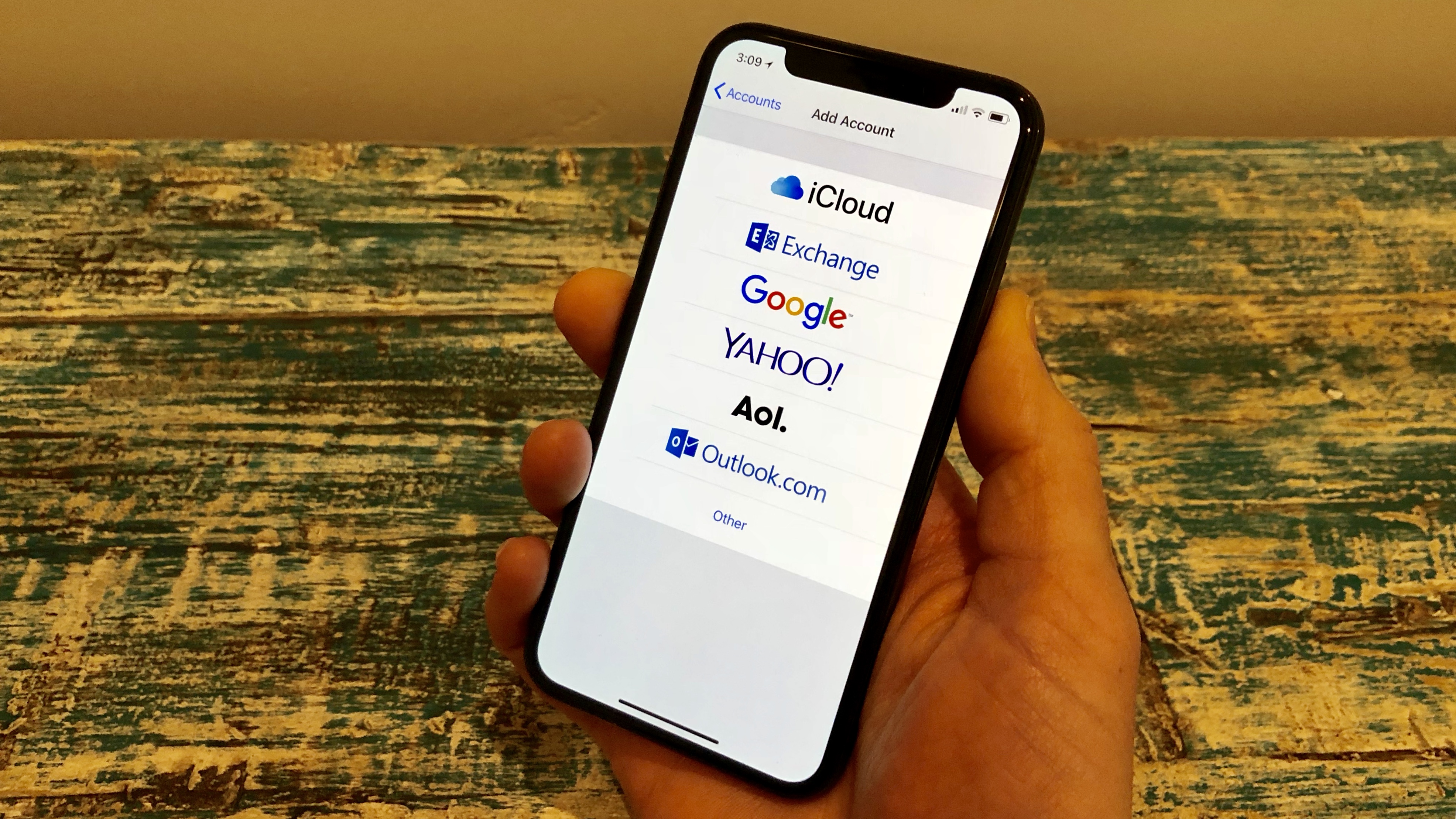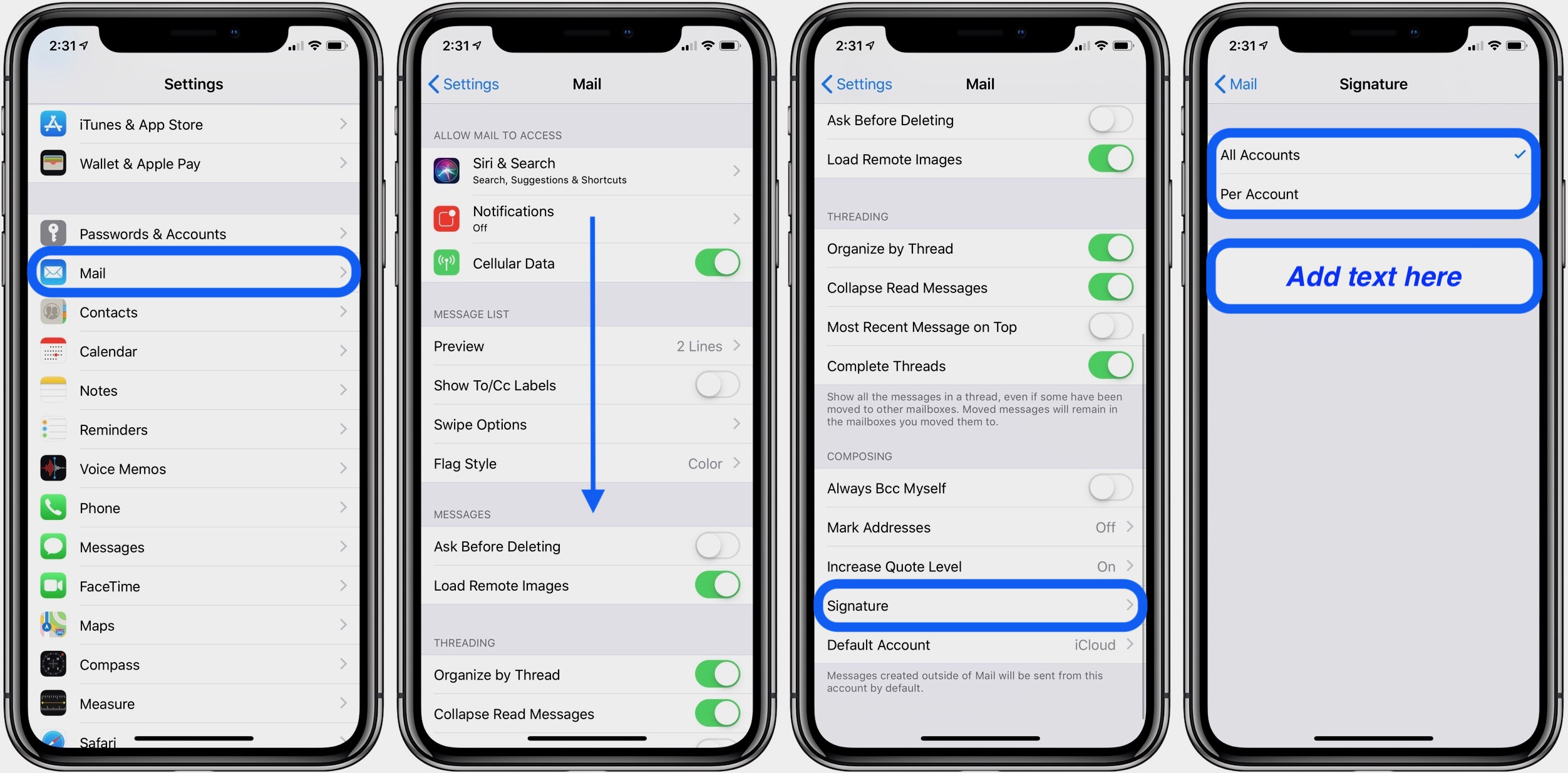- Question: Q: Image in an iPhone email signature?
- All replies
- How Do I Add a Picture to My iPhone Email Signature?
- Helga
- yugoslavskiy / Custom_HTML_Signature_in_Apple_Mail_app.md
- How to add custom email signatures on iPhone and iPad
- How to add custom email signatures on iPhone and iPad
- How to change the «Sent from my iPhone» or «Sent from my iPad» signature in Mail
- How to set different per-account email signatures on your iPhone and iPad
- How to create rich HTML signatures on your iPhone and iPad
- Questions?
- Apple TV+ has renewed sci-fi show ‘Invasion’ for a second season
- Report: Apple allowing ‘much looser interpretation’ of ad tracking policy
- How the new Nintendo Switch OLED compares to previous Switch consoles
- Get 4K for your Mac with these great monitors
Question: Q: Image in an iPhone email signature?
Is there a way to include a logo in an iPhone email signature?
iPhone 4S, iOS 5.1.1
Posted on Jul 9, 2012 9:37 PM
All replies
Loading page content
Page content loaded
Jul 9, 2012 9:39 PM
Actually an easy that worked for me was :
1- having a signature in my gmail with a picture
2- sending an email to myself with that signature
3- copying the whole signature into my Iphone signature area (settings, mail, signature . etc)
It allows me to send emails from my iphone with that email, with my default compagny logo.
Never had problem with it yet . Been using it for over 6 months.
Hope it works for you!
Feb 4, 2013 8:43 PM
Actually an easy that worked for me was :
1- having a signature in my gmail with a picture
2- sending an email to myself with that signature
3- copying the whole signature into my Iphone signature area (settings, mail, signature . etc)
It allows me to send emails from my iphone with that email, with my default compagny logo.
Never had problem with it yet . Been using it for over 6 months.
Hope it works for you!
Did not work for me. Did as you instructed. Hmmm. Any ideas? What image type? JPEG PNG BMP ?
Mar 9, 2013 9:43 PM
I tried a few different options in iOS 7 without success but Robert Milner’s option has worked for me.
1) Send yourself an e-mail with the image you want in your signature
2) Open the e-mail that you want to copy the image from
3) Carry out steps to forward the message but don’t hit send
4) Whilst in this “editing” mode, you can copy the image and paste it into your signature
Dec 12, 2013 9:36 PM
I also tryed the link that «wmid7610» mentions. It worked great for a short while. After a few hours the email signature shows up as a blank with a small red x in the top corner.
Dec 17, 2013 8:39 PM
Apple forgets people have had iphones for years.. it worked on the ios6 devices now all of a sudden.. boom gone.
Oct 14, 2014 9:37 PM
I’ve read you comments; and, here is the solution that works for me.
Prerequisites: Gmail Account, Laptop or Desktop, and access to the Internet.
1) Upload the picture (JPEG) you want to put in your iPhone email signature.
(You can upload the picture to your Twitter account, BLOGs, Flikr, or whatever website.)
2) Go on the internet, and search for the picture you loaded to your website, as listed in Step 1.
3) Click or visit that image from your search tool (e.g., Google or Yahoo!).
4) When you click on your image, you will get a URL of your image in your address field of your internet browser (e.g., Safari).
5) Copy that URL.
6) Sign into your Gmail account, click settings, and get to your email signature box.
7) Type in your signature text (e.g., name and contact information — whatever text you want in your signature).
8) Click on the Insert Image icon in the menu bar in the signature field box.
9) Paste your link in the URL field; if the link is correct, your image will show up.
10) Click enter after your image shows.
11) Click the Save button for your email signature field box.
12) Compose an email and send it to yourself.
(In your Gmail, you will see your signature in the body of your email.)
13) Access the email you sent to yourself, via your iPhone.
14) Copy the selected signature from your email that you sent to yourself.
15) Access the iPhone email signature page on your iPhone.
16) Paste the signature, which includes your JPEG image.
17) Shake your iPhone — you will get a box that says, Undo Attributes. Click Yes or Okay to undo attributes.
18) Exit out of the iPhone email signature page.
When you access your iPhone email to compose an email, you will see your signature, containing your image.
This process works for me: iPhone 6 Plus iOS 8.1.
My signature still shows after one hour and 10 emails, which includes, sent, forward, and replies.
Источник
How Do I Add a Picture to My iPhone Email Signature?
Nowadays, both our personal and professional lives are on a smartphone. Business email communication became even more comfortable when you could reply to emails during the morning commute to the office or manage urgent requests after working hours. What an advantage for workaholics!
Essentially, you want your mobile communication to be as effortless as from the computer, and mail signature is a significant part of it. A visually appealing mail signature sent from your iOS mail app will most likely catch attention.
Here you are a simple step-by-step guide to help you create an iPhone email signature with a picture that will be displayed correctly.
Before discovering how to add an image to your iPhone email signature, make sure your email client supports an HTML-based signature.
Step 1.
Go to ‘Settings’ on your iPhone, scroll down, click on ‘Mail’ and open the ‘Signature’ field at the bottom of a window.
Step 2.
If you still don’t have a signature, then create one.
Also, you can choose the iPhone email signature template unless you want to add a picture to the email signature manually. In case you still want to add a picture to an existing signature, go to step 3.
Step 3.
Often iPhone email signature image not showing. To avoid it, m ake sure you have a relevant picture on your iPhone ready to use. Send it with a blank email to yourself ahead, or save it directly to a photo album from the Internet.
Step 4.
Find in iPhone signature image you would like to add to your iPhone email signature and copy it (tap and hold the image, then click ‘Copy’ in the context menu).
Step 5.
Go back to your iPhone email signature editor (‘Settings’ -> ’Mail’ -> ‘Signature’) and ‘Paste’ the Apple mail signature image you have just saved. Note, you will not be able to resize an image in the signature editor, so you would need to do it before to match the mobile version of your iOS email signature. The best-recommended dimensions are 320 px wide with a file size under 50KB.
Step 6.
You might notice a grey area around your newly designed signature after you insert an image. To get rid of it, type in an extra space after the picture, and the grey area will disappear.
Step 7.
Your iPhone mail signature is ready to use now. Changes are saved automatically. Click on ‘Mail’ in the top left corner, and do not forget to test the signature in an email on your iPhone mail app.
Voila! Following these 7 steps, you will get a great-looking iPhone signature . Hope it was helpful for you to unveil how to add image to email signature.
Also, you could insert the entire signature to your iPhone email signature editor, the same way you just did with a iP hone email signature image . In this situation, you might encounter some HTML coding alteration, although they are easily fixable to get email signature on iPhone .
Helga
Helga is a growth marketer with 7+ years of experience. Since 2015 Helga has switched to SaaS market. Prior to joining NEWODLSTAMP she successfully cooperated with several SaaS companies that provide top-notch solutions for marketers.
Источник
yugoslavskiy / Custom_HTML_Signature_in_Apple_Mail_app.md
HTML Signature in Apple Mail.app
created_date: 02.07.2016
last_update_date: 02.07.2016
author: @yugoslavskiy
Все просто. Apple Mail некорректно обрабатывает скопированные в него из Outlook подписи (в моем случае — изображение логотипа никак не умещалось слева от текста, таблица ни в какую не хотела отображаться).
Собственно, пара пачек выкуренных манов, и вот ты уже читаешь этот гайд.
Генерим временные подписи в Apple Mail
Сперва-наперво, посредством Apple Mail, нагенерим под необходимой учеткой 4 подписи (ну или сколько тебе надо):
UDP: если в подписи нужны картинки — при создании копируй в нее необходимую картинку
Где лежат подписи
Возьми изображение (вероятно, лого, которое больше всего нравится по качеству), но без фанатизма, не сильно тяжелое. Его необходимо особым образом объявить перед тем как внедрять в код:
И только после этого, на него можно ссылаться следующим образом в html:
UDP: если при создании подписи ты скопировал нужную картинку — ничего не трогай, читай дальше
Картинки отчаянно не хотят жениться с формой подписи из предыдущей главы. Необходимо еще малямс плясануть с бубном. Рабочий алгоритм:
Создаешь подпись способом виндузятника — копи пейст (вместе с изображением) — Mail сгенерит id подписи, и все внутренние теги/ссылки.
Редактируешь эту подпись, вставляя свое body, но сохраняя boundary , сгенерированные Mail. Выглядит оно ( boundary ) следующим образом:
Без этого не заработает.
- Делаешь ссылку на картинку таким же способом, как это сделал Mail автоматически:
Само собой, cid рисунка тоже берешь тот, который был сгенерен Mail’ом автоматически.
Добавление иного изображения
Когда все cid / boundary и прочее создалось, ты можешь захотеть сменить изображение «на лету», то есть не повторяя все с самого начала. Соответственно, все что для этого нужно — заменить base64-кодированную картинку. Ссылка на нее останется активной, никакой проверки целостности нет. Делаем следующее:
И копируешь полученный base64 код на место предыдущего. Профит. (не забудь залочить файл)
Lock / unlock file
Нужно залочить файл, ибо Mail его перепишет:
Источник
How to add custom email signatures on iPhone and iPad
— Oct. 8th 2018 12:00 am PT
Whether you have one email account or multiple, follow along for how to add custom email signatures on iPhone and iPad.
For this tutorial, we’ll cover how to add email signatures on iPhone and iPad when using the default Mail app. If you’re looking to add a signature via a third-party email client, take a look in settings of that particular app.
With the iOS Mail app, you can have a signature apply to all email accounts you are using, or have different signatures for each account.
How to add custom email signatures on iPhone and iPad
- Open Settings
- Swipe down and tap Mail
- Swipe down and select Signature
- Enter your signature (can be the same for all accounts or on per account basis)
Here’s how the process looks:
If you have an iPhone and an iPad, you’ll need to set up signatures on both devices as they don’t sync automatically. Follow the same steps as above.
If you’re looking to check out different email clients, be sure to take a look at our comparison of the best email apps for iPhone and best email apps for Mac.
For more help getting the most out of your Apple devices, check out our how to guide as well as the following articles:
FTC: We use income earning auto affiliate links. More.
Источник
How to change the «Sent from my iPhone» or «Sent from my iPad» signature in Mail
New to iPhone or iPad and wondering how to change your signature to something a little more custom and personal than «Sent from my iPhone?» It’s easy to do and can save you a lot of time when writing emails on your phone or tablet. Here’s how!
How to set different per-account email signatures on your iPhone and iPad
- Launch Settings from your Home screen.
- Tap Mail, Contacts, Calendars.
- Tap Signature under the Mail section.
Tap Per Account.
Type your new Signature.
Tap Mail when you are done typing.
Your new signature will automatically save and appear at the bottom of all outgoing email.
How to create rich HTML signatures on your iPhone and iPad
- Send yourself an email from your computer or device that already has HTML signatures set up on it. It can be a blank email as long as it has your signature.
- Launch the Mail app from your Home screen.
- Tap the account your email was sent to.
Tap the email to open it.
Tap Copy.
Tap Signature under the Mail section.
Tap Cut.
Tap Undo to remove any automatic formatting and bring back color or content from the original paste.
Your rich HTML signature will now appear at the bottom of emails sent from your iPhone or iPad.
Questions?
Let us know in the comments.
Apple TV+ has renewed sci-fi show ‘Invasion’ for a second season
Apple TV+ has announced that a second season of hit sci-fi show Invasion has been signed for a second season days before the first season comes to a close.
Report: Apple allowing ‘much looser interpretation’ of ad tracking policy
A new report from the Financial Times claims Apple is allowing developers to follow a «much looser interpretation» of its iOS 14 App Tracking Transparency measures.
How the new Nintendo Switch OLED compares to previous Switch consoles
The Nintendo Switch OLED has several improvements over previous Switch iterations. The titular OLED screen stands out incredibly well in person.
Get 4K for your Mac with these great monitors
To get the most out of your Mac, you need a beautiful display. A 4K monitor is a huge step in the right direction. Here are the best 4K monitors for your Mac.
Источник