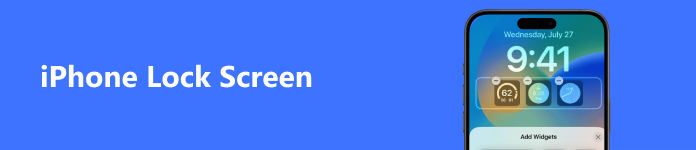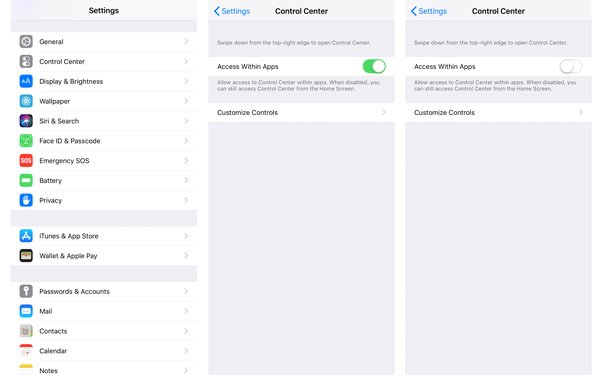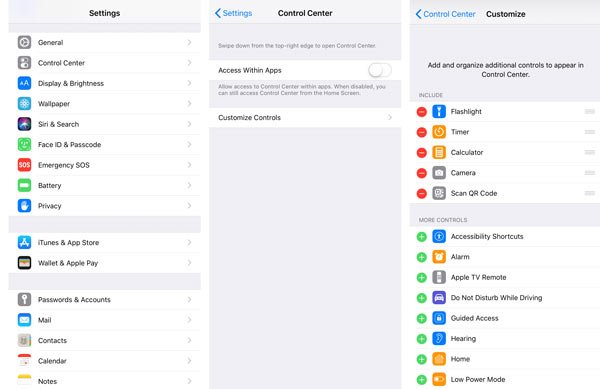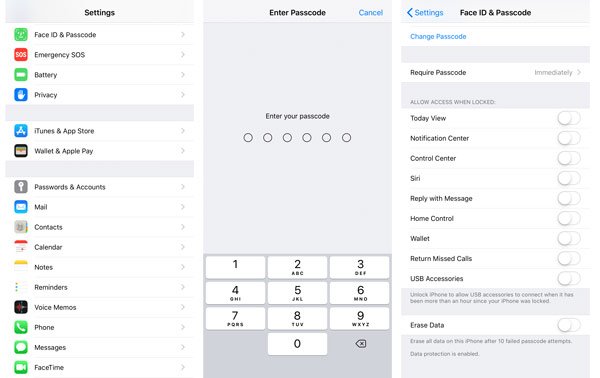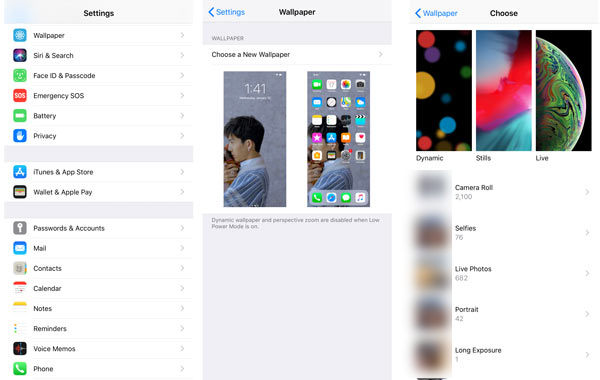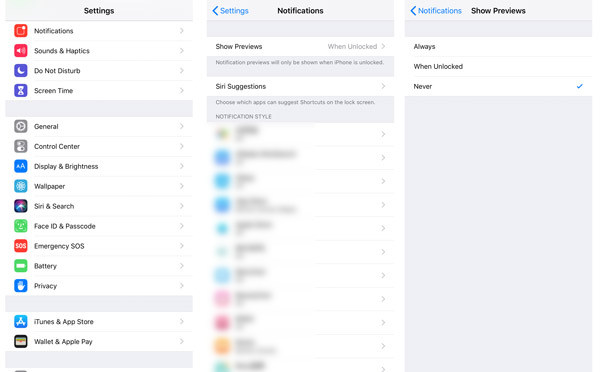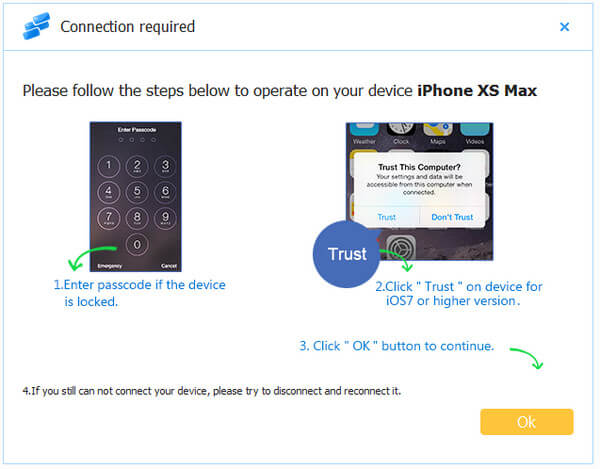- Твики из Cydia для Экрана блокировки (Lock Screen) iOS 7
- How to Customize Your iPad & iPhone Lock Screen Settings (Updated for iOS 14)
- How to Change Your iPad & iPhone Lock Screen Settings
- How to customize your Lock screen on iPhone and iPad
- How to change the wallpaper on your Lock screen
- How to set Auto-Lock time
- How to turn off access to Notification Center, Control Center, Siri, and more on the Lock screen
- How to manage notifications for the Lock screen
- Report: Apple allowing ‘much looser interpretation’ of ad tracking policy
- How the new Nintendo Switch OLED compares to previous Switch consoles
- Facebook, Ring, Alexa, Disney+, and more are all down right now
- Store digital camera memories on one of our favorite SD cards
- How to Customize and Bypass iPhone Lock Screen
- Part 1. How to customize locked screen on iPhone/iPad
- Turn off access within apps
- Customize controls
- Hide notifications
- Turn off Previews
- Part 2. How to unlock your screen locked iPhone/iPad
- Wipe Locked-Screen Password from iPhone
- Remove Password from Locked iPhone
- Part 3. How to recover data from a locked screen iPhone/iPad
- Conclusion
Твики из Cydia для Экрана блокировки (Lock Screen) iOS 7
Мы продолжаем структурировать материал в разделе «твики из Cydia». В цикле статей, разбивающих джейлбрейк-дополнения на категории пришла очередь разработок для Экрана блокировки (Lockscreen) iOS 7.
- AppBox— запуск приложений с заблокированного экрана;
- AutoOK7 — упрощение ввода паролей;
- ClassicLockScreen— экран блокировки из iOS 6 в iOS 7;
- CustomLS — скрытие ненужных элементов с Lockscreen;
- Forecast — прогноз погоды на заблокированном экране;
- GrandLS — тема оформления для GroovyLock;
- GroovyLock — виджеты и темы на экране блокировки;
- IntelliScreenX 7— расширенный Центр уведомлений на экране блокировки;
- JellyLock7— запуск приложений в Android стиле;
- JellyLockClock — часы в стиле Android;
- Lockify Pro — отключение некоторых элементов;
- Lock Screen Tool — изменение надписи на слайдере;
- NoDelay64 — бастрая разблокировка iPhone 5S;
- PassDial— звонки с экрана блокировки;
- Pluck 2 — доступ к медиатеке с заблокированного экрана;
- RainLock — анимация из символов, букв и цифр;
- RocketLauncher — превью приложений и их запуск;
- SkipLock— отключение экрана блокировки;
- Spectral— фон экрана блокировки в тон обложке трека;
- Spin — музыкальный виджет на заблокированном экране;
- SubtleLock (iOS 7) — отключение элементов и кастомизация;
- Swipey — запуск приложений при помощи свайпов;
- TimePasscode — меняющийся пароль разблокировки в зависимости от текущего времени;
- Weatherboard — погода на экране блокировки.
Источник
How to Customize Your iPad & iPhone Lock Screen Settings (Updated for iOS 14)
* This post is part of iPhone Life‘s Tip of the Day newsletter. Sign Up. *
There’s a lot or a little you can access when your iPad or iPhone is locked, depending on the iPad or iPhone Lock screen settings you choose to enable. Lock screen access to your notifications, Siri, and Wallet, and control of your smart home is certainly convenient. But if you’re concerned about someone else being able to use those features from your phone’s Lock screen, you can also disable access for maximum privacy and security. We’ve already gone over how to change the auto-lock time on your iPhone, how to write notes from the Lock screen, and how to change your Lock screen wallpaper. Now, here’s how to change the Lock screen settings on an iPhone or iPad. Whether you want to change your iPhone X Lock screen, iPhone XR Lock screen, or even an iPhone SE Lock screen, here’s how.
How to Change Your iPad & iPhone Lock Screen Settings
If at any time you find the inconvenience of having to unlock your iPhone to use certain features outweighs the security benefits, you can always return to your Lock screen settings and re-enable any of these features. For more ideas on how to improve your iPad and iPhone security, check out our free Tip of the Day.
- Open the Settings app.
- Tap Touch ID & Passcode or Face ID & Passcode.
Now you can customize your iPad and iPhone Control Center in whatever way is most convenient for you.
Источник
How to customize your Lock screen on iPhone and iPad

The iOS 15 Lock screen serves two different purposes: It provides fast, convenient access to a ton of features like the camera, Siri, Control Center, and more, and also prevents unauthorized access to the private contents of your iPhone or iPad.
You can absolutely swap your wallpaper to make it your own, but you can also disable many of the conveniences if you’d prefer your Lock screen to be on lockdown. Here’s how to customize your lock screen for the best iPhone and iPad experience!
How to change the wallpaper on your Lock screen
Your iPhone or iPad comes with Apple’s default wallpaper on the Lock screen. Still, you can change it to another image from Apple’s gallery, one of a few motion wallpapers, or even a Live Photo that animates when you 3D Touch it (if your iPhone or iPad supports it).
- Launch Settings from the Home screen.
- Tap Wallpaper.
Tap Choose a New Wallpaper.

If you’re not happy with the default settings, adjust your options:
- Move and Scale: If it’s one of your photos, you can slide it around and pinch-to-zoom in and out to frame it exactly the way you want it.
- Motion: Select if you want it still (no motion effect), perspective (moves slightly as you move your phone), or Live Photo (if available, animates on 3D Touch).

Tap Set Lock Screen if you only want to change the Lock screen wallpaper, Set Home Screen if you only want to change your Home screen wallpaper or choose Set Both to change the Home screen wallpaper as well.

How to set Auto-Lock time
You can turn the screen off on your iPhone or iPad at any time, but by default, it’ll turn off automatically after two minutes to save on power. If that time limit doesn’t suit you, it’s easy to change.
Note: You can’t change Auto-Lock time when in Power Saver Mode.
- Launch Settings from the Home screen.
Tap on Display & Brightness.

Tap on the timing you prefer:
- 30 Seconds
- 1 Minute
- 2 Minutes
- 3 Minutes
- 4 Minutes
- 5 Minutes
- Never

How to turn off access to Notification Center, Control Center, Siri, and more on the Lock screen
Notification Center makes it easy to get to your recent alerts without unlocking your phone. Control Center allows you quick access to settings, media controls, and home accessories from your Lock screen. But, they also let other people access all of that just as quickly. If that’s a concern, you can make it so that areas like Notification Center and Control Center can’t be pulled up from the Lock screen and turn off Lock screen access for Siri, Wallet, and more.
- Launch Settings from the Home screen.
Tap Face ID & Passcode or Touch ID & Passcode.

Tap the switch next to the control you want to restrict under Allow Access When Locked. These are your choices:
- Today View — Your widgets
- Notification Center — Any notifications you’ve received
- Control Center — Your quick-access controls for things like Wi-Fi, music playback, and screen brightness
- Siri — Turning this off means you’ll have to unlock your device to use Siri.
- Reply with Message — This allows you to reply straight from a notification on the Lock screen.
- Home Control — Control your HomeKit accessories like smart lights or garage door openers.
- Wallet — Bring up the Wallet app on your iPhone for quick payment.
- Return Missed Calls — Turning this off will stop you from returning a missed call from a notification without unlocking your iPhone.

Later, if you change your mind, you can repeat the same steps to turn the Today view back on.
How to manage notifications for the Lock screen
Having your notifications pop up on the Lock screen is incredibly convenient. unless it reveals private and confidential information you’d rather not have disclosed. For example, it could be the name of a contact or the content of a message. Whatever the case, you can turn them off in settings—unfortunately, only one at a time.
- Launch Settings from the Home screen.
- Tap on Notifications
Tap on the app whose notifications you want to disable from the Lock screen.

Tap Automatic, By App, or Off to decide whether or not notifications should be grouped and how on the Lock screen and Notification Center.

Note: Some apps might have additional privacy options. (e.g., for Messages, you can turn off previews.)
Repeat for any and every app whose alerts you want to keep off your Lock screen or change how they’re grouped.
Updated November 2021: Updated for iOS 15.
Report: Apple allowing ‘much looser interpretation’ of ad tracking policy
A new report from the Financial Times claims Apple is allowing developers to follow a «much looser interpretation» of its iOS 14 App Tracking Transparency measures.
How the new Nintendo Switch OLED compares to previous Switch consoles
The Nintendo Switch OLED has several improvements over previous Switch iterations. The titular OLED screen stands out incredibly well in person.
Facebook, Ring, Alexa, Disney+, and more are all down right now
A number of web services are down right now and it’s all thanks to Amazon’s AWS own outage.
Store digital camera memories on one of our favorite SD cards
Digital cameras are some of our favorite tools, but they require an SD card to hold your photos. We have a roundup of this year’s best SD cards for digital cameras.
Источник
How to Customize and Bypass iPhone Lock Screen
Posted by Ella Jones January 13, 2021 18:40
When using iPhone or iPad, you may find that it is easy to access some private information even if the screen is locked. What if you don’t want others to see your personal data on your locked screen? In fact, you can customize your locked iPhone screen with a passcode.
What will you do if you forget the passcode and want to open your iPhone? We also provide you the easiest way to help you unlock iPhone.
Or you just want your photos, contacts, and other important files back? Taking these into account, we shall share the quickest solution to recover your iOS data from screen locked iPhone.
- Part 1. How to customize locked screen on iPhone/iPad
- Part 2. How to unlock your screen locked iPhone/iPad
- Part 3. How to recover data from a locked screen iPhone/iPad
Part 1. How to customize locked screen on iPhone/iPad
It is easy to access some private information when your iPhone is locked. This problem still exists in iOS system even iOS 14. We will tell you how to customize your locked screen on iPhone or iPad in iOS 12/13/14. Actually, you can customize these features like notifications, Control Center, Home Control, Siri, Reply with Messages, Wallet, Open Camera, Today View, USB accessories, and more.
Turn off access within apps
To avoid private leaking, you can turn off access to Control Center and customize controls with passcode.
Go to Settings > Control Center, and disable Access within Apps.
Customize controls
You can also customize controls, like adding or removing controls.
You can remove controls include Flashlight, Timer, Calculator, Camera, Scan QR Code, Accessibility Shortcuts, Alarm, Apple TV Remote, Guided Access, Hearing, Home, Notes, Screen Recording, Voice Memos, Wallet, Hearing, Low Power Mode, Magnifier, Stop Watch, Do Not Disturb While Driving.
However, not all apps are necessary to be removed, e.g. flashlight, which can easily turn on when you are in the dark.
Hide notifications
Even if you didn’t enter a passcode or use Touch ID, sometimes your notification such as reply to messages are accessible on locked screen. You can follow these steps to hide these notifications.
Go to Settings > Touch ID & Passcode (Face ID & Passcode, if you are using iPhone X or later). (Touch ID is not working?)
You can hide the following notifications, including Today View, Notification Center, Control Center, Siri, Reply with Messages, Home Control, Wallet, Return Missed Calls, USB Accessories.
You can also change your lock screen wallpaper as you like. It is just so easy.
Go to Setting > Wallpaper > Choose a new Wallpaper.
Turn off Previews
Go to Setting > Notifications > Show Preview
Choose Never, and the notification will not be accessible.
Part 2. How to unlock your screen locked iPhone/iPad
Can I unlock the screen-locked iPhone?
The answer is definitely yes.
Here are 2 ways to remove the screen-locked passcode from iPhone iPad.
Wipe Locked-Screen Password from iPhone
You can wipe the screen lock password from iOS device via Apeaksoft iOS Unlocker.
Apeaksoft iOS Unlocker is the easy iPhone unlocker software. Whether your iPhone is locked by Face ID, 6-digit, or customed alphanumeric code, this software can wipe the lock password and help you use your iPhone as new one.
Now, let’s see how to unlock the screen-locked iPhone.
Step 1. Connect locked iPhone to computer
Free download iOS Unlocker into your computer. This software is compatible with Windows and Mac computer, and you can download the version you want.
Run it and choose Wipe Passcode mode. Connect your iPhone to computer via the USB cable. Click the Start button to continue.
Step 2. Confirm iPhone information
Here, the information of your iPhone will be detected automatically. Confirm it if they are correct. Otherwise, just modify it to match your iPhone, and click the Start button to continue.
Step 3. Download iOS firmware
Then this program will download the iOS firmware from Apple server and make your computer connected with the Internet. It will take some time, and you just need to wait it patiently.
Step 4. Unlock iPhone passcode
After the firmware downloading is complete, click the Unlock button and input 0000. After that, click Unlock to confirm the unlocking process again.
Then this software will unlock your iPhone and your iPhone will restart during the process.
Remove Password from Locked iPhone
You can open your locked screen iPhone with Apeaksoft iPhone Eraser. Before using it, you should know if this program is your first choice. Because it will help you 100% erase everything including your passcode on your iPhone and secure your personal data. Without a passcode, you can still access your iPhone.
- Securely erase passcode and settings on iPhone/iPad/iPod, and make it a new device.
- Erase contacts, SMS, photos, videos, songs, notes, voice memos, mails, etc.
- Compatible with all locked screen iOS devices, include iPhone, iPad, iPod.
- The whole erasing process is ensured to be safe and quick.
Download for WinDownload for Mac
Before erasing your locked screen iPhone, you need to install and launch the latest iTunes on your computer. For iTunes and iPhone Eraser cannot operate at the same time, you should close iTunes before launching iPhone Eraser on your computer.
Step 1. Download, install and launch iPhone Erase on your computer.
Step 2. Connect your iPhone with the computer via a USB cable.
Step 3. Select the erasing level, you can select from low, medium, or high erasing level according to your need.
Step 4. After selecting the erasing level, click «Start» to erase all data and settings on iOS.
Then your iPhone with a locked screen will be erased thoroughly. You can easily open your iPhone.
Part 3. How to recover data from a locked screen iPhone/iPad
Sometimes, your iPhone or iPad is locked without a passcode to open it. You want to check some important files but failed. At that time, you need to remember that your lost iOS data can be extracted with a third-party tool. If there is some precious photos and important files, you want to see them right now. You can recover all your wanted files from your iPhone or iPad with this highly recommend Apeaksoft iPhone Data Recovery. iPhone Data Recovery is surely the professional iOS data recovery software to fix a screen-locked device.
- Recover any deleted/lost data from any locked screen iOS device and iTunes backup.
- Recover data like contacts, messages, videos, call logs, app, and more.
- Easy to preview data on a locked screen iPhone/iPad/iPod before recovery.
- Support all locked screen iOS devices and iOS systems including iOS 14.
Download for WinDownload for Mac
Step 1. Download, install and launch Apeaksoft iPhone Data Recovery. Connect your locked screen iPhone and computer via a USB cable.
Step 2. Select the mode from the left list. You can recover from iOS device, recover from iTunes Backup File, or recover from iCloud Backup File.
Step 3. After scanning, choose the file you want to recover, and click «Recover».
If you have backed up data with iTunes on this computer before, you can choose from iTunes Backup File.
After choosing the right iTunes backup, click «Start» to start scanning.
Then you will find the backup files listed in the left panel. Check the file you want to recover, and click «Recover» to recover data from iTunes backup file.
If you have uploaded your iOS data to iCloud before, you can choose recover from iCloud Backup File.
Sign in your Apple ID and Password on the right interface.
Choose the right iCloud backup and click «Download» button.
Then all iOS files will be displayed in the left panel. Choose the data you want to recover and click «Recover».
Conclusion
With the above suggestions, you can solve the problems at ease whether you want to keep your information safe, or reset your forgotten password iPhone. We’d like to fix your locked screen iPhone to normal with the easiest solutions. Fixing a screen-locked iPhone has been a piece of cake ever then. You can easily handle this. We’d hope that our solutions are helpful to in work and life.
Источник