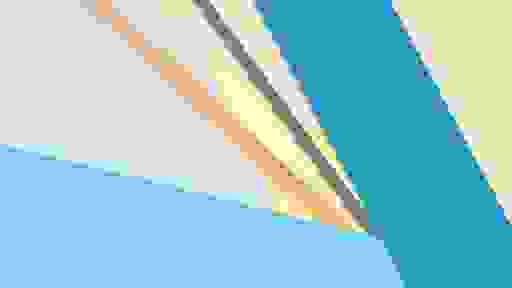- Custom menu android studio
- Меню выбора опций (Options Menu)
- Создание меню при помощи ресурсов
- Выбор пунктов меню
- Программное создание меню
- Горячие клавиши
- Создание подменю
- Добавление флажков и переключателей
- Программное открытие или закрытие меню
- Программное удаление пункта меню
- Определить наличие кнопки Menu
- Разметка для меню
- Меню в фрагментах
- Navigation Drawer в стиле Material Design за 5 минут
- Создание проекта
- Android Support Library
- Подключение библиотеки MaterialDrawer
- Подготовка разметки для Navigation Drawer
- Инициализация Navigation Drawer
- Улучшения Navigation Drawer
Custom menu android studio
Статья проплачена кошками — всемирно известными производителями котят.
Если статья вам понравилась, то можете поддержать проект.
Вы уже работали с меню в одном из первых уроков первого месяца обучения. Рассмотрим работу с меню глубже. Будут рассмотрены как старые устройства под Android 2.3, так и новые телефоны на Android 4.0.
Меню выбора опций (Options Menu)
За меню отвечает класс android.view.Menu. Каждая активность связана с одним объектом меню. Само меню содержит пункты меню (класс android.view.MenuItem) и подменю (класс android.view.SubMenu).
При нажатии кнопки Menu на старых телефонах появляется набор пунктов меню, прикрепляемый к активности. Меню может содержать значки. Такое меню может содержать шесть пунктов (как правило). При наличии более шести пунктов используется расширенное меню — в этом случае вместо шестого пункта появляется пункт Опции (More). При нажатии данного пункта показывается расширенное меню со списком пунктов, которые не поместились в основной части меню выбора опций.
Когда меню открывается впервые, Android вызывает метод onCreateOptionsMenu(), передавая в качестве параметра объект Menu. Меню можно создавать в виде ресурсов в XML-файле или использовать метод add().
В стандартном проекте при выборе обычного шаблона уже есть заготовка для меню из одного пункта Settings и вызов метода для меню (вы об этом уже знаете).
Создание меню при помощи ресурсов
Рассмотрим работу с меню через ресурсы. Для создания меню используются ресурсы, которые должны храниться в XML-файле. Сам файл должен находиться в папке res/menu/ вашего проекта. Меню состоит из следующих элементов:
Определяет меню, которое будет содержать пункты меню. Элемент должен быть корневым элементом в XML-структуре файла и может содержать один или несколько элементов и Создает непосредственно пункты меню. Данный элемент может иметь вложенный элемент для создания подменю При желании можете также использовать невидимый контейнер для элементов . Это позволяет достичь некоторых эффектов
Предположим, мы решили использовать меню для какой-нибудь игры. Создадим новый файл game_menu.xml:
Мы создали меню с двумя пунктами. Каждый пункт включает в себя следующие атрибуты:
android:id Идентификатор пункта меню, по которому приложение может распознать при выделении пункта меню пользователем android:title Текст, который будет выводиться в меню
Существуют и другие атрибуты для элемента item, например android:icon=»@drawable/home» позволит также вывести значок для пункта меню, а android:enabled=»false» позволяет сделать пункт меню недоступным.
Атрибут android:titleCondensed применяется в том случае, если обычный заголовок слишком широкий и не «помещается» в выбранном элементе меню.
Атрибут android:orderInCategory определяет порядок, в котором отображаются элементы меню MenuItems.
Кстати, вы можете использовать встроенные системные значки Android. Например, android:icon=»@android:drawable/ic_menu_help» позволит вам вывести значок помощи, который зашит в систему. Подробнее о системных значках почитайте в статье Системные графические ресурсы
При создании меню мы указали на строковые ресурсы @string/new_game и @string/help. Необходимо добавить новые строки в файле strings.xml:
Теперь нужно внести изменения в классе активности, в котором будет выводиться меню. Программа должна сконвертировать созданный нами ресурс меню в программный объект. Для этой цели существует специальный метод MenuInflater.inflate(), который вызывается в специальном методе обратного вызова onCreateOptionsMenu(). Данный метод и предназначен для вывода меню при нажатии кнопки MENU на устройстве:
После вставки кода среда разработки попросит импортировать недостающие пространства имен.
Метод onCreateOptionsMenu() метод инициирует первое появление меню на экране и принимает в качестве параметра объект Menu (для старых устройств). Вы можете сохранить ссылку на меню и использовать ее в любом месте кода, пока метод onCreateOptionsMenu() опять не будет вызван. Вам необходимо всегда использовать реализацию этого обработчика из родительского класса, потому как она при необходимости автоматически включает в меню дополнительные системные пункты. В новых устройствах метод вызывается при создании активности. Метод должен возвращать значение true, чтобы меню было видимым на экране.
Запустив программу, нажмите кнопку MENU на эмуляторе, чтобы увидеть созданное меню.
Метод getMenuInflater() возвращает экземпляр класса MenuInflater, который мы используем для чтения данных меню из XML.
Как видите, меню появляется в нижней части экрана. Всего можно одновременно вывести на экран шесть пунктов меню. Если пунктов больше, то будет выведено пять пунктов плюс шестой пункт More, который позволит увидеть остальные пункты. Давайте проверим и добавим новые пункты меню.
Сначала добавим шесть пунктов.
Добавим еще один пункт к меню, чтобы их стало семь.
Выбор пунктов меню
Мы научились создавать меню. Но пока оно бесполезно, так как пункты меню никак не реагируют на наши нажатия. Для обработки нажатий пунктов меню служит метод onOptionsItemSelected(). Метод распознает пункт, выбранный пользователем, через MenuItem. Мы можем теперь определить выбранный пункт через вызов getItemId(), который возвращает идентификатор пункта меню. Далее через оператор switch нам остается определить нужные команды:
Запустите приложение, вызовите меню и выберите первый или второй пункт меню. В текстовом поле должно появиться сообщение.
В приведенном примере getItemId() запрашивает ID для выбранного пункта меню и начинает сравнивать через оператор выбора switch с идентификаторами, которые мы задали в XML-ресурсах. При обнаружении нужного идентификатора выполняется обработчик для заданного пункта меню. Если программа ничего не обнаружит, то выполняется оператор default, который возвращает super class.
В Android 3.0 можно добавить атрибут android:onClick в ресурсах меню, и вам уже не нужно использовать onOptionsItemSelected(). При помощи android:onClick вы можете указать нужный метод при выборе пункта меню.
Программное создание меню
Рассмотрим программное создание меню для полноты картины. Нам понадобится определить несколько констант для пунктов меню:
У метода add() есть четыре параметра:
- идентификатор группы — позволяет связывать пункт меню с группой других пунктов этого меню
- идентификатор пункта для обработчика события выбора пункта меню
- порядок расположения пункта в меню — позволяет определять позицию в меню. По умолчанию (Menu.NONE или 0) пункты идут в том порядке, как задано в коде
- заголовок — текст, который выводится в пункте меню. Можно использовать строковый ресурс
Метод возвращает объект MenuItem, который можно использовать для установки дополнительных свойств, например, для установить значок, горячую клавишу и т.д.
Если вы хотите создать меню со значками, то воспользуйтесь методом setIcon()
Напомним еще раз, что значки можно добавить только к шести пунктам меню (или к пяти, если пунктов больше шести).
Метод onCreateOptionsMenu вызывается системой только один раз при создании меню. Если вам требуется обновить меню во время работы программы, то используйте метод обратного вызова onPrepareOptionsMenu().
При выборе пункта меню вызывается метод onOptionsItemSelected, который передает объект MenuItem — пункт меню, выбранный пользователем. При помощи метода getItemId можно получить идентификатор выбранного пункта меню. После идентификации пункта меню можно написать код для обработки события выбора меню:
Горячие клавиши
Также можно задавать горячие клавиши для быстрого доступа, используя символы клавиатуры, при помощи нескольких методов:
- setAlphabeticShortcut(char) — добавляет символ
- setNumericShortcut(int) — добавляет число
- setShortcut(char, int) — добавляет комбинацию символа и числа
Например, если задать горячую клавишу setAlphabeticShortcut(‘q’);, то при открытии меню (или при удерживании клавиши MENU) нажатие клавиши Q выберет данный пункт меню. Эта горячая клавиша (или сочетание клавиш) будет показана как подсказка, отображающая ниже имени пункта меню. В новых клавиатурах есть отдельная клавиша Ctrl, которая работает также, как на обычных клавиатурах.
Горячие клавиши можно создать и через XML: android:alphabeticShortcut=»c».
Обрабатывать нажатия можно через метод активности onKeyShortcut():
Создание подменю
Подменю можно добавить в любое меню, кроме другого подменю. Подменю создается в методе обратного вызова onCreateOptionsMenu() с помощью метода addSubMenu(), который возвращает объект SubMenu. В объект SubMenu можно добавить дополнительные пункты к этому меню, используя метод add(). Например:
Теперь при выборе пункта меню появится еще одно окно с подменю. Попробуйте сами.
Добавление флажков и переключателей
В пункты меню возможно добавление флажков или переключателей. Чтобы добавить флажок или переключатель для отдельного элемента меню, необходимо использовать метод setCheckable():
Если есть необходимость добавить несколько пунктов меню с флажками или переключателями, то можно объединить их в группы меню, создав отдельный идентификатор. Пункт меню добавляется в группу через метод add(), передав ему в качестве первого параметра идентификатор группы меню. Допустим, мы объявили идентификаторы для группы меню Цвет и элементов меню для установки цвета:
Теперь для создания группы меню с флажками нужно назначить идентификатор группы на каждый пункт меню и вызвать метод setGroupCheckable() для всей группы (этом случае нет необходимости вызывать метод setCheckable() для каждого пункта меню):
У метода setGroupCheckable() три параметра:
- первый параметр — идентификатор группы меню;
- второй параметр — true, если в группе разрешены переключатели или флажки;
- третий параметр — устанавливает единственный (true) или множественный (false) выбор пунктов меню. Этот параметр фактически определяет внешний вид меню — это будет меню с переключателями или флажками.
Для управления состоянием флажков и переключателей в обработчике события выбора пункта меню нужно написать следующее:
Запустите проект, вызовите меню и выберите пункт меню Цвет. У вас появится подменю с тремя пунктами (Красный, Зеленый, Синий) в виде флажков. Состояние флажков и переключателей обрабатывается в коде программы и сохраняется при повторных вызовах меню.
Можно сразу назначить намерение выбранному пункту меню через метод setIntent(), которое сработает при нажатии этого пункта, если данное событие не было перехвачено обработчиками onMenuItemClickListener (устар.) или onOptionsItemSelected. Сработав, намерение передается в метод startActivity.
Программное открытие или закрытие меню
Если вам по каким-то причинам нужно программно открыть меню (например, в демонстрационных целях), то используйте метод openOptionsMenu():
Для программного закрытия меню используйте метод closeOptionsMenu(), впрочем у меня повторный вызов метода openOptionsMenu() также закрывает меню.
Программное удаление пункта меню
Допустим, мы определили пункт меню в xml-файле:
Чтобы удалить явно лишний пункт меню из нашей программы о котах, нужно получить доступ к пункту меню через метод findItem() и сделать его невидимым. Ссылку на объект Menu нужно передать в метод onCreateOptionsMenu, чтобы программа узнала об изменении состава меню.
Но у данного решения есть недостаток, если мы повернём экран, то активность пересоздатся и удалённое меню снова появится. Как же нам избавиться от сранного пёсика?
Надо запомнить состояние пункта меню и сохранить его в объекте типа Bundle в методе onSaveInstanceState, а в методе onCreate() извлечь сохранённое состояние и передать методу onPrepareOptionsMenu, который вызывается перед показом меню на экране:
Определить наличие кнопки Menu
На старых устройствах использовалась реальная кнопка Menu. В новых версиях Android меню убрали в ActionBar и её наличие в виде отдельной кнопки стало необязательным. Но многие производители по-прежнему выпускают телефоны с кнопкой для меню. Чтобы определить, есть ли такая кнопка, в Android 14 добавили новый метод, который позволит определить наличие этой кнопки.
Разметка для меню
В современных устройствах меню является частью ActionBar. И вы можете настроить разметку меню через XML.
Допустим, вы выбрали такой вариант:
В атрибуте showAsAction не используйте значение never, иначе разметку не увидите. Сама разметка задана через атрибут actionLayout. Код для разметки:
Меню в фрагментах
Меню может быть не только частью активности, но и частью фрагмента. Принцип работы практически не отличается. У фрагмента есть соответствующий метод.
FragmentManager отвечает за вызов onCreateOptionsMenu() при получении активностью обратного вызова onCreateOptionsMenu() от системы. Вы должны явно сообщить менеджеру FragmentManager, что фрагмент должен получить вызов onCreateOptionsMenu(). Для этого вызывается метод setHasOptionsMenu():
Источник
Navigation Drawer в стиле Material Design за 5 минут

У вас получится Navigation Drawer, который:
- Соответствует последним рекомендациям по дизайну (Google Material Design Guidelines);
- Поддерживает использование нескольких Drawer (можно выдвигать второй справа);
- Поддерживает использование бейджей;
- Имеет простой и понятный интерфейс (API);
- Может выползать как под, так и поверх Status Bar;
- Позволяет менять иконки, цвета, бейджи во время выполнения;
- Использует AppCompat support library;
- Работает, начиная с API 14.
Помимо этого, новички обучатся интеграции сторонних библиотек в свой проект, что крайне полезно, учитывая их грандиозное разнообразие на Github.
Создание проекта
В примере будет использоваться интегрированная среда разработки Android Studio от компании Google, основанная на IntelliJ IDEA, которую сама корпорация активно продвигает. Все действия можно воспроизвести используя и другие среды, например, Eclipse. Однако статья ориентирована на новичков, а они будут в большинстве своем использовать именно Android Studio, так как именно его Google теперь и предлагает при скачивании Android SDK с developer.android.com (ранее можно было скачать Eclipse).
Итак, выбираем в меню «File» -> «New Project. »:
Заполняем имя приложения, пакета, выбираем SDK.
Создавать проект мы будем с поддержкой минимального API Level равного 14, что соответствует Android 4.0 Ice Cream Sandwich, поскольку всё, что ниже, составляет менее 8% аудитории и привносит несоизмеримо большее количество головной боли:
В последних двух окнах оставляем все по умолчанию, жмем «Finish».
Android Support Library
Для того, чтобы красивый Navigation Drawer работал на версиях Android ниже 5.0 и выглядел в стиле Material Design, необходимо включить в проект библиотеку поддержки от Google, которая носит название v7 appcompat library. В текущей версии Android Studio (1.0.2) библиотека подключается по умолчанию при создании проекта. Проверьте это в файле проекта \app\build.gradle, в разделе dependencies должна быть строка (цифры могут быть не обязательно «21.0.3»):
а класс MainActivity должен наследоваться от ActionBarActivity
Также проверьте в \res\values\styles.xml, чтобы тема приложения наследовалась от Theme.AppCompat или ее вариаций без ActionBar (мы заменим ActionBar на ToolBar), например:
Подключение библиотеки MaterialDrawer
Добавьте в раздел dependencies файла \app\build.gradle строки
и нажмите появившуюся в верхней части окна кнопку «Sync Now» для синхронизации вашего проекта.
Подготовка разметки для Navigation Drawer
В главный layout приложения нужно добавить ToolBar. Приведите activity_main.xml к такому виду:
Создайте в папке layout файл drawer_header.xml со следующим содержанием
этот файл — разметка для верхней части Drawer’a, в которой находится картинка. Теперь положите в папку \res\drawable\ любую картинку с именем header.jpg, которая будет отображаться в верхней части Drawer’a, например эту:
Файл \res\strings.xml, содержащий строковые ресурсы, приведите к следующему виду
Инициализация Navigation Drawer
В методе onCreate вашей MainActivity мы инициализируем ToolBar, добавьте после setContentView следующий код:
Затем инициализируем и сам Navigation Drawer, добавьте ниже:
В случае появления ошибок, убедитесь, что ваша секция импортов в MainActivity выглядит так:
Теперь можно запустить приложение и оценить результат:
Улучшения Navigation Drawer
Чтобы Navigation Drawer еще точнее соответствовал рекомендациям от Google, можно сделать следующие улучшения (см. полный листинг MainActivity в конце статьи):
- Скрывать клавиатуру при открытии NavigationDrawer:
Закрывать NavigationDrawer по нажатию системной кнопки «Назад»:
Реализацию всех этих улучшений вы можете посмотреть в полном листинге MainActivity:
Источник