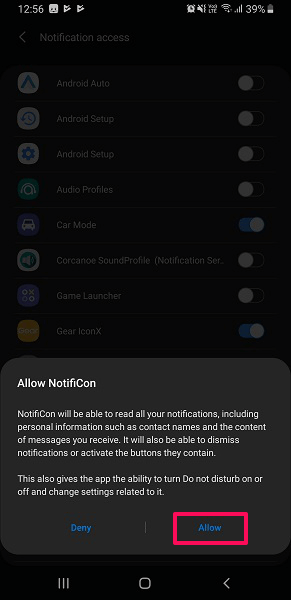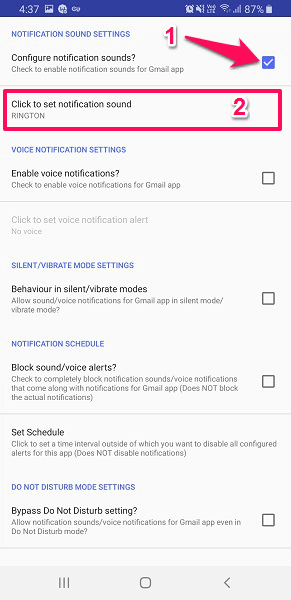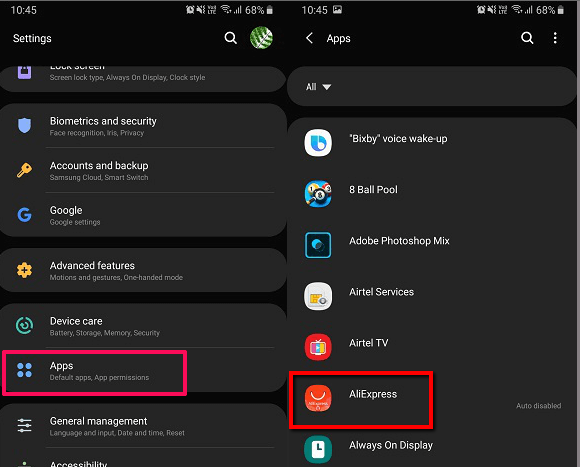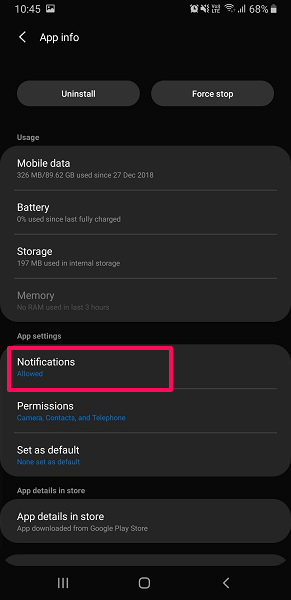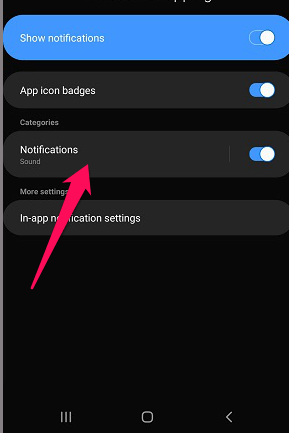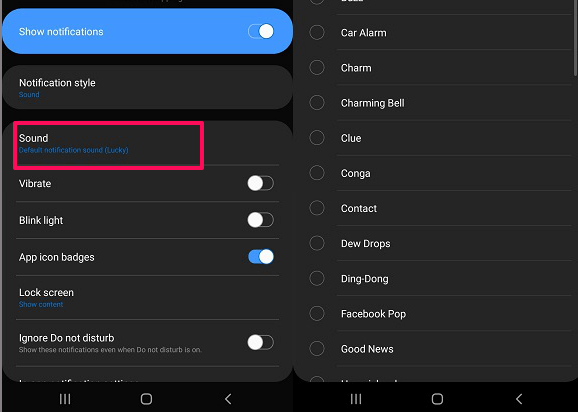- How to Change Android Notification Sounds
- Create custom sounds or select from built-in notification sounds
- What to Know
- How to Change Android Notification Sounds
- Set Custom Ringtones for Contacts
- How to Change the Global Default Sound
- Change the Notification Sounds by App
- Google Messages
- Gmail
- Phone App
- How to Add Custom Notification Sounds
- How To Set Different Notification Sounds Per App On Android: It’s That Easy!
- How To Change Notification Sounds For Different Apps With NotfiCon
- Initial Setup
- Delete Custom App Notification Sounds
- How To Set Separate Notification Tones On Android By Default
- How do I add more notification sounds to my Android?
- Wrapping Up
How to Change Android Notification Sounds
Create custom sounds or select from built-in notification sounds
What to Know
- Change contact ringtones: Contacts >name >More >Set Ringtone, tap a ringtone, tap Save. Get custom sounds from an app like Zedge.
- Change default sound: Go to Apps & Notifications >Notifications >Advanced >Default notification sound, then choose a new sound.
- Change Messages and Gmail sounds via notification settings. In the Phone app, go to Settings >Sounds and vibration >Phone ringtone.
This article explains how to change and customize Android notification sounds for text messages, calls, email, social media, and just about any app on your smartphone.
How to Change Android Notification Sounds
Notification sounds are just one of many ways you can customize your Android, and each version of Android refines the process. Your Android has a setting for the default notification sound for all apps; you can also change sounds app by app. Here’s how to change the default sound, and how to change the notification sounds for Google Messages, Gmail, and the Phone app.
Set Custom Ringtones for Contacts
Open Contacts, tap the name, tap the three-dot menu, tap Set Ringtone, choose the desired ringtone from the list that appears, then tap Save.
How to Change the Global Default Sound
Open Settings.
Tap Apps & Notifications.
Tap Notifications.
Scroll to the bottom of the screen and tap Advanced.
Tap Default notification sound.
Then you can browse the ringtones page, which is split into categories including My Sounds, Pixel Sounds, Classical Harmonies, and others. At the top, it says what the current default is. In this case, it’s called Chime–Pixel Sounds.
If you’re using a non-Pixel phone, your ringtone options will be different.
Change the Notification Sounds by App
You can also change the notification sound in popular Android apps including Messages, Gmail, and the Phone app.
Google Messages
If you get a lot of notifications and want to know without looking that it’s a new text message, you can change the notification sound easily. Use your own sound or any of the sounds that come pre-loaded on your Android smartphone. Here’s how to change the notification sound in the Google Messages app.
Open the Google Messages app.
Tap the three-dot menu in the top right.
Tap Settings.
Tap Notifications.
Scroll down to Other.
Tap Default.
Tap Advanced.
Tap Sound.
If you don’t see these menu options, look for Other notifications > Sound.
You’ll see the same options as above for the global default sound.
Gmail
Get lots of emails? Change the notification sound for any Gmail address that syncs with your smartphone. This way, you know by sound if you’ve got a new email, and whether it’s personal or work-related. Here’s how to change the notification sound in the Gmail app.
Open the Gmail app.
Tap the hamburger menu.
Scroll down and tap Settings.
Tap your email address.
You can change the notifications sounds for each email address you have synced on your phone.
Tap Manage notifications.
Tap Advanced > Sound. Choose from the available options.
Phone App
Android smartphones from the same manufacturer, such as Google or Samsung usually have the same default ringtone. Thus, when several Google Pixel owners are in the same room, no one knows whose phone is ringing unless they’ve changed the default. Here’s how to do it.
Open the Phone app.
Tap the three-dot menu in the top right.
Tap Settings.
Tap Sounds and vibration.
Tap Phone ringtone.
Choose from the available options.
How to Add Custom Notification Sounds
There are two ways to get custom sounds for your Android: downloading them from an app or creating your own. One popular app is called Zedge, which has thousands of free notification sounds and ringtones in all sorts of categories (music genres, sound effects, etc). You can create and set custom ringtones right from the app.
You can also create a custom sound from your favorite song or movie line, for example. In this case, you’ll need to use an Android file manager to add the ringtone to your smartphone.
Here’s how to manually add a custom sound to your settings.
Go to Settings > Apps & notifications > Notifications.
Scroll down and tap Advanced > Default notification sound.
Tap My Sounds.
Tap + (plus sign).
Find and select your custom sound.
Your new ringtone should appear in the list of available ringtones in the My Sounds menu.
Источник
How To Set Different Notification Sounds Per App On Android: It’s That Easy!
As an Amazon Associate and affiliate of other programs, I earn from qualifying purchases.
Do you wish to customize notification tones for each app installed on your smartphone? If the answer is yes then continue reading to learn how you can easily set different notification sounds for different apps on Android without rooting. The beauty of these methods mentioned here is that it won’t cost you a dime.
After trying out a few apps we finally found one which allows you to set different sounds for free. Most of the apps had this feature but were paid ones. But you don’t need to go through the mess of finding such an app as we have listed it for you in this tutorial and it’s working perfectly. And if you don’t like using the app then we have also mentioned the native method offered by Android OS in which you can do the same without any application.
Changing the default app notification sounds can go a long way to help you in identifying the app from the notification sound itself without touching or looking at your Android phone. A pretty useful thing to have while driving, cooking or any activity where it is inconvenient to get hands-on the smartphone. So, let’s get the ball rolling.
How To Change Notification Sounds For Different Apps With NotfiCon
Initial Setup
- To get started, install the NotifiCon app from the Play Store.
- Open the app once it is installed successfully.
- Allow it access to read the notifications.
3. Now after this, you will see a list of various apps, to which you can add different tones. Select the one for which you wish to change the default tone, for e.g here we have selected Gmail.
4. After that, the NOTIFICATION SOUND SETTINGS will open. Here tap to check the first option, i.e. ‘Configure notification sounds?’
5. As you mark it, the option below it will be available for setting notification sounds. Select it, as shown in the screenshot above.
6. Here you can select notification tone for the app as desired. Once you have selected come back to the list of the apps. The bell icon of that corresponding app will turn on, indicating that the custom notification has been set.
You can always change the ringtone for the notification later from the same location if desired. Using this app, you can also add notification schedule, voice notification and even enable the option to bypass Do not disturb mode to allow the app notifications to be shown.
7. In case you think the sound of the notifications is less, then you can increase it from Configure Volume. For that, tap on the three dots at the top right, and select General Settings.
Follow the same steps mentioned above to add custom notification sounds for other apps. It works like a charm and provides different sounds for the apps.
Delete Custom App Notification Sounds
If at some point in time you wish to restore the app notification sounds to default then select that particular app from the list, and then tap to unmark ‘Configure notification sounds?’ option. Using the same method you can remove it for other apps.
If you wish to disable the custom notifications for all the apps at once, then tap on the volume icon at the top right corner beside three dots. Then all the settings made for various apps will be disabled. This app will work for all the Android devices regardless of the manufacturer or model of the device.
How To Set Separate Notification Tones On Android By Default
You can change the default notification for apps on your devices even without any 3rd party application. Here are the steps in the nutshell:
- Open the Settings and select Apps.
- Choose the app that you want to change the sound of.
- Go to App Settings and in App info, tap on Notifications.
- Here, you will see Sound section – tap on it and select the tone you wish to set.
Some of the apps like WhatsApp allow you to change or disable the notifications from the app itself by going into its settings while some of the apps have no option for changing it inside the app. But not to worry, you can still change it from the phone settings.
Now, let’s see the steps with screenshots.
Though it will be the same for most of the versions of Android with a little bit of difference in the UI and unfortunately in some of the manufacturers, it is not available. So, if you are in luck then it might work on your device. Here, we have used Samsung Galaxy S8 with the latest Android OS to show you this method.
- Open device Settings and then select Apps.
- You will see a list of all the apps on the device. Select the one you wish to change the notification sound for. Here we have selected AliExpress.
3. Now in App info, under App Settings, tap on Notifications.
4. This will open the notifications with various Categories depending on the app you select. In this app, there is only one category available i.e Notifications tap on it (do not turn the toggle switch off).
For other apps, you will get options according to the notifications they provide. It can be one or more which you can change accordingly.
5. After this, you will see the Sound option, tap on it and then select the desired tone you wish to set.
You can even set the notification as silent, with vibration, sound and pop-up and a few other options. Now every time a message or any notifications come from AliExpress, it can easily be differentiated with the help of the tone. Use this same method to change the notification sound of other apps from your device.
Note: You can change the tone for only those apps that show or provide notifications.
How do I add more notification sounds to my Android?
In order to add more notification sounds to your Android, use the app called NotfiCon. In the app, select the app you wish to have a new notification sound, then tap the Notification Sound settings > Configure notification sounds? and choose a new sound.
Wrapping Up
We hope that you were able to set notification sounds on a per-app basis.
If you found this tutorial helpful then share it your friends who own an Android smartphone. Do you know any other app or method to achieve this? We would love to hear from you in the comments below.
Источник
:max_bytes(150000):strip_icc()/Lifewire_Molly-McLaughlin_webOG-327b0af1832c48a6b565fb20f3a87090.jpg)
:max_bytes(150000):strip_icc()/AndroidNotificationSounds-9bb9a0d40cef4b96a62ea84df1fa8c60.jpg)
:max_bytes(150000):strip_icc()/AndroidMessagesNotifications1-fe315f67aa014d73b0c47dc0815672dd.jpg)
:max_bytes(150000):strip_icc()/AndroidMessagesNotifications2-4caf911127d0488a9f3dc003dde08676.jpg)
:max_bytes(150000):strip_icc()/GmailNotifications1-293fe02e411e4e34953de3773b301b09.jpg)
:max_bytes(150000):strip_icc()/PhoneAppNotifications-5753fc684cb241b3a322b6125248c269.jpg)
:max_bytes(150000):strip_icc()/PhoneAppNotifications2-093feab363724c94b806703be3e3375e.jpg)