- Заставки (слайд-шоу) в Apple TV: как установить, изменять и настраивать
- Как изменить скринсейвер в Apple TV 4
- Как получить больше анимированных видеозаставок типа «Снимки с воздуха»
- Как изменять эффекты слайд-шоу заставки на Apple TV
- How to Make Apple TV Screen Savers
- Life beyond the Aerial collection
- What to Know
- Using the Photos App for Apple TV Screen Savers
- Using Home Sharing for Apple TV Screen Savers
- Preparing Images for Apple TV
- Personalizing Apple TV Screen Saver Settings
- Using Apple’s Aerial Videos
- Использование заставок Apple TV
- Немедленное включение заставки
- Получение информации о местоположении или переключение на другую аэрозаставку
- Выход из заставки
- Настройка параметров заставки
Заставки (слайд-шоу) в Apple TV: как установить, изменять и настраивать
Начиная с Apple TV 4G телевизионная приставка, разработанная инженерами из Купертино, получила уникальные экранные заставки Aerial (Снимки с воздуха). Эти великолепные анимированные заставки с высоким разрешением замечательно смотрятся на телевизорах, поэтому многие пользователи с удовольствием устанавливают их на свои компьютеры Mac и Windows, благо такая возможность существует.
При желании заставку на Apple TV можно изменить или добавить новые варианты к уже существующему выбору. Также стоит отменить наличие множества эффектов для создания слайд-шоу из фото. Сделать это довольно просто при помощи инструкции, представленной ниже.
Как изменить скринсейвер в Apple TV 4
1. Активируйте Apple TV, откройте приложение «Настройки» и выберите опцию «Основные».
2. Выберите и нажмите на пункт «Заставка».
3. Для изменения текущей заставки нажмите на опцию «Тип». На экране отобразится выпадающее меню со списком доступных вариантов.
- Снимки с воздуха – видеозаставки высокого качества.
- Фото Apple — в данном разделе содержатся высококачественные фото, собранные по тематическим категориям: Животные, Ландшафты, Природа, Снято на iPhone и Цветы.
- Мои фото – раздел, в котором отображаются фото, загруженные из Медиатеки iCloud. Для загрузки фотографий в Фото iCloud необходимо использовать сервис на iOS-устройствах (Настройки → Фото → Фото iCloud).
- Домашняя коллекция – при выборе данного типа заставки на экран телевизора будут загружаться обложки из разделов домашней коллекции: Моя музыка, Фильмы, Домашние видео.
- Медиатека – раздел идентичен вышеописанному Моя музыка.
Внимание. При изменении типа заставки следует учесть, что изображения (при первой демонстрации) будут загружены из Интернета. Для этого может понадобиться несколько минут.
Как получить больше анимированных видеозаставок типа «Снимки с воздуха»
Пользователи могут самостоятельно настроить периодичность, с которой новые заставки будут загружаться на устройство (ежедневно, еженедельно или ежемесячно), тем самым пополняя количество доступных вариантов.
1. Активируйте медиаплеер Apple TV 4, зайдите в приложение «Настройки» и выберите раздел «Основные».
2. В разделе «Основные» выберите пункт «Заставка».
3. В меню «Тип» выберите опцию Снимки с воздуха.
4. Вернитесь в меню «Заставка», нажав на кнопку «Меню» на пульте Siri Remote.
5. Из отобразившихся на экране опций выберите «Загружать новые видео». Нажмите на данную опцию и установите периодичность, с которой видео будет загружаться на Apple TV (никогда, каждый день, еженедельно или каждый месяц).
Как изменять эффекты слайд-шоу заставки на Apple TV
Изменить параметры скринсейвера можно при условии, что он поддерживает данную функцию. Опция доступна для разделов «Мои фото», «Моя музыка», «Фото Apple» и «Домашняя коллекция».
1. Активируйте одну из указанных выше функций и вернитесь в меню «Заставка», на экране отобразится список доступных эффектов.
2. Выберите из списка нужный эффект. Его можно просмотреть, нажав на опцию «Предпросмотр».
Источник
How to Make Apple TV Screen Savers
Life beyond the Aerial collection
What to Know
- Gather the images for screen savers into one folder in the Photos app on your computer or mobile device and share with iCloud.
- On the Apple TV, go to Settings >General >Screen Saver. Select Type and choose Apple Photos.
- Select the album containing your screen saver images and select from options to personalize it.
This article explains how to make custom Apple TV screen savers using the Photos app or Family Sharing. It lists recommendations for image preparation including the most suitable aspect ratio and resolution.
Using the Photos App for Apple TV Screen Savers
The Apple TV comes with a range of beautiful screen savers, including a collection of moving images of places across the planet, but you can also create your own screen saver sets using your images. When you share your Photos images to your iCloud account, you can use the images as screen savers on your Apple TV.
Gather all the images you want to use as screen savers into one folder in the Photos app on your computer or mobile device.
On the Apple TV, go to Settings > General > Screen Saver.
Select Type.
Choose Apple Photos.
Select the album containing the screen saver images.
Using Home Sharing for Apple TV Screen Savers
You can also use Home Sharing to create and enjoy your own photo screen savers on Apple TV. The process is the same as for using the Photos app, except you select Home Sharing on the Type screen instead of the Apple Photos app.
Preparing Images for Apple TV
Make sure your images are high resolution, focused, and easy to see. Apple recommends the following:
- Images should be designed for a 16:9 aspect ratio.
- Images should be at a screen resolution of 1920×1080 pixels.
When you are choosing images for use as screen savers, you may want to use Photos (Mac), Pixelmator (Mac, iOS), Photoshop (Mac and Windows), Microsoft Photos (Windows), or another image editing package to edit your images on your Mac, Windows computer, or mobile device.
In some cases, you may need to crop images to get them into a 16:9 aspect ratio so that they fill your television screen.
Once you have perfected the images you want to use as screen savers, gather them in a folder on your computer or in the Photos app on your mobile device and share them with iCloud.
Personalizing Apple TV Screen Saver Settings
Once you’ve chosen between Photos and Home Sharing as a way to get your image collections working on Apple TV, you need to explore the different screen saver options.
- Start After: This setting allows you to choose when your screen saver runs. You can delay the start for up to 30 minutes.
- Show During Music and Podcasts: When you set this to Yes, your screen saver works whenever you play music or podcasts on your device.
- Preview: Lets you preview how your screen saver will look.
Using Apple’s Aerial Videos
Apple regularly publishes new Aerial videos but only a few are stored on your Apple TV at any one time. Here’s how to download and use Aerial videos
Open Settings > General > Screen Saver.
Choose Type > Aerial.
Tap Menu once to back and you’ll see a new option Download New Video. You can choose to download new videos monthly, weekly, daily, or never.
Источник
Использование заставок Apple TV
Если экран Apple TV не используется в течение определенного времени, на экране отображается заставка.
Снимки с воздуха — это великолепные замедленные видеозаставки достопримечательностей по всему миру.
Вы можете просмотреть информацию о показываемом месте, быстро переключиться на другое место и указать частоту, с которой устройство Apple TV будет проверять и загружать новые снимки с воздуха.
Немедленное включение заставки
Можно включить заставку вручную (до перехода экрана в режим ожидания).
На пульте Apple TV Remote (2-го поколения). Нажмите и удерживайте кнопку «Назад» 

На пульте Apple TV Remote (1-го поколения). Нажмите и удерживайте кнопку 

Получение информации о местоположении или переключение на другую аэрозаставку
На пульте Apple TV Remote выполните одно из следующих действий, когда активна аэрозаставка.
Определение места съемки текущего вида. Коснитесь сенсорной панели (на пульте Apple TV Remote 2-го поколения) или сенсорной поверхности (на пульте Apple TV Remote 1-го поколения). При использовании некоторых заставок информация о месте съемки изменяется вместе с отображаемой областью, чтобы выделить главные ориентиры.
Переход вперед или назад к другому месту. Нажмите влево или вправо на кольцо сенсорной панели или смахните влево или вправо на сенсорной панели (на пульте Apple TV Remote 2-го поколения), или смахните влево или вправо на сенсорной поверхности (на пульте Apple TV Remote 1-го поколения).
Выход из заставки
Когда запущена заставка, нажмите на центр сенсорной панели (на пульте Apple TV Remote 2-го поколения) или на сенсорную поверхность (на пульте Apple TV Remote 1-го поколения), чтобы вернуться к предыдущему открытому приложению.
Настройка параметров заставки
Откройте Настройки 
Выберите «Основные» > «Заставка», затем выполните одно из следующих действий.
Выбор другой категории заставки. Выберите «Тип», затем выберите категорию заставки, которую хотите использовать.
Выберите «Фото Apple», чтобы использовать одну из заставок на основе фото.
Отображение или скрытие различных тем со снимками с воздуха. Выберите «Темы», затем выберите типы заставок, которые будут показаны или скрыты. Например, можно скрывать все подводные пейзажи.
Изменение частоты загрузок для заставки «Снимки с воздуха». Выберите «Загрузка нового видео» и выберите нужный вариант.
Установка времени задержки до запуска заставки. Выберите «Начало после» и выберите количество минут. Теперь Apple TV будет автоматически запускать заставку, если устройство не используется в течение указанного времени.
Включение и выключение заставки при воспроизведении музыки и подкастов. Выберите «Показ с музыкой и подкастами».
Предварительный просмотр заставки. Выберите «Предпросмотр».
Примечание. О том, как использовать свои фото в качестве заставки, см. в разделе Создание фотозаставки на Apple TV .
Источник

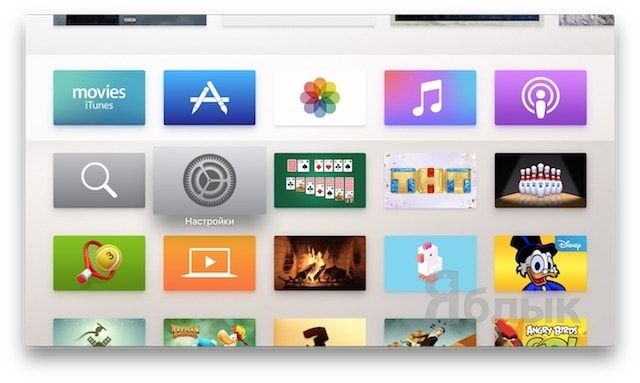
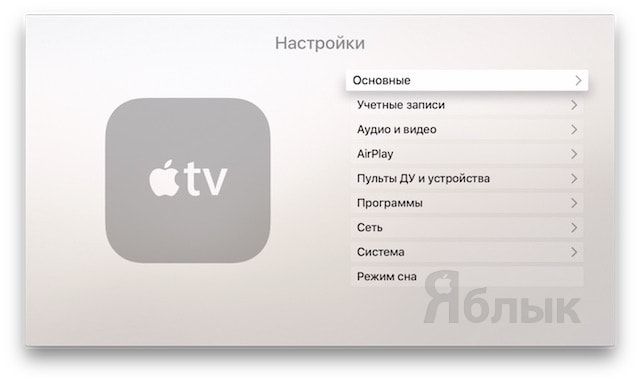
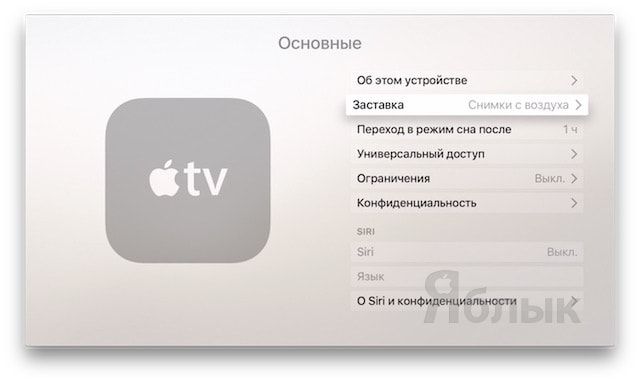
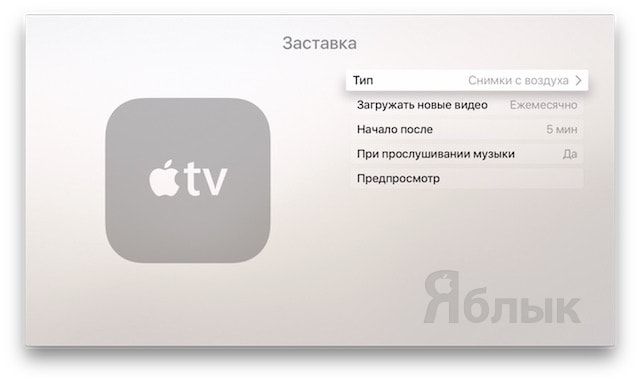
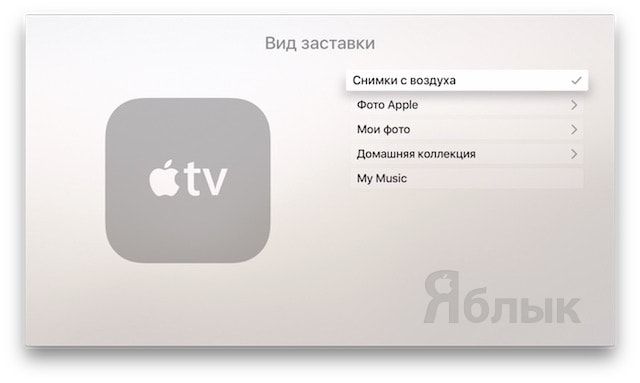
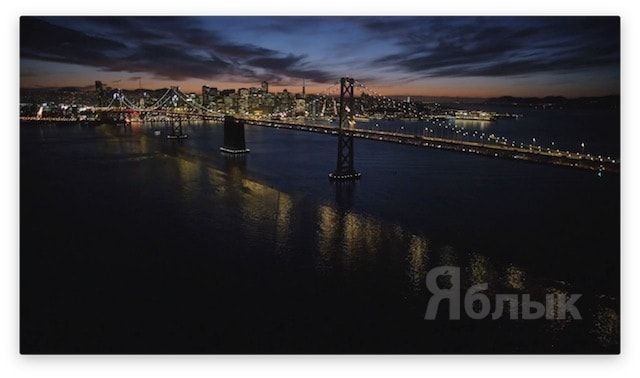

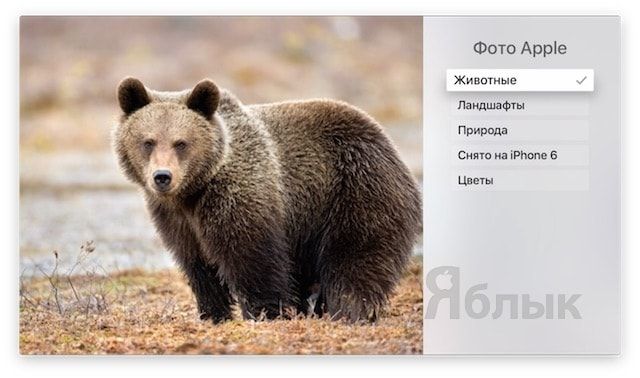
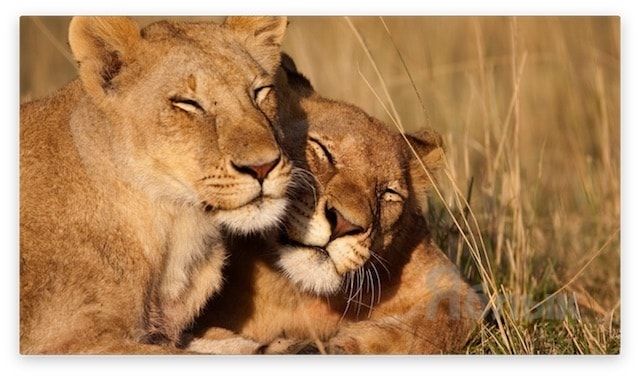
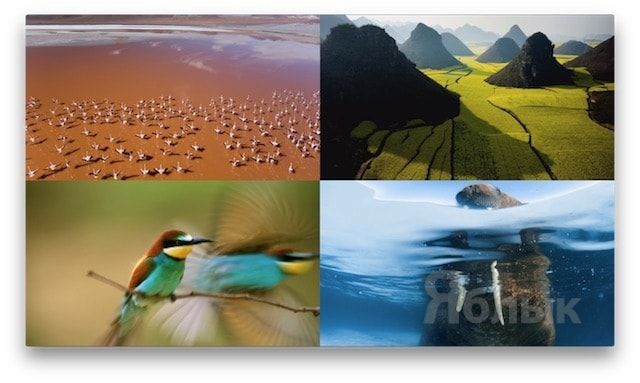

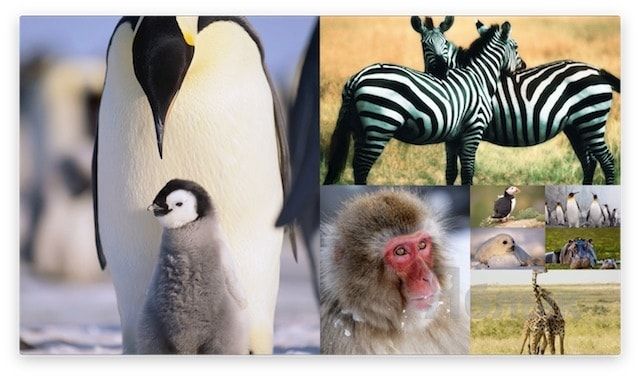
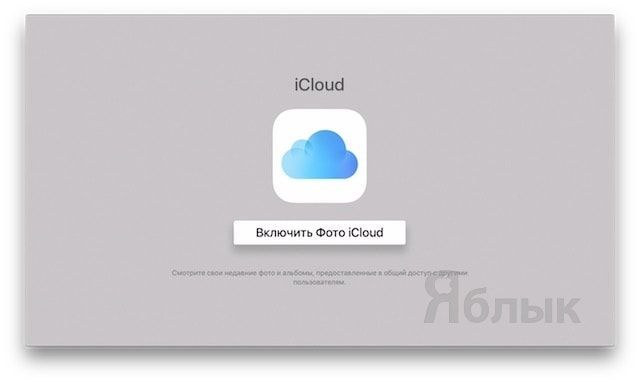
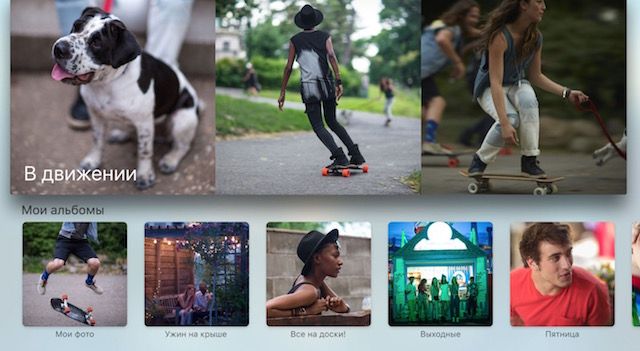
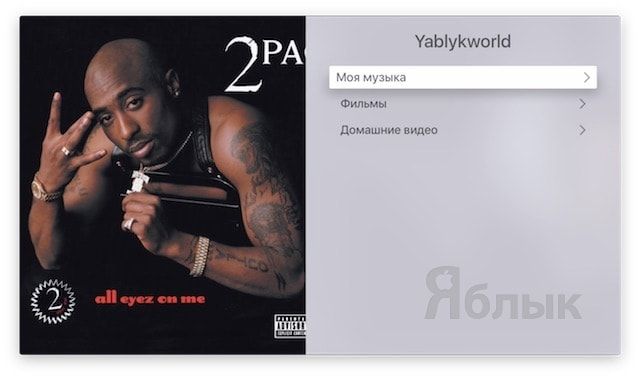
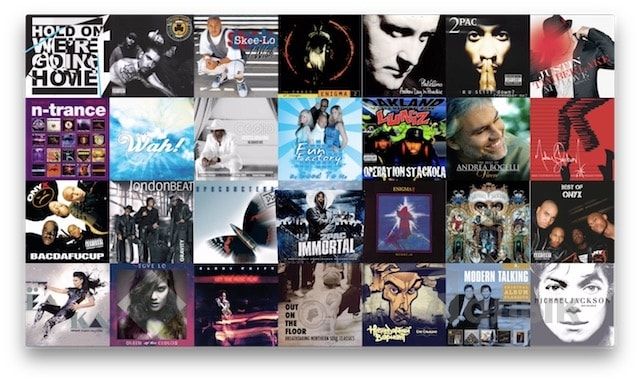
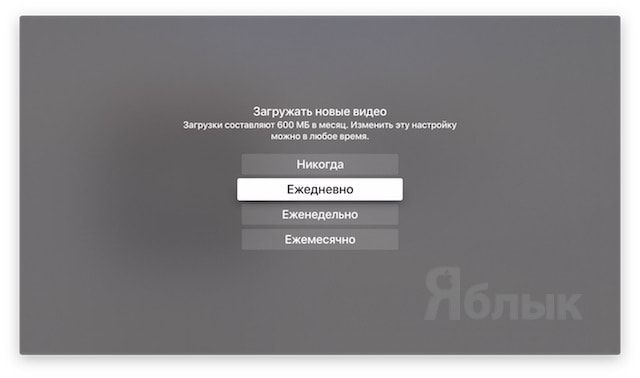
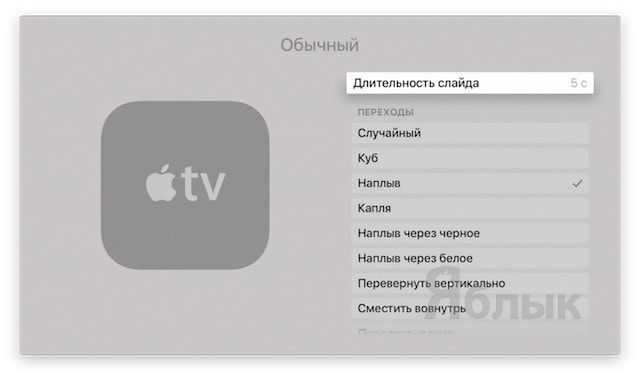
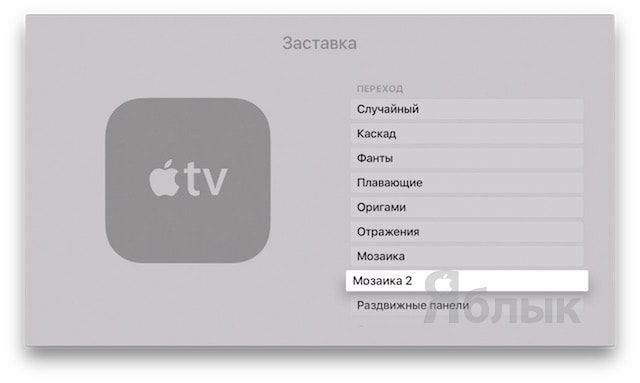
:max_bytes(150000):strip_icc()/001-create-custom-apple-tv-screensavers-4126250-34b9676904554d08a56fc04165e2c740.jpg)
:max_bytes(150000):strip_icc()/002-create-custom-apple-tv-screensavers-4126250-fa401d57d25d46b182db1c3b23c7e92f.jpg)
:max_bytes(150000):strip_icc()/003-create-custom-apple-tv-screensavers-4126250-fe94b37e732c4951a6c1ea8cbbc72bcc.jpg)
:max_bytes(150000):strip_icc()/004-create-custom-apple-tv-screensavers-4126250-57cfec9693804d129856a2d21aeed4a6.jpg)



