- Use tones and ringtones with your iPhone, iPad, or iPod touch
- How to change your ringtone
- Set a ringtone or text tone for a contact
- Buy ringtones from the iTunes Store
- Redownload ringtones purchased with your Apple ID
- Use a custom ringtone
- How to set custom iPhone ringtones and text tones per contact
- How to set custom iPhone ringtones and text tones per contact
- How to Customize the Text Message Sounds on Your iPhone
- Different tones help you identify messages by sound alone
- What to Know
- How to Change the Default Text Message Tone on iPhone
- How to Assign Custom Text Message Tones to Individuals
- Where to Get New Text Tones and Ringtones for iPhone
- How to Use Custom Vibrations for Text Tones on iPhone
- How to Make Text Tones for iPhone
- iPhone Ringtone Tips
- Method 1: Make Text Tone for iPhone via iTunes:
- Method 2: Make Text Tone for iPhone via Free Text Tone Apps
- Method 3: Make Text Tone for iPhone via AnyTrans
- Conclusion
Use tones and ringtones with your iPhone, iPad, or iPod touch
Learn how to change the sound that you hear when you get a call, text, email, or other notification on your iPhone, iPad, or iPod touch. Choose from a variety of built-in sounds or buy ringtones from the iTunes Store.
How to change your ringtone
- Go to Settings > Sounds & Haptics.
- Under Sounds and Vibrations Patterns, tap the sound that you want to change.
- Tap a ringtone or alert tone to hear and set it as the new sound.
Set a ringtone or text tone for a contact
- Open the Contacts app and tap a person’s name.
- In the upper-right corner of the person’s contact card, tap Edit.
- Tap Ringtone or Text Tone, then choose a new sound.
Buy ringtones from the iTunes Store
- Open the iTunes Store app.
- Tap More.
- Tap Tones.
- Find a ringtone that you want to buy, then tap the price.
- Choose an option to automatically set the ringtone. Or tap Done to decide later.
- You might need to enter your Apple ID password to complete your purchase.
Store availability and features might vary by country or region. Learn what’s available in your country or region.
Redownload ringtones purchased with your Apple ID
- Go to Settings > Sounds & Haptics.
- Under Sounds and Vibration Patterns, tap any sound.
- Tap Download All Purchased Tones. You might not see this option if you already downloaded all the tones that you purchased or if you haven’t purchased any tones.
You might not be able to redownload some previously purchased tones.
Use a custom ringtone
- Connect your iPhone, iPad, or iPod touch to your computer.
- On a PC, open iTunes for Windows. On a Mac, open the Finder.
- Drag and drop the ringtone to your device.
Источник
How to set custom iPhone ringtones and text tones per contact
— Apr. 20th 2018 3:34 pm PT
iOS offers a host of ways to customize your iPhone and it can be easy to look past some handy options. We previously covered how to create custom vibration patterns. Follow along for how to set custom iPhone ringtones and text tones on a per contact basis.
Setting custom ringtones and text tones for contacts can be really useful to quickly know if you’d like to answer a call or respond to a text message without needing to pick up or look at your iPhone.
How to set custom iPhone ringtones and text tones per contact
- Pull up a contact you’d like to set a custom ringtone or text tone for (either in the Phone or Contacts app)
- Tap Edit in the top right corner
- Tap on Ringtone and then make a selection, tap Doneto set the ringtone
- Tap on Text Tone to set a custom option, make a choice and tap Done
- You’ll now see the custom ringtone and text tone on the contact card
For more help getting the most out of your Apple devices, check out our how to guide as well as the following articles:
FTC: We use income earning auto affiliate links. More.
Источник
How to Customize the Text Message Sounds on Your iPhone
Different tones help you identify messages by sound alone
What to Know
- To change the default tone: Go to Settings >Sounds & Haptics >Text Tone > tap selected tone.
- To assign a custom tone to one contact: Select the contact >Edit >Text Tone > desired tone >Done.
This article explains how to select custom tones for text messages on iOS 12 and up. Steps also apply to earlier versions of Apple’s mobile operating system but might differ slightly.
How to Change the Default Text Message Tone on iPhone
Every iPhone comes pre-loaded with dozens of text message tones. You can set one as your iPhone’s default text tone. Then, every time you get a text message, the text tone will play. To change the default text tone on an iPhone, follow these steps:
On the iPhone home screen, tap the Settings app.
Tap Sounds & Haptics (or Sounds on some older versions).
Tap Text Tone.
Swipe to browse the list of text tones (you can use ringtones as text tones; they’re on this screen, too). Tap a tone to hear it play.
When you’ve found the text tone you want to use, tap it so that there’s a checkmark next to it. Your choice is automatically saved and that tone is set as your default.
How to Assign Custom Text Message Tones to Individuals
Text tones share a similarity with ringtones: you can assign different tones to each contact in your address book. This gives you greater personalization and a better way to know who’s texting you. To assign a custom text tone to a contact:
Select the contact whose text tone you want to change.
Find the contact in either the Contacts menu in the Phone app or the standalone Contacts address book app; both are built into the iPhone. From your contact list, browse or search for contacts.
Tap Edit.
Tap Text Tone.
Choose a text tone from the list, including the iPhone ringtones and text tones installed with iOS. It also includes custom text and ringtones you added to the phone. Tap a tone to hear it play.
When you find a text tone you want, tap the tone to place a checkmark next to it, then tap Done (in some versions of iOS, this button is labeled Save).
In the contact screen, tap Done to save the change.
Where to Get New Text Tones and Ringtones for iPhone
If you didn’t find a text tone or ringtone on your iPhone that you like, there are ways to add new sounds, including paid and free options:
- Buy ringtones and text tones from iTunes.
- Check out one of the great free iPhone ringtones apps.
- Buy one of the top paid iPhone ringtone apps.
How to Use Custom Vibrations for Text Tones on iPhone
Sounds aren’t the only way to be alerted to a new text message. You can also create specific vibration patterns to use as customized alerts. The iPhone lets you turn off the ringer, silence tones and alerts, and sets the phone to vibrate in certain patterns when you get texts from certain people. Vibration patterns are powered by haptics.
Источник
How to Make Text Tones for iPhone
Looking for some ways on howВ toВ makeВ aВ textВ toneВ forВ iPhone? Here, in this guide, we have compiled several methods to make a text tone for iPhone.
iPhone Ringtone Tips
Set Ringtone on iPhone
Ringtone Downloading Tips
Everyone knows iPhone is one of the most secure devices and one can’t easily customized iPhone features without jailbreaking it. Luckily, you can create a custom text tone for iPhone without invading its security. Hence, if you are one of those people who love to set custom text tone for messages then you must go through this guide. We have mentioned the wonderful and easiest ways to make text tones for iPhone.
Now, let’s explore effective methods to make a custom text tone and you can choose any of the below-mentioned methods as per your choice.
Method 1: Make Text Tone for iPhone via iTunes:
iTunes is the popular and widely used method to create text tone for iPhone either on Windows and Mac computer. Thus, if you have installed iTunes on your PC then must try this method below on how to use it to create text tone:
Step 1: To commence the process, run the latest iTunes version on your computer, and after that, connect your iPhone to the computer using a digital cable.
Step 2: Thereafter, select the song from iTunes for which you want to create a text tone. After that, right-click on the song and then, choose “Get Info” option.
How to Make a Text Tone for iPhone via iTunes – Step 2
Step 3: In Get Info Window, select the “Options” tab, and here, you can modify the start and stop time to make it as a text tone.
How to Make a Text Tone for iPhone via iTunes – Step 3
Note: Text tone maximum length is 30 or 40 seconds. That’s why set starts and stop time according to that. Otherwise, it will not look text tone.
Step 4: Once it is done, again right-click on the song and then, tap on “File” menu. After that, tap on the “Convert” option and then, tap on the “Create ACC Version”.
How to Make a Text Tone for iPhone via iTunes – Step 4
Step 5: Now, you need to locate ACC file which is now in .m4a extension.
Windows Users: Right-click mouse and then, choose “Show in Windows Explorer” to find the converted ACC file.
Mac Users: Right-click mouse and then, choose “Show in Finder” to find ACC file.
How to Make a Text Tone for iPhone via iTunes – Step 5
Step 6: Now, users need to rename the extension from .m4a to .m4r.
Windows: First, tap on “View” which in on the File Explorer toolbar and then, choose “Show File Extension”. After that, tap on the File name and change its extension.
Mac: Simply rename the file extension and when a message prompts, choose “Use .m4r”.
Step 7: Once it is done, open iTunes and click on “Files” and then, “Add File to Library” to add .m4r file. Now, it will be added to iTunes “Tones” section automatically. Finally, you can sync iTunes to iPhone to get text tone into your iPhone.
Method 2: Make Text Tone for iPhone via Free Text Tone Apps
There are also many other free apps for iPhone to create custom text tones. You can download it from the App Store on your iPhone. Unlike iTunes, creating text tone via the app is a more easy and hassle-free process. The apps that you can have are New Text Tones, Create Ringtones, and many more. You can download it according to your choice.
Method 3: Make Text Tone for iPhone via AnyTrans
AnyTrans В is the most effective way and easy want to make text tone for iPhone as compared to iTunes. It is designed for iPhone data management and it can also be effectively used for ringtone management. It will let you create a custom ringtone or text tone with great ease.
Here is the detailed step-by-step guide on howВ toВ makeВ aВ textВ toneВ forВ iPhone using AnyTrans:
Step 1: Download and install the software on your computer and after its installation, run the software. Then, connect your iPhone to the computer and go to the Device Manager and then, tap on “Ringtone Manager”.
* 100% Clean & Safe
Click Ringtone Maker from the Main Interface
Step 2: After that, you can import an audio file either from a computer or your iPhone you want to customize. You can also take from your iTunes library or Ringtone library.
Tab Import from Device
Step 3: Thereafter, select Text tone option. After that, you can change the duration of ringtone and after modifying, you can save it to your device directly or to Ringtone library.
Choose Text Tone and Preview then Import to Device
Conclusion
Thus, this guide has provided every possible method to makeВ iPhoneВ textВ tones. It is AnyTrans which is the best and simplest way to create text tone. Must share the guide with your friends also and they will be happy to know about other ways to create text tone apart from iTunes.
Member of iMobie team as well as an Apple fan, love to help more users solve various types of iOS & Android related issues.
Источник
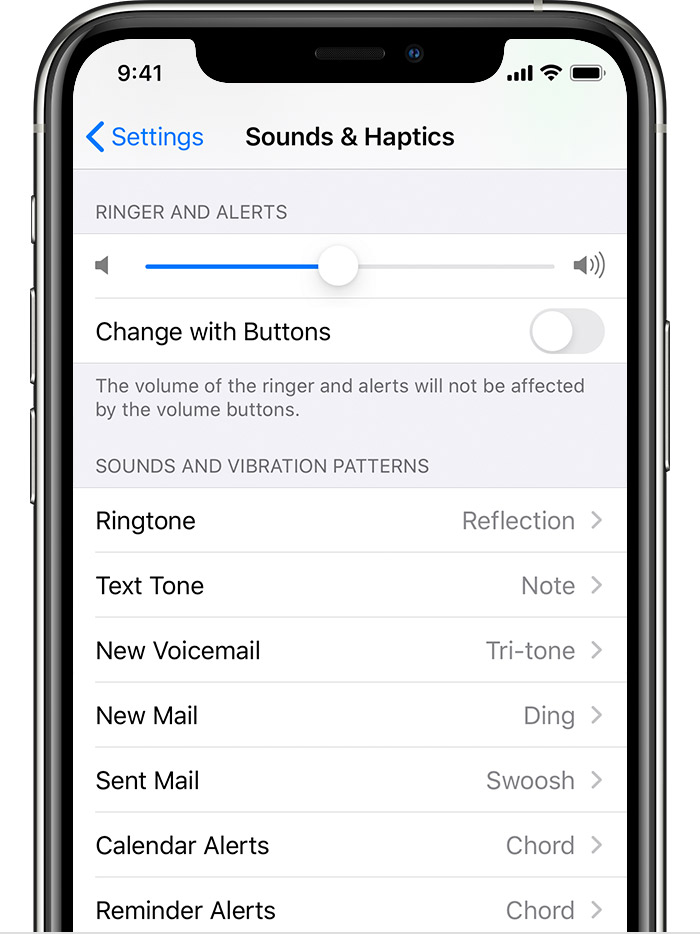
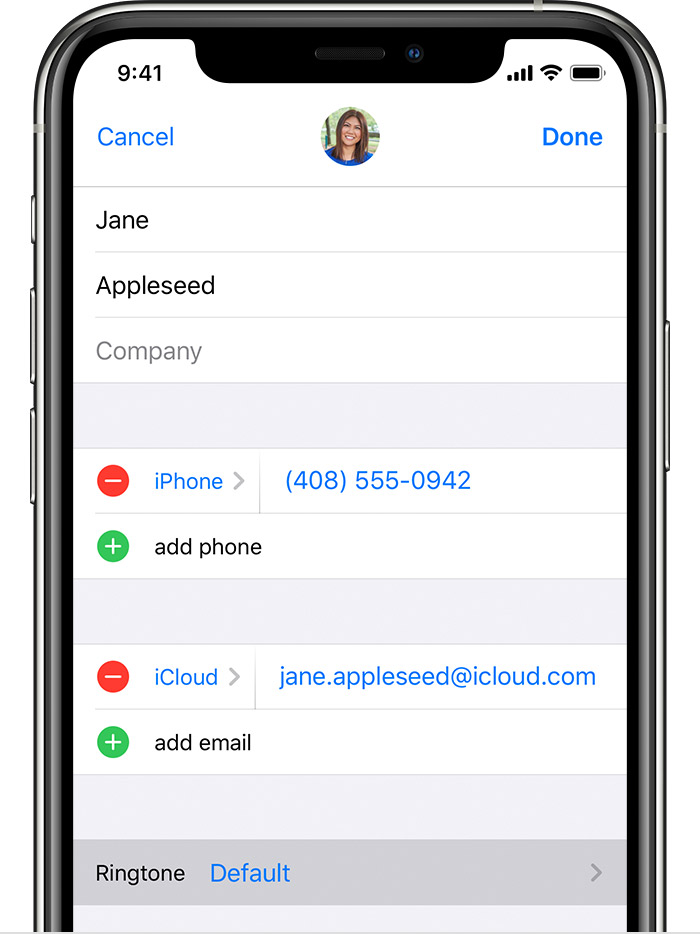
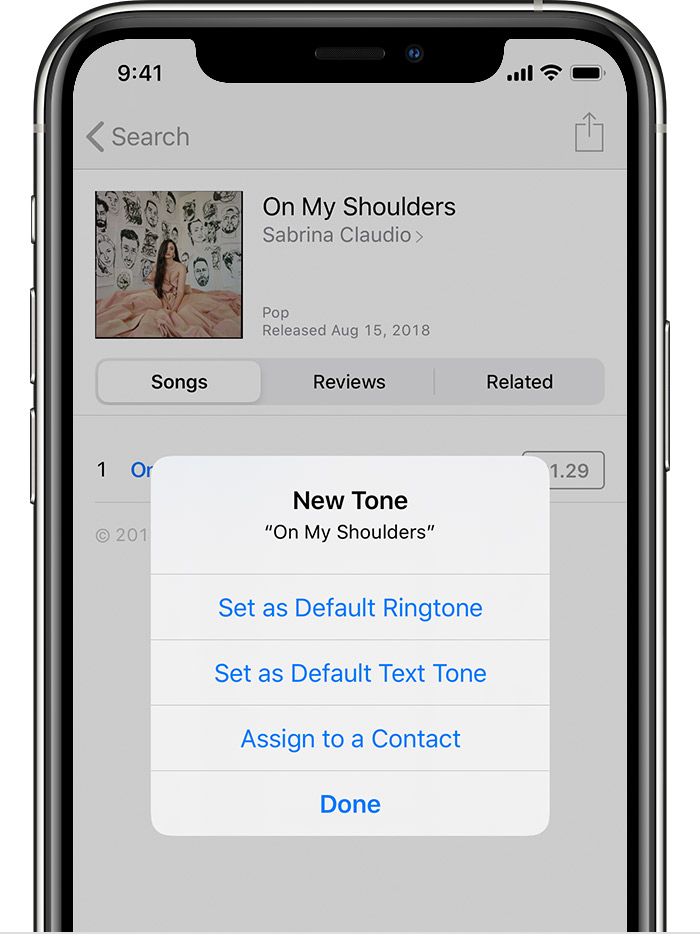
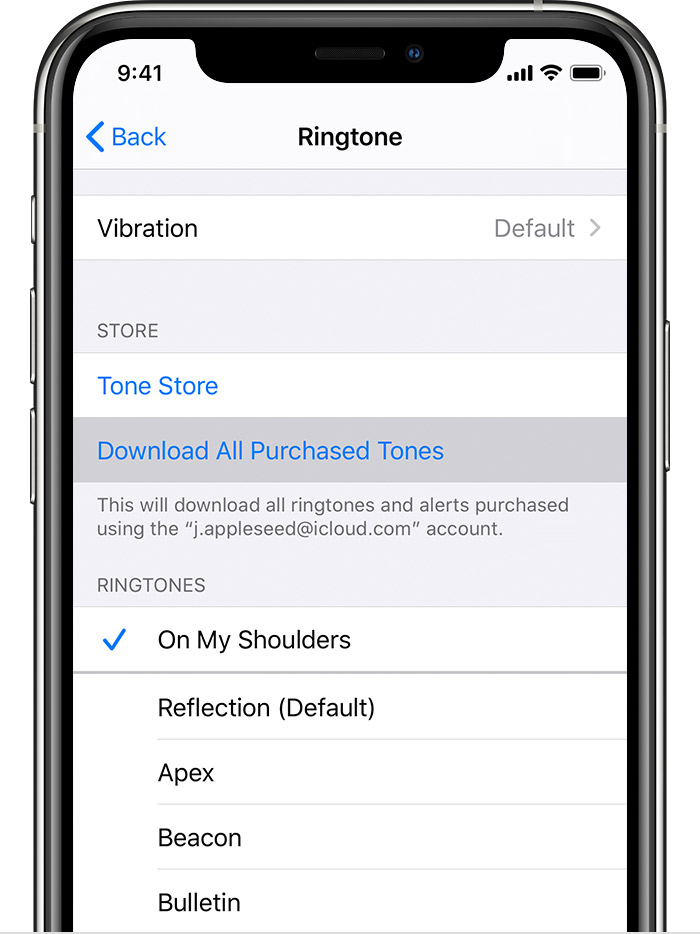



:max_bytes(150000):strip_icc()/SamCostello-d7fcf106ec2048ccb06d1e2190b3396d.jpg)
:max_bytes(150000):strip_icc()/WorkBadgePhoto-61c0b98ef5a74e4a85851a8f706dbd65.jpg)
:max_bytes(150000):strip_icc()/001_customize-text-messages-on-iphone-2000759-5c3cf12f4cedfd0001ae876e.jpg)
:max_bytes(150000):strip_icc()/002_customize-text-messages-on-iphone-2000759-5c3cf16246e0fb00014d4682.jpg)











