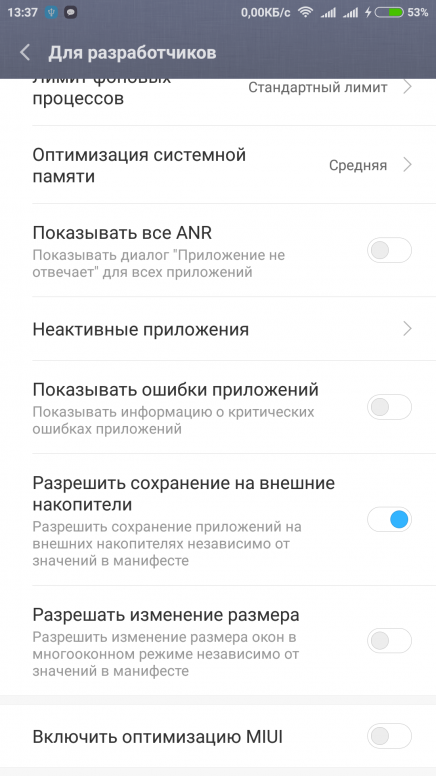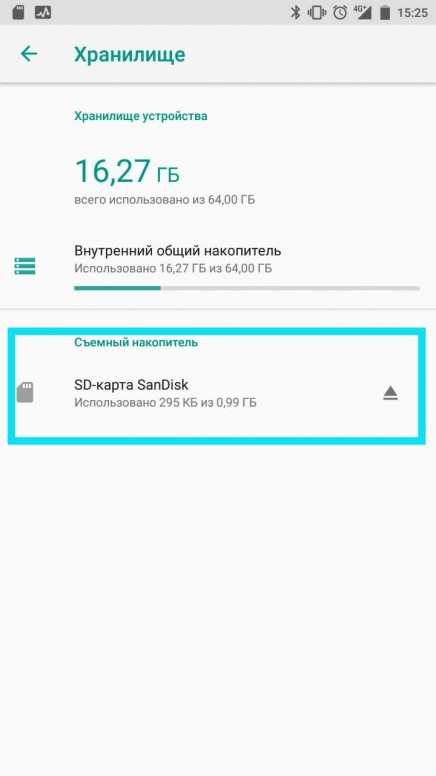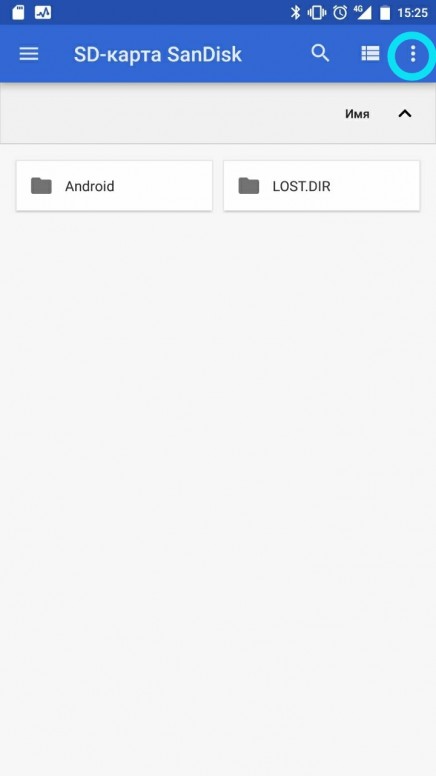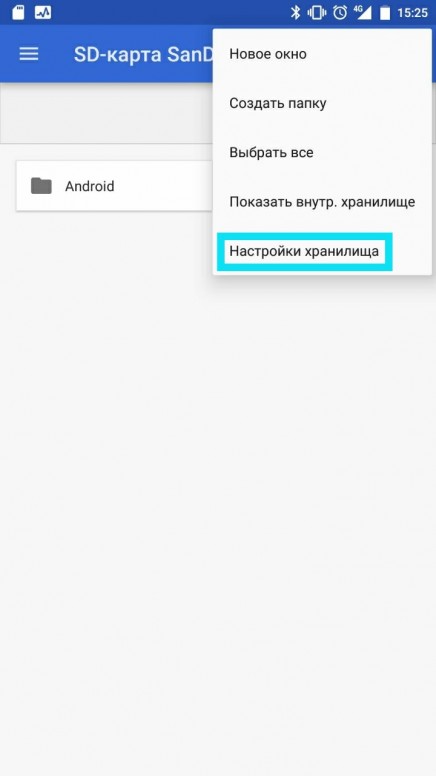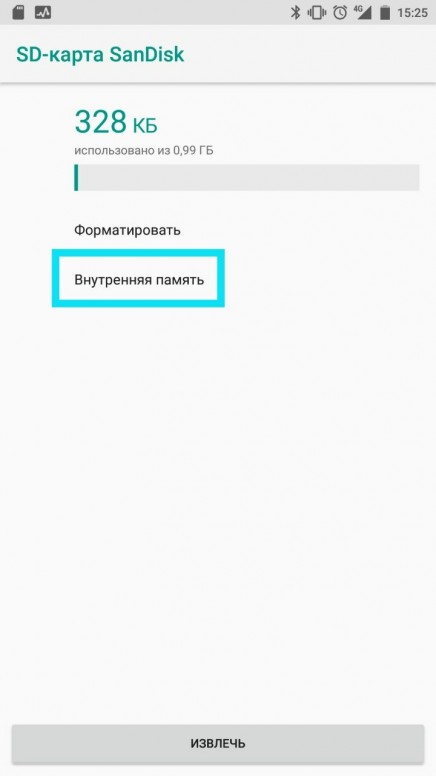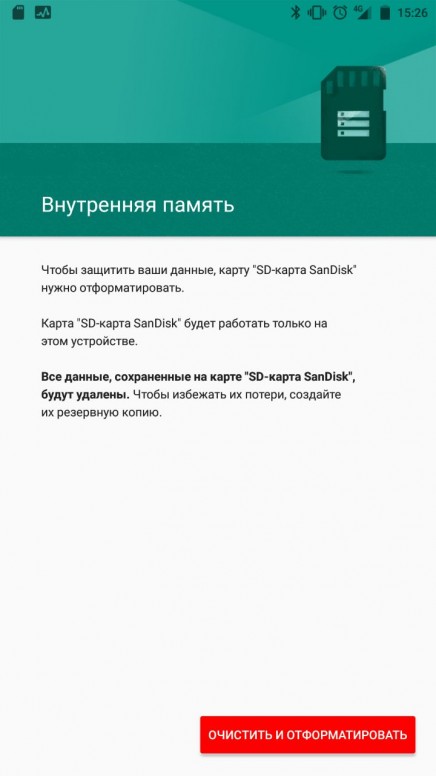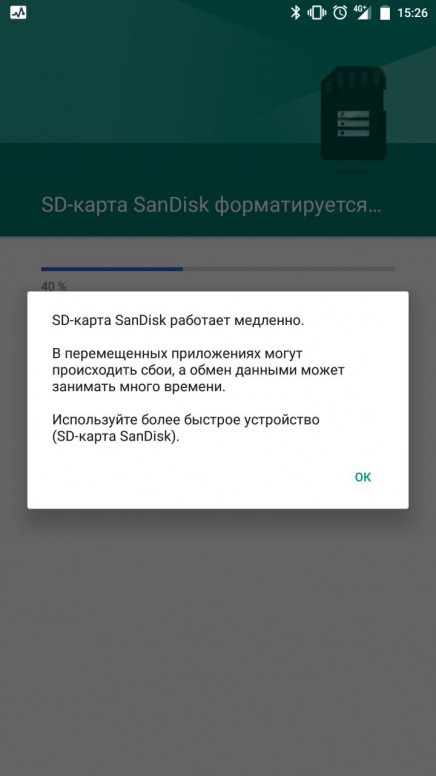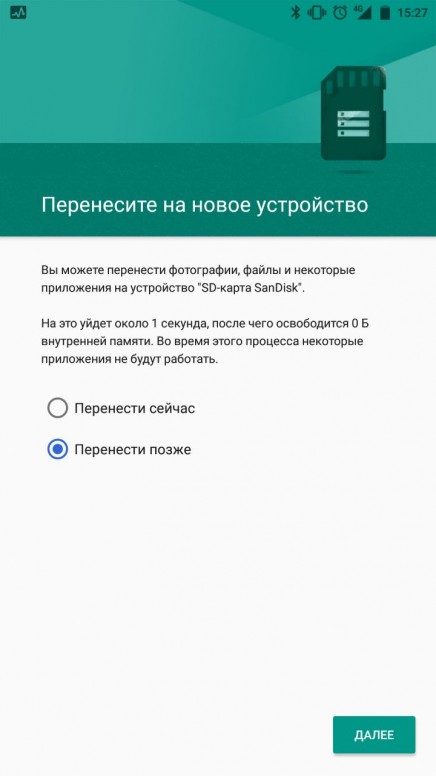- Android не сохраняет на карту памяти microSD — что делать
- Суть проблемы
- Определяем версию ОС
- Версии 2.2 – 4.2: решение проблемы
- Сторонние приложения для переноса
- Версия 4.4 и выше
- Создание общедоступной папки
- Использование дополнительных программ
- Возможные проблемы с флеш-картой
- Устройство не видит карту
- Разрешение на запись в корень sd-карты на Android 4.4+
- Содержание статьи:
- Ограничение доступа к карте памяти
- Программа SDFix от компании NextApp
- Ручное предоставление доступа к карте памяти на Андроид
- [Советы] Полезно знать: Установка приложений на SD-карту (Без ROOT)
- Рейтинг
- Xiaomi Comm APP
- Рекомендации
Android не сохраняет на карту памяти microSD — что делать
Среди пользователей смартфонов/планшетов распространена данная проблема: Android не сохраняет на карту памяти мультимедийные файлы и приложения. Решается эта задача с помощью изменения настроек или установки сторонних приложений. Далее разберем конкретней каждый отдельный случай.
Мы не несем ответственности за ваши действия. Рекомендуем обратиться в сервисный центр за решением проблемы.
Суть проблемы
Современные гаджеты оснащены достаточно большой внутренней памятью: 2 ГБ, 4 ГБ, 8 ГБ, 16 ГБ, 32 ГБ и далее. Но хватает этого объема далеко не всегда. Мультимедийные файлы и различные утилиты достаточно быстро заполняют встроенный накопитель. Оптимальным вариантом для решения данной проблемы станет приобретение карты microSD. К сожалению, некоторые устройства не так просто заставить сохранять туда данные.
Определяем версию ОС
Для каждой версии Android существует свое решение данной проблемы. Поэтому, сперва необходимо узнать, какая операционная система установлена. Как это сделать?
- Зайдите в раздел общих настроек.
- В самом низу списка найдите строку «Об устройстве» и выберете его.
- Зайдите в раздел «Сведения».
- Именно там будет указана версия вашего Андроида.
Версии 2.2 – 4.2: решение проблемы
Эти версии операционной системы позволяют сохранять данные на микро СД не имея при этом Root-прав.
Для этого следует:
- Зайти в раздел общих настроек.
- Выбрать пункт «Память».
- Задать карту памяти как используемую по умолчанию.
После данной процедуры все новые приложения и скачанные файлы будет сохраняться на карту по умолчанию. А вот уже установленный в телефоне софт следует вручную переместить на microSD.
- Все в тех же общих настройках выбрать раздел «Приложения».
- Открыть то, которое нужно переместить.
- Кликнуть по значку «Переместить на карту».
Но некоторые встроенные в прошивку приложения, музыку и картинки без наличия Root доступа перенести нельзя, система блокирует такие действия для защиты устройства от случайных программных поломок.
Сторонние приложения для переноса
Вышеописанный метод средствами операционной системы достаточно нудный и время затратный, тем более, если у вас установлены десятки приложений. Облегчить и повысить скорость переноса поможет такая утилита, как AppMgr Pro III. Данный софт имеет достаточно широкий набор функций, и помимо действий с приложениями очищает кэш память.
В программе открываются три основных блока: в телефоне, на SD-карте и перемещаемые. Именно в последнем разделе отображаются программы, которые вы можете перемещать. Что делать для этого?
- После запуска утилиты, выберите раздел «перемещаемые».
- В меню этого блока вверху будет «Переместить приложение».
- Укажите память для переноса данных.
- Так же в утилите есть функция «переместить все». Так вы за три нажатия сбросите на карту все приложения, доступные для перемещения.
В платной версии программы имеется гаджет для рабочего стола, отсутствуют рекламные блоки, а кэш приложений можно очищать одним касанием. Только учтите, что системный софт программа на microSD не сохраняет, так как это не позволяет прошивка.
Версия 4.4 и выше
Начиная с версии 4.4 операционной системы на устройствах возникла проблема: приложения перестали работать с файлами, хранящимися не в общедоступных директориях, а доступ к карте памяти стал ограничен. Это было сделано для повышения защиты смартфона/планшета, но принесло много неудобств пользователям. Некоторые разработчики приложений очень быстро выпустили обновления, позволяющие в некоторой степени обходить блокировку. Но, к сожалению, далеко не все. Проблему можно решить созданием директории на флешке или при помощи сторонних утилит.
Создание общедоступной папки
Авторы многих программ уже добавили в свои продукты возможность установки на карту. А для тех приложений, где данный баг не исправлен, существует следующий способ.
Разберем на примере 2ГИС
- Заходим в Плей Маркет и выбираем искомое приложение.
- Смотрим на надпись в адресной строке. В данном случае это https://play.google.com/store/apps/details?id=ru.dublgis.dgismobile, то есть названием программы будет ru.dublgis.dgismobile.
- Открываем через встроенный файл-менеджер (например, «Проводник») на карте памяти папку «Android», в ней находим «data»
- Создаем здесь директорию «ru.dublgis.dgismobile»
- Запускаем софт, указывая созданную папку
- Перезагружаем гаджет
Использование дополнительных программ
Для переноса данных на СД карту самой распространенной программой является Link2SD. Основное ее преимущество в том, что она может не только полностью, но и частично переносить приложения на флешку. Вторая полезная утилита – SDFix. Обе бесплатно распространяются через Google Play, но если вторая работает только с Root доступом, то у первой и без них есть некоторые полезные функции. Только будьте аккуратны, они могут перемещать некоторые системные приложения, что негативно отразится на работе устройства. Также данные приложения позволяют сохранять загрузки браузера на внешнюю память, вместо встроенной.
Возможные проблемы с флеш-картой
На накопителе заканчивается свободное место?
- Самый простой способ решения – приобрести карту большего объема.
- Освободить память на карте помогут различные утилиты. Они очистят кэш приложений, мусорные папки, битые файлы и прочее.
- Вручную можно почистить такие директории, как: DCIM/thumbnails (сюда гаджет записывает мини-версии ваших фотографий, удалять можно все, необходимые система перезапишет самостоятельно) и log (можно стереть всю папку, а затем создать новую с этим же названием).
Устройство не видит карту
Причин может быть множество, и заключаться они могут как в самой карте, так и в смартфоне/планшете.
- На девайсе отошли контакты. Поможет извлечение флешки и последующая установка.
- На карте стоит пароль. Снять блокировку можно в специализированном сервисе.
- На карте есть поврежденные сектора. Необходимо исправить на ней ошибки, а после этого отформатировать.
- Несоответствующий формат накопителя. Данные устройства поддерживают только microSD.
- Объем памяти на карте выше того, с которым может работать данное устройство. В этом случае, необходимо заменить карту на другую (меньшего объема).
- Технические неполадки самого гаджета. Если он не определяет несколько карт подряд, то устройство следует отнести для диагностики и ремонта в сервисный центр.
Важно! Файловая система microSD для Android должна быть FAT32, так как другие форматы ОС не поддерживает и, следовательно, не определяет.
В качестве бонуса: попробуйте сервис накрутка подписчиков Тик Ток. Больше на вас подписаны, больше доверия у других чтобы подписаться самостоятельно.
Источник
Разрешение на запись в корень sd-карты на Android 4.4+
Ни для кого не секрет, что операционная система Android широко распространена в мобильном мире.
Такое повсеместное использование детища от Google провоцирует и рост числа хакерских атак на данную платформу. В целях борьбы с этим неприятным моментом IT-гигант пытается вводить новые функции, нацеленные на повышение безопасности владельцев устройств с системой Андроид, но некоторые из этих функций могут стать источником дополнительных неудобств. О том, как устранить одно из таких неудобств, и пойдёт речь ниже
Содержание статьи:
Ограничение доступа к карте памяти
В теме Память на Android. Все разделы памяти Андроид устройств мы уже касались вопроса памяти мобильной операционной системы. Многие пользователи смартфонов на базе Android версий 4.4 и старше столкнулись с ситуацией, когда программы от сторонних разработчиков не имеют доступ в корень карты памяти . Причём возникает данная проблема и у тех, кто приобрёл новый аппарат уже с Android KitKat и выше на борту, и у тех, кто обновился до новой системы уже после покупки.
Почему программы Андроид не имеют доступ в корень sd-карты?
Дело в том, что открытый доступ в корень накопителя — это большая дыра в безопасности всей операционной системы . Делая попытки обезопасить пользователей от злоумышленников, компания Google пошла на такой шаг, как ограничение доступа к карте памяти.
Такое положение дел устраивает далеко не всех, поэтому ниже мы рассмотрим способ вернуть сторонним программам доступ к корню карты памяти.
Программа SDFix от компании NextApp
Сразу отметим, что для решения проблемы нам необходимо наличие рут-прав у пользователя в системе Андроид. В статье Убираем рекламу на Android. Файл hosts мы уже касались этого определения. Приведём ниже небольшую выдержку:
root — это права суперпользователя в UNIX-подобных системах. Если быть более точным, то root — это аккаунт, владелец которого обладает привилегированными правами доступа и изменения файловой системы
Итак, у нас, по сути, есть два варианта действий:
- программный (в автоматическом режиме);
- ручной (редактированием системных файлов).
Для использования программного метода нам необходимо скачать на свой аппарат приложение SDFix: KitKat Writable MicroSD от компании NextApp из магазина Google Play или из прикреплённого к этой статье файла: nextapp.sdfix
Установить программу и запустить её, дав разрешение на root-доступ
Соглашаемся на внесение изменений и жмём на кнопку Continue
После некоторого ожидания программа выдаст сообщение об успешном завершении операции
Кроме того, перед внесением изменений программа SDFix создаёт резервную копию редактируемых файлов, которая сохраняется по пути
В случае необходимости мы всегда сможем восстановить исходный файл, предварительно удалив окончание .original-pre-sdfix в его имени. Замена файла производится по аналогии с его изменением, этот процесс описан ниже.
Ручное предоставление доступа к карте памяти на Андроид
Устранение проблем записи на внешнюю SD-карту в Android 4.4+ возможно и в ручном режиме .
Стоит понимать, что вышеупомянутая программа SDFix всего лишь выполняет одну функцию, которую вполне можно воспроизвести и самостоятельно.
Более того, если программа в ходе работы выдаст ошибку, то проделывание этой же операции вручную вполне может увенчаться успехом.
Приведём пошаговую инструкцию по редактированию файла platform.xml
- Делаем бэкап системы смартфона. Бэкап нам нужен для возможности отката в случае непредвиденных обстоятельств и сбоев. Можно просто сделать копию файла, который мы собираемся редактировать, но надёжнее будет делать полный бэкап системы из recovery
- Теперь запускаем любой файловый менеджер Андроид, допустим, это будет Total Commander
- Переходим в каталог
- Копируем из каталога файл platform.xml в любое удобное место
- Открываем созданный файл текстовым редактором для внесения изменений
- Находим в файле кусок кода, имеющий вид:
- И перед закрывающим тегом прописываем следующую строчку:
В итоге у нас должен получиться следующий фрагмент кода:

На этом всё. После того, как ваше устройство загрузится, сторонние приложения смогут записывать свои данные в корень нашей флеш-карты.
Мы предоставили доступ к корню карты памяти Андроид программам.
Полных вам прав и безграничных возможностей.
Источник
[Советы] Полезно знать: Установка приложений на SD-карту (Без ROOT)
image1-23-1083×65.png (1.99 MB, Downloads: 119)
2018-01-27 14:11:52 Upload
- Для того, что бы получить возможность сохранять приложения на SD-карте, необходимо включить на это разрешение в настройках «Для разработчиков». Как открыть настройки «Для разработчиков» вы можете найти в статье:
- Заходим в настройки «Для разработчиков», находим пункт «Разрешить сохранение на внешние накопители» и активируем его;
Screenshot_2018-01-27-13-37-29-259_com.android.settings.png (341.76 KB, Downloads: 123)
2018-01-27 14:40:34 Upload
- Теперь вы можете установить любое приложение для переноса приложений на SD-карту, например: Переместить в SDCard, AppMgr III (App 2 SD), Link2SD или любой другой на ваш вкус.
hqdefault.jpg (38.56 KB, Downloads: 99)
2018-01-27 15:02:01 Upload
- Переходим в «Настройки» — «Хранилище», выбираем нашу SD-карту;
IMG_20180127_144227.jpg (52.15 KB, Downloads: 135)
2018-01-27 15:48:37 Upload
- Далее нажимаем на «Три точки» и выбираем «Настройки хранилища»;
IMG_20180127_144319.jpg (32.67 KB, Downloads: 107)
2018-01-27 15:48:37 Upload
IMG_20180127_144357.jpg (43.75 KB, Downloads: 117)
2018-01-27 15:48:38 Upload
- В открывшемся окне выбираем «Внутренняя память»;
IMG_20180127_145515.jpg (36.17 KB, Downloads: 108)
2018-01-27 15:56:59 Upload
- Прочтите информацию в появившемся окне и если вы согласны, нажмите кнопку “Очистить и отформатировать”
IMG_20180127_145258_576.jpg (53.33 KB, Downloads: 97)
2018-01-27 16:00:17 Upload
- Если во время форматирования у вас появится сообщение “SD-карта работает медленно”, то необходимо заменить вашу SD-карту на более быструю, в противном случае возможна нестабильная работа!
IMG_20180127_145301_215.jpg (44.84 KB, Downloads: 117)
2018-01-27 16:06:39 Upload
- По окончанию форматирования необходимо выбрать перенести файлы на SD-карту сейчас или позже, на ваш выбор. Позже это возможно сделать через меню «Настройки» в смартфоне;
IMG_20180127_145311_734.jpg (52.9 KB, Downloads: 107)
2018-01-27 16:10:32 Upload
- По окончанию всех действий перезагрузите Android, во избежания ошибок в работе операционной системы;
Обратный переход выполняется аналогично, но теперь нужно выбрать вместо «Внутренняя память» пункт «Портативный носитель»:
- Что бы узнать идентификатор карты памяти вводим команду: adb shell sm list-disks
- В полученом ответе ищем строку: disk:XXX,XX, гдеXXX,XX — наш числовой идентификатор карты памяти;
- Далее вводим команду: adb shell sm partition disk:XXX,XX private — вместо XXX,XX вписываем наш числовой идентификатор карты памяти;
- Дожидаемся окончания процесса. Процесс можно наблюдать на экране смартфона в меню «Настройки» — «Хранилище»;
- По окончанию всех действий перезагрузите Android, во избежания ошибок в работе операционной системы;
Рейтинг
Змея | из Redmi 3S
| Тема изложена подробно и понятно. Мне пригодится точно. Спасибо за хороший обзор. А вот и засада, нет у меня пункта «Разрешить перенос данных на внешний накопитель «. . . Печалька. |
HOOLIGANS | из Redmi Note 4
| Спасибо всё понятно но есть вопрос если открыть меню разработчиков слитит гарантия или нет |
Денис Гордеев Ответить | из MI 5
HOOLIGANS
Спасибо всё понятно но есть вопрос если открыть меню р .
Денис Гордеев Ответить | из MI 5
Змея
Тема изложена подробно и понятно. Мне пригодится точно .
Каким аппаратом ты пользуешься?
1769832532 | из Redmi 5A
| как найти меню разработчиков,Редми 5а |
Змея | из Redmi 3S
Screenshot_2018-01-27-12-23-47-695_com.android.settings.png (104.64 KB, Downloads: 95)
2018-01-27 18:01:39 Upload
Денис Гордеев Ответить | из MI 5
Читай внимательно, все написано
Kamba | из Redmi 4X
| quoteurl=home.php?mod=space&uid=1689734976Змея/url Тема изложена подробно и понятно. Мне пригодится точно . /quote |
Версия 9.8.1.18. Данный пункт находится в самом низу меню разработчика.attach1621420/attach
Денис Гордеев Ответить | из MI 5
Змея
Redmi 3s, но стоит ещё 8-ка. . . Может когда прилетит 9-ка, поя .
От андроида тоже зависит наличие данного пункта. Если его нет и приложения не переносятся по вине запрета в андроиде, попробуй второй способ.
Змея | из Redmi 3S
Денис Гордеев
От андроида тоже зависит наличие данного пункта. Если .

Xiaomi Comm APP
Получайте новости о Mi продукции и MIUI
Рекомендации
* Рекомендуется загружать изображения для обложки с разрешением 720*312
Изменения необратимы после отправки
Cookies Preference Center
We use cookies on this website. To learn in detail about how we use cookies, please read our full Cookies Notice. To reject all non-essential cookies simply click «Save and Close» below. To accept or reject cookies by category please simply click on the tabs to the left. You can revisit and change your settings at any time. read more
These cookies are necessary for the website to function and cannot be switched off in our systems. They are usually only set in response to actions made by you which amount to a request for services such as setting your privacy preferences, logging in or filling in formsYou can set your browser to block or alert you about these cookies, but some parts of thesite will not then work. These cookies do not store any personally identifiable information.
These cookies are necessary for the website to function and cannot be switched off in our systems. They are usually only set in response to actions made by you which amount to a request for services such as setting your privacy preferences, logging in or filling in formsYou can set your browser to block or alert you about these cookies, but some parts of thesite will not then work. These cookies do not store any personally identifiable information.
These cookies are necessary for the website to function and cannot be switched off in our systems. They are usually only set in response to actions made by you which amount to a request for services such as setting your privacy preferences, logging in or filling in formsYou can set your browser to block or alert you about these cookies, but some parts of thesite will not then work. These cookies do not store any personally identifiable information.
Источник