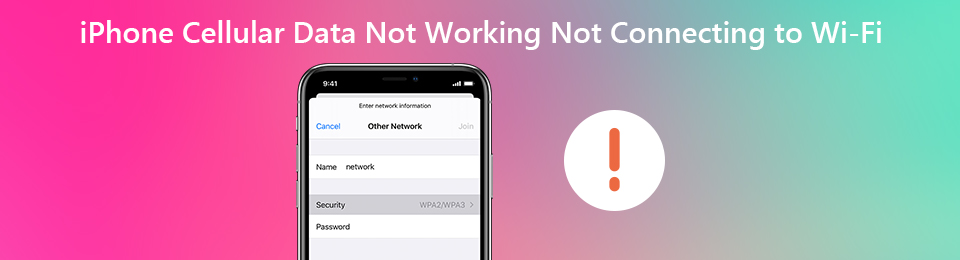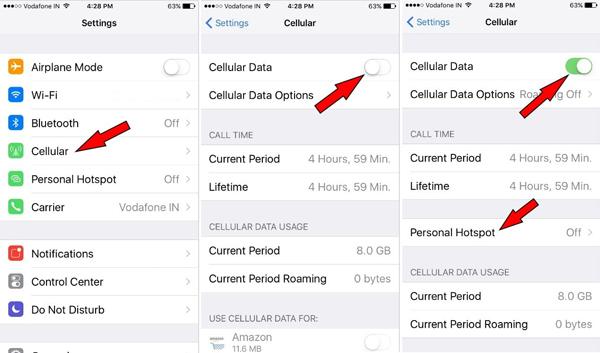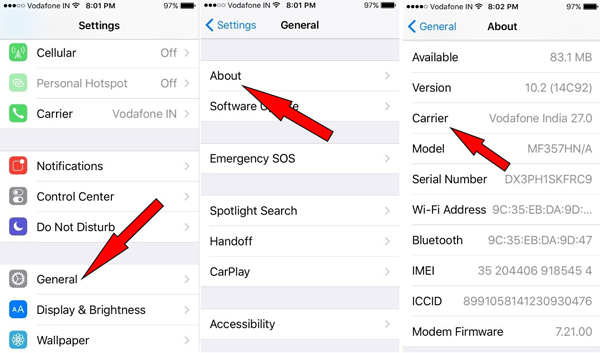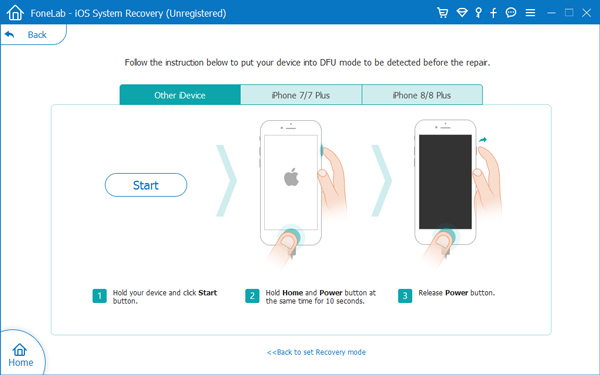- Если вам не удается подключиться к App Store, iTunes Store или другим сервисам Apple
- Проверьте страницу состояния системы
- Убедитесь, что устройство подключено к Интернету
- Обновление программного обеспечения
- Проверьте дату и время
- Если подключиться все же не удается
- Если на экране появилось другое сообщение о подключении
- Связанные темы
- Не удается совершать звонки и отвечать на них на устройстве iPhone
- Не удается совершать звонки и отвечать на них на устройстве iPhone
- Обращение к оператору связи
- Обновление программного обеспечения
- Проверка настроек iPhone
- Проверка настроек сети
- Обращение в службу поддержки Apple
- Не удается активировать iPhone
- Подготовка
- Необходимые действия
- Как исправить, что iPhone не подключается к Wi-Fi / сотовые данные не работают
- Часть 1: почему iPhone не подключается к Wi-Fi / сотовые данные не работают
- Часть 2. Лучшие методы исправления проблем с iPhone не будут подключаться к проблемам с Wi-Fi
- Метод 1. Отключить режим полета
- Метод 2. Включить сотовые данные
- Метод 3. Перезагрузите свой iPhone
- Метод 4. Обновить настройки оператора
- Метод 5. Вставьте SIM-карту
- Метод 6. Сбросить настройки сети
- Метод 7. Сбросить ваш iPhone
- Метод 8. Восстановите iPhone с помощью iTunes Backup
- Метод 9. Переведите iPhone в режим DFU
- Метод 10. iOS System Recovery
- Метод 11. Включить роуминг данных
- Заключение
Если вам не удается подключиться к App Store, iTunes Store или другим сервисам Apple
Узнайте, что делать, если на экране вашего устройства появилось сообщение «Не удается подключиться». Эти действия также могут помочь, если приложение ничего не загружает или прекращает работу во время загрузки контента.
Попробуйте совершить следующие действия, если вам не удается подключиться ни к одному из этих приложений или служб:
- App Store
- iTunes Store
- Game Center
- Приложение Apple Books
- Приложение Apple Music
- Apple Fitness+
- Приложение Apple TV
- Приложение Apple News
Проверьте страницу состояния системы
Проверьте страницу состояния системы Apple, чтобы узнать о возможных перебоях в работе сервисов в вашей стране или регионе.
Убедитесь, что устройство подключено к Интернету
Для этого попробуйте подключиться к любому веб-сайту с помощью любого интернет-браузера. Если ничего не загрузится, воспользуйтесь другим устройством в той же сети, чтобы проверить, сможет ли оно подключиться к какому-нибудь веб-сайту. Если доступ к Интернету отсутствует и на других устройствах, выключите и снова включите маршрутизатор Wi-Fi, чтобы сбросить его. Если подключиться к сети Wi-Fi по-прежнему не удается, обратитесь за помощью к своему интернет-провайдеру. Если к Интернету не подключилось только первое устройство, получите помощь с подключением к сети Wi-Fi на вашем устройстве iPhone, iPad или iPod touch, Apple Watch, Apple TV или на компьютере Mac.
Если вы используете сотовую сеть для подключения к Интернету на устройстве iPhone или iPad, убедитесь, что у вас включена передача данных для используемого вами приложения. Для этого откройте приложение «Настройки», нажмите «Сотовые данные» и затем включите передачу данных по сотовой сети.
Обновление программного обеспечения
Обновите iOS или iPadOS, macOS, tvOS, watchOS или программное обеспечение для вашего устройства стороннего производителя до последней версии. После чего попробуйте подключиться снова.
Проверьте дату и время
Убедитесь, что дата и время, установленные на вашем устройстве, соответствуют вашему часовому поясу.
На устройстве iPhone, iPad или iPod touch: откройте приложение «Настройки». Перейдите в раздел «Основные» и затем выберите пункт «Дата и время». Получите помощь с настройкой даты и времени.
На компьютере Mac: перейдите в раздел «Системные настройки», затем выберите пункт «Дата и время».
На устройстве Apple TV: перейдите в раздел «Настройки» > «Основные» > «Дата и время».
Если дата и время отображаются неверно, обновите их или включите параметр для автоматического определения даты и времени.
Если подключиться все же не удается
Если вы испробовали все перечисленные выше действия, а подключиться по-прежнему не удается, обратитесь в службу поддержки Apple.
Если на экране появилось другое сообщение о подключении
Совершите перечисленные выше действия, если на экране устройства появилось одно из этих сообщений об ошибке:
- «Не удается подключиться к iTunes Store. Произошла неизвестная ошибка.»
- «Не удалось выполнить запрос iTunes Store. iTunes Store временно недоступен. Повторите попытку позже.»
- «Не удалось подключиться к iTunes Store. Убедитесь, что Ваше сетевое соединение активно, и повторите попытку.»
- «Не удалось выполнить запрос iTunes Store. Невозможно установить это сетевое соединение. Произошла ошибка в iTunes Store. Повторите попытку позже.».
Связанные темы
- Если ваше устройство подключено к сети, но вам не удается загрузить контент, измените пароль идентификатора Apple ID. Возможно, вам придется выйти из системы и войти в нее снова. При появлении запроса на подтверждение вашей платежной информации убедитесь, что указанные реквизиты совпадают с реквизитами, предоставленными вашим финансовым учреждением.
- Если ваше устройство подключено к сети, но вам не удается загрузить или обновить приложения, приостановите и снова запустите загрузку приложения или перезапустите ваше устройство.
- Узнайте, какие действия можно предпринять, если у вас также появляются всплывающие окна в браузере Safari на компьютере Mac.
- Узнайте, что делать, если на вашем компьютере появилась ошибка -45054.
- С помощью программы iTunes для Windows проверьте, включено ли у вас стороннее программное обеспечение безопасности или брандмауэр Windows.
Доступность и функции магазина могут различаться в зависимости от страны или региона. Узнайте больше о функциях, доступных в вашей стране или регионе.
Информация о продуктах, произведенных не компанией Apple, или о независимых веб-сайтах, неподконтрольных и не тестируемых компанией Apple, не носит рекомендательного или одобрительного характера. Компания Apple не несет никакой ответственности за выбор, функциональность и использование веб-сайтов или продукции сторонних производителей. Компания Apple также не несет ответственности за точность или достоверность данных, размещенных на веб-сайтах сторонних производителей. Обратитесь к поставщику за дополнительной информацией.
Источник
Не удается совершать звонки и отвечать на них на устройстве iPhone
Причиной того, что вам не удается совершать звонки и отвечать на них на устройстве iPhone, могут быть некоторые настройки, устаревшая версия ПО или проблема с сетью.
Не удается совершать звонки и отвечать на них на устройстве iPhone
Узнайте, что нужно делать, если вы видите сообщение «Нет сети» или «Поиск» в строке состояния. Если с вашего iPhone невозможно принять или отправить вызов, выполните следующие действия. После выполнения каждого шага проверяйте, удалось ли решить проблему.
Обращение к оператору связи
- Ваша учетная запись настроена для использования iPhone.
- Отсутствуют локальные перебои в предоставлении услуг.
- Ваш счет не заблокирован по финансовым причинам.
- В системе оператора не отображались ошибки по вашим звонкам.
Обновление программного обеспечения
- Проверьте наличие обновления настроек оператора.
- Проверьте наличие обновления программного обеспечения ОС iOS. Для установки некоторых обновлений может потребоваться подключение к сети Wi-Fi.
Проверка настроек iPhone
- Включите и выключите авиарежим. Перейдите в меню «Настройки» и включите авиарежим, подождите пять секунд, а затем отключите его.
- Отметьте флажком «Не беспокоить». Перейдите в меню «Настройки» > «Фокусирование» > «Не беспокоить» и убедитесь, что эта функция отключена.
- Проверьте наличие заблокированных номеров телефонов. Перейдите в меню «Настройки» > «Телефон» > «Заблокированные контакты».
- Проверьте, включена ли функция «Переадресация». Перейдите в меню «Настройки» > «Телефон» > «Переадресация» и убедитесь, что эта функция отключена.
- Проверьте, установлен ли переключатель Заглушение неизвестных. Если этот параметр включен, вам смогут дозвониться только абоненты из вашего списка контактов или раздела «Недавние», а также абоненты, которые оправили вам свой номер в программе «Почта» или написали вам сообщение с этого номера. Добавьте в список контактов номера абонентов, от которых вы хотите принимать звонки. Вызовы через некоторые сторонние программы могут не проходить.
Проверка настроек сети
- Выполните сброс настроек сети. Перейдите в меню «Настройки» > «Основные» > «Перенос или сброс iPhone» > «Сброс» > «Сбросить настройки сети». Это удалит все текущие сохраненные настройки, включая пароли к сетям Wi-Fi, предпочитаемые сети и настройки VPN.
- Попробуйте осуществить или принять звонок в другом месте.
Обращение в службу поддержки Apple
Если вы по-прежнему не можете совершать или принимать вызовы, обратитесь в службу поддержки Apple, затем следуйте инструкциям для завершения запроса.
Источник
Не удается активировать iPhone
Узнайте, что делать, если не удается активировать iPhone или появляется уведомление о том, что сервер активации недоступен или не поддерживается SIM-карта.
Подготовка
- Что делать, если вы видите сообщение «Нет SIM-карты» или «Недействительная SIM»?
- Проверьте список на странице «Состояние системы». Если флажок рядом с названием службы «Активация устройств с iOS» не зеленый, выполните активацию iPhone позже.
- Если при активации iPhone появляется запрос на ввод пароля, введите свой пароль. (Если появляется запрос пароля, возможно, включена функция «Блокировка активации» в службе «Найти iPhone».)
Все еще нужна помощь? Прочитайте следующий раздел.
Необходимые действия
- Перезапустите iPhone.
- Если вы используете подключение по сотовой сети, попытайтесь подключиться к надежной сети Wi-Fi.
- Если на вашем устройстве iPhone отображается сообщение о том, что сервер активации временно недоступен или недоступен при попытке активации, подождите несколько минут, а затем повторите предыдущие действия.
Если вы по-прежнему не можете активировать свое устройство iPhone, попробуйте снова, но уже на компьютере. Вот как использовать эту функцию:
- Убедитесь, что вы используете последнюю версию macOS или iTunes.
- Проверьте, есть ли на компьютере подключение к Интернету.
- Используя кабель из комплекта поставки телефона, подключите iPhone к компьютеру. Найдите устройство на компьютере.
- Подождите, пока компьютер обнаружит и активирует iPhone:
- Если отображается надпись «Настроить как новый» или «Восстановить из резервной копии», это означает, что ваш iPhone активирован.
- Если на компьютере отображается сообщение о том, что SIM-карта несовместима или недействительна, обратитесь к своему оператору связи.
- Если вы видите сообщение «Информация об активации недействительна» или «Невозможно получить информацию об активации с устройства», попробуйте восстановить свое устройство iPhone в режиме восстановления.
Если активировать устройство iPhone не удастся, обратитесь в службу поддержки Apple.
Источник
Как исправить, что iPhone не подключается к Wi-Fi / сотовые данные не работают
Когда ваш iPhone внезапно не может подключиться к Wi-Fi или даже сотовые данные iPhone не работают, как вы диагностируете и решаете проблему? Там могут быть десятки причин и причин, вы можете просто узнать больше о том, почему ваш iPhone не будет подключаться к Wi-Fi, а также 11 окончательных исправлений из статьи с легкостью.
FoneLab позволяет переводить iPhone / iPad / iPod из режима DFU, режима восстановления, логотипа Apple, режима наушников и т. Д. В нормальное состояние без потери данных.
- Исправить отключенные проблемы системы iOS.
- Извлечение данных с отключенных устройств iOS без потери данных.
- Это безопасно и просто в использовании.
Часть 1: почему iPhone не подключается к Wi-Fi / сотовые данные не работают
Чтобы диагностировать проблему, вам нужно только проверить сети iPhone и Wi-Fi. Вот несколько простых исправлений, которые вы можете выполнить, чтобы найти причины, например, подключить iPhone к другому Wi-Fi, перезагрузить iPhone и маршрутизатор или даже перезагрузить сеть для вашего iPhone. Вот несколько причин, по которым сотовые данные вашего iPhone не работают.
- Настройки Wi-Fi для iPhone
- Проблемы обслуживания перевозчика
- Неверный или измененный пароль
- Аппаратная проблема для iPhone или роутера
Часть 2. Лучшие методы исправления проблем с iPhone не будут подключаться к проблемам с Wi-Fi
Если это проблема с оборудованием iPhone или маршрутизатора, вам необходимо отправить устройство в ремонтную мастерскую. Если проблемы связаны с настройками или проблемами программного обеспечения, вы можете использовать методы, чтобы исправить iPhone, который не подключается к Wi-Fi, как показано ниже.
Метод 1. Отключить режим полета
Шаг 1 Проведите вверх от нижней части экрана iPhone X / XR / XS, чтобы открыть Центр управления, чтобы исправить проблему. IPhone не подключается к Wi-Fi.
Шаг 2 Нажмите на режим полета, чтобы выключить его. Убедитесь, что индикатор уровня сигнала заменяет значок самолета в верхнем углу.
Метод 2. Включить сотовые данные
Шаг 1 Войдите в Параметры > Сотовый на вашем iPhone. После этого вы можете включить переключатель рядом с Cellular Data в верхней части экрана.
Шаг 2 Подключившись к сотовым данным, вы можете легко исправить проблемы с сотовыми данными.
Метод 3. Перезагрузите свой iPhone
Шаг 1 Нажмите и отпустите объем Up кнопка. Затем нажмите и отпустите Volume Down кнопку.
Шаг 2 После этого нажмите и удерживайте боковую кнопку питания, пока Apple логотип появится на экране вашего iPhone.
Шаг 3 После перезагрузки iPhone вы можете решить большинство простых проблем, в том числе iPhone не может подключиться к Wi-Fi.
Метод 4. Обновить настройки оператора
Шаг 1 Запустите iPhone и перейдите к Параметры на вашем домашнем экране iPhone с легкостью.
Шаг 2 Войдите в Общие > О настогда вы можете проверить Перевозчик вариант на экране.
Шаг 3 Если доступно какое-либо обновление, вы можете нажать на него, чтобы загрузить службу оператора и исправить соединение iPhone Wi-Fi.
Метод 5. Вставьте SIM-карту
Шаг 1 Сначала отключите iPhone, вам понадобится инструмент для извлечения SIM-карты, например, скрепка или булавка, чтобы извлечь SIM-карту вашего iPhone.
Шаг 2 Добавьте SIM-карту в лоток для SIM-карты, нажмите на лоток, чтобы зафиксировать ее, и перезагрузите iPhone.
Метод 6. Сбросить настройки сети
Шаг 1 Нажмите Параметры приложение на вашем iPhone. Перейти к Общие и прокрутите вниз, чтобы найти Сбросить опцию.
Шаг 2 Выберите Сброс настроек сети и подтвердите действие для удаления настроек сети.
Шаг 3 Войдите в сеть Wi-Fi еще раз с идентификатором Wi-Fi и паролем, чтобы зафиксировать, что iPhone не подключается к Wi-Fi.
Метод 7. Сбросить ваш iPhone
Шаг 1 Когда вам нужно сбросить настройки iPhone, рекомендуется заранее сделать резервную копию файлов с помощью iTunes или iCloud.
Шаг 2 Войдите в Параметры > Общие > Сбросить > Удалить содержимое и настройки восстановить заводские настройки вашего iPhone.
Шаг 3 При появлении запроса введите свой пароль, чтобы продолжить процесс и исправить проблемы, которые iPhone застрял с Wi-Fi.
Метод 8. Восстановите iPhone с помощью iTunes Backup
Шаг 1 Подключите ваш iPhone к компьютеру с помощью оригинального USB-кабеля. Запустите iTunes, чтобы обнаружить iPhone на компьютере.
Шаг 2 Войдите в Заключение > Восстановление резервной копии и выберите нужную или последнюю резервную копию для восстановления.
Шаг 3 После этого вы можете исправить неработающие данные сотовой связи iPhone, вернув iPhone в прежнее состояние.
Метод 9. Переведите iPhone в режим DFU
Шаг 1 Подключите ваш iPhone к компьютеру с помощью USB-кабеля. Нажмите и удерживайте Режим сна / Пробуждение кнопки и Главная кнопку.
Шаг 2 После этого вы можете выпустить Режим сна / Пробуждение кнопка, пока iTunes не сообщит, что iTunes обнаружил режим восстановления iPhone.
Шаг 3 Отпустить Главная кнопка, что ваш iPhone успешно войдет Режим DFU чтобы исправить iPhone, не работающий с Wi-Fi.
Шаг 4 Если он не работает, вы можете начать весь процесс заново и попробовать снова.
Метод 10. iOS System Recovery
Есть ли способ автоматически обнаружить и исправить проблемы с сотовыми данными iPhone? FoneLab iOS Восстановление системы это iPhone Fixer восстановить iPhone из различных сценариев, таких как режим DFU, режим восстановления, логотип Apple, режим наушников и другие, вернуться к нормальному состоянию без потери данных.
Шаг 1 Запустите iOS System Recovery на вашем компьютере. Затем вы можете подключить iPhone к компьютеру через оригинальный USB-кабель.
Шаг 2 Выберите Восстановление системы iOS И нажмите Start кнопка. Выберите Стандартный режим и подтвердите информацию о вашем iPhone.
Шаг 3 Нажмите Оптимизировать / Ремонт начать процесс исправления. Он может автоматически обнаруживать, загружать и исправлять проблемы с сотовыми данными iPhone.
Метод 11. Включить роуминг данных
Шаг 1 Очные Параметры > Сотовый, затем выберите Параметры сотовой передачи данных в раскрывающемся меню.
Шаг 2 Выберите опцию «Роуминг» и включите Голос и данные в роуминге опцию.
Шаг 3 Нажмите кнопку справа от Роуминг данных включить это. Вам необходимо включить голосовой роуминг, чтобы включить роуминг данных.
Заключение
Что делать, если ваш iPhone не может подключиться к Wi-Fi или сотовые данные не работают? В статье объясняются причины проблемы, а также устранение неполадок 11. Просто узнайте больше подробностей из статьи и соответственно выберите желаемую.
Источник