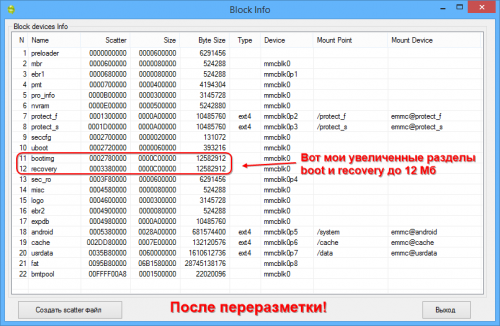- Как снять дамп разделов system, kernel, data, zImage на Андроид
- Необходимо для снятия образа
- Подробно о Root Android:
- Инструкция как снять образ с Андроид
- Узнаем /dev/block разделов
- [Обновление]
- Снятие образа Android с выбранного раздела
- [Обновление]
- Восстановление раздела из созданного образа Android (дампа раздела)
- [Обновление]
- Data img для android
- Data img для android
- Data img для android
Как снять дамп разделов system, kernel, data, zImage на Андроид
вкл. 30 Март 2015 . Опубликовано в Android — Общее
Как снять дамп разделов system, kernel, data, zImage на Андроид. Многие начинающие ромоделы Android или гики не знают как снять образ с Android. В данной статье подробно рассказано как узнать нужные вам /dev/block , как снять дампы с них, разобрать их или в последствие восстановиться.
Для тех кто не много не понял о чем речь. В данной статье будет подробно рассказано как снять текущее состояние с разделов Android — system, data, efs, preload, cache или выдрать ядро (zImage / boot.img). С какой целью расписываться здесь не будет , так как это уже другая история.
Необходимо для снятия образа
1. Скачайте и установите на ПК фирменную программу сайта ADB RUN (если в курсе, что такое adb или установлено Android SDK, то устанавливать не нужно)
2. Android смартфон или планшет должен быть c Root правами
Подробно о Root Android:
4. Установить драйвера если вдруг не установлены
5. MicroUSB кабель
Инструкция как снять образ с Андроид
1. Подключите устройство Android к ПК
2. Запустите программу ADB RUN и перейдите в меню (7) Manual Command > (1) Adb
Узнаем /dev/block разделов
Что такое /dev/block/? /dev/block/ — это «диски» на которых находятся разделы system, data, cache
Вариант 1
Данный способ самый простой, но к сожалению узнать где находиться ядро не возможно.
Для того чтобы узнать /dev/block/ вводим команду
Получаем список где видим список с нашими разделами и к каким /dev/block/ они примонтированы
Вариант 2
Данный способ более сложный, но за то вы точно будете знать абсолютно все ваши разделы!
Вначале лучше воспользоваться файловым менеджером Android с Root доступом например как:
После того как установили перейдите по пути
Далее вам нужно найти папку by-name, она находиться в одной из под папок в platform
Например для некоторых устройств Samsung это выглядит так:
Для устройств на Tegra 3:
Для устройств на Omap:
Для некоторых Mediatek:
Для некоторых устройств Sony:
После того как выяснили где находиться папка by-name в программу ADB RUN набираем команду
где xxxxxxxx — точный путь до папки by-name
[Обновление]
В новых версиях программы ADB RUN (с версии 3.4x.xx) узнать все разделы стало гораздо проще! Все что вам необходимо это:
- запустить ADB RUN
- Перейти в раздел Memory and Partitions -> Partitions /dev/block/
- Попробовать один из методов узнать ваши блоки
Снятие образа Android с выбранного раздела
И так когда мы уже знаем где находятся какие разделы, можно приступать к снятию образа Android (дампа) с выбранного раздела. Перед тем как начать убедитесь что у вас достаточно много свободной памяти на карте памяти!
1. Для того чтобы снять образ необходимо в ADB RUN зайти в меню (7) Manual Command > (1) Adb
2. Залогиниться в терминале под Root -ом
3. Набрать команду для снятия дампа
где XXXXXXXXX — раздел с которого вы снимаете
где NAME_razdel.img — имя которое вы присвоите при снятие образа с выборного раздела (давать имена лучше также как они указаны, если data то data)
Процедура снятия может занять определенное время, от 1 минуты до 15, в это время лучше не дергать ваш Android!
[Обновление]
В новых версиях ADB RUN появилась возможность быстро снять образ каждый раз не набирая столь длинные команды. Все что вам нужно это знать имя блока.
Когда вы уже знаете необходимый блок перейдите в ADB RUN:
- С главного меню в раздел Backup -> Backup dev/block
- Выбираем Backup
- Указываем последние данные с блока (данные после block/)
- Ждем пока снимется образ (не трогать Android)
Восстановление раздела из созданного образа Android (дампа раздела)
Когда вам будет необходимо выполнить восстановление из ранее созданного образа, нужно сделать вот, что:
Убедитесь что образ все еще находиться в разделе /sdcard — так как бекап создавался именно в этот раздел, либо переместите его обратно.
Прописать следующую команду:
где XXXXXXXXX — раздел на которой вы заливаете образ
где NAME_razdel.img — имя образа выборного раздела (давать имена лучше также как они указаны, если data то data)
Процедура восстановления может занять определенное время, от 1 минуты до 15, в это время лучше не дергать ваш Android!
[Обновление]
Для устройств Sony, HTC, Xiaomi и других устройств на которых есть режим Fastboot
могут выполнить восстановление следующим образом после ранее обязательного снятия boot.img (zImage) и system.img (factoryfs.img) обязательно скопируйте данные файлы на ПК:
1. Переведите Android в режим fastboot (bootloader) и подключить к ПК
2. Файлы boot.img и system.img переместить в папку C:/adb/progbin
3. Запустить ADB RUN и перейти в пункт Manual -> ADB
4. Набрать следующие команды (подробно о Fastboot)
Система будет восстановлена в исходное состояние! Можете продолжать эксперименты!
Источник
Data img для android
Rom Helper — работа с образами *.img, system.new.dat в Windows
Модификация прошивок в Windows
1 ROM Помощник является инструментом, который позволяет настроить ROM или операционной системы вашего смартфона Android.
Программное обеспечение имеет ряд особенностей, чтобы сделать на заказ гораздо проще, чем вы можете себе представить, не требуя каких-либо пользователя, работающего с строк кода. Все, что вам сделать, это шаг в графическом интерфейсе ROM Helper и готово. Сохранение изменений, вы можете загрузить новый диск на устройстве и проверьте, как все прошло.
Несмотря позволяя выполнять различные изменения, ПЗУ помощник не приносит такие продвинутые варианты, чтобы изменить интерфейс или создать новые функции в Android. Что вы можете сделать, это изменить некоторые разрешения на корню, и так далее. Проверьте некоторые из возможностей.
2 Это может извлечь и вставить APKs, редактировать build.prop, изменить разрешения системы, управлять корень, изменение загрузочного образа, дело с глубокими системными данными, и многое другое. Интересно предупреждают, однако, что вы должны иметь минимум знаний о настройке дисков, чтобы точно знать, что каждое изменение будет генерировать в вашем смартфоне.
ПЗУ помощник работает в основном с ROM образами, которые вы хотите изменить. Это означает, что вам нужен файл ROM и загрузить его в программу. Таким образом, возможности будут оцениваться и предоставляться в каждом и каждой версии разработчиков Android настройки.
После сохранения изменений, вы должны сделать общую установку на вашем устройстве, но ПЗУ помощник не поддерживает эту процедуру. Это потому, что каждый производитель и каждый модель телефона имеют некоторые отличия при выполнении этой процедуры.
3 Мы не несем ответственность за любой ущерб, который может вызвать ROM Helper на Вашем программного или аппаратного обеспечения. Работа с ней на свой страх и риск.
Установка
ПЗУ установки Помощник не очень традиционно. Он приносит китайский интерфейс, но вы по-прежнему сможете работать с ним. Просто нажмите на синюю кнопку в первых двух окон, которые появляются в инсталлятор программы и готово. Когда он работает непосредственно на Windows, интерфейс будет на английском языке.
Источник
Data img для android
Устройство или ОС, прошивка: Утилиты редактирования образов Android под WINDOWS и LINUX
ANDROID_IMG_REPACK_TOOLS представляет собой комплект утилит для для редактирования Android ext4 и загрузочных образов под WINDOWS и LINUX
Отдельное спасибо за помощь в реализации проекта =S=
Инструменты вошедшие в состав:
Выбрать branch, например:
Подготовка и компиляция:
Загрузка исходников из android git repositories
Компиляция исполняемых файлов
Удаление исполняемых файлов
Already have a EXE:
## Converting sparse flashing system.img from flashing android sparse img to ext4 img
$ simg2img system.img system.raw.img
## or all parts of sparse img
$ simg2img system.img* system.raw.img
## Mounting ext4 img for edit
$ mkdir system_mnt
$ mount -t ext4 -o loop system.raw.img system_mnt
## Creating new android sparse img for flashing (android 2.3.6-4.2)
$ mkuserimg.sh -s system_mnt system_new.img ext4 ./temp [size partition MB for example 1024M]
## or
$ make_ext4fs -s -l 1024M system_new.img system_mnt
## Create new FS or converting ext4 img to sparse img for flashing (android 4.3-etc)
$ ./mkuserimg.sh -s system system.img ext4 /system 2324M file_contexts
or
$ ext2simg -v system.raw.img system_new.img
## Changing sparse img header size from 28bit to 32bit (for Samsung Exynos Octa)
$ sgs4ext4fs —bloat system_new.img system_32bit.img
## Remove Moto extra header. (for Motorola G-series, making after unsparse img)
$ mv system.raw.img system.moto.img
$ dd if=system.moto.img of=system.raw.img ibs=131072 skip=1
Автоматиз на базе Android_img_repack_tools

За помощь в создании спасибы master_lee
За ImgExtractor And_pda
Мануал по установке от Shipiloff69 Видео
Сообщение отредактировал A.S._id — 21.08.17, 09:14
никаких морок с размером, атрибутами и контекстами — всё сохраняется
Сообщение отредактировал A.S._id — 26.04.15, 01:27

Да, конвертит отлично.
А вот сборка из папки.

Да, конвертит отлично.
А вот сборка из папки.
Ну я честно говоря не совсем понимаю как описывать добавление контекстов селинукс, вот для сравнения попробуйте тоже самое на телефоне как будет работать.
Или лучше я думаю это надо смотреть Makefile сборки Android из исходников, как там описано.
Вобщем разобрался в чем было дело и починил.
Короче говоря переделал я исходники и пересобрал тулзы — я по началу сделал make_ext4fs по подобию как для Linux т.е. при сборке атрибуты должны сохраняться, но т.к. для винды это не подходит (атрибутов UNIX у файлов НЕТ), поэтому пришлось добавлять атрибуты при сборке по умолчанию 644 root:root. Это значит что после сборки атрибуты файлов нужно править в соответствии с параметрами ОС, хотя по идее операнд -а
mount point по идее должен выставить правильные атрибуты сам, но я не проверял — надо будет попробовать
Попробовал — атрибуты выставляются верные
Источник
Data img для android
Разметка памяти мобильных устройств. Теория и практика
В этой теме будут затронуты следующие вопросы:
- строение файлов разметки памяти, таких как scatter, MBR, EBR, GPT, EFI, parameter и др.;
- предложены средства (приложения) для изменения разметки памяти;
- даны практические рекомендации по осуществлению операций по переразбивке (переразметке) памяти мобильных устройств.
Для начала стоит начать с материала под спойлером «Полезная информация«, а затем, наполнившись знаниями, приступить и к практике, используя приложения, представленные ниже:
Требования:
- операционная система Windows 7 или выше;
- установленный пакет .NET 4.0.
Возможности:
- позволяет изменять размер ЛЮБОГО раздела памяти с автоматическим пересчетом параметров всех разделов;
- позволяет удалять любой раздел полностью;
- восстанавливать PMT-файл по имеющемуся scatter-файлу;
- восстанавливать scatter-файл по имеющемуся PMT-файлу;
- автоматически формирует файлы разметки памяти (scatter, MBR+EBR);
- устанавливает верхнюю границу памяти 3 способами ;
- размеры памяти привязаны к размеру блока, размер которого можно выбрать ;
- работает с нестандартными scatter-файлами;
- мультиязычность. Поддерживается два языка: русский и английский.
Свежая версия
Архив содержит папку с ресурсами русского языка, распаковать ВСЮ структуру вместе.
Инструкция
Требования:
- операционная система Windows 7 или выше;
- установленный пакет .NET 4.0.
Возможности:
- поддерживает файлы новой структуры;
- позволяет изменять размер ЛЮБОГО раздела памяти с автоматическим пересчетом параметров всех разделов;
- позволяет удалять разделы;
- автоматически формирует файлы разметки памяти (scatter, MBR+EBR);
- правильно устанавливает верхнюю границу памяти, которая просматривается через свойства аппарата;
- мультиязычность. Поддерживается два языка: русский и английский.
Свежая версия
Архив содержит папку с ресурсами русского языка, распаковать ВСЮ структуру вместе.
Инструкция в pdf формате
Требования
- операционная система Windows 7 или выше;
- установленный пакет .NET 4.0.
Возможности
- позволяет редактировать размер и флаг ЛЮБОГО раздела;
- позволяет изменять параметры командной строки запуска;
- мультиязычная версия;
Свежая версия
Инструкция пользователя
- PartitionsA23 — разметка разделов на процессорах AllWinner — для чипов А23 и А33, A31s (возможно подойдёт и для других чипов)
Приложение для обработки файлов разметки схем DOS (MBR+EBR, partition.bin и т.п.) и GUID (файл GPT, EFI и т.п.).
Требования
- операционная система Windows 7 или выше;
- установленный пакет .NET 4.0.
Свежая версия
Инструкция пользователя
Скоро будет.
В теме нет куратора. По вопросам наполнения шапки обращайтесь к модераторам раздела через кнопку 
Если в теме есть пользователь, желающий стать Куратором и соответствующий Требованиям для кандидатов, он может подать заявку в теме Хочу стать Куратором (предварительно изучив шапку темы и все материалы для кураторов).
Сообщение отредактировал derak1129 — 12.10.21, 06:08
Проверить успешность процесса переразмеки, можно только одним способом : посмотреть каким стал размер того раздела, манипуляции с которым Вы проводили в программе ScatterEditor .
Посмотреть размеры разделов телефона можно, например, через программку MTK Droid Tools Для этого подключите тел. к ПК, на котором уже установлены все необходимые драйвера, и запускаем прогу (через эту же прогу получаем временный Root-Shell , если его нет) затем жмем на кнопку «Карта блоков» . Появляется новое окошко, в котором и смотрим размеры разделов телефона.
| Сообщение отредактировал SevenMaxs — 15.09.14, 17:14 ps: Могу помочь в создании топиков (в стиле Android update-script, лучшую инфу с форума собрал в одном месте). Prince_Saint Что такое MBR-файл. Введение. Структура MBR и EBR файлов. MBR имеет размер 512 байт, т.е. один физический сектор и имеет следующую структуру: Каждая запись таблицы разделов имеет длину 16 байт, а содержимое зависит от используемой ОС. Для мобильных устройств формат записи таблицы разделов имеет следующий вид: Структура записи таблицы разделов Смещение раздела указывается от первого сектора описываемой этой таблицей области памяти. Т.е. если в поле смещения раздела указано значение 0х400, а сама таблица (MBR) расположена в памяти, начиная с адреса 0х00600000 (это указывается в scatter-файле), то этот раздел физически будет расположен в памяти с адреса 0х00600000 Код типа раздела описывает его содержимое. Так, если раздел не содержит информации, т.е. пуст, то его код устанавливается в 0х00. Работа с MBR и EBR файлами. В связи с большим объемом материала примеры я решил вынести в отдельный пост. Сообщение отредактировал vin2809 — 12.02.14, 20:39 Введение. Строение scatter file. [__NODL_]name offset [length]
Квадратные скобки означают необязательный параметр.
EXT4_IMG — раздел содержит часть файловой системы EXT4;
EMMC_BOOT_1 —
BINREGION — область «сырого кода»;
Пример полного scatter-файла второй версии, приведен в файле «Scatter_v2.txt». Работа со scatter file. Пример scatter-файла Сообщение отредактировал vin2809 — 27.02.14, 15:26 Источник |