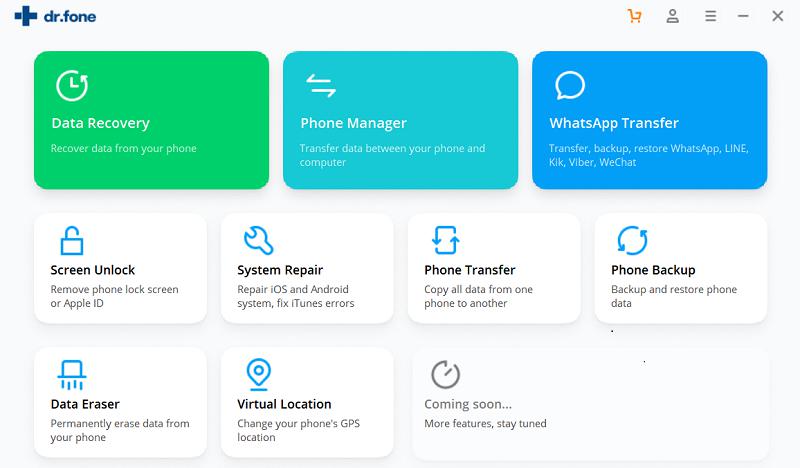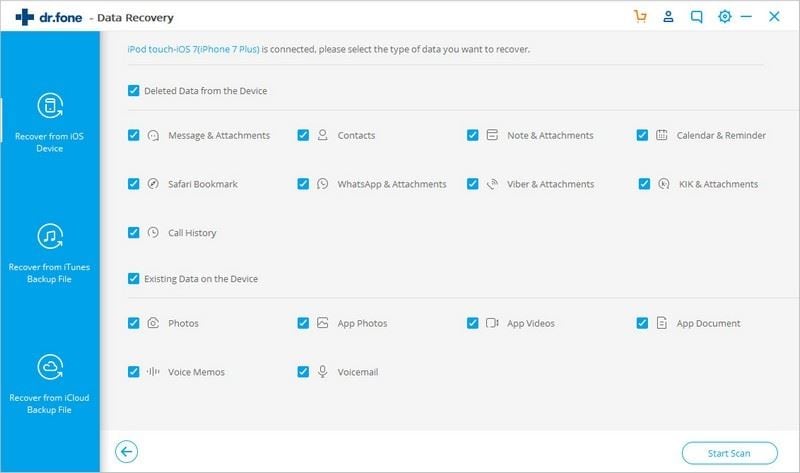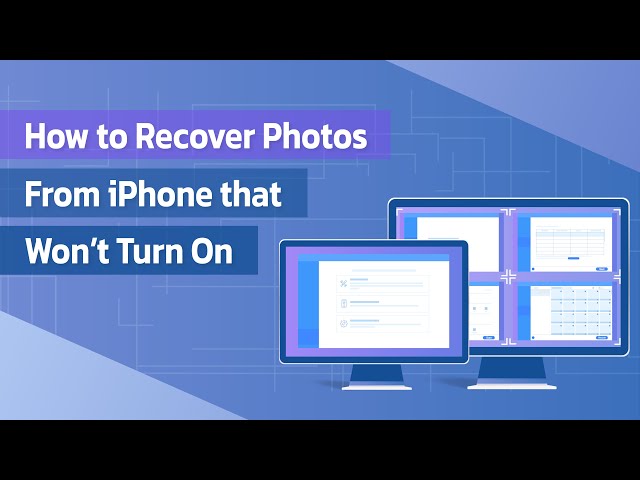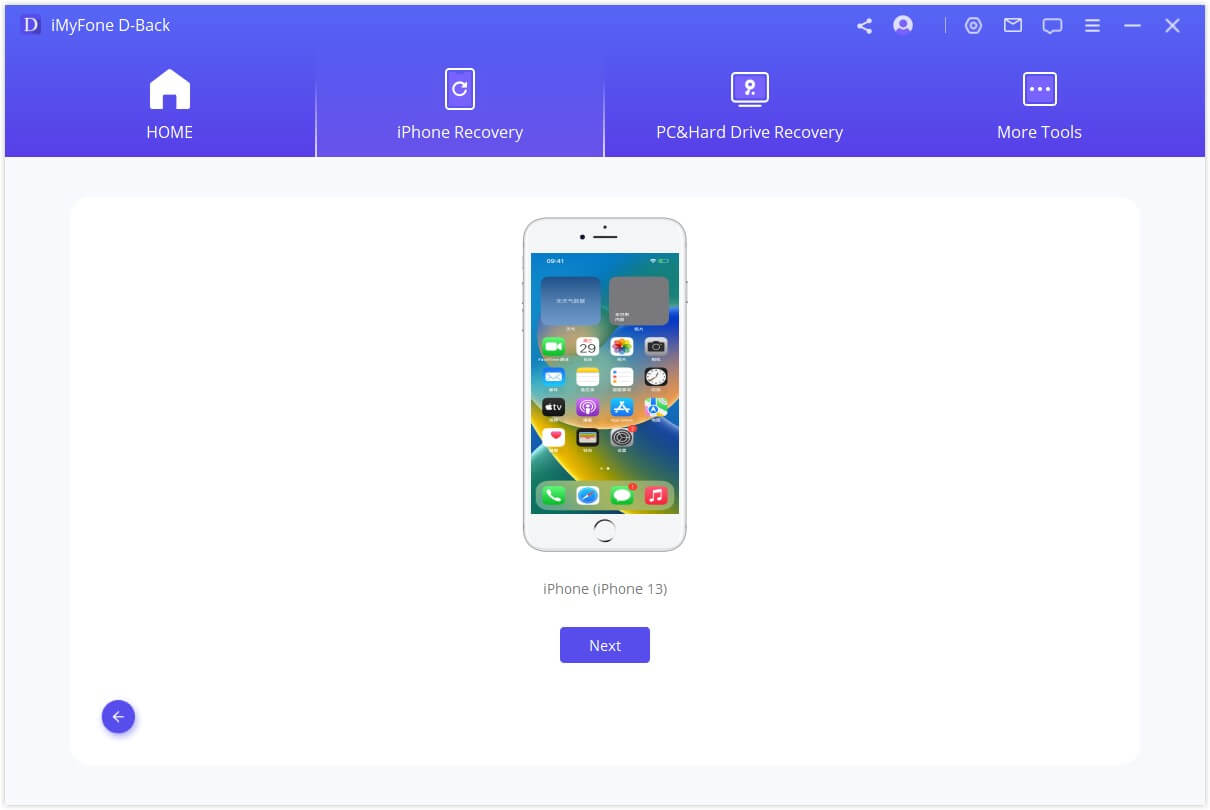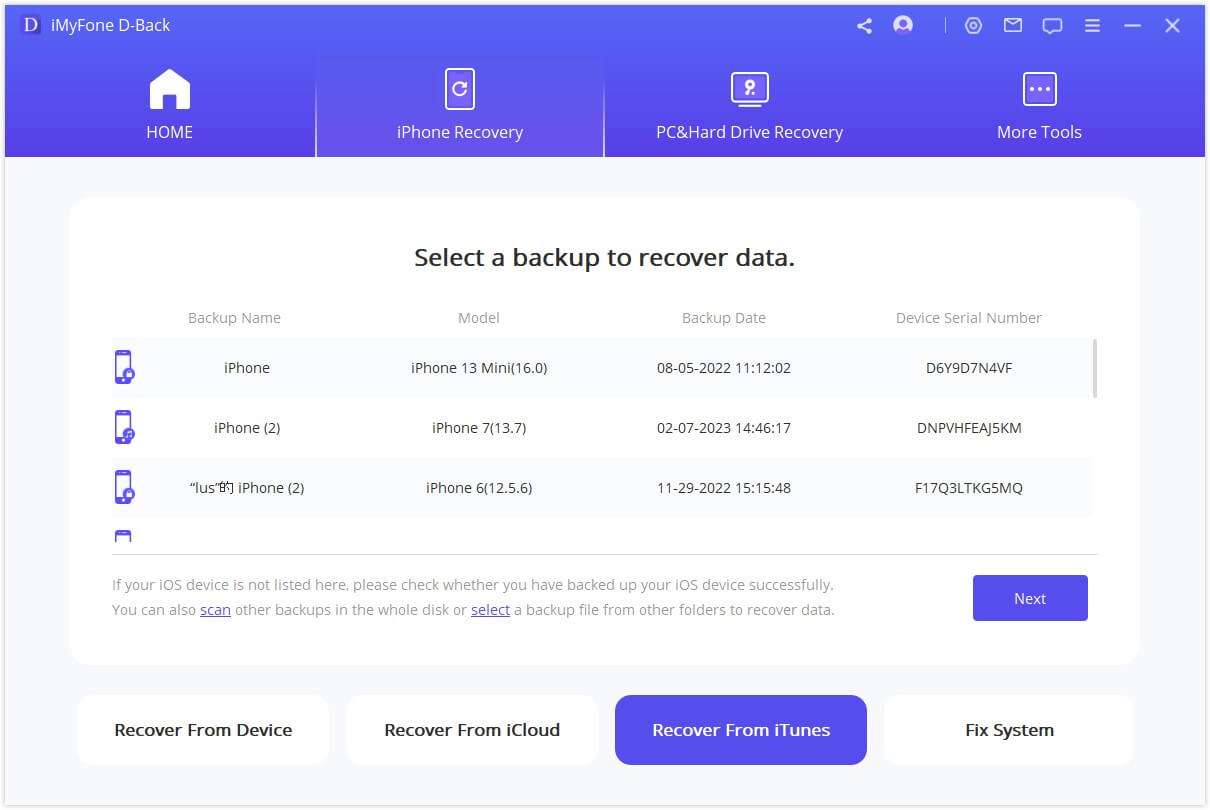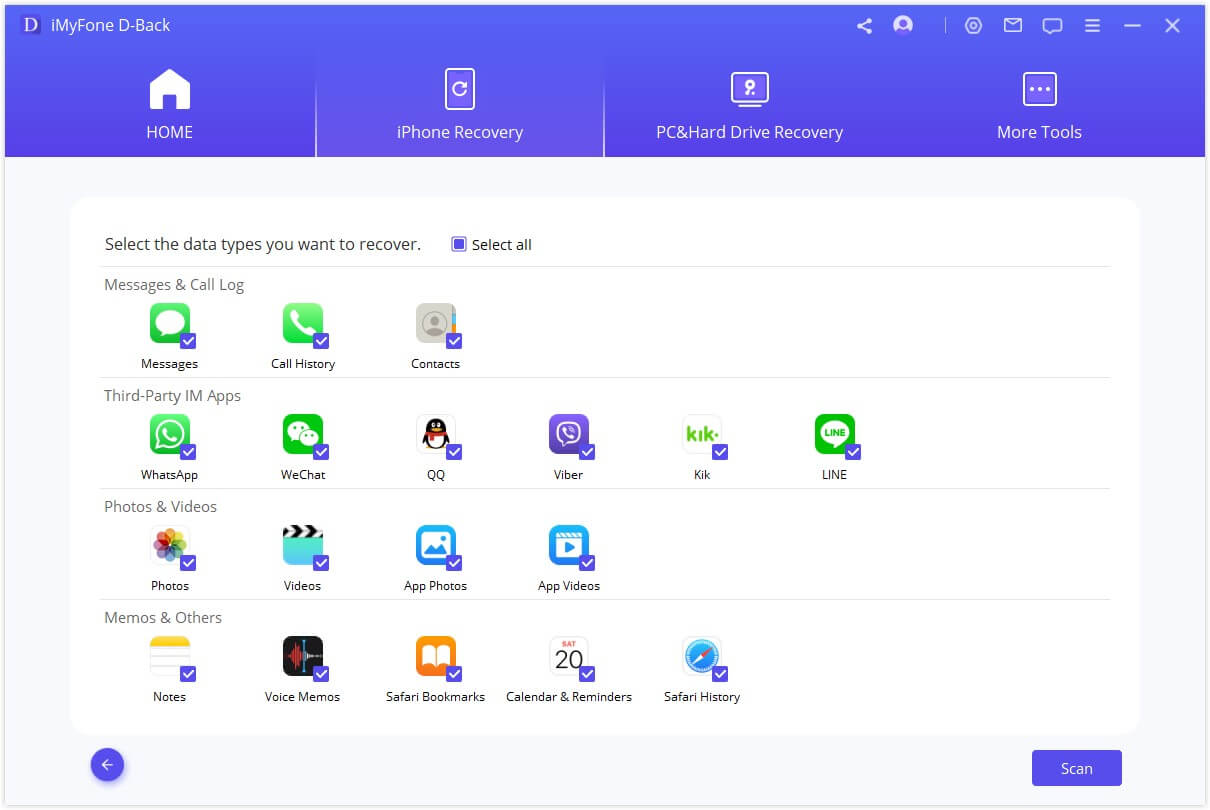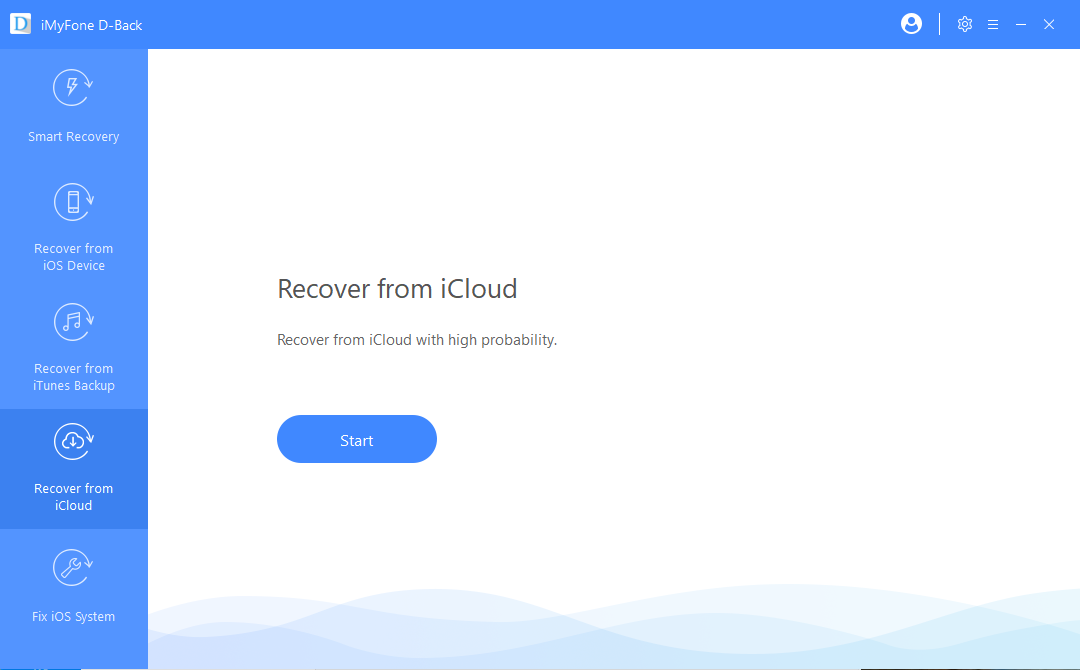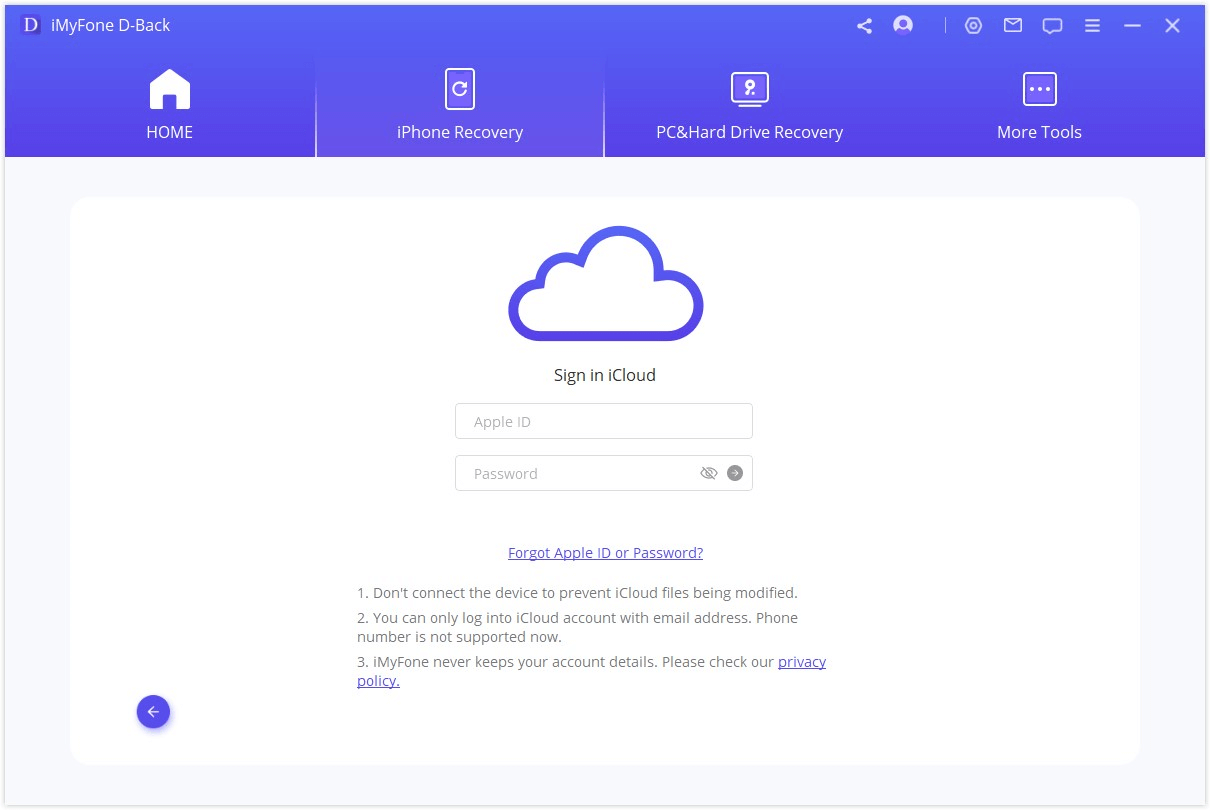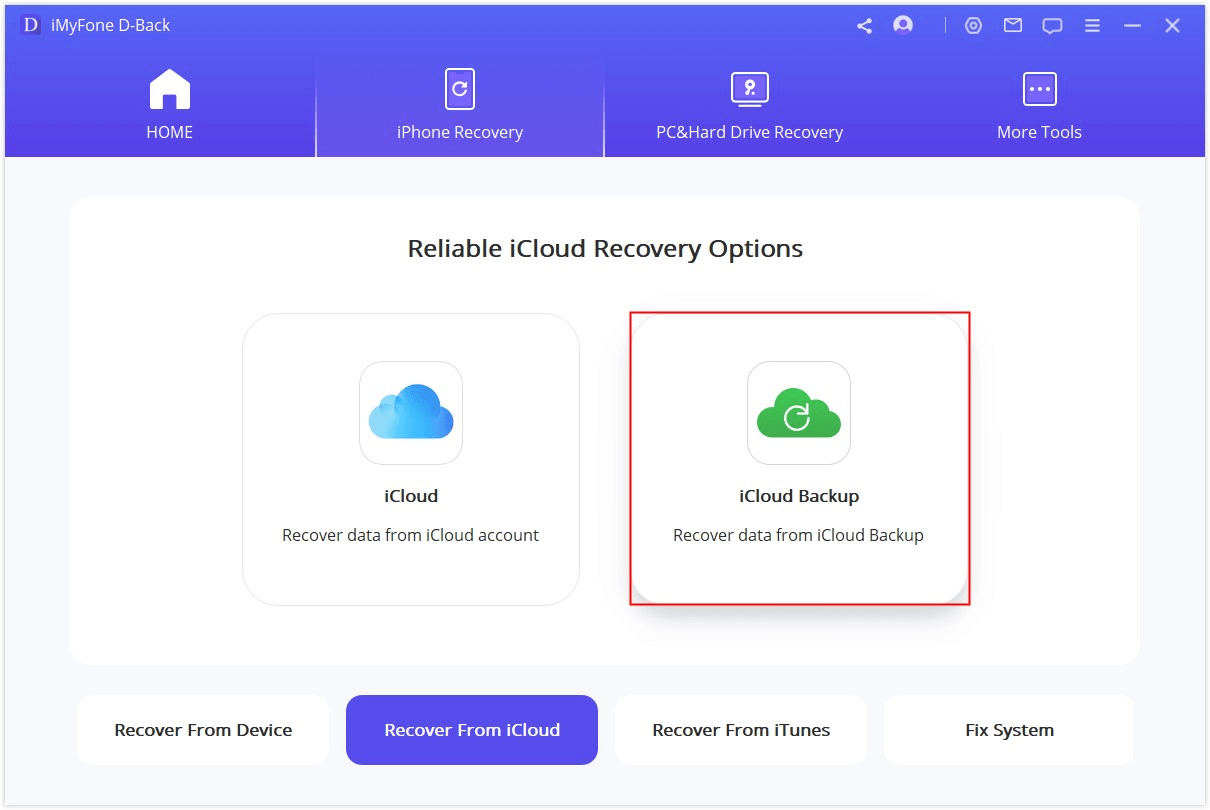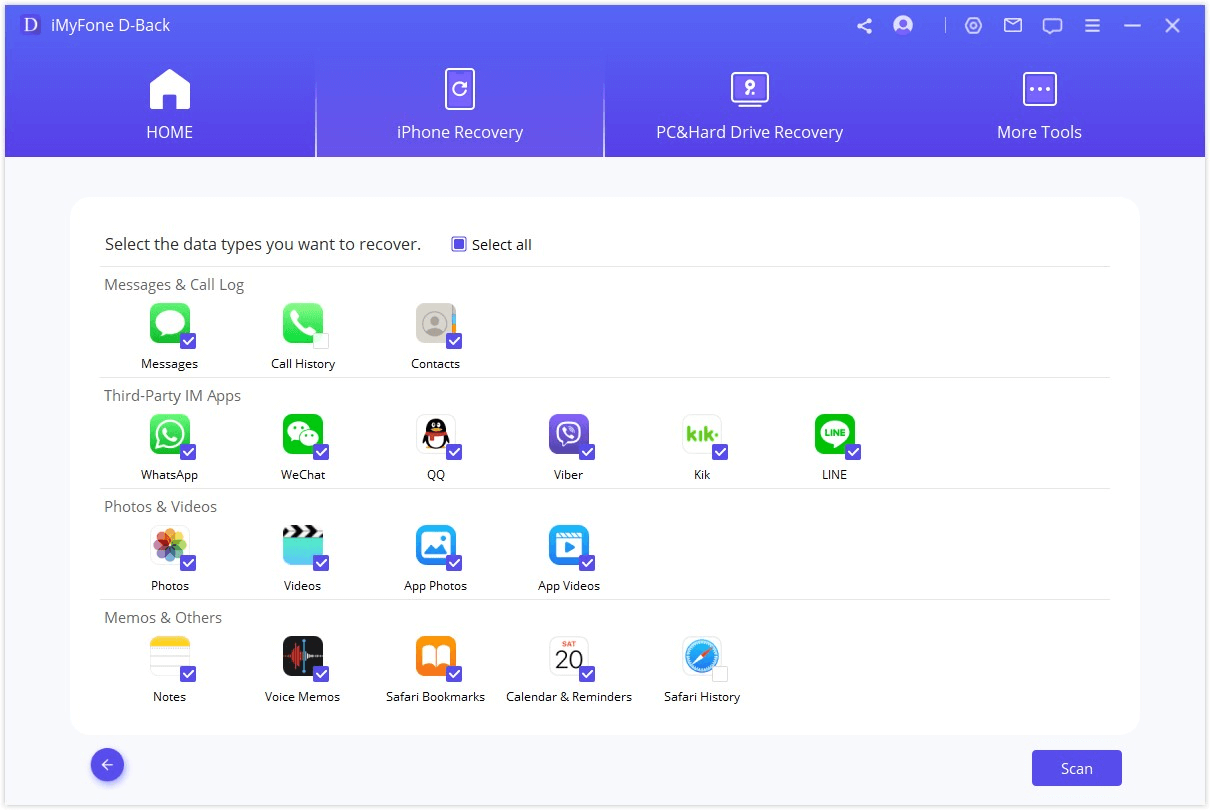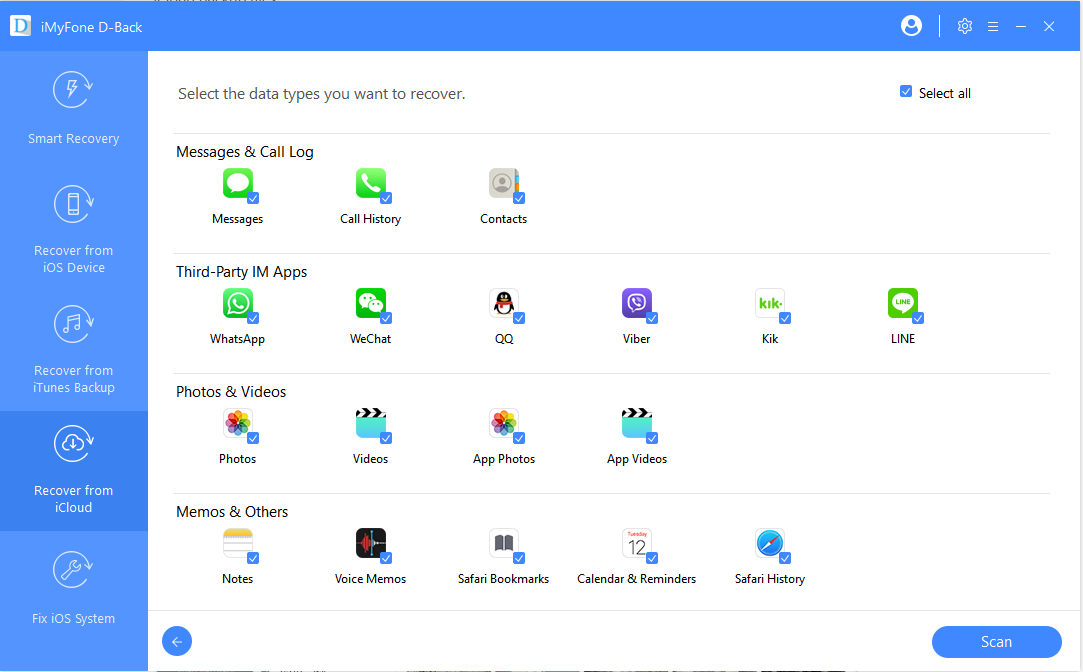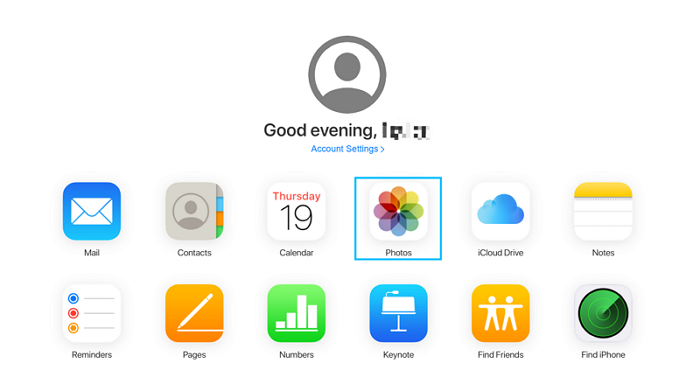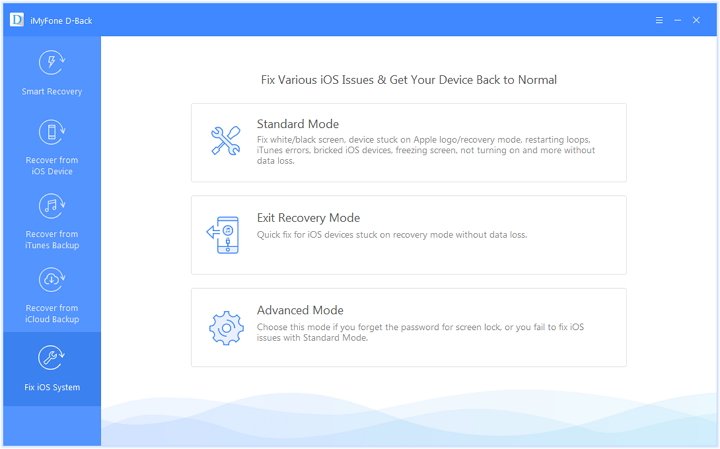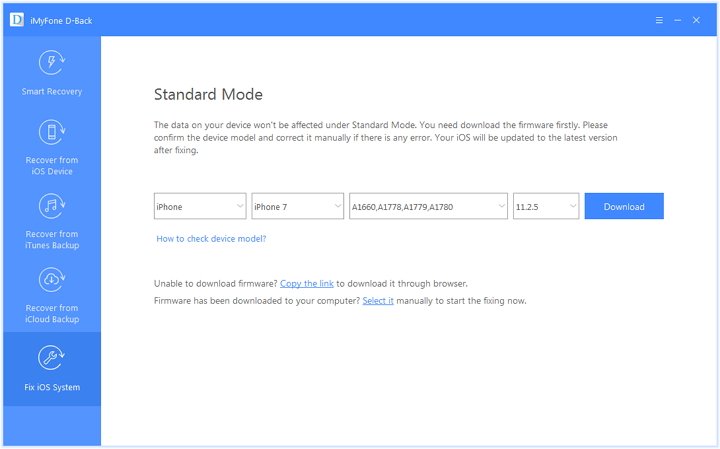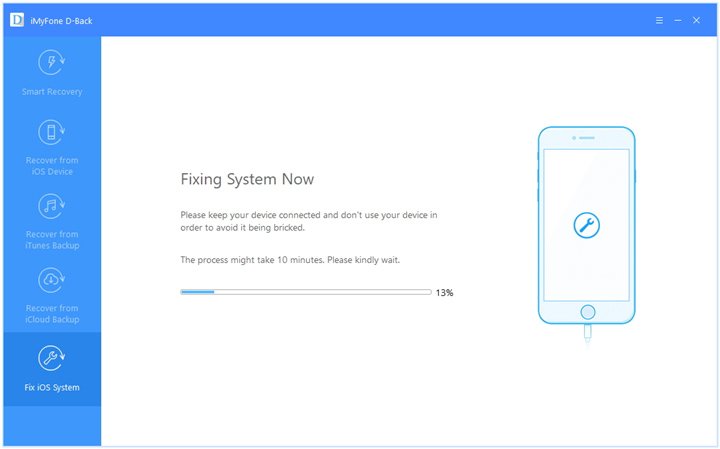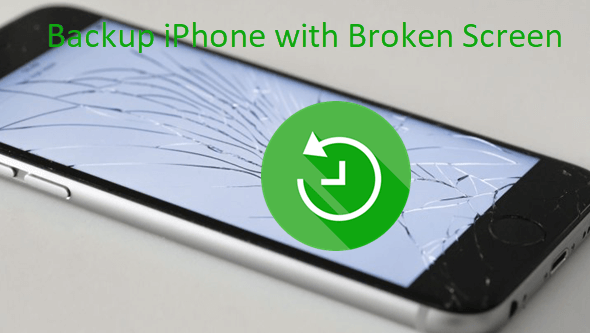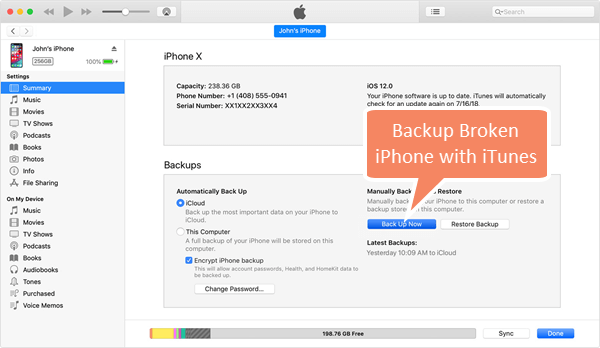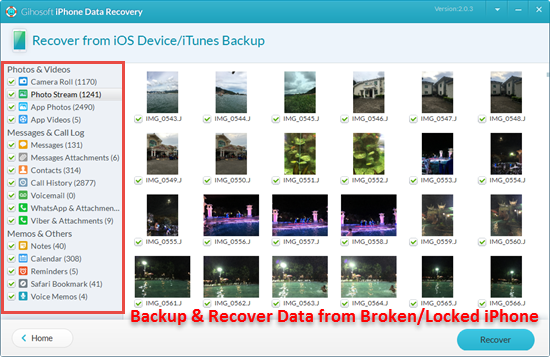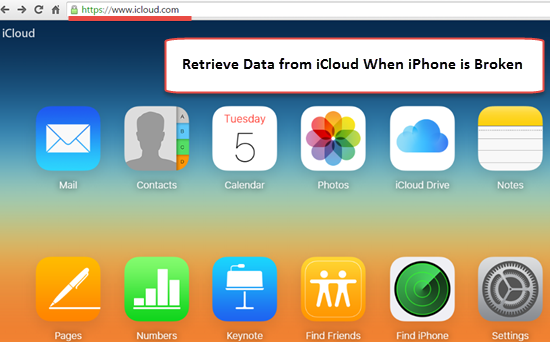- How to Recover Files from Broken iPhone on Mac?
- iPhone Recovery
- dr.fone — Top Broken iPhone Recovery Software
- How to Restore Data from a Broken iPhone on Mac OS X
- How to Recover Photos from iPhone that Won’t Turn on
- How to Get Photos off iPhone That Won’t Turn On
- Main Features of D-Back
- Retrieve Photos From iPhone That Won’t Turn on From iTunes Backup
- Retrieve Photos From iPhone That Won’t Turn on From iCloud Backup
- Retrieve Photos From iPhone That Won’t Turn on via iCloud.com
- Fix iPhone Won’t Turn on Issue to Recover Photos Without Backup
- Solution 1. Charge Your iPhone for a While
- Solution 2. Check if the Computer Recognizes the Device
- Solution 3. Force Restart Your iPhone
- Solution 4. Fix iPhone Won’t Turn on Issue With iMyFone D-Back (No Data Loss)
- Conlusion
- iPhone Data Recovery
- Recover Lost iPhone Photos, Contacts, SMS, Notes, WhatsApp, etc.
- How to Backup iPhone with Broken Screen and Passcode
- Q: How to backup an iPhone with a broken screen?
- Situation 1: If Your Broken iPhone Have Trusted a Computer Before
- How to Get Pictures and Data Off Broken iPhone with Passcode
- Steps to backup & recover data from iPhone/iPad with broken screen:
- Situation 2: If Your Broken iPhone Have Never Trusted Any Computer Before
- Extra Tip: Retrieve Pictures and More Files from iCloud, Google Drive or Dropbox
How to Recover Files from Broken iPhone on Mac?
Broke your iPhone and lost all your data? No worries! This article will tell you how to recover lost data from broken iPhone.
iPhone Recovery
• Filed to: iPhone Recovery • Proven solutions
«Can I recover data from broken iPhone on Mac? My iPhone 3GS recently broke and I was wondering a solution for retrieving the data. I never made a backup of it, so I can’t use iTunes. Any advice will be appreciated. « -from a user
Sometimes, your iPhone may be damaged due to dropping to the ground, logging in water, data formatting and so on. At this time, you must be very depressed. Now don’t worry, it’s possible for you to get all your data back from a damaged gadget. In this article, I will show you how to recover data from broken iPhone in 3 simple steps.
Dr.Fone-Data Recovery is a professional software to restore data lost in various scenarios, such as broken phone, water damaged phone, iOS system crash, etc. It can help you restore all important data easily. The following are main reasons why we shall choose Dr.Fone:
dr.fone — Top Broken iPhone Recovery Software
Key Features of dr.fone — Data Recovery (iOS)
- 3 Recovery Modes: Allows to recover data directly from iPhone, extract iTunes backup and download iCloud backup.
- Up to 20 File Types: Recover lost text messages, iMessages, contacts, photos, videos, notes, etc.
- Various Data Loss: Retrieve data lost for deletion, factory settings restore, jailbreak failure, iPhone lost or broken, etc.
- Preview: Lets you read and preview found data before recovery.
- Flexible Recovery: Selectively recover any item you want from iPhone, iTunes and iCloud backup files.
- It also supports one-click to recover data from iTunes and iCloud backup data.
- With only three simple steps, you can retrieve all sorts of data like contacts, massages, photos, videos etc. from your iPhone, iPad and iPod.
First of all, download and install this program to your Mac computer. Below is a step-by-step guide on recovering broken iPhone on Mac OS X (macOS Sierra and El Capitan compatible). If you are a Windows users, please get Windows version and then follow the same steps to perform broken iPhone file recovery on Windows (Windows 10 compatible).
How to Restore Data from a Broken iPhone on Mac OS X
Step 1. Choose a Recovery Mode.
The first thing you need to do is to connect your broken iPhone with your Mac via a USB cable. Next launch dr.fone — Data Recovery (iOS) and then choose the «Data Recovery» menu from the main interface.
Tips: If you have backed up your important files regularly with iTunes or iCloud, this program also allows you to recover data from iTunes backup or recover data from iCloud backup.
Step 2. Scan Your iPhone for Lost Data.
In the next window, select «Recover from iOS Device» mode. Keep your iPhone plugged into your Mac, when your phone has been recognized by the program, you can then press the «Start Scan» button. This smart tool will immediately start searching for lost data from your corrupted iPhone.
Step 3. Recover Files from Broken iPhone.
When scanning is over, all retrievable file will be displayed in the interface. They are divided into several categories, including «Notes», «Contacts» and so on. You can go to each category and preview them before recovery.
To restore data, you can check the files and move to the bottom of the window to press the «Restore» button. A few minutes later, you can get all your files back from your broken device.
Источник
How to Recover Photos from iPhone that Won’t Turn on
home_icon Created with Sketch.
Home > iOS Data Recovery > How to Recover Photos from iPhone that Won’t Turn on
January 4, 2017 (Updated: June 28, 2021)
1074 views , 3 min read
In fact, similar situation is quite familiar to many iPhone users. Facing a dead phone that won’t turn on — screen got broken, damaged by water, or just got bricked, sometimes what users worry about the most is the data saved in it, photos in particular. It’s fairly easy to get the iPhone repaired, but no one can make sure the photos won’t get lost — especially when there is no backup on hand.
Can you retrieve photos from a dead iPhone? The answer is YES. Then how to do that? In this article, several methods are introduced to recover photos from iPhone that won’t turn on and possible solutions are offered to help reboot your iPhone.
How to Get Photos off iPhone That Won’t Turn On
It is undoubtedly possible to retrieve photos from iPhone that won’t turn on if you have backup files on either iTunes or iCloud. An ideal tool, iMyFone D-Back iPhone Data Recovery can help you get back what you want effectively and spare much trouble.
Main Features of D-Back
- Recover photos from various scenarios: iPhone won’t turn on, broken screen, iPhone got frozen, accidental deletion and so on.
- Four different data recovery modes are provided to meet different needs.
- Supports to selectively recover only the data you need.
- Enables you to have a complete preview before starting the whole data recovery progress.
- Compatible with nearly all iOS devices including iPhone 12 and all iOS versions including iOS 14.
Install this program and follow these very simple steps to get photos off iPhone that won’t turn on from iTunes/iCloud backup.
Retrieve Photos From iPhone That Won’t Turn on From iTunes Backup
Step 1. Launch the program. Select «Recover from iTunes Backup» and then click «Start».
Step 2. In the next window, choose the exact iTunes backup from which you want to recover data and click «Next».
Step 3. Select «Photos» as the type of data you want to recover and then click «Scan». Please wait a moment while it scans.
Step 4. Once the scanning process is completed, preview and select the photos you want to retrieve and then click «Recover» to save them to your computer.
Retrieve Photos From iPhone That Won’t Turn on From iCloud Backup
Step 1. Click «Start» at the «Recover from iCloud» tab.
Step 2. Sign in iCloud by entering iCloud account credentials.
Step 3. Choose iCloud Backup from all the category listed, then click on «Scan». All iCloud backup will be shown.
Step 4. Choose the iCloud backup you want to recover data from, then hit «Next».
Step 5. Select the file type you want to recover then click «Scan».
Step 6. When the scan is completed, all files will be displayed on the interface. Click to preview them, after selecting what you want, click «Recover» to retrieve them back.
Retrieve Photos From iPhone That Won’t Turn on via iCloud.com
If you have always kept your photos synced to iCloud, then congrats — you can visit the iCloud website and get your photos recovere if your iPhone won’t turn on.
Step 1. Head to iCloud.com and log into your account. Choose «Photos» from the interface.
Step 2. Select the photos you want to retrieve and get them downloaded.
Fix iPhone Won’t Turn on Issue to Recover Photos Without Backup
If, unfortunately, you don’t have any backup of your lost photos, which means none of the methods above can come in handy, then you need to solve the problem from another angle. That is to say, you need to get your iPhone fixed first, without losing any data of course.
Solution 1. Charge Your iPhone for a While
The lack of sufficient power can prevent an iPhone from turning on. Therefore, the first thing you should try is to charge the phone. If you’re afraid that your charger may be faulty, replace it and then charge the device for up to 30 minutes before trying to use it.
Solution 2. Check if the Computer Recognizes the Device
The other thing you can do is connecting your iPhone to the computer to see if iTunes recognizes it. If it does, you’d better create a backup immediately.
Solution 3. Force Restart Your iPhone
Sometimes simply force restarting your iPhone can solve many minor issues quickly.
For iPhone 8 or later models, press the volume up and down button. Next keep holding the power button down till Apple logo turns up on your screen.
For iPhone 7 or 7 Plus, hold down the volume down button along with power button till the Apple logo flashes on your screen.
For iPhone 6s or earlier models, keep holding the power and the home button down until Apple logo appears on your screen.
Solution 4. Fix iPhone Won’t Turn on Issue With iMyFone D-Back (No Data Loss)
What if the 3 methods mentioned above all fail to work? In a situation like this, you may need a professional tool to help you out efficiently. iMyFone D-Back is capable of fixing common iOS issues including iPhone won’t turn on without any data loss.
Follow the steps below to try to get your iPhone to turn on:
Step 1. Download and install the program. Launch it and connect your iPhone with it. Choose «Standard Mode» to move on.
Step 2. As fixing this issue requires updating the firmware, you need to click the «Download» button for the program to get the corresponding firmware based on the version of your iPhone.
Step 3. iMyFone D-Back will begin repairing your iPhone as soon as it finishes downloading the firmware. After that, your iPhone will be restored to the normal condition and function smoothly again. Please rest assured that your data will not get harmed in В theВ slightest during the whole process.
Conlusion
After reading this guide, you may have already known more about how to retrieve photos from iPhone that won’t turn on and how to fix iPhone won’t turn on issue. Taken together , iMyFone D-Back is the best choice you can consider while besieged by tricky issues related to iOS devices. Recovering data from iPhone and fixing iOS system without any hassle, this tool is definitely something you can never miss. Besides, if you want to recover data from an Android phone that won’t turn on, D-Back for Android is also available for you. Don’t hesitate to get the free trial!
Источник
iPhone Data Recovery
Recover Lost iPhone Photos, Contacts, SMS, Notes, WhatsApp, etc.
- Home
- >Tutorial
- > How to Backup iPhone with Broken Screen and Passcode
How to Backup iPhone with Broken Screen and Passcode
Q: How to backup an iPhone with a broken screen?
“I broke the screen on my iPhone 7 and I haven’t backed up any data from it. The phone is still alive. I can hear Siri if I hold the Home button, but it has a passcode and gets locked. So when I plug it in computer, iTunes is not able to recognize it. Is there any way to backup iPhone with broken screen and passcode?”
What’s worse than having your iPhone screen cracked? Yes, the photos, contacts, videos and other personal data are not yet backed up. In this case, it is urgent to get important data off broken iPhone and make a backup before repairing the device itself. How to backup iPhone if screen is broken? Have no idea what to do? Here we will browse through different situations to access iPhone with broken screen and get it backed up. Just read on the post and discover how to recover data from broken iPhone, including iPhone 11, iPhone 11 Pro, iPhone 11 Pro Max, iPhone 11, iPhone XR, iPhone XS/XS Max, iPhone X/8/7/6s, iPad Pro, iPad Air, etc. running on iOS 13/12.
Situation 1: If Your Broken iPhone Have Trusted a Computer Before
If you have trusted a computer before your iPhone screen is broken or locked, then you are lucky. You can simply connect your broken iPhone to the trusted computer and use iTunes to perform a regular backup. Follow the steps below:
- Open iTunes and wait for it to recognize the broken iPhone, then click on the device icon on the top left of the screen.
- Select Summary from the left sidebar and choose “This computer” under Automatically Back Up.
- If necessary, check the box for “Encrypt local backup” to create a password to protect your backups.
- Now click on “Back Up Now” to start the backup. And the backups will be stored locally on your PC or Mac.
How to Get Pictures and Data Off Broken iPhone with Passcode
It is really simple to backup broken iPhone with iTunes if you have trusted a computer before. However, it still has some limitations. For example, the entire backup data will be encrypted in unreadable formats. You can’t view the files in the backup unless you restore it to an unbroken iPhone or iPad. Don’t be upset! There is an alternative way to backup iPhone with broken screen and locked.
Gihosoft Free iPhone Recovery is a powerful tool that helps you to get data off broken iPhone to computer and save then in readable formats, including Pictures, Texts/iMessages, Contacts, Notes, WhatsApp, Viber, Voice Memos, Safari History, Calendar & Reminders, etc. Using it, you can directly backup iPhone with broken screen or extract data from iTunes backup files. Plus, you can preview the files in details and select your desired data before the backup & restore process.

Steps to backup & recover data from iPhone/iPad with broken screen:
- Step 1. Run the software on the computer that your broken iPhone/iPad trusted.
- Step 2. Connect the cracked device to PC/Mac. Start to scan the device if the utility detects your iPhone. Or skip to select an old iTunes backup file to extract data.
- Step 3. Preview and retrieve photos, contacts, text messages, videos, etc from broken iPhone or iPad and save them as backups on computer.
Note: To use the iPhone data recovery program, it is important to connect your iPhone to a computer which it has trusted before, or your iPhone screen is not completely broken allowing you to tap and trust a computer. Otherwise, your iPhone won’t be recognized and the program will only show you the options of iTunes and iCloud backup recovery.
Situation 2: If Your Broken iPhone Have Never Trusted Any Computer Before
If unfortunately, you haven’t enabled the “Trust This Computer” option before on your broken device, then both your computer or iTunes won’t be able to recognize the iPhone. Though it is hard to enter password or trust computer on an iPhone with broken screen and locked, it doesn’t mean it is impossible.
Here are your options to access iPhone with broken screen and passcode for backup and recovery:
- Fix the screen and back up once the device lets you tap in the unlock code.
- Use a bluetooth keyboard (which was already paired) to enter the password.
- In case one small area of the screen still works and you can enable Voiceover mode:
- Hold Home key to turn on Siri and ask Siri to turn on VoiceOver
- Swipe right/left until ‘Slide to Unlock’ is selected
- Double-tap then the passcode page comes up
- Swipe right/left to enter the passcode by double-tapping each number
- If asked ‘Trust This Computer’, double-tap the ‘Trust’ button. Then you can backup & retrieve data from broken iPhone/iPad through method one.
Notes: It depends on the extent of the damage. If the broken screen is totally black, or your iPhone becomes completely dead, you’ll get it repaired first.
Extra Tip: Retrieve Pictures and More Files from iCloud, Google Drive or Dropbox
Some cloud storage like iCloud, Google Drive and Dropbox provides a way to backup your important files to its cloud server. When you broken iPhone/iPad, don’t forget to check for lost data on their official site. Let’s take the iCloud for example:
- Open the web browser on computer and go to iCloud.com.
- Sign in to iCloud. There you can view pictures, videos, contacts, notes, reminders and the records of iCloud backup in Settings.
- You may simply be able to sync data back to another iOS device from the iCloud backup.
Источник