- How to Track Data Usage on Your Android Device
- Avoid extra fees and extend your phone’s battery life
- What to Know
- How to Check Data Usage on Android
- Third-Party Apps for Tracking Data Usage
- Tips for Reducing Data Usage
- Tips for dramatically reducing your mobile data usage on Android
- Jump to section:
- How much mobile data do you need?
- Measuring data consumption
- Android tools
- Provider apps
- Restricting data consumption
- Set a data limit in the Android settings
- Force individual apps to save data
- Using offline functions
- Music streaming
- Use Google Maps offline
- Compressing the data stream
- Save data volume when surfing with Chrome’s compression feature
- Compress everything with Opera Max
- What do you do when nothing helps?
- XDA Basics: How to check Mobile Data Usage on Android
- How to Check Mobile Data Usage on Android
- Pixel/Stock Android phones:
- Samsung phones:
- OPPO/Realme phones:
- Xiaomi phones:
- How to Check Wi-Fi Usage on Android
- Pixel/Stock Android phones:
- Samsung phones:
- OPPO/Realme phones:
- Xiaomi phones:
- How to Check a Specific App’s Data Usage
- Why should I care about how much data I’m consuming?
How to Track Data Usage on Your Android Device
Avoid extra fees and extend your phone’s battery life
What to Know
- Go to Settings >Connections >Data usage >Mobile data usage and tap any app for usage info.
- Tap the toggle at Data usage >Data saver to turn it on.
- Or, try a third-party app, such as one offered by your carrier.
This article demonstrates how to track your data consumption and offers ways to cut down on your data usage without much inconvenience.
Instructions in this article apply to smartphones with Android 10, 9, 8, or 7, with minor variations among manufacturers.
How to Check Data Usage on Android
The instructions below should get you information about your data use.
Open the Settings app.
Tap Connections.
Tap Data usage.
Tap Mobile data usage.
The top of the screen displays your data usage for the current month (as determined by your billing cycle). Tap the date to see previous periods.
Scroll down and tap any app to find out how much data it uses and to control whether it can use mobile data, Wi-Fi, or both.
Go back to Data usage and tap Billing cycle to set the date when your plan resets the monthly billing cycle.
Go to Data usage > Data saver.
Tap the toggle to turn on Data Saver.
Depending on the carrier, phone manufacturer, and Android version, some phones may have additional options for checking data usage.
Third-Party Apps for Tracking Data Usage
There are also third-party apps for monitoring data usage. The four majors carriers offer apps (myAT&T, T-Mobile My Account, Sprint Zone, and My Verizon Mobile) that sync with your account.
Other popular data management apps include My Data Manager and Data Usage. Each app can set up limits and alerts, and My Data Manager tracks data usage in shared or family plans and across multiple devices. Data Usage tracks Wi-Fi usage and predicts when you might go over your data allotment based on daily use. You can set daily, weekly, and monthly data limits too.
Tips for Reducing Data Usage
If your plan has a data limit, upgrading it is not the only way to control overages. Here are a few strategies:
- Most carriers offer shared plans, so team up with your partner, a trusted friend, or family members to save some money.
- Go to the data usage section of the smartphone settings to restrict background data on apps, either one by one or all at once. This way, apps don’t consume data when you’re not using the phone, although it may affect how they work.
- Use Wi-Fi rather than mobile data whenever possible, such as when you’re at home or work.
Beware of unsecured Wi-Fi networks, such as those at coffee shops and other public locations where your privacy could be compromised. If you use public Wi-Fi, consider investing in a hotspot device.
Источник
Tips for dramatically reducing your mobile data usage on Android
Smartphone owners are constantly lacking one of two resources. Either the battery is prematurely empty or the high-speed data volume is used up, so we have to surf at a snail’s pace. So, how can you reduce your data consumption? And what actually consumes so much data anyway? Here’s how you can stick to your data plan with ease.
Jump to section:
How much mobile data do you need?
There are certain data formats on the World Wide Web that unexpectedly cause higher data consumption. For example, animated GIFs are considered inefficient, which you might not initially expect. Not infrequently, it is more than a megabyte for a three-second animation. Even YouTube videos are more economical and should be expected to consume two to more than 10 megabytes per minute. For music, the consumption varies between one and five megabytes per minute, depending on the bit rate.
Measuring data consumption
Android tools
Android delivers control over your data consumption. Just hold your finger on the corresponding tile in the quick settings, and you’ll get to the consumption overview. For some manufacturers, you need to go into the Data Usage section in Settings.
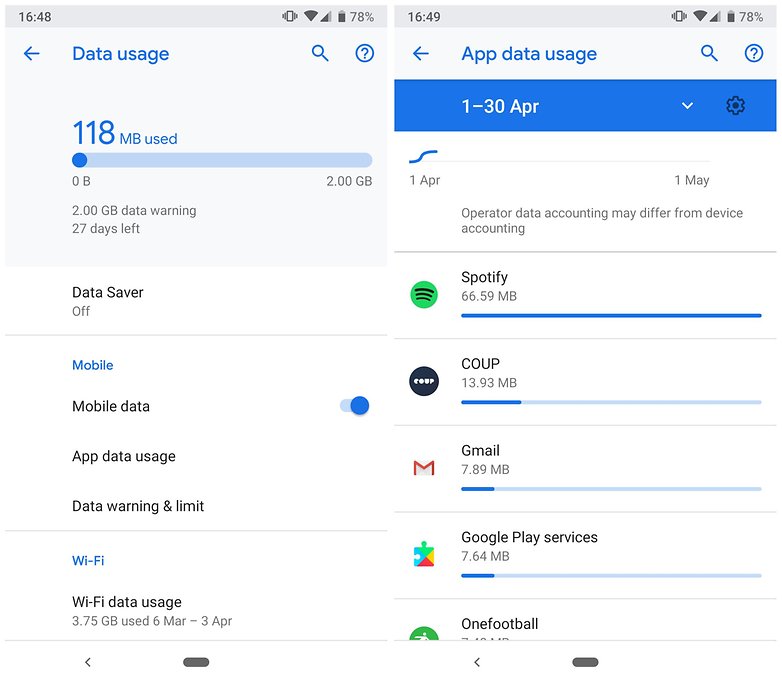
In the consumption overview you can also set limits, have it give you warnings and limit background data. We will discuss this in detail later in the article.
Provider apps
There is another way to check your remaining data volume, and this may be somewhat more accurate. You can look directly at your carrier’s app. Practical tip: with many providers, you can put the current status as a widget on the start screen.
Restricting data consumption
Set a data limit in the Android settings
This is done primarily via the settings menu of the smartphone. Here, you can see and manage your data consumption. First, set up a consumption cycle that is adapted to your contract and the monthly renewal of your data volume. You can also set a limit at which the mobile data is automatically deactivated or capped.
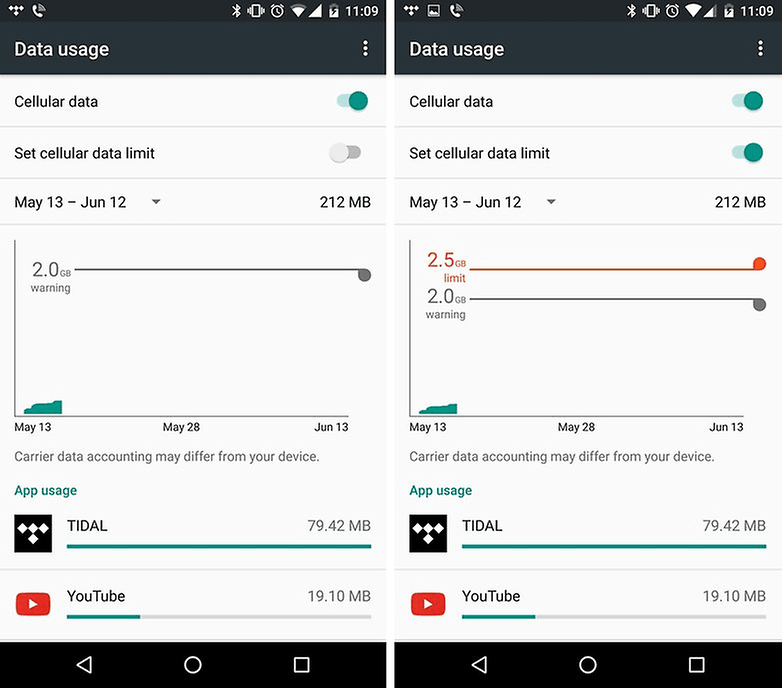
Force individual apps to save data
Here, you also have a list of the consumption of individual apps. Tap on one, and you’ll see in the following view how much the app consumed in the foreground or in the background. There are apps that secretly use your data volume in the background – if all else fails, you can stop it by limiting the background data here. But caution! This may cause some apps to stop working – especially Google apps and system apps.
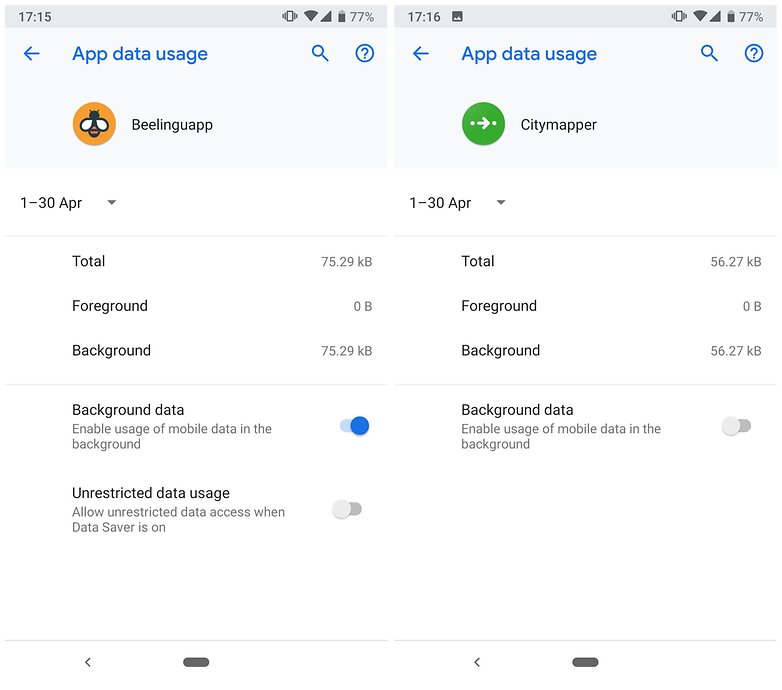
Using offline functions
Music streaming
Use stored videos and music on-the-go to save data, or use offline features of music and video streaming services.
- The best music streaming apps for Android
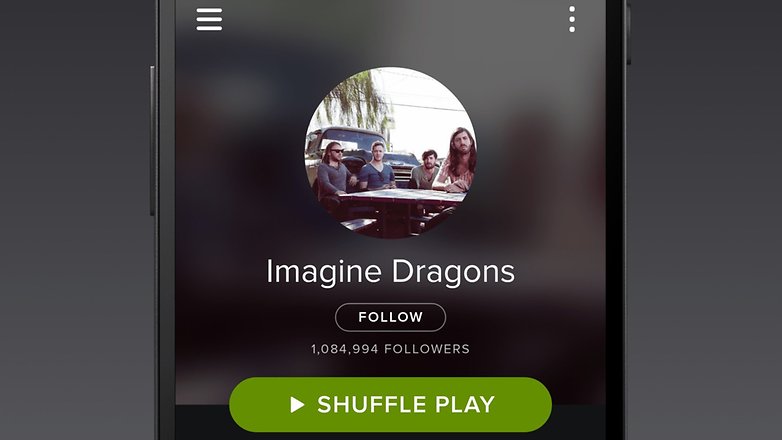
Most music streaming providers offer an offline feature. This way, you can store your favorite songs on the smartphone and play them when you’re on-the-go. Alternatively, you can convert your CDs to MP3s and copy them to your internal memory or a MicroSD card and play them with a music player app.
Use Google Maps offline
Offline navigation in Android has become quite good. Google Maps will now automatically ask you if you want to keep your map excerpts offline for 30 days. You can now download and save maps to use later offline. This is an excellent way to reduce data consumption in the city you live in, for example. You learn how to do this by following our full guide at the link below.
- How to use Google Maps offline
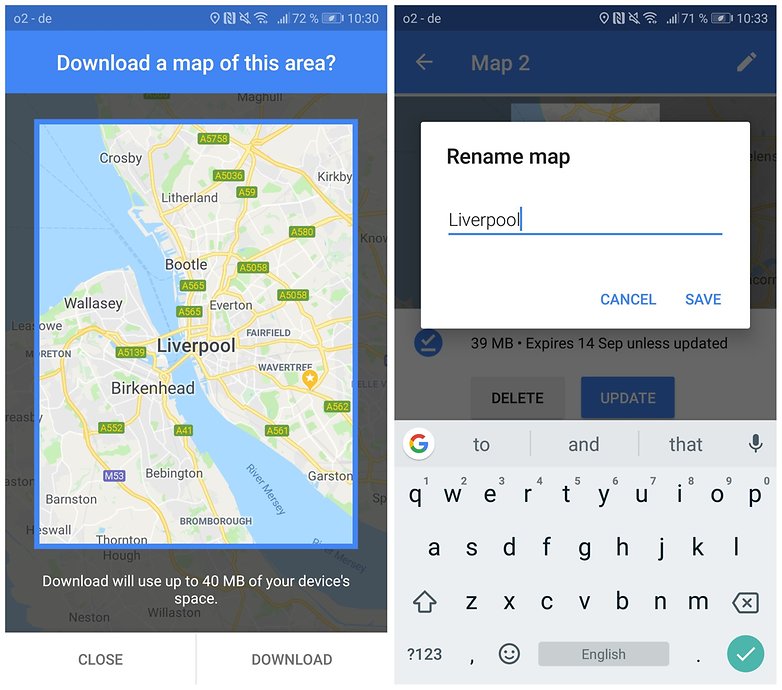
Alternative apps for offline navigation are here from Nokia/Microsoft or Maps.me. They all pursue different approaches and are well-suited to navigation in the car.
Compressing the data stream
Save data volume when surfing with Chrome’s compression feature
One of the many useful Chrome features is the ability to download compressed website data. You can enable this feature in the settings, almost at the very bottom. In our reviews, it has saved an average of 32 percent of our mobile data. This would equal, for example, 200 MB instead of 300 MB. This extra data volume is gladly accepted.
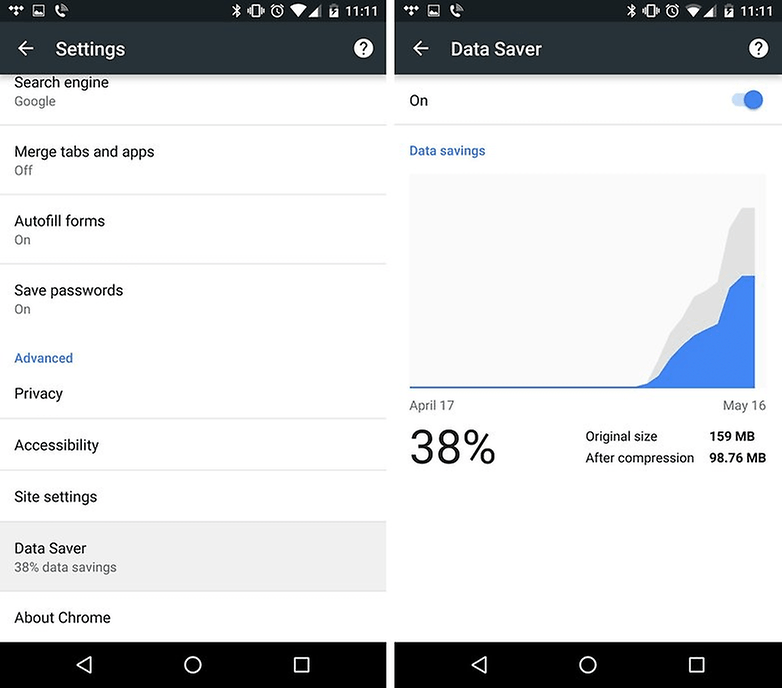
Compress everything with Opera Max
Opera Max is a compression app that helps you save data while Internet surfing. The app sends all data via its own VPN server and compresses the videos and photos on apps and websites. Unfortunately, this is associated with a visible loss of quality. In the app, you will be shown which apps on your phone have the greatest data savings potential.
With the current version, you can save money when streaming music and videos. Thanks to the integrated Rocket Optimizer, MP3s and MP4s are converted to AAC+ format. At a lower bit rate, a similar sound quality can be achieved. Videos streams, like Netflix or YouTube, can be compressed on request by Opera Max. Buffering times are thus shortened, but the quality is visibly lowered. In our review, a 10-minute YouTube video saved more than half of the data, so that only 14.7 MB were consumed, instead of 31.2 MB.
What do you do when nothing helps?
If you are struggling, you have to switch to one of the many free Wi-Fi networks. Or, if you have a dual-SIM smartphone, you can use a SIM card with a pure data plan (without a telephone option) and thus surf cheaply.
What are your tips? Have you tried any of these methods?
Источник
XDA Basics: How to check Mobile Data Usage on Android
Some people are lucky enough to actually have an unlimited data plan on their smartphones. Others, however, are not that lucky. Keeping tabs on your mobile data usage is essential to keep you from either running out of data or overpaying on your cellphone plan. So what can you do as an Android user if you want to keep an eye on how much data you’re consuming every day? Pretty much all of the best Android phones give users a lot of options to control data consumption. Today, we’re going to show you how you can check how much mobile data your phone and individual apps have been using throughout your day.
Navigate this guide:
How to Check Mobile Data Usage on Android
The instructions might vary a little from device to device, but usually, the way to do it goes as follows.
Pixel/Stock Android phones:
- Open the Settings app on your phone.
- Tap on Network & Internet.
- Select your carrier under Internet options.
- Tap on the graph if you want to see it in more detail.
Samsung phones:




- Open the Settings app on your phone.
- Tap on Connections.
- Tap on Data usage.
- Tap on Mobile data usage.
OPPO/Realme phones:




- Open the Settings app on your phone.
- Tap on SIM card and mobile data.
- Tap on the Data usage option.
- Tap on Mobile Data Usage.
Xiaomi phones:



- Open the Settings app on your phone.
- Tap on Connection & sharing.
- Tap on the Data usage option, where you’ll see several options regarding your data usage.
Depending on the phone and what software it’s running, you can also access mobile data options, or even data usage directly, by pulling down the quick settings menu and tapping and holding on to the Mobile data icon, which is usually two arrows pointing in opposite directions.
How to Check Wi-Fi Usage on Android
Checking Wi-Fi usage is often a similar ordeal, but this particular part can change quite a bit from device to device. Usually, though, the way to do it goes as follows:
Pixel/Stock Android phones:
- Open the Settings app on your phone.
- Tap on Network & Internet.
- Select Non-carrier data usage under Internet options.
Samsung phones:




- Open the Settings app on your phone.
- Tap on Connections.
- Tap on the Data usage option.
- Tap on Wi-Fi data usage.
OPPO/Realme phones:




- Open the Settings app on your phone.
- Tap on SIM card and mobile data.
- Tap on the Data usage option.
- Tap on Wi-Fi data usage.
Xiaomi phones:





- Open the Settings app on your phone.
- Tap on Connection & sharing.
- Tap on the Data usage option.
- Switch to Wi-Fi usage.
It’s mostly the same instructions, except you need to do an extra step in order to access Wi-Fi data consumption.
How to Check a Specific App’s Data Usage




What happens if you want to check a specific app’s data usage? The process for checking this is much more streamlined, thankfully.
- Open the Settings app on your phone.
- Get to the Applist.
- On most phones, there will be a dedicated Applications option in Settings, where it’ll then show you either the full apps list or a Manage apps option.
- Get to the app you want to check.
- There, you should be able to find an option that says Data usage. On some phones, it will even show you directly how much data an app has consumed.
If you want to access it from the main Data Usage panel:
- Follow the instructions for getting to the data usage panel.
- Scroll down to see an individual breakdown of how much data each app has consumed.
- Tap on a specific app if you want to check it more closely.
Why should I care about how much data I’m consuming?
The main reason why it’s important comes down to what I mentioned above — it can get very expensive, very quickly, if you’re consuming more data than you should be consuming. If you’re in a country like India and have a capped plan, you can blow through it quickly if you don’t keep it in check. Abnormal data consumption above what you’d expect is something that must be checked promptly, and Android’s built-in tools for seeing data consumption, seeing what apps are consuming the most, and how much they’re consuming, can be helpful in tracking down a culprit and either start regulating it more or simply uninstalling it.
Keeping your data consumption in check, and regulating it if needed, can help you keep your phone bill down and help you get the most out of your data cap. Even if you don’t care or don’t have to care about either of those things, it can still be helpful in order to spot an app that might be consuming too much data on its own.
Источник
:max_bytes(150000):strip_icc()/Lifewire_Molly-McLaughlin_webOG-327b0af1832c48a6b565fb20f3a87090.jpg)
:max_bytes(150000):strip_icc()/002_track-data-usage-on-your-android-121660-317b5e7228f4433c9edc3abb21b20db3.jpg)
:max_bytes(150000):strip_icc()/003_track-data-usage-on-your-android-121660-e536eb09d61b42a096a2a8f79cd5f127.jpg)




