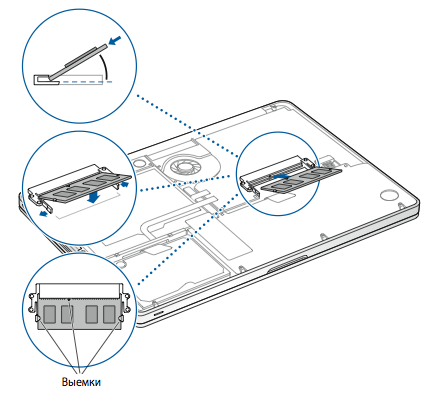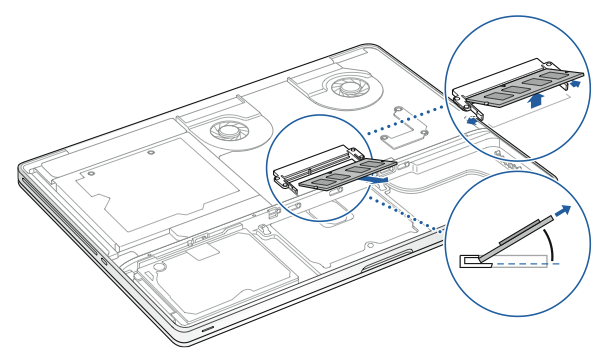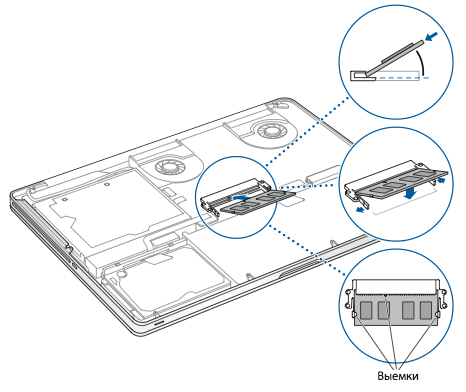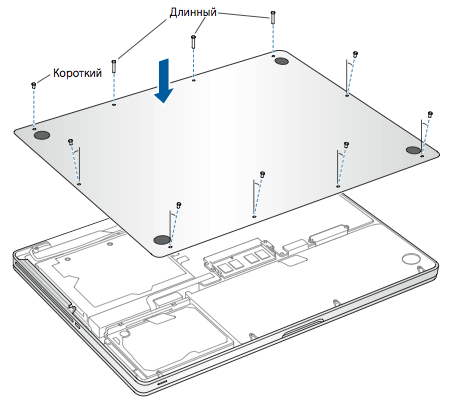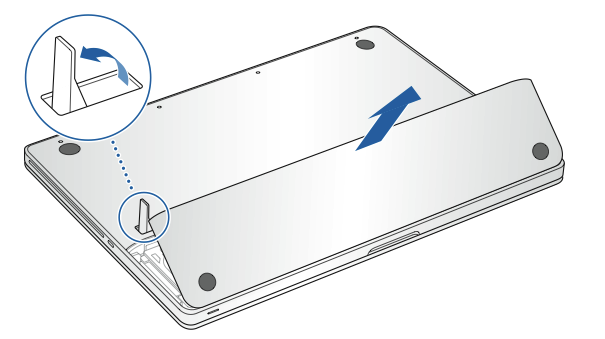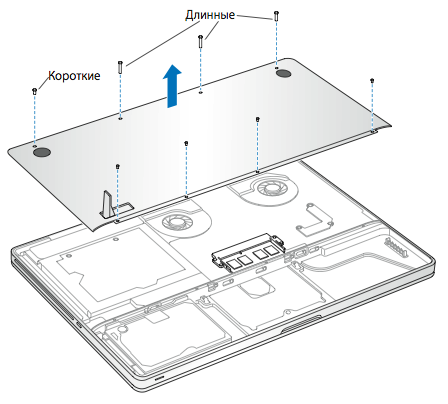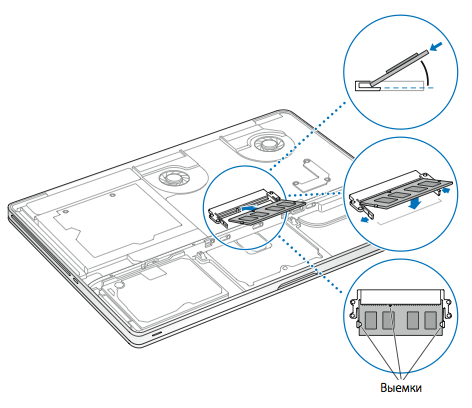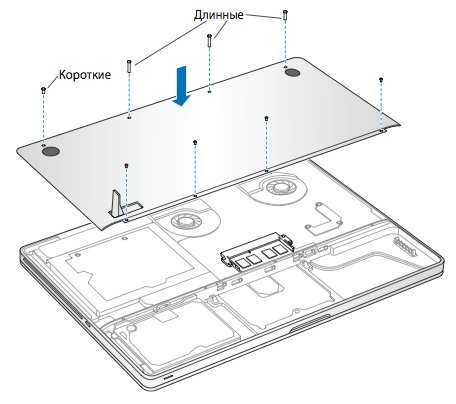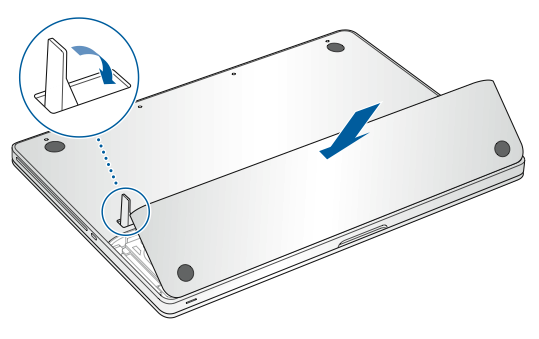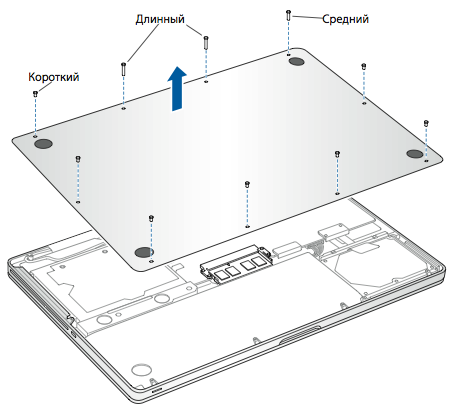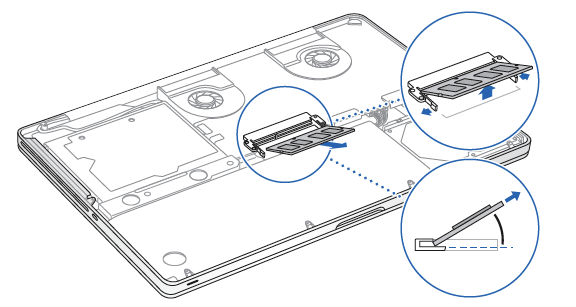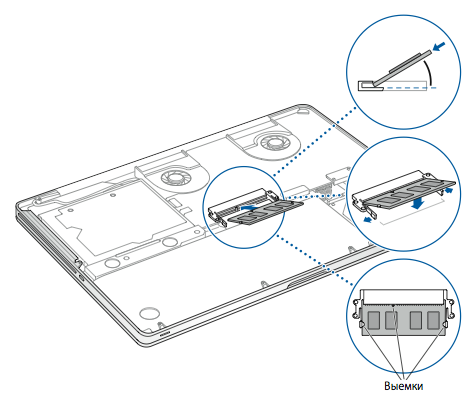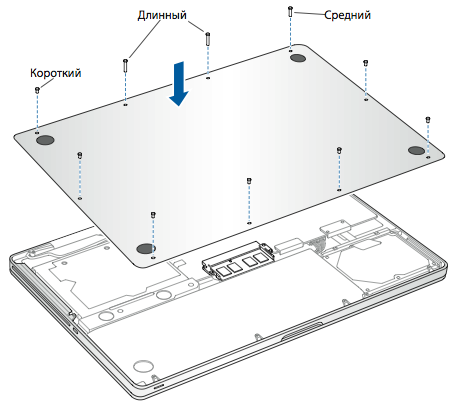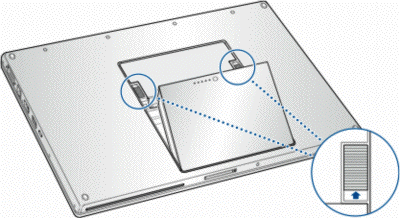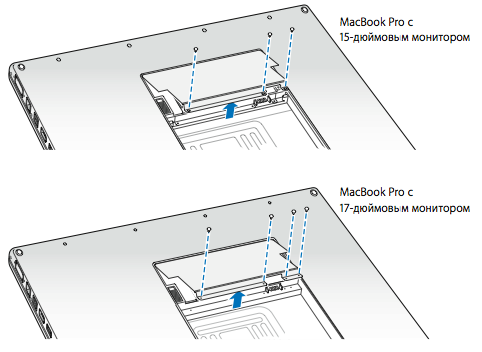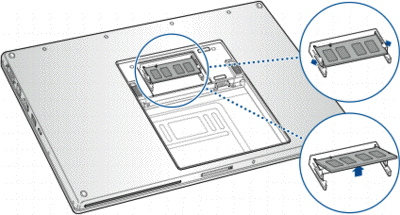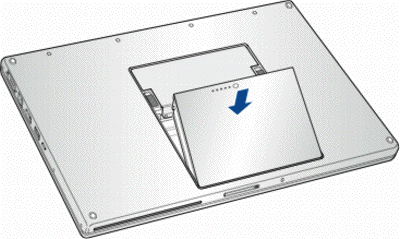- MacBook Pro: извлечение или установка модулей памяти
- Применимо к моделям
- Характеристики модулей памяти
- Извлечение или установка модулей памяти
- Шаг 1. Демонтаж нижней половины корпуса
- Шаг 2. Демонтаж модуля памяти (если он установлен)
- Шаг 3. Установка модуля памяти
- Шаг 4. Установка нижней половины корпуса
- Применимо к моделям
- Характеристики модулей памяти
- Извлечение или установка модулей памяти
- Шаг 1. Демонтаж нижней половины корпуса
- Шаг 2. Демонтаж модуля памяти (если он установлен)
- Шаг 3. Установка модуля памяти
- Шаг 4. Установка нижней половины корпуса
- Применимо к модели
- Характеристики модулей памяти
- Извлечение или установка модулей памяти
- Шаг 1. Демонтаж дверцы доступа
- Шаг 2. Извлечение аккумулятора
- Шаг 3. Демонтаж нижней половины корпуса
- Шаг 4. Извлечение модуля памяти (если он установлен)
- Шаг 5. Установка модуля памяти
- Шаг 6. Установка нижней половины корпуса
- Шаг 7. Установка аккумулятора
- Шаг 8. Установка дверцы доступа
- Применимо к моделям
- Характеристики модулей памяти
- Извлечение или установка модулей памяти
- Шаг 1. Демонтаж нижней половины корпуса
- Шаг 2. Демонтаж модуля памяти (если он установлен)
- Шаг 3. Установка модуля памяти
- Шаг 4. Установка нижней половины корпуса
- Применимо к моделям
- Характеристики модулей памяти
- Извлечение или установка модулей памяти
- Шаг 1. Извлечение аккумулятора
- Шаг 2. Демонтаж крышки отсека памяти
- Шаг 3. Извлечение модуля памяти (если он установлен)
- Шаг 4. Установка модуля памяти
- Шаг 5. Установка крышки отсека памяти на место
- Шаг 6. Установка аккумулятора
- Дополнительная информация
MacBook Pro: извлечение или установка модулей памяти
В этой статье описан процесс извлечения и установки модулей памяти в ноутбуках MacBook Pro.
Если затрудняетесь определить модель своего компьютера MacBook Pro, см. статью Определение модели MacBook Pro.
Определив модель компьютера, найдите ее в списке внизу и следуйте инструкциям для этой модели. Примечание. Ноутбуки Apple, не указанные в этой таблице, имеют несъемные модули памяти.
MacBook Pro (17 дюймов, начало 2011 г.)
MacBook Pro (17 дюймов, середина 2010 г.)
MacBook Pro (17 дюймов, середина 2009 г.)
MacBook Pro (17 дюймов, начало 2009 г.)
MacBook Pro (17 дюймов, конец 2008 г. и более ранние модели)
Применимо к моделям
Ниже приведены инструкции для следующих моделей MacBook Pro (13 дюймов):
- MacBook Pro (13 дюймов, середина 2012 г.)
- MacBook Pro (13 дюймов, конец 2011 г.)
- MacBook Pro (13 дюймов, начало 2011 г.)
- MacBook Pro (13 дюймов, середина 2010 г.)
- MacBook Pro (13 дюймов, середина 2009 г.)
Характеристики модулей памяти
Сверьтесь с таблицами ниже, чтобы убедиться, что устанавливаемый модуль памяти совместим с вашей моделью MacBook Pro.
| MacBook Pro (13 дюймов, середина 2012 г.) | |
| Количество слотов памяти | 2 |
| Базовый объем памяти | 4 ГБ |
| Максимальный объем памяти | 8 ГБ |
| Характеристики модулей памяти | – формат SO-DIMM DDR3 – 67,6 x 30 мм – 2 или 4 ГБ – 204 контакта – ОЗУ PC3-12800 DDR3, 1600 МГц |
| Дополнительные примечания | Чтобы достичь оптимальной производительности, вставляйте в каждый слот памяти модули с одинаковым объемом памяти. |
| MacBook Pro (13 дюймов, конец 2011 г.) и MacBook Pro (13 дюймов, начало 2011 г.) | |
| Количество слотов памяти | 2 |
| Базовый объем памяти | 4 ГБ |
| Максимальный объем памяти | 8 ГБ |
| Характеристики модулей памяти | – формат SO-DIMM DDR3 – 67,6 x 30 мм – 2 или 4 ГБ – 204 контакта – ОЗУ PC3-10600 DDR3, 1333 МГц |
| Дополнительные примечания | Чтобы достичь оптимальной производительности, вставляйте в каждый слот памяти модули с одинаковым объемом памяти. |
| MacBook Pro (13 дюймов, середина 2010 г.) и MacBook Pro (13 дюймов, середина 2009 г.) | |
| Количество слотов памяти | 2 |
| Базовый объем памяти | 4 ГБ |
| Максимальный объем памяти | 8 ГБ |
| Характеристики модулей памяти | – формат SO-DIMM DDR3 – 30 мм – 2 или 4 ГБ – 204 контакта – ОЗУ PC3-8500 DDR3, 1066 МГц |
| Дополнительные примечания | Чтобы достичь оптимальной производительности, вставляйте в каждый слот памяти модули с одинаковым объемом памяти. |
Извлечение или установка модулей памяти
Внимание! Внутренние детали компьютера MacBook Pro могут быть горячими. Если компьютер MacBook Pro работал в течение некоторого времени, перед выполнением процедуры выключите его и подождите 10 минут, чтобы внутренние детали остыли.
Шаг 1. Демонтаж нижней половины корпуса
- Выключите компьютер MacBook Pro. Отсоедините адаптер питания, кабель Ethernet, кабели USB, защитную блокировку и все кабели, подсоединенные к MacBook Pro, чтобы предотвратить повреждение компьютера.
- Переверните компьютер MacBook Pro и выкрутите десять (10) винтов, удерживающих нижнюю половину корпуса. Поскольку винты имеют разную длину, запомните их расположение, чтобы при сборке установить каждый винт на свое место. Отложите винты в надежное место. Снимите корпус и отложите его в сторону.
- Коснитесь металлической поверхности внутри компьютера, чтобы снять заряд статического электричества с вашего тела.
Шаг 2. Демонтаж модуля памяти (если он установлен)
- Нажмите на фиксирующие рычаги, расположенные по бокам модуля памяти, по направлению наружу, чтобы извлечь модуль памяти из слота. Модуль памяти выдвинется вверх под углом. Перед его извлечением найдите полукруглые выемки. Если они не видны, повторно нажмите на фиксирующие рычаги в наружном направлении.
- Возьмите модуль памяти за выемки и извлеките его из слота.
- Извлеките второй модуль памяти.
Важно! Держите модули памяти за края, не касайтесь позолоченных контактов.
Шаг 3. Установка модуля памяти
- Совместите выемку на позолоченной кромке модуля с выемкой в нижнем слоте памяти.
- Наклоните модуль и протолкните его в слот.
- Вставляйте модуль памяти двумя пальцами, при этом достаточно сильно нажимая на него и прикладывая равномерное усилие. Если вы установили модуль правильно, вы услышите щелчок.
- Чтобы установить дополнительный модуль памяти в верхний слот, повторите эту процедуру. Надавите на модуль и убедитесь, что он установлен ровно.
Примечание. Убедитесь, что вы устанавливаете модуль памяти согласно приведенному рисунку: позолоченные контакты должны быть почти полностью вставлены в разъем.
Шаг 4. Установка нижней половины корпуса
Установите нижнюю половину корпуса на место. Установите и затяните 10 выкрученных ранее винтов разной длины, предварительно убедившись в их правильном расположении.
Применимо к моделям
Ниже приведены инструкции для следующих моделей MacBook Pro (15 дюймов):
- MacBook Pro (15 дюймов, середина 2012 г.)
- MacBook Pro (15 дюймов, конец 2011 г.)
- MacBook Pro (15 дюймов, начало 2011 г.)
- MacBook Pro (15 дюймов, середина 2010 г.)
- MacBook Pro (15 дюймов, 2,53 ГГц, середина 2009 г.)
- MacBook Pro (15 дюймов, середина 2009 г.)
Характеристики модулей памяти
Сверьтесь с таблицами ниже, чтобы убедиться, что устанавливаемый модуль памяти совместим с вашей моделью MacBook Pro.
| MacBook Pro (15 дюймов, середина 2012 г.) | |
| Количество гнезд для модулей памяти | 2 |
| Базовый объем памяти | 4 ГБ |
| Максимальный объем памяти | 8 ГБ |
| Характеристики модулей памяти | – формат SO-DIMM DDR3 – 30 мм – 2 или 4 ГБ – 204 контакта – ОЗУ PC3-12800 DDR3, 1600 МГц |
| Дополнительные примечания | Чтобы достичь оптимальной производительности, вставляйте в каждый слот памяти модули с одинаковым объемом памяти. |
| MacBook Pro (15 дюймов, конец 2011 г.) и MacBook Pro (15 дюймов, начало 2011 г.) | |
| Количество слотов памяти | 2 |
| Базовый объем памяти | 4 ГБ |
| Максимальный объем памяти | 8 ГБ |
| Характеристики модулей памяти | – формат SO-DIMM DDR3 – 30 мм – 2 или 4 ГБ – 204 контакта – ОЗУ PC3-10600 DDR3, 1333 МГц |
| Дополнительные примечания | Чтобы достичь оптимальной производительности, вставляйте в каждый слот памяти модули с одинаковым объемом памяти. |
| MacBook Pro (15 дюймов, середина 2010 г.), MacBook Pro (15 дюймов, 2,53 ГГц, середина 2009 г.) и MacBook Pro (15 дюймов, середина 2009 г.) | |
| Количество слотов памяти | 2 |
| Базовый объем памяти | 4 ГБ |
| Максимальный объем памяти | 8 ГБ |
| Характеристики модулей памяти | – формат SO-DIMM DDR3 – 30 мм – 2 или 4 ГБ – 204 контакта – ОЗУ PC3-8500 DDR3, 1066 МГц |
| Дополнительные примечания | Чтобы достичь оптимальной производительности, вставляйте в каждый слот памяти модули с одинаковым объемом памяти. |
Извлечение или установка модулей памяти
Внимание! Внутренние детали компьютера MacBook Pro могут быть горячими. Если компьютер MacBook Pro работал в течение некоторого времени, перед выполнением процедуры выключите его и подождите 10 минут, чтобы внутренние детали остыли.
Шаг 1. Демонтаж нижней половины корпуса
- Выключите компьютер MacBook Pro. Отсоедините адаптер питания, кабель Ethernet, кабели USB, защитную блокировку и все кабели, подсоединенные к MacBook Pro, чтобы предотвратить повреждение компьютера.
- Переверните компьютер MacBook Pro и выкрутите десять (10) винтов, удерживающих нижнюю половину корпуса. Поскольку винты имеют разную длину, запомните их расположение, чтобы при сборке установить каждый винт на свое место. Отложите винты в надежное место. Снимите корпус и отложите его в сторону.
Коснитесь металлической поверхности внутри компьютера, чтобы снять заряд статического электричества с вашего тела.
Шаг 2. Демонтаж модуля памяти (если он установлен)
- Нажмите на фиксирующие рычаги, расположенные по бокам модуля памяти, по направлению наружу, чтобы извлечь модуль памяти из слота. Модуль памяти выдвинется вверх под углом. Перед его извлечением найдите полукруглые выемки. Если они не видны, повторно нажмите на фиксирующие рычаги в наружном направлении.
- Возьмите модуль памяти за выемки и извлеките его из слота.
- Извлеките второй модуль памяти.
Важно! Держите модули памяти за края, не касайтесь позолоченных контактов.
Шаг 3. Установка модуля памяти
- Совместите выемку на позолоченной кромке модуля с выемкой в нижнем слоте памяти.
- Наклоните модуль и протолкните его в слот.
- Вставляйте модуль памяти двумя пальцами, при этом достаточно сильно нажимая на него и прикладывая равномерное усилие. Если вы установили модуль правильно, вы услышите щелчок.
- Чтобы установить дополнительный модуль памяти в верхний слот, повторите эту процедуру. Надавите на модуль и убедитесь, что он установлен ровно.
Примечание. Убедитесь, что вы устанавливаете модуль памяти согласно приведенному рисунку: позолоченные контакты должны быть почти полностью вставлены в разъем.
Шаг 4. Установка нижней половины корпуса
Установите и затяните 10 выкрученных ранее винтов разной длины, предварительно убедившись в их правильном расположении.
Применимо к модели
Ниже приведены инструкции для следующих моделей MacBook Pro (15 дюймов):
- MacBook Pro (15 дюймов, конец 2008 г.)
Характеристики модулей памяти
Сверьтесь с таблицей ниже, чтобы убедиться, что устанавливаемый модуль памяти совместим с вашей моделью MacBook Pro.
| MacBook Pro (15 дюймов, конец 2008 г.) | |
| Количество слотов памяти | 2 |
| Базовый объем памяти | 2 ГБ |
| Максимальный объем памяти | 4 ГБ |
| Характеристики модулей памяти | – формат SO-DIMM DDR3 – 30 мм – 1 или 2 ГБ – 204 контакта – ОЗУ PC3-8500 DDR3, 1066 МГц |
| Дополнительные примечания | Чтобы достичь оптимальной производительности, вставляйте в слоты одинаковые модули памяти. |
Извлечение или установка модулей памяти
Внимание! Внутренние детали компьютера MacBook Pro могут быть горячими. Если компьютер MacBook Pro работал в течение некоторого времени, перед выполнением процедуры выключите его и подождите 10 минут, чтобы внутренние детали остыли.
Шаг 1. Демонтаж дверцы доступа
- Выключите компьютер MacBook Pro. Отсоедините адаптер питания, кабель Ethernet, защитную блокировку и все кабели, подсоединенные к компьютеру MacBook Pro, чтобы предотвратить повреждение компьютера.
- Переверните компьютер MacBook Pro и найдите фиксатор. Нажмите, что высвободить фиксатор и снять дверцу доступа, под которой находятся аккумулятор и жесткий диск.
- Чтобы снять дверцу доступа, фиксатор должен находиться в открытом положении.
Шаг 2. Извлечение аккумулятора
При открытом фиксаторе аккуратно потяните аккумулятор за выступ и извлеките его.
Шаг 3. Демонтаж нижней половины корпуса
- Выкрутите восемь винтов, фиксирующих нижнюю половину корпуса MacBook Pro, а затем снимите ее.
Важно! Поскольку винты имеют разную длину, запомните их расположение, чтобы при сборке установить каждый винт на свое место. Отложите винты в надежное место. - Коснитесь металлической поверхности внутри компьютера, чтобы снять заряд статического электричества с вашего тела.
Шаг 4. Извлечение модуля памяти (если он установлен)
- Нажмите на фиксирующие рычаги, расположенные по бокам модуля памяти, чтобы извлечь модуль памяти из слота. Модуль памяти выдвинется вверх под углом. Перед его извлечением найдите полукруглые выемки. Если они не видны, попробуйте нажать на фиксирующие рычаги еще раз.
- Возьмите модуль памяти за выемки и извлеките его из слота.
- Извлеките второй модуль памяти.
Важно! Держите модули памяти за края, не касайтесь позолоченных контактов.
Шаг 5. Установка модуля памяти
- Совместите выемку на позолоченной кромке модуля с выемкой в нижнем слоте памяти.
- Наклоните модуль и протолкните его в слот.
- Вставляйте модуль памяти двумя пальцами, при этом достаточно сильно нажимая на него и прикладывая равномерное усилие. Если вы установили модуль правильно, вы услышите щелчок.
- Чтобы установить дополнительный модуль памяти в верхний слот, выполните эти действия еще раз. Надавите на модуль и убедитесь, что он установлен ровно.
Примечание. Убедитесь, что вы устанавливаете модуль памяти согласно приведенному рисунку: позолоченные контакты должны быть почти полностью вставлены в разъем.
Шаг 6. Установка нижней половины корпуса
Установите нижнюю половину корпуса на место. Вставьте и затяните восемь винтов.
Шаг 7. Установка аккумулятора
Перед установкой аккумулятора убедитесь, что фиксатор находится в открытом положении. Держите аккумулятор под углом и задвиньте его загнутый край под скобы, расположенные с внешней стороны аккумуляторного отсека. Аккуратно надавите на аккумулятор.
Шаг 8. Установка дверцы доступа
При открытом фиксаторе установите дверцу доступа. Убедитесь, что она находится на одном уровне с нижней половиной корпуса MacBook Pro, и закройте фиксатор.
Применимо к моделям
Ниже приведены инструкции для следующих моделей MacBook Pro (17 дюймов):
- MacBook Pro (17 дюймов, конец 2011 г.)
- MacBook Pro (17 дюймов, начало 2011 г.)
- MacBook Pro (17 дюймов, середина 2010 г.)
- MacBook Pro (17 дюймов, середина 2009 г.)
- MacBook Pro (17 дюймов, начало 2009 г.)
Характеристики модулей памяти
Сверьтесь с таблицами ниже, чтобы убедиться, что устанавливаемый модуль памяти совместим с вашей моделью MacBook Pro.
| MacBook Pro (17 дюймов, конец 2011 г.) и MacBook Pro (17 дюймов, начало 2011 г.) | |
| Количество слотов памяти | 2 |
| Базовый объем памяти | 4 ГБ |
| Максимальный объем памяти | 8 ГБ |
| Характеристики модулей памяти | – формат SO-DIMM DDR3 – 67,6 x 30 мм – 2 или 4 ГБ – 204 контакта – ОЗУ PC3-10600 DDR3, 1333 МГц |
| Дополнительные примечания | Можно установить два модуля памяти по 4 ГБ и максимально увеличить объем ОЗУ до 8 ГБ. Чтобы достичь оптимальной производительности, вставляйте в слоты одинаковые модули памяти. |
| MacBook Pro (17 дюймов, середина 2010 г.), MacBook Pro (17 дюймов, середина 2009 г.) и MacBook Pro (17 дюймов, начало 2009 г.) | |
| Количество слотов памяти | 2 |
| Базовый объем памяти | 4 ГБ |
| Максимальный объем памяти | 8 ГБ |
| Характеристики модулей памяти | – формат SO-DIMM DDR3 – 30 мм – 2 или 4 ГБ – 204 контакта – ОЗУ PC3-8500 DDR3, 1066 МГц |
| Дополнительные примечания | Можно установить два модуля памяти по 4 ГБ и максимально увеличить объем ОЗУ до 8 ГБ. Чтобы достичь оптимальной производительности, вставляйте в слоты одинаковые модули памяти. |
Извлечение или установка модулей памяти
Внимание! Внутренние детали компьютера MacBook Pro могут быть горячими. Если компьютер MacBook Pro работал в течение некоторого времени, перед выполнением процедуры выключите его и подождите 10 минут, чтобы внутренние детали остыли.
Шаг 1. Демонтаж нижней половины корпуса
- Выключите компьютер MacBook Pro. Отсоедините адаптер питания, кабель Ethernet, кабели USB, защитную блокировку и все кабели, подсоединенные к MacBook Pro, чтобы предотвратить повреждение компьютера.
- Переверните компьютер MacBook Pro и выкрутите десять (10) винтов, удерживающих нижнюю половину корпуса. Поскольку винты имеют разную длину, запомните их расположение, чтобы при сборке установить каждый винт на свое место. Отложите винты в надежное место. Снимите корпус и отложите его в сторону.
- Коснитесь металлической поверхности внутри компьютера, чтобы снять заряд статического электричества с вашего тела.
Шаг 2. Демонтаж модуля памяти (если он установлен)
- Нажмите на фиксирующие рычаги, расположенные по бокам модуля памяти, по направлению наружу, чтобы извлечь модуль памяти из слота. Модуль памяти выдвинется вверх под углом. Перед его извлечением найдите полукруглые выемки. Если выемки не видны, повторно нажмите на фиксирующие рычаги в наружном направлении.
- Возьмите модуль памяти за выемки и извлеките его из слота.
- Извлеките второй модуль памяти.
Важно! Держите модули памяти за края, не касайтесь позолоченных контактов.
Шаг 3. Установка модуля памяти
- Совместите выемку на позолоченной кромке модуля с выемкой в нижнем слоте памяти.
- Наклоните модуль и протолкните его в слот.
- Вставляйте модуль памяти двумя пальцами, при этом достаточно сильно нажимая на него и прикладывая равномерное усилие. Если вы установили модуль правильно, вы услышите щелчок.
- Чтобы установить дополнительный модуль памяти в верхний слот, повторите эту процедуру. Надавите на модуль и убедитесь, что он установлен ровно.
Примечание. Убедитесь, что модуль памяти установлен, как показано на рисунке ниже: позолоченные контакты должны быть почти полностью вставлены в разъем.
Шаг 4. Установка нижней половины корпуса
Установите нижнюю половину корпуса на место. Установите и затяните 10 выкрученных ранее винтов разной длины, предварительно убедившись в их правильном расположении.
Применимо к моделям
Ниже приведены инструкции для следующих моделей MacBook Pro (15 и 17 дюймов):
- MacBook Pro (17 дюймов, конец 2008 г.) и более ранние модели
- MacBook Pro (15 дюймов, начало 2008 г.) и более ранние модели
Характеристики модулей памяти
Сверьтесь с таблицами ниже, чтобы убедиться, что устанавливаемый модуль памяти совместим с вашей моделью MacBook Pro.
| MacBook Pro (17 дюймов, конец 2008 г.) и более ранние модели; MacBook Pro (15 дюймов, начало 2008 г.) и более ранние модели | |
| Количество слотов памяти | 2 |
| Базовый объем памяти | 512 МБ (комплектация под заказ) |
| Максимальный объем памяти | См. таблицу ниже. |
| Характеристики модулей памяти | – формат SO-DIMM DDR3 – 30 мм – 200 контактов – ОЗУ PC2-5300 DDR2, 667 МГц |
В таблице ниже приведены сведения о максимальном объеме памяти, поддерживаемом этими ноутбуками.
| 2 ГБ | MacBook Pro, MacBook Pro (17 дюймов), MacBook Pro (15 дюймов, глянцевый) |
| 3 ГБ | MacBook Pro (15 дюймов и 17 дюймов, Core 2 Duo) Примечание. Эти модели поддерживают память общим объемом только 3 ГБ. Чтобы установить на компьютер максимально возможный объем памяти, нужно установить в один слот модуль памяти SO-DIMM объемом 2 ГБ, а в другой слот — модуль памяти SO-DIMM объемом 1 ГБ. |
| 4 ГБ | MacBook Pro (15 дюймов, 2,4/2,2 ГГц), MacBook Pro (17 дюймов, 2,4 ГГц), MacBook Pro (15 дюймов, начало 2008 г.), MacBook Pro (17 дюймов, конец 2008 г.) |
Извлечение или установка модулей памяти
Перед установкой дополнительной памяти потребуется извлечь аккумулятор, а после установки — вставить его на место. Следующая процедура включает все необходимые инструкции для обоих этапов процесса.
Внимание! Внутренние детали компьютера MacBook Pro могут быть горячими. Если компьютер MacBook Pro работал в течение некоторого времени, перед выполнением процедуры выключите его и подождите 10 минут, чтобы внутренние детали остыли.
Шаг 1. Извлечение аккумулятора
- Выключите компьютер MacBook Pro. Отсоедините адаптер питания, кабель Ethernet и все кабели, подсоединенные к MacBook Pro, чтобы предотвратить повреждение компьютера.
- Переверните компьютер.
- Найдите фиксаторы, удерживающие аккумулятор — они располагаются по бокам аккумулятора.
- Сдвиньте оба фиксатора вверх. При этом аккумулятор слегка приподнимется.
- Извлеките аккумулятор.
Шаг 2. Демонтаж крышки отсека памяти
- С помощью крестовой отвертки размера 00 выкрутите винты, удерживающие крышку отсека памяти, и снимите ее с аккумуляторного отсека. В разных моделях MacBook Pro крышка отсека памяти может быть закреплена при помощи трех или четырех винтов.
Коснитесь металлической поверхности внутри компьютера, чтобы снять заряд статического электричества с вашего тела.
Шаг 3. Извлечение модуля памяти (если он установлен)
Если требуется извлечь модуль памяти (например, в случае замены или извлечения модуля памяти из верхнего слота для получения доступа к нижнему слоту), необходимо вывести защелки из выемок по бокам модуля памяти. Модуль памяти слегка приподнимется. Удерживая модуль памяти примерно под углом 25 градусов, осторожно извлеките его из слота памяти.
Важно! Держите модули памяти за края, не касайтесь позолоченных контактов.
Шаг 4. Установка модуля памяти
- Вставьте новый модуль памяти, удерживая его под углом 25 градусов. Разместите выемку модуля ровно напротив небольшой защелки слота памяти и вставьте модуль в слот так, чтобы почти полностью закрыть край позолоченных контактов. Вставьте модуль памяти до упора в слот памяти. Возможно, при этом вам придется приложить небольшое усилие.
- Слегка отведите небольшие защелки слота памяти в стороны из выемок и вставьте модуль памяти так, чтобы две защелки с обеих сторон модуля приняли правильное положение.
- Установите дополнительный модуль памяти во второй слот.
Примечание. Убедитесь, что вы устанавливаете модуль памяти согласно приведенному рисунку: позолоченные контакты должны быть почти полностью вставлены в разъем.
Шаг 5. Установка крышки отсека памяти на место
Установите крышку отсека памяти на место и убедитесь, что она установлена ровно, после чего закрепите ее винтами.
Шаг 6. Установка аккумулятора
- Вставьте нижний край аккумулятора в аккумуляторный отсек под углом, как показано ниже.
- Аккуратно нажмите на верхний край аккумулятора так, чтобы сработал фиксатор.
Дополнительная информация
Проверка распознавания компьютером установленных модулей памяти
После установки дополнительных модулей памяти необходимо убедиться, что они распознаются компьютером. Чтобы проверить память компьютера, выполните описанные ниже действия.
- Запустите компьютер.
- Когда появится рабочий стол ОС Mac OS X, выберите меню Apple () в строке меню в левой верхней части экрана, а затем пункт Об этом Mac.
Общий объем памяти включает первоначально и дополнительно установленную память в компьютере, а в случае выполнения замены всех модулей памяти — общий объем всех установленных модулей. Для получения подробной информации об общем объеме памяти, установленной в компьютере, откройте программу «Сведения о системе», выбрав меню Apple (), а затем пункт Об этом Mac. После этого в разделе «Аппаратные средства» программы «Сведения о системе» нажмите кнопку «Подробнее» и выберите пункт «Память».
Если компьютер не распознает память или его не удается правильно загрузить, убедитесь, что установленная вами память совместима с компьютером MacBook Pro. Попытайтесь заново установить модули памяти и убедитесь в правильности установки.
Источник