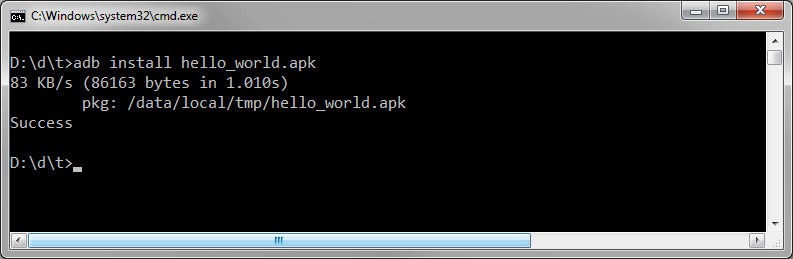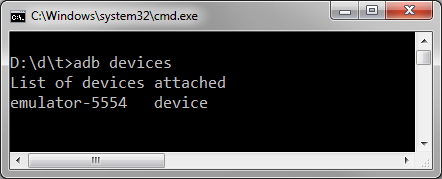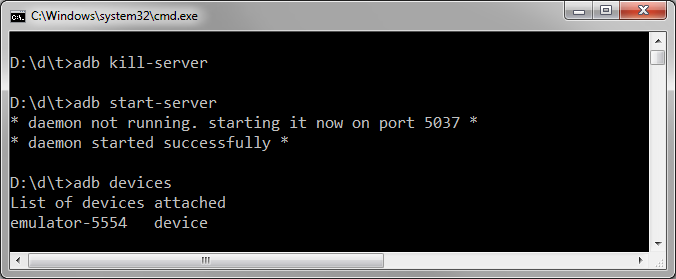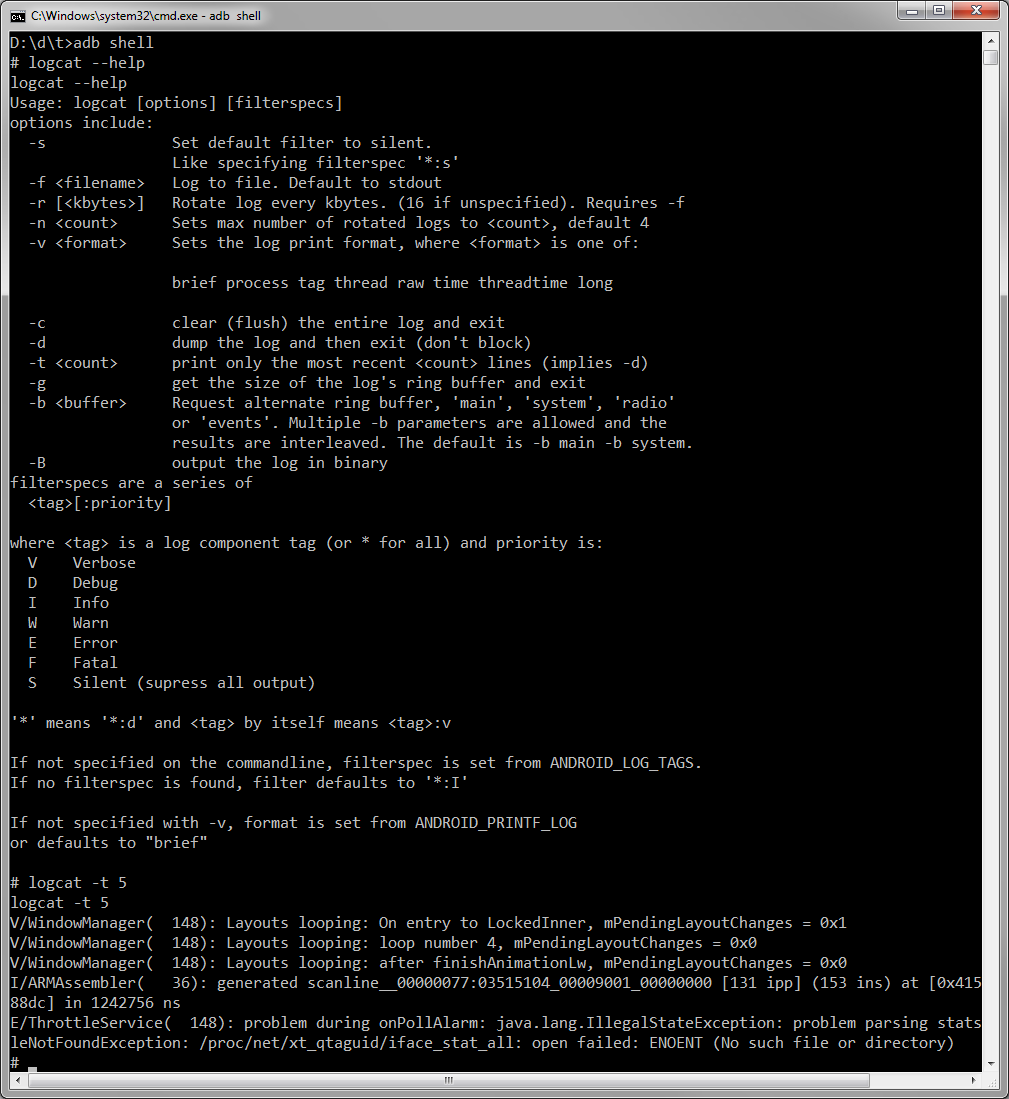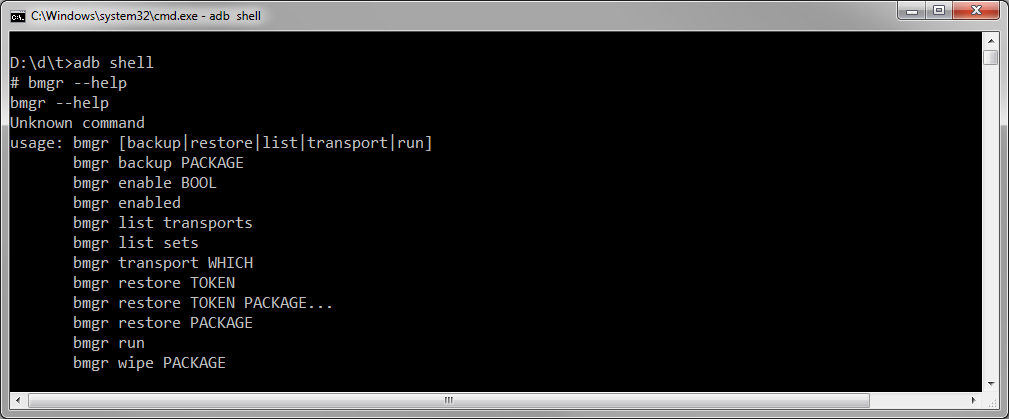ADB (Android Debug Bridge)
Клиент-серверное приложение, которое предоставляет доступ к работающему эмулятору или устройству. С его помощью можно копировать файлы, устанавливать скомпилированные программные пакеты и запускать консольные команды. Используя консоль, вы можете изменять настройки журнала и взаимодействовать с базами данных SQLite, которые хранятся на устройстве. В старых версиях SDK программа находилась в папке tools, теперь находится в папке platform-tools.
Состоит из трёх компонентов: фоновой службы (демона), работающей в эмуляторе, сервиса, запущенного на компьютере разработчика, и клиентской программы (наподобие DDMS), которая связывается со службой через Сервис.
Что бы увидеть весь список параметров и команд, которые можно запустить при помощи adb, введите в командной строке следующее (или в окне студии Terminal):
Если у вас есть файл приложения APK и вы хотите его установить на эмуляторе, то используйте команду:
d:\program.apk — это путь к файлу, который хотите установить в эмулятор. После этого установленное приложение появится в эмуляторе. Если приложение слишком большое (несколько мегабайт), то придётся немного подождать, пока установится. Во время установки в консоли курсор будет мигать, а потом появится надпись Success, что означает успешную установку программы.
Также можно удалить ненужную программу по имени его пакета:
Чтобы получить список запущенных эмуляторов и их серийные номера, используйте команду:
Вы увидите приблизительно такую картину:
Зная имя устройства, вы можете запустить на нужном устройстве требуемую команду:
Перезагрузить устройство. Если устройств несколько, то нужно указать нужное устройство.
Чтобы перезапустить сервер:
Сделать бэкап и восстановить из бэкапа можно так:
Для копирования файлов с устройства на компьютер и обратно используются команды pull и push.
Shell
Чтобы запустить оболочку (shell) на подключённом устройстве, выполните следующую команду:
С ним часто используют команды am и pm. Это не время, а сокращение от Application manager и Package Manager. Например, можно запустить сервис через намерение:
Для просмотра всех установленных приложений (пакетов):
Предоставить разрешение приложению/запретить.
Узнать информацию о конкретном приложении.
Получить список доступных системных свойств.
Если вы знаете свойство, то можно запросить его значение напрямую.
Получить список всех будильников.
Информация о всех видимых активностях.
Символ # обозначает приглашение оболочки (shell prompt).
Вы можете просмотреть список команд, доступных при работе в оболочке, введя следующую информацию по приглашению оболочки:
Список доступных команд (часть)
Чтобы просмотреть список каталогов и файлов, находящихся на корневом уровне (root-level), введите в командной строке оболочки следующую команду:
Для просмотра списка баз данных используйте команду:
В этом каталоге содержится список пакетов, установленных на устройстве. Для примера исследуем пакет com.android.providers.contacts:
Эта команда отобразит файл contacts.db и др., представляющие собой базу данных SQLite.
Logcat
Backup Manager
Monkey Stress Tester — Обезьяна с гранатой
Monkey ([android-sdk-path]**/platform-tools) — утилита для генерации случайных жестов на эмуляторе или устройстве, что напоминает движения глупой мартышки.
Для просмотра всех файлов базы данных *.db используйте команду:
Вы увидите, что в Android имеются следующие базы данных (зависимости от версии Android набор может варьироваться):
alarms.db
contacts.db
downloads.db
internal.db
settings.db
mmssms.db
telephony.db
Можно активировать команду sqlitе3 для одной из перечисленных баз данных, введя следующую информацию:
Для завершения работы с sqlite3 напишите:
Обратите внимание: приглашение для adb — это #, а приглашение для sqlitе3 — это sqlite>.
Запись видео с экрана
Вы можете записать видео с экрана вашего устройства (на эмуляторе не работает):
Затем можно сбросить на компьютер.
где /sdcard/my_app.mp4 – путь к файлу с видео (sdcard) и его имя (my_app.mp4).
Максимальное время записи равно трём минутам. Можно прервать запись (Ctrl+C).
Также вы можете управлять качеством записи, разрешением и другими параметрами с помощью следующих команд:
—size Задает разрешение, например: 1280×720. По умолчанию этот параметр установлен в соответствии с разрешением главного экрана устройства (если поддерживается), или 1280×720 – если нет.
—bit-rate Задает скорость потока видео (мегабиты в секунду). По умолчанию – 4 Мб/сек. Например, для записи со скоростью 6 Мб/сек, вам нужно будет ввести следующую команду:
—time-limit Задает максимальную длительность видео в секундах. По умолчанию установлено максимальное значение – 180 сек (3 минуты).
—rotate Поворот видео на 90 градусов. Экспериментальная опция.
—verbose Отображать информацию о процессе записи в окне командной строки.
В Android Studio вы можете начать запись через кнопку записи в панели Android DDMS (Alt-6).
Если вы хотите, чтобы на видео отображались «отпечатки» касаний к экрану, включите в настройках устройства в разделе для разработчиков опцию «Показывать нажатия» или «отображать касания».
Соединение через Wi-Fi
Обычно для тестирования программы на реальном устройстве использует USB-соединение. Предположим, кот уволок куда-то USB-кабель или расшатал USB-порт (ага, валите всё котов). В этом случае можно попробовать использовать Wi-Fi. Описанный ниже способ не гарантирует работоспособность на всех устройствах. Пробуйте.
Сначала соединитесь обычным способом через USB (не знаю, как вы собираетесь это сделать, если у вас утащили кабель и сломали порт). Включите Wi-Fi на компьютере и на устройстве.
Убедитесь, что устройство присоединено.
Ответ (у вас будет свой набор символов):
Меняем режим работы с USB на TCP/IP:
Теперь вам надо узнать IP-адрес вашего устройства. Пример для Nexus 7: Запускаем Настройки | О планшете | Общая информация | IP-адрес. Перепишите адрес на бумажку. Запускаем команду с этим адресом (у вас будет свой адрес).
Теперь можете отсоединить кабель. Отдайте его коту, пусть играет.
Проверяем, что устройство по прежнему на связи.
Отлично! Запускайте приложение и оно по воздуху установится на устройстве.
Учтите, что передача данных будет идти медленнее и для больших приложений будет не слишком удобно использовать данный способ. Хотя я особых тормозов не заметил для учебных примеров.
Если вам надо вернуться к старому способу, то вызываем команду:
Указанный способ очень удобен. Недаром на баше есть такие строчки:
Слава Wi-Fi! Котэ не может его перегрызть.
А вот другому повезло меньше и на баше описана его ситуация:
Звонок в техподдержку одного интернет-провайдера.
ТП(техподдержка): Добрый день! Я вас слушаю.
А (абонент): У меня тут проблема возникла.
ТП: Какая у вас проблема?
А: Я гонял кота шашкой и перерубил кабель.
Если бы абонент позаботился о настройке через Wi-Fi, то и проблемы бы не было.
Источник
Debug setting android что это
Отладку программы для Android можно производить несколькими способами — с помощью эмулятора, через подключение USB и через сетевое подключение TCP/IP (например по Wi-Fi).
[Отладка с помощью эмулятора]
В среду Android Studio уже встроен эмулятор устройств Android, на котором можно отлаживать свои программы. Достоинство такого метода в том, что нет необходимости покупать специально для отладки смартфон или другое устройство с установленной системой Android, и можно точно подобрать конфигурацию эмулируемого устройства. Недостаток состоит в том, что эмулятор работает очень медленно, и он очень требователен к хосту, на котором идет отладка — и к памяти, и к процессорным ресурсам.
[Отладка через USB]
Описание процесса запуска отладки под Windows XP в Android Studio, по шагам:
1. Сначала нужно разрешить режим отладки USB. Войдите в Настройки -> Параметры разработчика -> Поставьте галочку «Отладка USB». Высветится предупреждение, подтвердите положительно — «Да».
 |  |
2. Нужно на компьютере установить драйвер Android ADB Driver. Это можно сделать, если скачать и запустить программу UsbDriverTool-sfx.exe [4,5]. После запуска укажите папку, куда нужно распаковать утилиту, например c:\temp, утилита распакуется в папку c:\temp\UsbDriverTool\. В папке c:\temp\UsbDriverTool\AndroidUsb\ будет находиться драйвер Android ADB Driver, который нам нужен.
3. Подключите Ваш смартфон с Android через USB к компьютеру. Внимание, это важно: на смартфоне должен определиться режим «Подключен как камера (PTP)», ни в коем случае не как USB Mass Storage устройство/флешка и не Мультимедиа-устройство MTP. Компьютер обнаружит новое устройство, запустится мастер установки драйвера. Подсуньте ему папку c:\temp\UsbDriverTool\AndroidUsb.
Установить драйвер можно также с помощью утилиты UsbDriverTool.exe, которая находится в архиве [5]. Запустите эту программу при подключенном через USB Android-устройстве. На стартовом экране будет отображено устройство SAMSUNG_Android:
Выберите строку с устройством Android и нажмите кнопку Change driver type. Появится следующий экран, где будет предложено выбрать тип драйвера.
Выберите Android ADB Driver и нажмите Install. Через несколько секунд драйвер установится и будет готов к работе.
4. Запустите Android Studio. Откройте Ваш проект программы (или создайте новый). Зайдите в меню Run -> Edit Configurations. слева в дереве настроек выберите Android Application -> MyApplication (Ваше созданное приложение) -> справа выберите в Target Device радиокнопку «USB Device», нажмите OK.
5. Запустите приложение на отладку.
Если в консоли отладки видите сообщение «Waiting for device. USB device not found», и в Android Debug Monitor Вы получаете сообщения типа «Unable to debug device: samsung-gt_n7000-0019a2fe5212ce» или «Missing forwarded port for 0019a2fe5212ce» — переподключите устройство к USB и попробуйте заново запустить отладку.
[Отладка через Wi-Fi]
ADB можно запустить по каналу связи TCP/IP, для чего можно использовать подключение Wi-Fi. Отладка через Wi-Fi является необычайно удобной. Не нужны провода, и отладка программы запускается очень быстро, так же как и при отладке через USB. Означает, что при отладке можно подключить устройство через коннектор USB к зарядке или куда-то еще. Это особенно удобно, когда отлаживаемых устройств Android у Вас больше, чем портов USB, и когда Вы хотели бы тестировать Ваши последние сборки через сеть, с помощью других людей. Подробнее про adb можно прочитать в [7]. Здесь приведено пошаговое руководство, как запустить такую отладку (подразумевается, что у Вас на компьютере уже установлены Android SDK, ADB, и Вы можете осуществлять отладку программ через USB).
1. Подключите устройство Android к Вашему компьютеру через USB в режиме разрешенной отладки через USB (как этот режим включается — см. раздел «Отладка через USB»). Перейдите в папку, где находится утилита adb.exe (на операционных системах Windows это обычно папка c:\Program Files\Android\android-studio\sdk\platform-tools), запустите интерпретатор команд cmd и введите команду:
В ответ должно быть выведено сообщение:
Если у Вас была запущена среда Android Studio, и Вы следили за консолью Devices и логом сообщений logcat, то в этот момент увидите, что подключенное устройство Android исчезло из списка, в logcat перестали появляться новые сообщения. Сейчас Вы разрешили отладку через TCP/IP соединение с использованием порта 5555 (Вы также можете использовать любой другой свободный порт), осталось подключить ADB к устройству Android.
2. Теперь нужно узнать, какой IP-адрес у устройства Android. Этот адрес он получил, когда подключился к сети Wi-Fi. Адрес можно узнать, если зайти в Настройки -> Об устройстве -> Состояние (Settings -> About -> Status).
Итак, у нашего устройства IP-адрес 192.168.0.53. Теперь введите следующую команду:
В ответ получите сообщение:
3. Если Ваш компьютер находится в той же подсети (192.168.0/24), то теперь в среде Android Studio консоль Devices покажет подключенное устройство Android, и Вы свободно можете производить отладку точно так же, как раньше это делали через USB. Состояние моста ADB можно проверить командой:
В ответ должен быть выведен список подключенных устройств:
В Вашей среде разработки теперь доступен лог Logcat, и можно запустить на отладку Ваше разрабатываемое приложение. Будут работать следующие функции (как и при отладке через USB):
• Вывод Logcat.
• Развертывание отлаживаемого приложения на устройстве (копирование его из среды разработки в устройство).
• Отладка приложения.
• Создание скриншотов через ADB.
[Отладка на виртуальном устройстве AVD]
AVD переводится как Android Virtual Device. Программа AVD Manager позволяет создавать такие виртуальные устройства, которые Вы можете использовать при отладке своих программ. Отладка на AVD имеет свои преимущества, потому что позволяет создать множество устройств Android с разными характеристиками (разное разрешение экрана, разные версии операционной системы Android, разный объем памяти и т. п.). Однако отладка на AVD работает чрезвычайно медленно, и очень требовательна к ресурсам хостового компьютера, который запускает AVD (как по памяти, так и по процессорному времени). Ускорить отладку на AVD можно, если запускать виртуальное устройство из снапшотов (это настраивается при создании виртуального устройства), или если применить специальные приемы работы с эмулятором [6], но в любом случае отладка на реальном устройстве предпочтительнее отладки на AVD.
В среде Android Studio виртуальные устройства создаются запуском программы AVD Manager через меню Tools -> Android -> AVD Manager. В Eclipse виртуальные устройства создаются и настраиваются через меню Window -> Android Virtual Device Manager. Также AVD Manager можно запустить из командной строки, если выполнить команду android.bat avd. Скрипт android.bat находится в директории sdk\tools, папка установленного SDK (пакет SDK входит в состав ADT на основе Eclipse и также входит в установку Android Studio).
[LogCat]
Система Android предоставляет мощное средство вывода отладочных сообщений LogCat. LogGat позволяет в режиме реального времени, не останавливая программу, выводить текстовые сообщения в консоль, что дает возможность разобраться — что именно сейчас происходит в программе.
В системе разработки Eclipse консоль LogCat открывается автоматически после запуска отлаживаемой программы.
LogCat поддерживает разные уровни вывода сообщений:
Благодаря наличию уровней сообщений их можно грубо отфильтровать по уровню. Например, вот так это делается в консоли LogCat в среде Eclipse:
Когда Вы запускаете свое приложение в режиме отладки из Eclipse, то Вы можете увидеть множество сообщений, которые появляются в окне консоли LogCat: как сообщения, отправленные Вашим приложением, так и сообщения системы и других приложений, которые работают в этот момент на Вашем устройстве.
Чтобы вывести что-то в лог, сначала определитесь, насколько критичным должно быть выводимое сообщение (должно ли оно быть в категории отладочной информации (d, Debug), или это должно быть просто информационное сообщение (i, Info), или это должно быть предупреждение (w, Warning) или это должно быть сообщение об ошибке (e, Error)? После этого используйте для вывода подходящий метод:
Первый параметр myApp предоставляет текстовую метку, которая позволяет дополнительно отфильтровать сообщения в логе. Это может оказаться полезным, когда сообщений слишком много, и найти нужное сообщение будет проще, если заранее знать её метку. В консоли LogCat Eclipse такой фильтр можно создать кнопкой с зеленым плюсиком «Add new logcat filter».
Примечание: после отладочного запуска приложения в Eclipse один такой фильтр создается автоматически по имени пакета приложения. В этот фильтр попадут сообщения, которые система Android сама сгенерирует в ответ на события, относящиеся к Вашему приложению.
и в файл Android.mk добавьте строку
После этого для вывода в LogCat можете использовать функции __android_log_vprintf и __android_log_printf. Однако эти функции напрямую вызывать достаточно неудобно, поэтому есть смысл создать для них специальный класс Log:
Источник