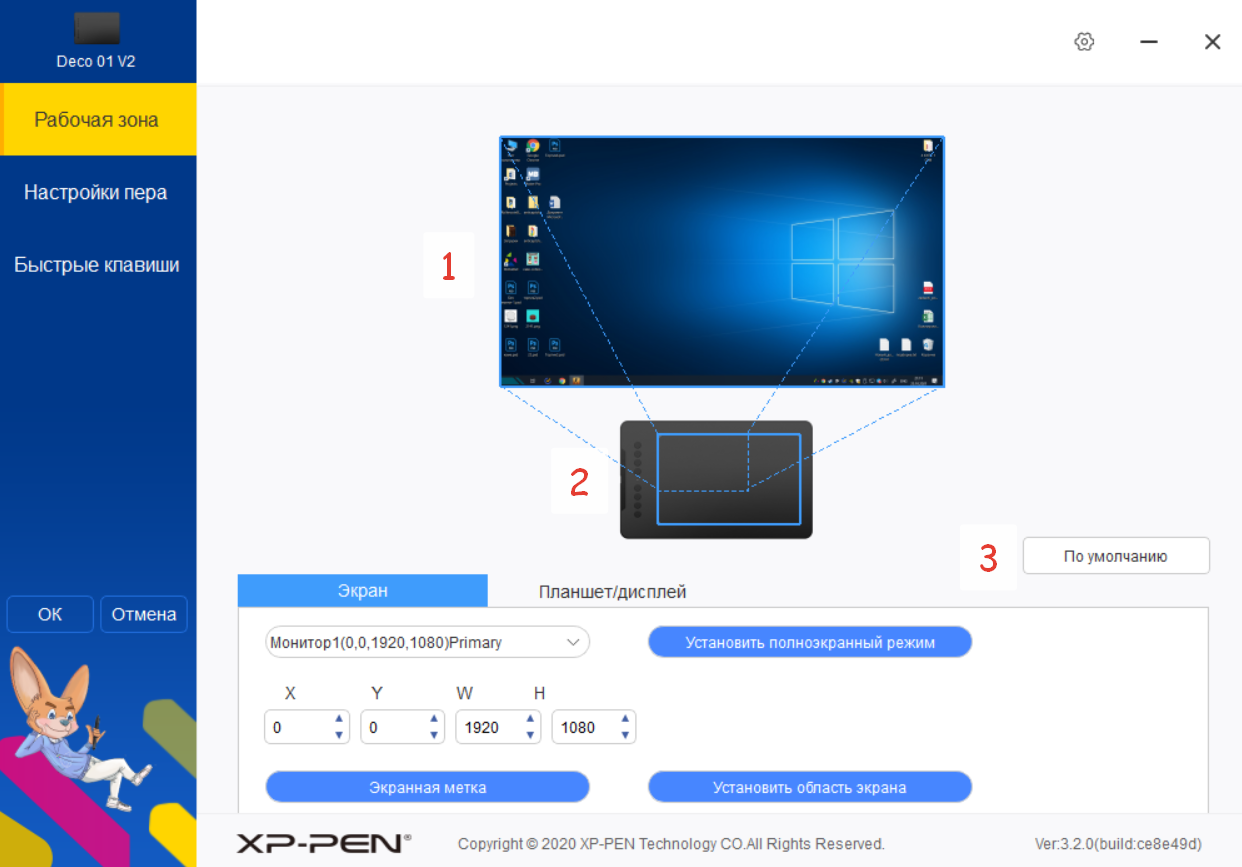- Как настроить Deco для работы в режиме точки доступа?
- Как настроить Deco для работы в режиме точки доступа?
- Подключение графического планшета к телефону
- Преимущества и недостатки подключения к телефону
- Как подключить графический планшет к мобильному устройству
- Обзор графического планшета XP-PEN Deco 01 V2
- Содержание
Как настроить Deco для работы в режиме точки доступа?
Режим точки доступа предназначен для расширения существующей проводной сети и покрытия беспроводной сети для домашней сети. В этом режиме система Deco не будет создавать свою собственную подсеть, а будет исключительно передавать данные между основным роутером и клиентами.
- Всегда проверяйте прошивку Deco, она должна быть в актуальном состоянии для использования режима AP. Если вы не уверены в её актуальности, просто нажмите иконку Settings(Настройки) в нижнем правом углу, а затем нажмите Update Deco (Обновить Deco) для проверки.
- Убедитесь, что вы установили последнюю версию приложения Deco для использования режима AP:
Для Android: версия 1.2.5 или выше
Для iOS: версия 1.2.9 или выше
- В режиме AP система Deco не будет выступать в качестве DHCP-сервера для назначения IP-адресов клиентам. Убедитесь, что вы включили функцию DHCP-сервера на основном роутере.
- В режиме AP, поскольку все клиенты управляются основным роутером, некоторые дополнительные функции не будут доступны в приложении Deco, включая антивирус, родительский контроль, переадресация портов, резервирование адресов, TP-Link DDNS и т.д.
- Ethernet Backhaul может по-прежнему доступна в режиме AP.
Обычная настройка
Шаг 1
Запустите приложение Deco, нажмите значок Settings (Настройки) в нижнем правом углу, затем нажмите Advanced (Дополнительные настройки).
Шаг 2
Нажмите Operating Mode (Рабочий режим), затем выберите Access Point mode (Режим точки доступа). Приложение будет просить перезагрузить роутер, нажмите OK.
Шаг 3
Подождите около 2 минут, пока светодиодный индикатор не будет постоянно гореть зеленым, тогда система Deco должна работать в режиме AP.
В режиме AP вы можете изменить некоторые базовые настройки в приложении Deco, включая настройки беспроводного режима, управление индикаторами и т.д.
Кроме того, вы также можете нажать Advanced (Дополнительные настройки) -> Working Mode (Режим работы), чтобы переключиться обратно в режим Роутера.
Источник
Как настроить Deco для работы в режиме точки доступа?
Режим точки доступа предназначен для расширения существующей проводной сети и покрытия беспроводной сети для домашней сети. В этом режиме система Deco не будет создавать свою собственную подсеть, а будет исключительно передавать данные между основным роутером и клиентами.
- Всегда проверяйте прошивку Deco, она должна быть в актуальном состоянии для использования режима AP. Если вы не уверены в её актуальности, просто нажмите иконку Settings(Настройки) в нижнем правом углу, а затем нажмите Update Deco (Обновить Deco) для проверки.
- Убедитесь, что вы установили последнюю версию приложения Deco для использования режима AP:
Для Android: версия 1.2.5 или выше
Для iOS: версия 1.2.9 или выше
- В режиме AP система Deco не будет выступать в качестве DHCP-сервера для назначения IP-адресов клиентам. Убедитесь, что вы включили функцию DHCP-сервера на основном роутере.
- В режиме AP, поскольку все клиенты управляются основным роутером, некоторые дополнительные функции не будут доступны в приложении Deco, включая антивирус, родительский контроль, переадресация портов, резервирование адресов, TP-Link DDNS и т.д.
- Ethernet Backhaul может по-прежнему доступна в режиме AP.
Обычная настройка
Шаг 1
Запустите приложение Deco, нажмите значок Settings (Настройки) в нижнем правом углу, затем нажмите Advanced (Дополнительные настройки).
Шаг 2
Нажмите Operating Mode (Рабочий режим), затем выберите Access Point mode (Режим точки доступа). Приложение будет просить перезагрузить роутер, нажмите OK.
Шаг 3
Подождите около 2 минут, пока светодиодный индикатор не будет постоянно гореть зеленым, тогда система Deco должна работать в режиме AP.
В режиме AP вы можете изменить некоторые базовые настройки в приложении Deco, включая настройки беспроводного режима, управление индикаторами и т.д.
Кроме того, вы также можете нажать Advanced (Дополнительные настройки) -> Working Mode (Режим работы), чтобы переключиться обратно в режим Роутера.
Источник
Подключение графического планшета к телефону
Для того, чтобы использовать графический планшет, подойдет не только ПК, но и смартфон, либо другой планшетный компьютер. Поэтому в этой статье я расскажу, как подключить графический планшет к телефону.
Конечно, это не полноценная замена компьютеру, так как технические характеристики, а соответственно и возможности, абсолютно не сопоставимы.
Преимущества и недостатки подключения к телефону
Немаловажный фактор: размеры мобильного устройства. Если при работе с компьютером, художник, иллюстратор, архитектор или любой другой пользователь, постоянно смотрит на большой монитор и видит мельчайшие детали, то при работе с использованием смартфона или обычного планшета, приходиться смотреть на небольшой дисплей, а мелкие детали масштабировать вручную. Естественно, это довольно неудобно.
Из предыдущего утверждения следует еще один недостаток — размещение мобильного устройства.
В то время как монитор или плазменный телевизор имеет кронштейн или закреплен на стене, телефон нужно установить в вертикальное положение. Для этого можно использовать специальные чехлы с подставкой сзади, либо прислонить девайс к чему-нибудь.
Но есть и ощутимые достоинства:
- не придется покупать монитор или плазменный телевизор для планшета, достаточно подключить телефон;
- мобильное устройство вкупе с графическим гаджетом занимает не так много места;
- можно рисовать не только на столе;
- можно персонализировать все кнопки и колесики на графическом девайсе, под выполнение различных команд на смартфоне.
- совместимость графического планшета с мобильным устройством зависит от операционной системы (iOs, Android или Windows) и версии прошивки на телефоне;
- в большинстве случаев, для проводного подключения нужен адаптер OTG (с одной стороны USB-порт, с другой стороны стандартный Type-C разъем для мобильных устройств), который надо купить отдельно;
- рабочее пространство графического аппарата будет соответствовать разрешению дисплея телефона, а это в лучшем случае одна третья рабочей области.
Ознакомившись с плюсами и минусами, проще понять, подойдет ли вам использование смартфона вместо монитора, либо лучше приобрести отдельный экран.
Как подключить графический планшет к мобильному устройству
Подключение графического девайса к мобильному устройству происходит довольно легко.
Я опишу инструкции подсоединения для двух самых популярных брендов графических гаджетов — для Wacom и Huion. Принцип подключения других брендов такой же.
Инструкция подключения аппаратов Wacom линейки Intuos (Intuos Pro и Intuos Paper Edition, в том числе):
- Проверьте, совместим ли ваш телефон/обычный планшетный компьютер с графическим планшетом. Среди поддерживаемых устройств есть Asus Zenfone 4, Caterpillar CAT S60, Google Pixel 3, Huawei Honor 8X, Huawei P30, Huawei Mate 20 Pro UD, Huawei Nova 4, LG G6, LG Nexus 5X, Nokia 9 Pure View, Oneplus 6, Oppo A5, Samsung Galaxy Note 10, Samsung Galaxy Tab S4, Samsung Galaxy S10+, Sony Xperia XZ2, Vivo Y93, Xiaomi Mi9T Pro, Xiaomi Redmi Note 7, Xiaomi 5X и прочие модели. С полным списком можно ознакомиться здесь.
- Найдите совместимый адаптер OTG USB.
- Подключите с одной стороны OTG к проводу из графического планшета, а с другой стороны в разъем для зарядки мобильного устройства.
- Поводите стилусом по рабочей зоне графического аппарата. На дисплее смартфона должна появиться мышка, повторяющая движения пера. Важно: работает только левая сторона.
- Откройте приложение и начинайте рисовать.
Инструкция для подсоединения графических планшетов Huion (исключительно для Андроид-телефонов):
- Узнайте совместимость вашего мобильного устройства с аппаратом Huion. Для этого смартфон или стандартный планшет должен подходить лишь по одному параметру — установлена операционная система Android 6.0 и выше.
- Найдите подходящий адаптер USB OTG.
- Зайдите в настройки на телефоне/традиционном планшете, и проверьте, включена ли функция распознавания ОТГ. Для этого перейдите в настройки, далее в раздел “Другие настройки”, а затем переместите ползунок напротив пункта “Включить OTG” или “OTG” во включенное положение.
- Подсоедините USB-кабель девайса к разъему OTG, а сам адаптер вставьте в порт зарядки смартфона.
- Проверьте, работает ли графический аппарат, водя пером по левой части рабочего пространства. В это время на дисплее телефона должен появиться курсор мышки.
- Запустите приложение.
Существует множество приложений для телефона, в которых можно рисовать. Среди них популярны AutoDesk Sketchbook, Bamboo Paper, ibisPaint, MediBang Paint.
Источник
Обзор графического планшета XP-PEN Deco 01 V2
В этом обзоре речь будет идти о достаточно бюджетном графическом планшете от компании XP-PEN, которая получила название Deco 01 V2. Помню то время, когда мне было 17 лет и я безумно хотел графический планшет но, к сожалению мне так и не получилось его приобрести. Но, а теперь он у меня под рукой и я постараюсь очень подробно о нём рассказать. Поехали!

Содержание
Характеристики
| Тип | Графический планшет |
| Рабочая область | 254 х 156 мм |
| Разрешение | 5080 lpi |
| Угол наклона, ± | 60° |
| Внутренняя флэш-память | 266 МБ |
| Программируемые «горячие» кнопки | 8 штук |
| Питание | от USB |
| Размеры | 351 х 8 х 217 мм |
| Вес | 590 г |
Комплектации
Посылка пришла вот в таком пакете, есть небольшие повреждения самого пакета, но, а с содержимом всё в порядке.
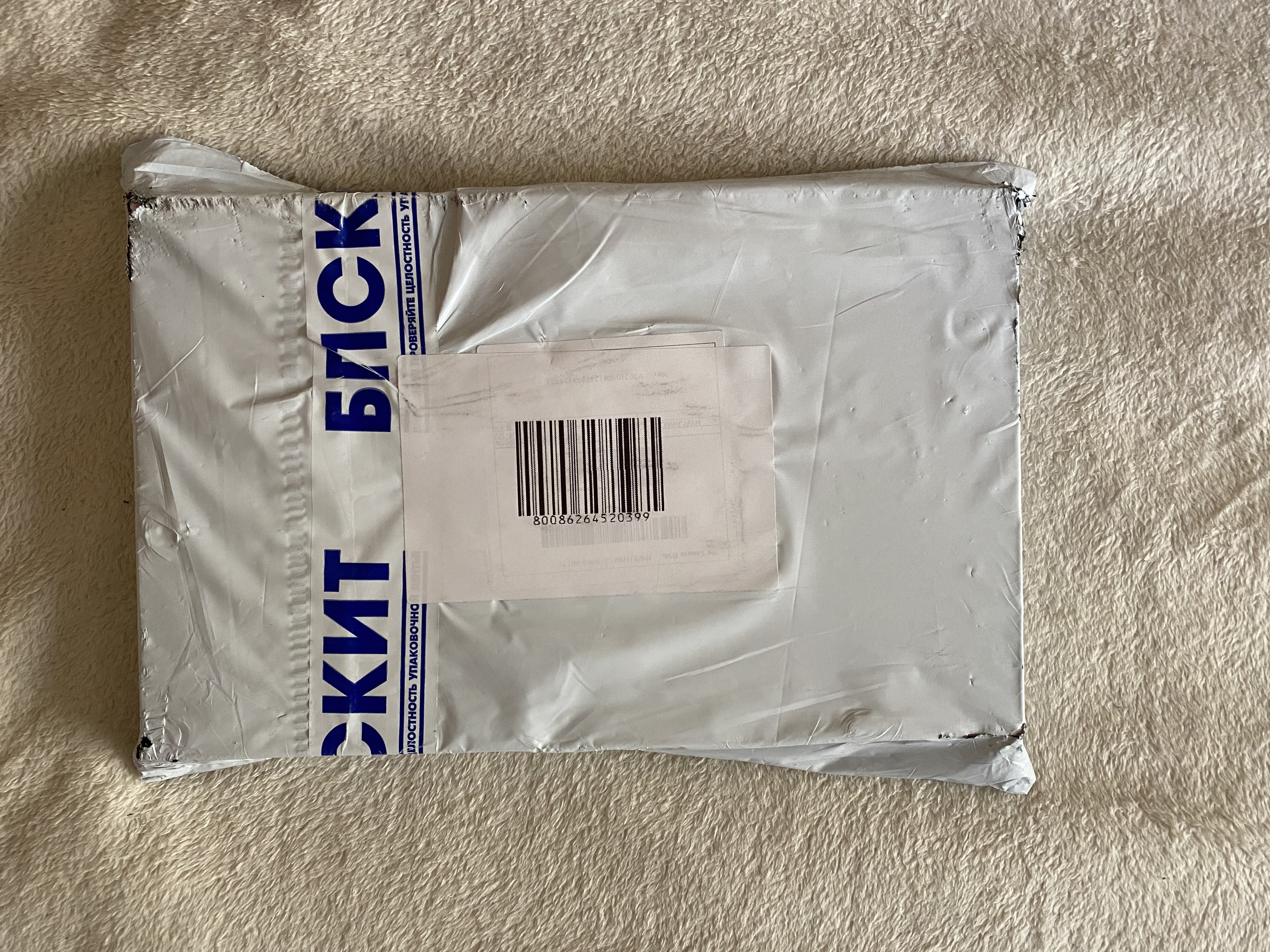

Поставляется графический планшет в приятной упаковке из плотного синего картона. На лицевой стороне коробки есть изображение самого графического планшета DECO 01 v2 и также можно увидеть в правом нижнем углу логотип компании. На обратной же стороне расположились основные технические характеристики устройства.
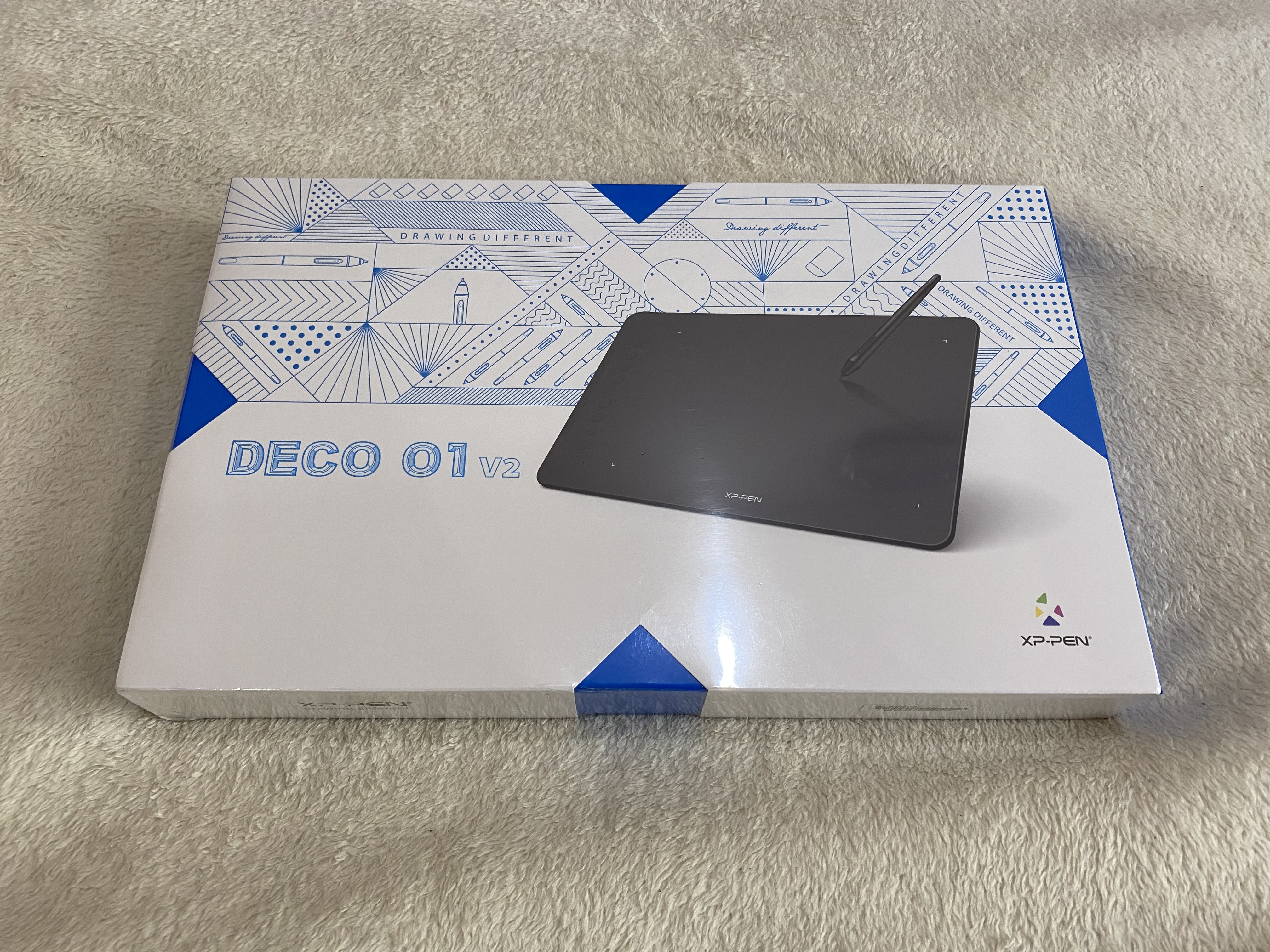

Для того, чтобы открыть содержимое нужно избавиться от белого тонкого картона. И теперь перед нами однотонная синяя коробка. Отмечу, что упаковка на ощупь приятная.



Переходим к самой комплектации, ведь она здесь действительно богатая. Внутри помимо графического планшета производители положили:
- защитную плёнку;
- USB кабель типа Type-C на одном конце и с обычным ПК USB разъёмом на другом конце;
- документацию;
- гарантийный талон;
- стилус марки P03;
- восемь сменных наконечников;
- подставку к стилусу;
- перчатку;
- два переходника USB Type-C и micro-USB;
Давайте поговорим про комплектацию. Защитная плёнка поставляется в пакетике, и честно говоря я не собираюсь её использовать. Кабель длинный, толстый и мягкий, то есть без проблем сгибается.


В документации указана информация о том, как происходит подключение к компьютеру (русский язык присутствует). Про стилус поговорим чуть позже. Восемь наконечников лежали в отдельном пакете. Подставка для стилуса тоже была запечатана и сразу хочу сказать, что удобная штука. Переходники вставляются в разъёмы туго и исполнены в металлических корпусах. Перчатка предназначена явно не для детской руки, но, честно говоря я ею не пользуюсь. Изготовлена она из эластичного материала.



Внешний вид
По габаритам этот графический планшет действительно крупный. Его рабочая область больше чем «Medium» большинства других планшетов. Планшет изготовлен из качественного пластика, поэтому на ощупь он приятный. Углы не острые, а закруглённые.

На лицевой стороне по центру снизу расположился логотип производителя и также слева есть восемь кнопок, про которые мы поговорим чуть позже. Рабочая область выделена четырьмя светящимся стенками, которые постоянно горят, даже если компьютер выключен. Кстати, отключить их, как я понял нельзя, но и смысла в этом не вижу.


Между кнопками расположился ещё один индикатор (яркий синий цвет), который горит, когда перо касается рабочей области, либо же когда пользователь нажимает на одну из кнопок.


С левой стороны расположился разъём Type-C, благодаря которому можно подключиться к графическому планшету с любой удобной стороны. В этом же случае Type-C во многом раз удобнее, нежели MicroUSB.


На обратной стороне по углам расположились прорезиненные ножки. Не могу сказать, что ножки идеально справляются со своей задачей, но во время рисования у меня никогда планшет не скатывался или же не перемещался по поверхности. По центру есть немного информации о технике, но, думаю это никому не интересно.

В целом, графический планшет сделан из качественных материалов. Также хочу отметить его лёгкий вес, но может для кого-то это даже будет минус.


Форма стилуса по габаритам напоминает тослтую шариковую ручку. Если Вы раньше рисовали только на смартфоне или планшете, то тогда Вам придётся привыкнуть к его размерам. Кстати, у меня с этим проблем вообще не было, привык буквально за несколько часов.

На пере расположились две кнопки, которые можно назначить как душе угодно. Также нужно сказать, что стилус построен по пассивной технологии. В нём нет никаких батареек и аккумуляторов, поэтому никакая подзарядка не нужна.


Как скачать программное обеспечение XP-PEN Deco 01 V2
Давайте теперь разберемся тем, как скачать драйвер на ПК. Для скачивания драйвера, достаточно вбить в «Google» или «Яндекс» по типу что-то «скачать драйвер deco 01 v2» и обычно на первой же строчке выходит то, что мы ищем. Обратите внимание на домен, который выдается в поисковой строке.
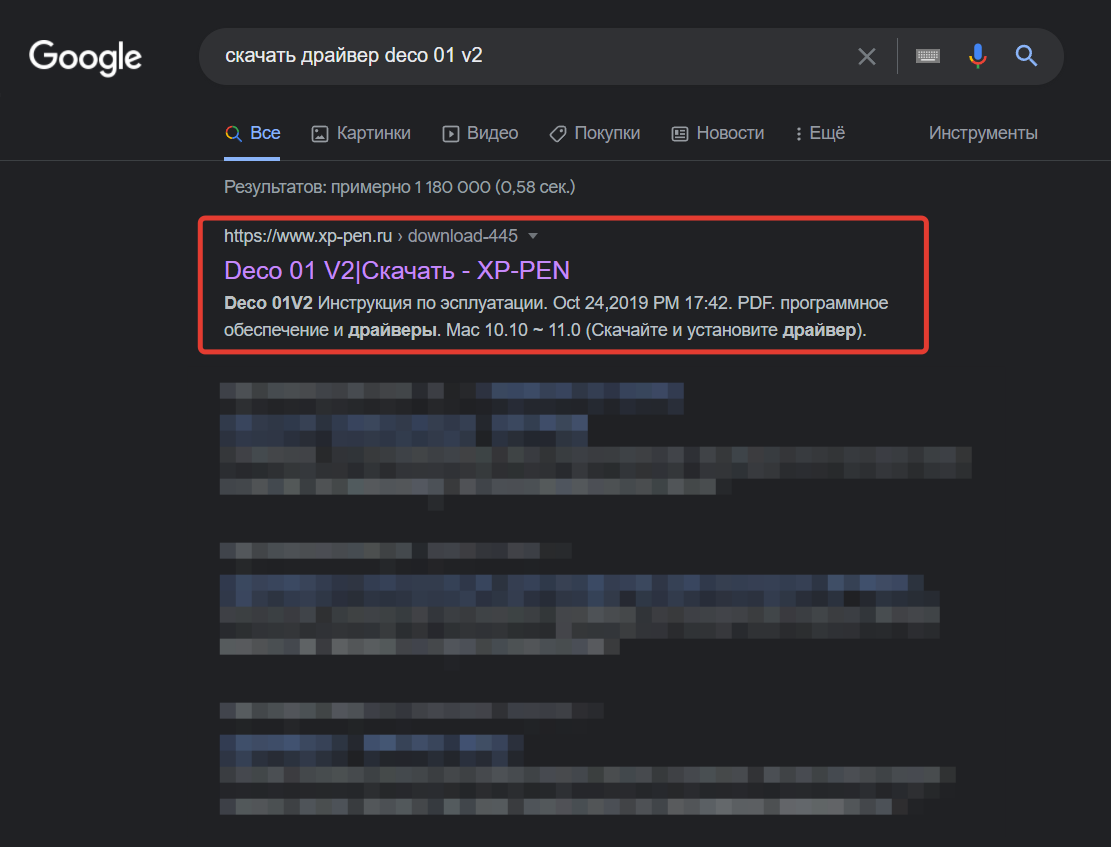
Далее переходим по этой ссылке и попадаем на эту страницу (скриншот ниже). Здесь же нам нужно выбрать операционную систему, на которую хотим установить драйвер. В моём случае это «Windows», который находится чуть ниже.
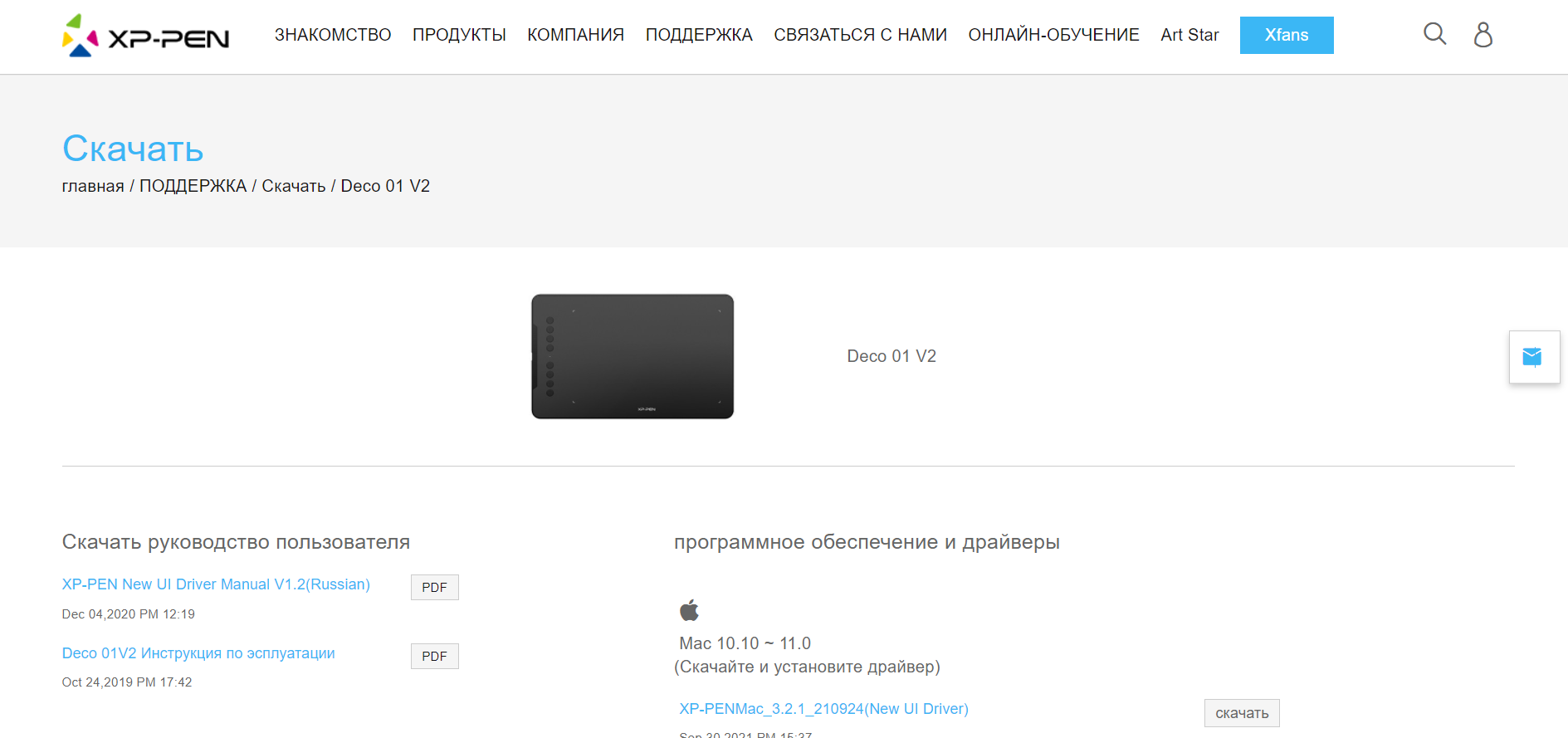
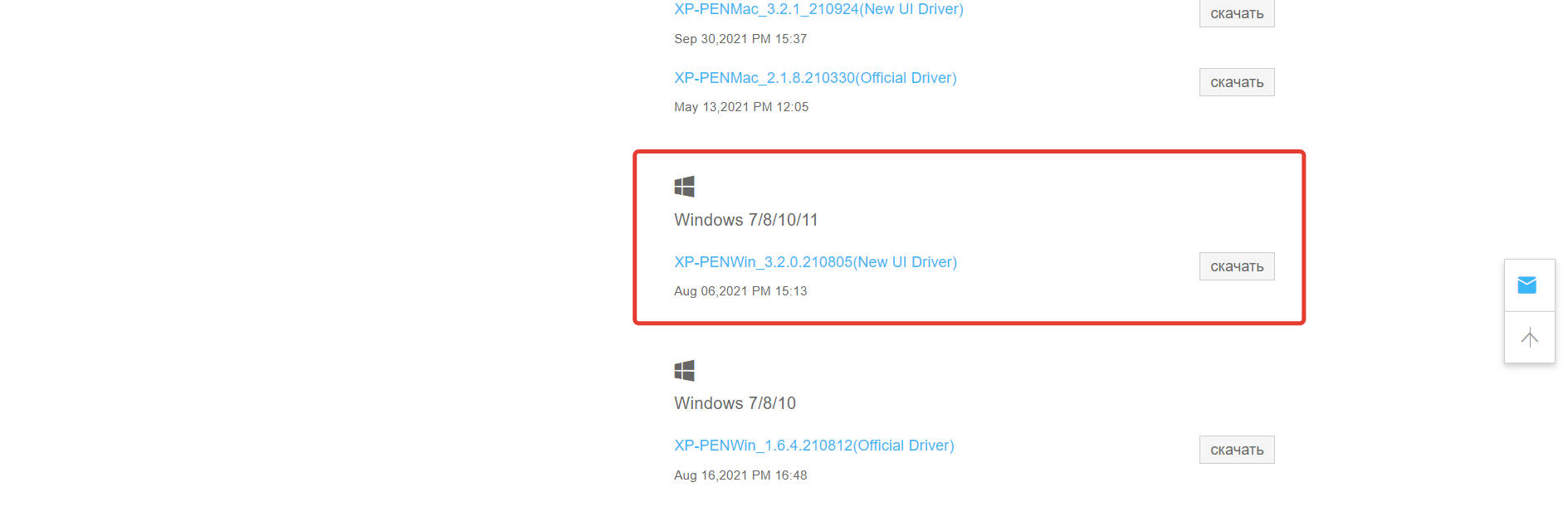
После скачки у Вас должен появится ZIP-файл, из которого нужно будет разархивировать содержимое. Не переживайте, все свои действия я показал на скриншотах (см. ниже).

Открываем этот самый файл с расширением .exe и Вы должны увидеть следующее (см. ниже). Для установки придётся согласиться с лицензионным соглашением ПО, что я и сделал. Вы можете его прочитать у них на сайте. С помощью кнопки «другой» можно поменять место, куда будет скачан драйвер. Я же для наглядности скачал его на рабочий стол, Вам же советую скачать в удобное Вам место.

После установки у Вас появиться такой вот ярлык, с помощью которого мы и будем открывать сам драйвер.

Всё! Теперь мы можем пользоваться всеми функциями графического планшета, например настраивать рабочую область планшета, регулировать чувствительность пера и так далее. Сейчас мы об этом поговорим.

Фирменное программное обеспечение
Рабочая зона
В фирменном программном обеспечение всё начинается со вкладки «Рабочая зона». Я отметил на скриншоте цифрами то, что тоже настраивается, а то через скриншоты не так просто всё передать.
- Можно настроить экран, то есть на какую область будет взаимодействовать графический планшет. Как Вы видите, я сделал на весь экран. Это можно настроить тремя способами, что очень удобно;
- Также настраиваться и рабочая область самого графического планшета. Обычно правую часть всегда делаю не работоспособный, так как правша и в правом углу рисовать для меня уже проблемотично;
- Всё можно в один клик восстановить (по умолчанию);
Настройки пера
Следующий раздел «Настройки пера», где можно назначить клавиши на стилусе (2 шт), изменить регулировки чувствительности к нажиму и включить режим мыши. На скриншоте ниже видно, что я немного увеличил жесткость, так как посчитал не достаточно.
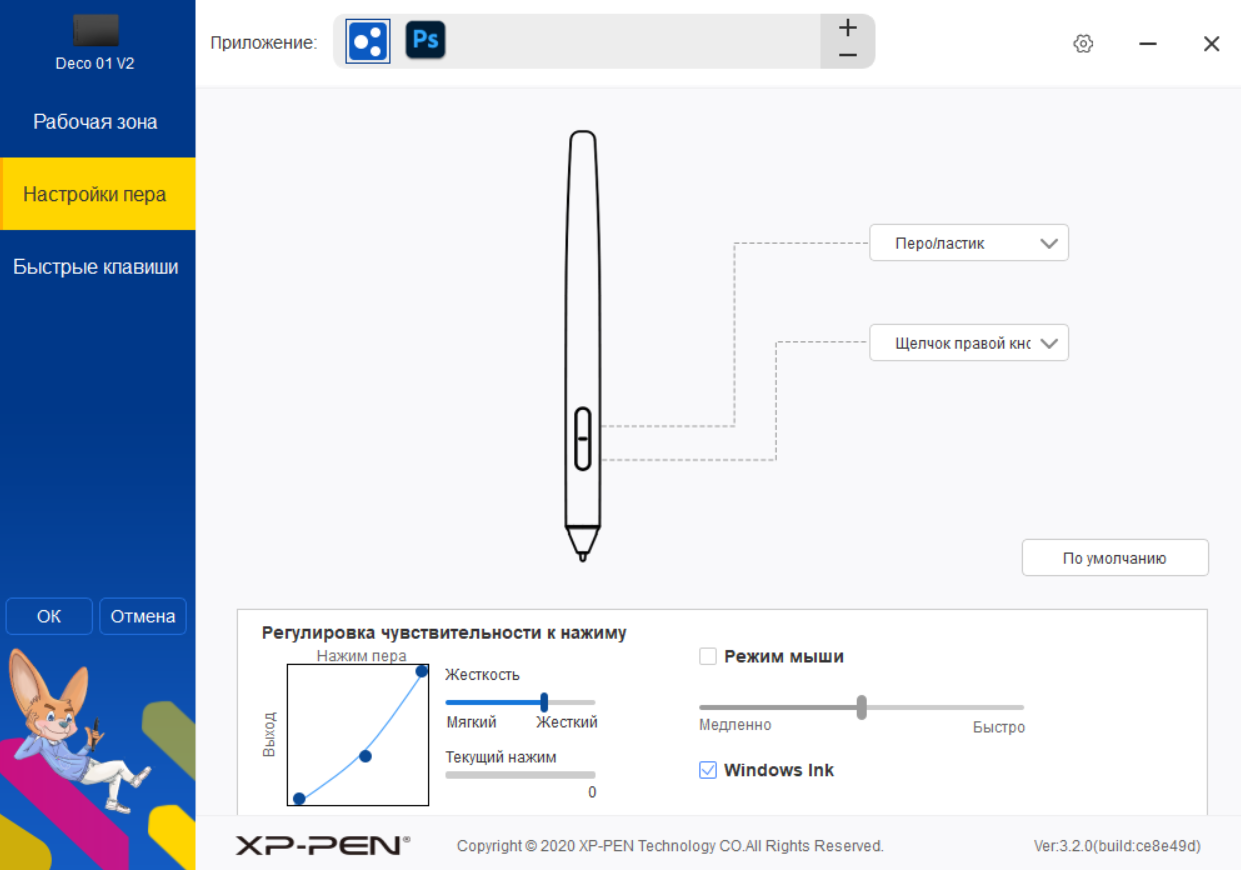
Мы ещё не закончили с настройками, но уже могу сказать, что всё здесь интуитивно понятно. Кстати, можем посмотреть на «текущий нажим».
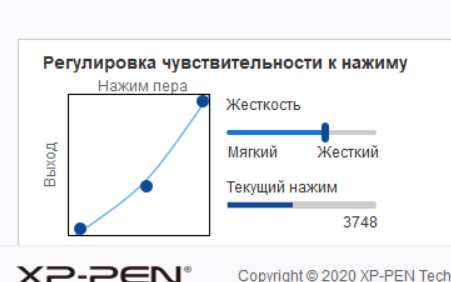
Быстрые клавиши
Следующий раздел «Быстрые клавиши», где настраиваются все восемь кнопок на графическом планшете. Проще говоря, кнопки можно настроить как угодно. Кстати, на скриншоте ниже Вы можете увидеть панель «Приложение», где можно назначить эти самые 8 кнопок под любое определенное приложение. Так как я не профессионал, мне это не нужно. Но человеку, который работает на куча разных приложениях, думаю, точно пригодится.

Сейчас более подробно разберем «Настройка быстрых клавиш». Как Вы видите на скриншоте ниже, я кликнул по настройкам кнопки под номером «K1» и нажал на кнопку «настроить». После этого попадаем в следующий раздел «Клавиша быстрого доступа».

Здесь уже можно как угодно настроить свои кнопки. Вплоть до «Использование мыши для управления», «ввод с клавиатуры (до 20 команд)» и так далее. Смотрите на скриншот ниже.
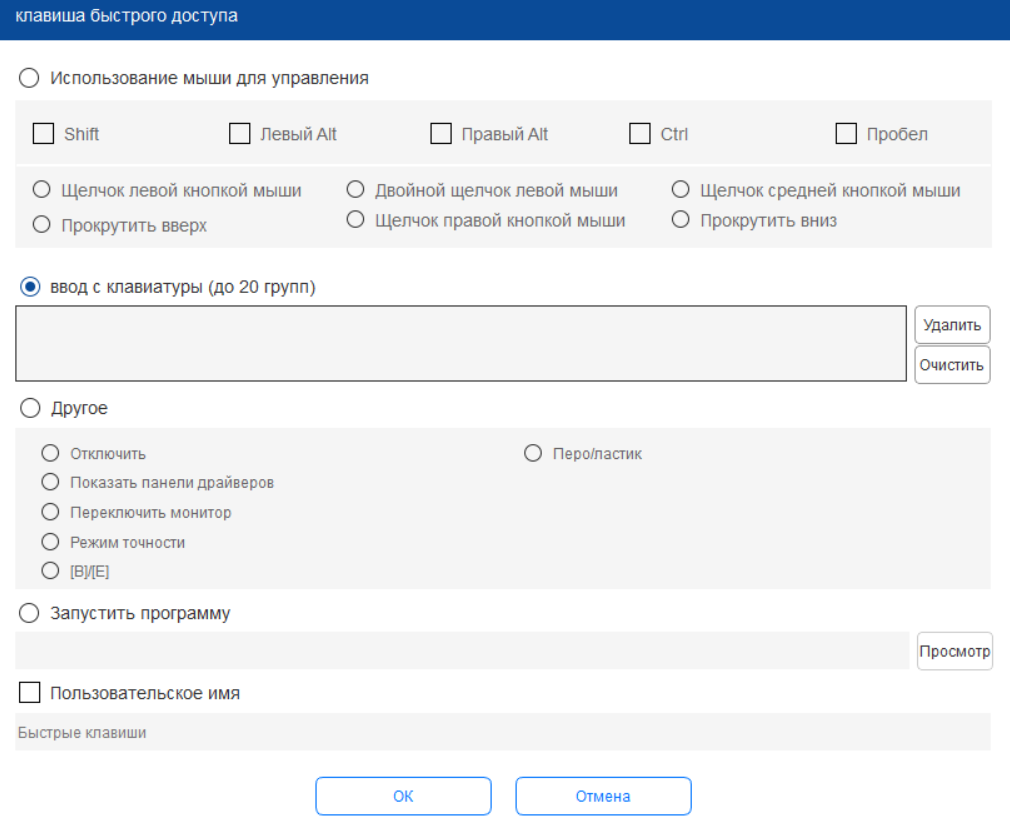
Другие настройки
Справа сверху есть также дополнительные настройки, с помощью которого можно отключить быструю клавиши, нажим, сообщение и наклон. Также здесь можно экспортировать конфигурацию (все ваши настройки) и перекинуть, например на другой компьютер/ноутбук. Сделано это для того, чтобы было меньше хлопок и просто для удобства. Для того, чтобы по новой не настраивать ПО графического планшета, достаточно импортировать конфигурацию и всё. И главное, все настройки сохраняются с помощью кнопки «Ок» (слева снизу). Обязательно не забудьте нажать на эту кнопку после всех настроек, а то в противном случае придётся всё по новой.

На практике
Подключаем графический планшет к ПК, и уже через 30 секунд он начинает работать в режиме обычной мышки. Движения пера распознаются на высоте в пару миллиметров от рабочей поверхности. Кнопки на корпусе стилуса заменяют соответствующие клавиши мыши (как они настраиваются, я рассказал выше).

Итак, надеваем перчатку и приступаем к рисованию. Перо с наконечником средней жесткости легко скользит по «бархатистому» пластику. Легкий хруст приятен на слух — он не будет раздражать вас даже при долгой работе. Планшет мгновенно распознает быстрые движения. Он дает сбой только при молниеносных росчерках. Поэтому, если вы привыкли рисовать в технике художников-экспрессионистов, придется немного изменить привычки и умерить темп.


У меня не было такой проблемы, но видел в отзывах, что у некоторых была одна проблема. Если устройство реагирует на ваши действия с запозданием, скорее всего, проблема кроется именно в компьютере. Для начала перезапустите свою «машину». Если это не помогает, освободите место на жестком диске или установите дополнительную планку оперативной памяти. Как уже говорилось, вам доступно десять функциональных кнопок — восемь на самом планшете и еще две на пере. Любой из них можно присвоить определенную команду в графических редакторах или назначить сочетание клавиш. Для этого стоит открыть соответствующий раздел приложения в «PenTablet».
Рисунок
Я не профессионал и давно уже, честно говоря не рисовал с помощью графического планшета. Но, мне кажется, что тортик вышел далеко неплохой. Использовал различные силы нажатия. Линии ровные, без всяких острых скачков и рывков. Немного, конечно, не дорисовал.

Вывод
Подводя итог, хочу сказать, что XP-Pen Deco 01 V2 это отличный графический планшет для начинающего цифрового художника. За эту стоимость Вы получаете высокую чувствительность, быстрый отклик, большую площадь рабочей области и богатейшую комплектацию. Как Вы уже поняли после прочтения обзора, все настройки проводятся в интуитивно понятном приложении, которое получило название PenTablet. А ещё планшет отличается от многих планшетов своим высоким качеством сборки и приятной на ощупь шероховатой фактурой пластика. В общем, я остался доволен от этого планшета.
На этот планшет есть скидочный купон DEC1122 на 2 $, который действует при покупке планшетов от 52 долларов и до 30 ноября. По самым низким ценам планшеты от этой компании можно будет урвать с 11 по 12 ноября.
Надеюсь, этот обзор Вам понравился и Вы сделали свой вывод. Другие обзоры на разную технику, Вы можете найти чуть ниже в разделе «Об авторе». Спасибо за внимания!
Об авторе
Подписывайтесь на мой новый YouTube канал, где публикуются обзоры в формате видео.
Источник