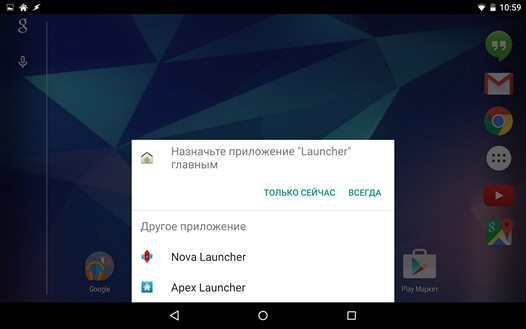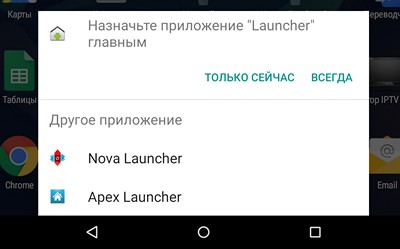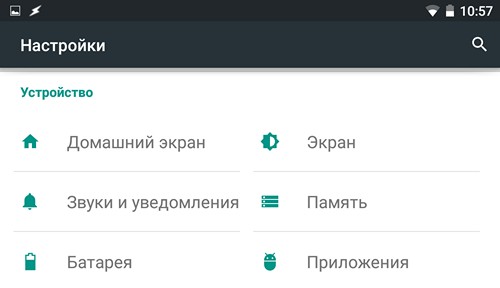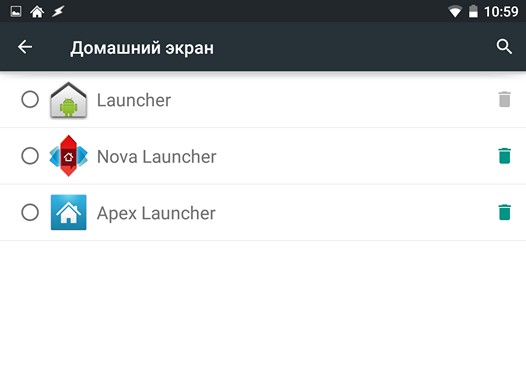- How to change the default launcher in Android Lollipop
- Take control of your home screens
- Samsung needs to bring back its iPod competitor
- VoLTE: How to use it and why you should care
- PlayStation reportedly planning service to compete with Xbox Game Pass
- These are the best USB-C cables you can find for Android Auto
- Как сменить лаунчер по-умолчанию на смартфоне под Андроид
- Меняем лаунчер на смартфоне
- На Самсунг
- На Xiaomi
- Android Launchers: How to install, change and customise your phone
- How to choose an Android launcher
- Download an Android launcher
- Change default Android launcher
- What next?
- What Android launchers are there?
- Android – советы и подсказки. Как задать лончер по умолчанию в Android 5.0 Lolipop или Android 4.4 KitKat
How to change the default launcher in Android Lollipop
Take control of your home screens
One of the coolest things about Android is the way we, as users, can take control of core parts of the operating system and change them up. We’ve seen it with keyboards, messaging apps, and of course, the launcher itself.
There are some really great third-party launchers for Android. Apps like Nova Launcher or Action Launcher are extremely popular, and proof that those of us using Android relish having a choice to do things a different way. These apps have hundreds of thousands of downloads for a reason. Having said that, it’s important to know just how to manage your launcher(s) on your phone or tablet. Have a look at setting defaults (and removing any defaults) in Android Lollipop.
If you can’t see the video, the process is dead simple.
- Install any of the great third-party launchers from Google Play. In fact, install as many as you like!
- Tap your home button. Choose the launcher you want to use from the list you’re provided. If you want choose «just once» you’ll get the same choice the next time you hit the home button. If you choose «Always» you’ll use the launcher you chose by default each time you go back home.
- To choose a different default, go to Settings > Home and pick from the list.
- To clear any defaults and get a choice again, go to Settings > Apps and find the list entry for the launcher you’ve set as default. Tap the entry to open the app settings, and chose to Clear Defaults.
There are plenty of other tips and tricks in Android Lollipop, and we’ll be bringing them to you one at a time. While some may feel basic, inclusion of everything makes for the best set of help and how-to docs — especially for those new to the world of Android. Stay tuned!
Samsung needs to bring back its iPod competitor
I don’t want to buy an iPod Touch. Since I want a reasonably priced PMP with acceptable audio hardware that can install a few crucial apps, I might have to.
VoLTE: How to use it and why you should care
VoLTE — or Voice over LTE — is the new standard for calling throughout the U.S., Canada, and parts of Europe. Not only does it facilitate much higher call quality between cell phones, but it allows devices to stay connected to LTE while on a call, improving data speeds for everyone.
PlayStation reportedly planning service to compete with Xbox Game Pass
Sony is planning to create a service similar to Xbox Game Pass, according to a new report. The service could launch as early as sometime in the spring of 2022, with multiple tiers.
These are the best USB-C cables you can find for Android Auto
Android Auto is an absolute necessity when driving, regardless of whether you’re headed out to the grocery store or for a long road trip. These cables will ensure your phone stays protected and charged, no matter what.
Источник
Как сменить лаунчер по-умолчанию на смартфоне под Андроид
Нередко возникает ситуация, когда пользователь скачивает и устанавливает лаунчер для смартфона под Андроид, а результат его не устраивает. Главный экран выглядит не так, как хочется, не нравится интерфейс, возникают зависания и торможения. В этой статье рассмотрен быстрый способ смены лаунчера на телефоне за два шага.
Меняем лаунчер на смартфоне
На Самсунг
Открываем пункт Настроек, который называется Приложения.
Теперь нажимаем кнопку с тремя точками в правом верхнем углу для вызова меняю дополнительных опций.
Выбираем пункт Приложения по-умолчанию.
В данном разделе настройки собраны приложения для открытия страниц интернета, обмена сообщениями и работы в качестве главного экрана смартфона. В заводских настройках телефона стоит лаунчер от Google или фирменный: Samsung Expirience у Самсунгов, Рабочий стол MIUI у смартфонов Xiaomi.
Выберите подходящий Рабочий стол и поставьте напротив него галочку.
После выхода из настроек, главный экран уже будет работать под управлением новой программы.
На Xiaomi
На телефонах Сяоми в пункте Приложения нужно выбрать Все приложения.
Затем отображается экран выбора умолчаний аналогичен вышеописанному.
Аналогичным способом можно выбрать браузер по-умолчанию и мессендждер, который будет использоваться для обмена сообщениями. Также можно поменять штатную звонилку.
Источник
Android Launchers: How to install, change and customise your phone
· Updated 30 June 2021
(Pocket-lint) — Ask an Android fan at any point over the past 10 years what they love about Android, and there’s a good chance that customisation is a big part of the answer. Rather than have quite a rigid user interface like iOS on the iPhone, Android has long been lauded for the ability to change the way it looks, and the way it behaves.
A big part of this customisation is Android Launchers on the Play Store. However, over the past few years, we’ve seen manufacturers add far more customisation choices directly into their own software. And that’s only set to continue with Android 12, which has seen a big shift in design and personalisation.
Launchers do still have their purpose though. Choose the right one, and you can use all manner of tweaks. From creating completely custom widgets that look and act the way you want, to changing the size and style of app icons.
How to choose an Android launcher
Before choosing a launcher, it’s worth considering what you want from your Android phone. If you have a device from a Chinese manufacturer like Oppo or Xiaomi — or a heavily skinned device like one of Samsung’s — and you just want a more stock Android-like experience, the best launcher to download is probably the Nova launcher.
The Nova launcher brings a visual experience which is much more like the stock/standard Android look and feel. As well as offering a look and feel which, by default, feels a lot like the Pixel, it also lets control every element of your phone’s software experience.
It comes as both a free and premium version, the latter gives you many more options and is definitely worth the outlay if you just want your phone to look the way you want it to.
Nova Launcher lets you do things like change the size of your home screen icons manually, as well as installing custom icon packs so you can change the way they look too. You can choose how many rows and columns of apps you want on the home screen and in your app drawer, and even fine-tune the way the Google search bar appears. And that’s just the tip of the iceberg.
In fact, Nova Launcher is so in-depth, it could probably do with its own entire explainer and tutorial feature, so we’ll leave that there for now. Sufficed to say, if you like toying and customising, there are few that offer the granular options Nova Launcher includes.
Download an Android launcher
The first step to installing a new launcher is exactly the same as downloading an app. Simply head to the Google Play Store and search for the launcher by name (list of suggestions at the bottom of this post) or simply type «launcher». We’ll use Nova Launcher as an example in this guide, but the same process applies to all.
Once you’ve found the launcher you want to download and you’ve installed it, the next step is setting it up. Most Android launchers have a setup guide included to help you get started quickly, so simply tap on the launcher’s app icon, which should have appeared on your home screen. If it hasn’t, check the app drawer, where all your other apps live.
When you tap the app icon — depending which phone you’re using — you may see a popup message saying something like “X launcher is currently set as your default, go to settings to try [new launcher name]”. Once you’ve confirmed you want to try it, your home screen look should completely change.
Often when this happens, you haven’t actually set the new launcher as a default, so it may be confusing when you press the home button and it reverts back to your old launcher. Which it may do. Your phone could either do that, or give you a handy popup asking you which launcher you’d like to use as a default.
Change default Android launcher
Actually setting the launcher as your default launcher is a process which varies a little depending on your device. With some Android phones you head to Settings>Home, and then you choose the launcher you want. With others you head to Settings>Apps and then hit the settings cog icon in the top corner where you’ll then options to change default apps.
Others like Huawei, Oppo and Xiaomi make it a little trickier. .
- Samsung (Android 11) — Settings > Apps > Choose default apps > Home app
- Oppo & Realme (Android 11) — Settings > App Management > Default App > Homescreen
- Xiaomi/Redmi/Poco (Android 11) — Settings > Home screen > Default launcher
- OnePlus (Android 11) — Settings > Apps and notifications > Default apps
Of course, if you have an older version of software, the method might be slightly different. The quickest, and easiest way, is to head to the Settings app and search for «default app» in the search field, and you should find it.
What next?
As we alluded to earlier, once you actually have the launcher active on your phone, the home screen appearance changes. Your apps will most likely no longer be organised how you had them before, so you’ll need to spend a few minutes (okay, maybe more than just a few) placing your apps, creating folders, choosing a wallpaper etc.
You can also gain access to your launcher settings, to customise various aspects of it. With many of them, you just tap and hold on the home screen and there’s a settings bar right next to the usual wallpaper and widgets options, you may even seen an icon pack option (depending on which launcher you’re using).
What Android launchers are there?
There are a number of decent launchers for Android, each of them offering something a little different to the rest.
Nova Launcher — see on the Play Store
Customisability at its best. You can change almost any aspect of your phone software experience.
Microsoft Launcher — see on the Play Store
Very clean launcher which intelligently sorts your most used apps and frequently contacted people to make them easy to get to. It also gives you individual home screens for your reminders/tasks, widgets, documents and apps.
Niagara Launcher — see on the Play Store
Niagara launcher is similar in premise: speed. It wants to help you get to what you want as quickly as possible. No unnecessarily long animations or transitions. It’s not overloaded with UI layers. Instead, you choose the important things and they’re all that appears on your home screen. It’s quick, uncluttered and easy.
Action Launcher: Pixel Edition — see on the Play Store
Like Nova Launcher, Action launcher gives you the ability to customise a number of user interface elements within the software. It is Perhaps more appealing to those with little patience to set their home screens up again though, since it can import your existing app/home screen layout, rather than force you to start again.
Other launchers all offer the ability to customise the appearance of the phone’s theme, icons, and some even add custom gestures for launching specific functions.
Which one is the best depends entirely on what you need it to do. If you have the patience, and want to try a few different launchers out, you have the freedom to do that. Most are free to download, some have “Prime” versions which are paid-for upgrades, but come with more features.
Источник
Android – советы и подсказки. Как задать лончер по умолчанию в Android 5.0 Lolipop или Android 4.4 KitKat
Одной из лучших вещей имеющихся в операционной системе Android, вне всякого сомнения, является возможность управления её основными функциями, с помощью, например, замены стоковой экранной клавиатуры, но и полного преображения её интерфейса с помощью альтернативных оболочек или, как их еще называют – лончеров.
Сегодня в Google Play Маркет можно найти множество лончеров для наших Android смартфонов и планшетов и опытные владельцы этих устройств с удовольствием ими пользуются. Сегодня для тех, кто сталкивается с приложениями подобного рода впервые я хочу рассказать, как можно управлять установленными на ваш планшет и смартфон сторонними оболочками, выбирая ту из них, которая будет вашим лончером по-умолчанию.
После того, как вы установите новый лончер из Google Play Маркет и запустите это приложение, вы заметите, что при нажатии на кнопку «Домой» появляется всплывающее меню, предлагающее выбрать какой лончер вы хотите использовать для доступа к рабочему столу своего планшета или смартфона:
В примере выше система предлагает возможность выбрать между стоковым (фирменным) лончером Android и альтернативными лончерами Nova Launcher и Apex.
При этом вы можете выбрать один из двух вариантов: «Только сейчас» или «Всегда». Здесь все понятно: нажав «Только сейчас», вы переключитесь на нужный вам лончер до следующего нажатия на кнопку «Домой», а выбрав «Всегда», вы установите лончер, который будет использоваться как основная оболочка системы.
Но вот что делать, если вы после нажатия на кнопку «Всегда», захотите вернуться к предыдущему лончеру?
Bсё очень просто. Для этого вам нужно проделать следующее:
Перейдите в основное меню настроек своего планшета или смартфона, в раздел «Домашний экран»
Здесь вы увидите список установленных на вашем устройстве лончеров, из которого вы можете выбрать приложение, которое будет выступать в качестве оболочки Android по-умолчанию.
Достаточно просто, не правда ли?
Кстати, прямо из этого же списка вы можете удалить те лончеры, которые вам больше не нужны. Как вы уже наверняка поняли, для этого нужно просто нажать на значок в виде корзины напротив того лочера, который вы хотели бы навсегда убрать со своего планшета или смартфона.
Источник