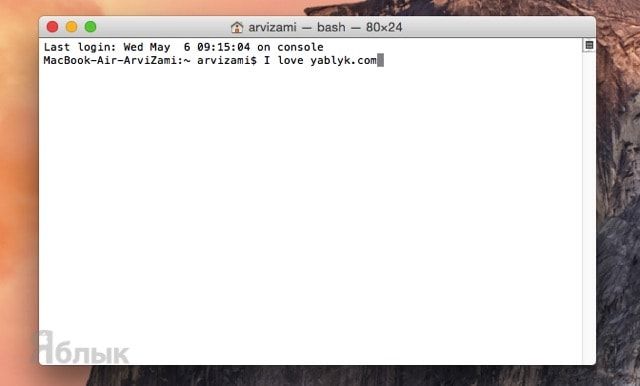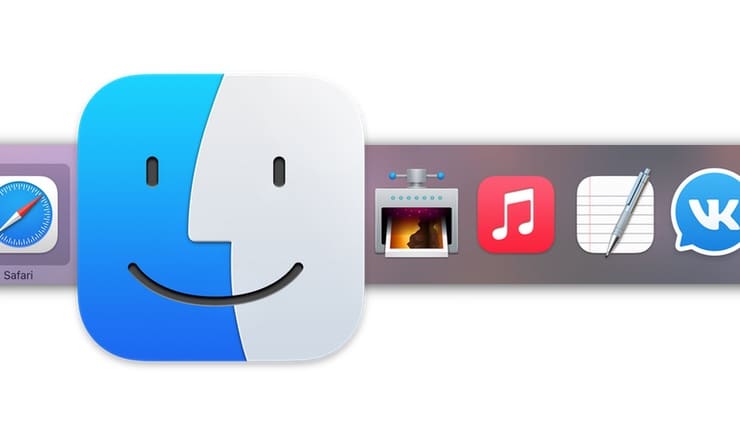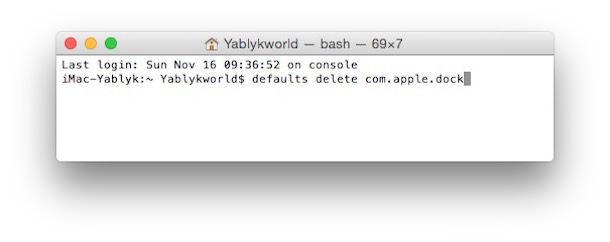- 10 команд для Терминала OS X, улучшающих производительность системы
- Удаление задержки при при появлении Dock
- Увеличение скорости анимации Mission Control
- Повышаем уровень прозрачности скрытых приложений в Dock
- Копирование почтовых адресов в Mail
- Копирование текста в режиме быстрого просмотра
- Всегда отображать скрытые файлы в Finder
- Скрываем иконки с рабочего стола
- Отображение системной информации на экране входа в систему
- Изменяем папку по умолчанию для сохранения скриншотов
- Меняем формат файла скриншотов с PNG на JPG
- Бонус: Отображение пользовательской папки
- Question: Q: Using ‘defaults delete’ command with com.apple.dock
- All replies
- Как сбросить Док-панель (Dock) в macOS до заводских настроек
- Как вернуть в OS X заводские настройки док-панели (Dock)
- Использование Dock на Mac
- Открытие объектов в Dock
- Выполнение других действий над объектами в Dock
- Добавление, удаление или изменение расположения объектов в Dock
- Настройка панели Dock
10 команд для Терминала OS X, улучшающих производительность системы
Большинство пользовательских настроек системы OS X располагаются в едином общедоступном меню, в то время как некоторые важные изменения можно сделать лишь из Терминала. В этом материале мы подобрали десяток команд, которые могут улучшить производительность и комфорт при использовании Mac.
Удаление задержки при при появлении Dock
Некоторые пользователи (особенно владельцы MacBook с небольшой диагональю дисплея) для увеличения рабочего пространства активируют функцию автоматического скрытия Dock. Перед открытием панели происходит некоторая задержка, которую можно убрать. Для этого в окне Терминала введите следующую команду:
defaults write com.apple.Dock autohide-delay -float 0 && killall Dock
Команда для возврата настроек по умолчанию:
defaults delete com.apple.Dock autohide-delay && killall Dock
Увеличение скорости анимации Mission Control
Ещё один способ увеличения скорости работы Mac — ускорение анимации при использовании Mission Control.
defaults write com.apple.dock expose-animation-duration -float 0.12 && killall Dock
Команда для возврата настроек по умолчанию:
defaults delete com.apple.dock expose-animation-duration; killall Dock
Повышаем уровень прозрачности скрытых приложений в Dock
В OS X нет возможности посмотреть какие приложения в панели Dock скрыты, а какие нет. Это можно исправить следующей командой:
defaults write com.apple.Dock showhidden -bool YES && killall Dock
После её активации все скрытые приложения в панели станут полупрозрачными, что очень удобно.
Команда для возврата настроек по умолчанию:
defaults write com.apple.Dock showhidden -bool NO;killall Dock
Копирование почтовых адресов в Mail
Наверняка, вы уже давно заметили, что при копировании адреса электронной почты из штатного почтового клиента Mail, при вставке дублируется не только адрес электронной почты, но и имя контакта. Решается этот вопрос довольно просто:
defaults write com.apple.mail AddressesIncludeNameOnPasteboard -bool false
После выполнения этой команды будет осуществляться вставка лишь адрес электронной почты.
Команда для возврата настроек по умолчанию:
defaults write com.apple.mail AddressesIncludeNameOnPasteboard -bool true
Копирование текста в режиме быстрого просмотра
В OS X есть замечательная функция быстрого просмотра. Достаточно выделить любой файл и нажать на клавиатуре пробел, как он мгновенно откроется. Беда заключается в том, что при таком просмотре текста нет возможности его копирования. Решение есть:
defaults write com.apple.finder QLEnableTextSelection -bool TRUE;killall Finder
Команда для возврата настроек по умолчанию:
defaults delete com.apple.finder QLEnableTextSelection;killall Finder
Всегда отображать скрытые файлы в Finder
По умолчанию, проводник Finder не отображает скрытые файлы. Просто введите следующую команду:
defaults write com.apple.finder AppleShowAllFiles -bool YES && killall Finder
Команда для возврата настроек по умолчанию:
defaults write com.apple.finder AppleShowAllFiles FALSE;killall Finder && killall Finder
Скрываем иконки с рабочего стола
Если ваш рабочий стол захламлён кучей иконок и у вас нету времени очистить рабочее пространство, то просто воспользуйтесь следующей командой:
defaults write com.apple.finder CreateDesktop -bool false && killall Finder
Рабочий стол станет девственно чист, а все файлы по прежнему будут отображаться в Finder.
Команда для возврата настроек по умолчанию:
defaults write com.apple.finder CreateDesktop -bool true && killall Finder
Отображение системной информации на экране входа в систему
На экране ввода данных при входе в систему не отображается строка меню, в которой, к примеру, можно посмотреть текущее время.
sudo defaults write /Library/Preferences/com.apple.loginwindow AdminHostInfo HostName
Изменяем папку по умолчанию для сохранения скриншотов
По умолчанию все скриншоты автоматически сохраняются на рабочем столе. Чтобы изменить путь, введите в Терминале эту команду:
defaults write com.apple.screencapture location /Pictures/Screenshots
Путь /Pictures/Screenshots разумеется можно менять.
Команда для возврата настроек по умолчанию:
defaults write com.apple.screencapture location /Desktop/ && killall SystemUIServer
Меняем формат файла скриншотов с PNG на JPG
OS X сохраняет все скриншоты на рабочем столе в формате PNG. Чтобы изменить формат по умолчанию на JPG, введите следующую команду:
defaults write com.apple.screencapture type jpg && killall SystemUIServer
Таким же образом можно сохранять скриншоты в форматах PDF, GIF и TIFF.
Команда для возврата настроек по умолчанию:
defaults write com.apple.screencapture type png && killall SystemUIServer
Бонус: Отображение пользовательской папки
В Mac OS X 10.7 Lion и 10.8 Mountain Lion пользовательская папка в Finder скрыта по умолчанию. Чтобы её отобразить, введите в Терминал следующую команду:
chflags nohidden /Library/
Команда для возврата настроек по умолчанию:
chflags hidden /Library
Источник
Question: Q: Using ‘defaults delete’ command with com.apple.dock
I have been using the «defaults» command in my scripts to add an icon to a user’s dock after a new application has been installed. But now, I’m having trouble trying to figure out how to remove an icon from the dock using the command line. For adding an icon, I use:
defaults write com.apple.dock persistent-apps -array-add ‘ tile-data file-data
_CFURLString /Applications/NewApp/Program.app
_CFURLStringType 0
‘
(take out all the carriage returns and spaces. I had to put them in here for the line to show properly on the post)
This works great for adding an icon. But, I cannot seem to write something similar using «defaults delete»
Any help is appreciated.
PowerMac G5 Mac OS X (10.4.7)
Posted on Sep 25, 2006 11:49 AM
All replies
Loading page content
Page content loaded
Hi Steve,
Please don’t take my lack of immediate response as a lack of interest. In fact, your question answers one of mine that I didn’t even know I had when started the investigation. I want to mount my users Active Directory home directory and display it in the Dock as Tiger can do automatically.
Unfortunately the initial investigation was very brief. It doesn’t look to me as though the «defaults» command has the capability of making the kind of surgical deletion you want. I see only one possible answer and that is to use the power of UNIX text editing. We could use a stream editor like sed or awk and simply remove the unwanted lines. I see two possibilities for how to write the results back to the property list. The stream editor could keep the array, minus the dict you don’t want, and use the defaults command to write that back into the property list. Alternatively, you could use the text editor to write the entire file, minus the unwanted array element of course.
The script that controls the stream editor won’t be that simple. It will have to «read ahead» to determine whether to keep an array element. I’ll take a shot at writing that and post back, whether I can or not. That is of course if you’re interested in that approach.
There’s one l can mention now. In Tiger, the defaults command writes the result as a binary property list. It will have to be converted to XML before a UNIX stream editor can operate on it. That command would look like the following:
plutil -convert xml1
Nothing happens if the file is already in XML format.
—
Gary
Adding sound to movies would be like putting
lipstick on the Venus de Milo.
— actress Mary Pickford, 1925
Sep 26, 2006 7:22 PM
Hi Steve,
Alright, I think I’ve gotten it to work. I decided to work in the «native format» of the defaults command so that I could read the «persistent-apps» array, alter it and then use defaults to write it directly back into «persistent-apps». The awk command loops through each top-level array element looking for the _CFURLString key and checks to see if the name/value pair match a string. In this example the string is «zzzz». You can replace that with a regular expression that matches whatever you want to cut out. If a match occurs with the string you choose, that array element is omitted. The rest should be copied faithfully. Here’s the command:
defaults write com.apple.dock persistent-apps «$( defaults read com.apple.dock persistent-apps | awk ‘BEGIN < ARRAY = "("; ELEM = "" >/
Under test conditions, I was surprised at how well it worked. I was able to copy the array from one property list to another, deleting what I wanted from it in the process. It will even delete multiple elements of the array, which is something for which you need to watch out. Make sure that the regular expression that you use instead of «zzzz» matches only elements that you want to delete. Also, make sure you have a backup during testing.
—
Gary
Nothing increases your golf score like witnesses.
Sep 26, 2006 10:36 PM
I couldn’t really get this to work right. It may just be the syntax I’m using. I’m not a scripter by trade. I mostly script out of necessity. When I replace the string «zzzz» with a program, say, «Photoshop», the awk process runs at 100% CPU usage and never seems to finish. I’ve let it run (on my dual 2GHz G5) for 20 minutes and it still never finishes. Would sed be any faster? Using something like
sed -e ‘/Photoshop/d’
Or, would editing an XML file make it easier? Use the plutil to convert the dock pref to XML, find the string you want removed between the opening and closing and remove the entire section? And, if needed, convert it back to binary?
Thanks for pointing me in the right direction!
Sep 28, 2006 11:55 AM
Hi Steve,
If it froze then the code isn’t robust against problems. In this case the problem is the web. The command has four spaces in a row in two of the matches. However, the browser smashes that down into a single space. I never understood that aspect of HTML but I know about it and should have considered it. I will replace the spaces with capital Xs. If you replace the Xs with regular spaces, the command should work:
defaults write com.apple.dock persistent-apps «$( defaults read com.apple.dock persistent-apps | awk ‘BEGIN < ARRAY = "("; ELEM = "" >/^XXXX
In some sense that is poor coding but in the default syntax of the «defaults» command, the only way to determine depth is by how far something is indented. It would have been far more robust to actually count the number of opening parentheses and keep track of the depth but that would have been more complex to code. If I have time, I’ll look into changing that.
I assume that the reason the command hung is that it went into an infinite loop. I’ve also added a carat, ‘^’, in front of the first group of four spaces that will keep that from happening. When typed correctly the command works without it but now it will fail without going into an infinite loop.
—
Gary
United Nations, New York, December 25. The peace and joy of the Christmas season was marred by a proclamation of a general strike of all the military forces of the world. Panic reigns in the hearts of all the patriots of every persuasion. Meanwhile, fears of universal disaster sank to an all-time low over the world.
— Isaac Asimov
Источник
Как сбросить Док-панель (Dock) в macOS до заводских настроек
Наверняка пользователи macOS хотя бы раз в жизни подумывали о том, что неплохо было бы иметь в операционной системе кнопку возврата к заводским настройкам, подобную той, что реализована в iOS.
К сожалению, в macOS такая кнопка отсутствует, однако на помощь иногда могут прийти команды Терминала, которые позволяют вернуть некоторые элементы операционной системы к их первоначальному виду.
Одним из больших преимуществ iOS является возможность с легкостью восстанавливать устройство и делать так, чтобы оно снова выглядело как «из коробки».
Благодаря описанной ниже команде Терминала то же самое можно проделать и с док-панелью macOS. Данная команда позволяет удалить все добавленные пользователем иконки и восстановить удаленные (которые были по умолчанию). Кроме того, команда позволит вернуть первоначальный размер и расположение док-панели, а также сбросить настройки масштабирования.
Как вернуть в OS X заводские настройки док-панели (Dock)
Откройте приложение Терминал, вставьте строку defaults delete com.apple.dock и нажмите на клавиатуре Ввод. Далее для восстановления заводских настроек следует ввести команду killall Dock и снова нажать на клавиатуре Ввод. После этого док-панель будет иметь первоначальный вид.
Стоит обратить внимание на то, что если пользователь деинсталлировал одно из предустановленных приложений, то после сброса настроек вместо его иконки на док-панели появится вопросительный знак. Он исчезнет, когда программа будет установлена заново, или если пользователь удалит с панели ее место размещения.
Источник
Использование Dock на Mac
В панели Dock на рабочем столе Mac удобно собраны приложения и функции, которые могут понадобиться Вам каждый день (например, Launchpad и Корзина).
В Dock можно отображать до трех недавно использованных приложений, которые еще не добавлены в Dock, и папок с объектами, которые Вы загрузили из интернета. По умолчанию панель Dock располагается вдоль нижнего края экрана, но ее можно расположить и вдоль левого или правого края экрана, настроив соответствующий параметр.
Открытие объектов в Dock
В панели Dock на Mac можно сделать следующее.
Запуск приложения. Нажмите значок приложения. Например, чтобы открыть Finder, нажмите значок Finder 
Открытие файла в приложении. Перетяните файл на значок приложения. Например, чтобы открыть документ, созданный в Pages, перетяните его на значок Pages в Dock.
Отображение объекта в Finder. Нажмите значок объекта, удерживая клавишу Command.
Переход к предыдущему приложению и скрытие текущего приложения: нажмите значок текущего приложения, удерживая клавишу Option.
Переход в другое приложение и скрытие всех остальных приложений: нажмите значок того приложения, к которому Вы хотите перейти, удерживая клавиши Option и Command.
Выполнение других действий над объектами в Dock
В панели Dock на Mac можно сделать следующее.
Отображение контекстного меню действий. При нажатой клавише Control нажмите объект, чтобы отобразить его контекстное меню, затем выберите действие, например «Показать недавние», или нажмите имя файла, чтобы открыть файл.
Принудительное завершение приложения. Если приложение перестало отвечать, нажмите его значок при нажатой клавише Control, затем выберите «Завершить принудительно» (несохраненные изменения могут быть потеряны).
Добавление, удаление или изменение расположения объектов в Dock
На Mac можно сделать следующее.
Добавление объектов в Dock. Перетяните приложения налево от линии (или выше линии), отделяющей недавно использованные приложения. Перетяните приложения направо от другой линии (или ниже этой линии), отделяющей недавно использованные приложения. В Dock помещается псевдоним объекта.
Перетянув папку в Dock, можно просматривать ее в виде стопки. По умолчанию в Dock есть папка «Загрузки». См. раздел Использование папок в Dock.
Удаление объектов из Dock. Перетяните объект за пределы Dock, пока не отобразится надпись «Удалить». Удаляется только псевдоним; сам объект остается на Mac.
Если Вы случайно удалили значок приложения из Dock, его можно легко вернуть (приложение остается на Mac). Откройте приложение, чтобы его значок снова появился в Dock. Нажмите значок приложения, удерживая клавишу Control, затем выберите «Параметры» > «Оставить в Dock».
Изменение расположения объектов в Dock. Перетяните объект в новое место.
Совет. Если Вы используете Handoff, в правом конце панели Dock отображается значок Handoff для приложения, открытого на Вашем iPhone, iPad, iPod touch или Apple Watch.
Настройка панели Dock
На Mac выберите меню Apple
> «Системные настройки», затем нажмите «Строка меню и Dock» 
В разделе «Строка меню и Dock» в боковом меню измените нужные настройки.
Например, можно изменить внешний вид объектов в панели Dock, настроить ее размер, расположить ее вдоль левого или правого края и даже скрыть панель Dock.
Чтобы узнать о доступных вариантах, нажмите кнопку «Справка» 
Совет. Чтобы быстро настроить размер панели Dock, наведите указатель на разделительную линию в Dock, чтобы появилась двойная стрелка, затем нажмите и перетяните указатель вниз или вверх. Можно нажать разделитель, удерживая клавишу Control, чтобы получить доступ к другим действиям в контекстном меню.
Для навигации по Dock можно использовать сочетания клавиш. Нажмите сочетание клавиш Control-F3 (на ноутбуке Mac нажмите Control-Fn-F3) для перехода в Dock. Затем используйте клавиши со стрелками влево и вправо для перемещения от значка к значку. Нажмите клавишу Return для открытия приложения.
Красная метка на значке в панели Dock означает, что Вам нужно предпринять одно или несколько действий в приложении или в Системных настройках. Например, красная метка на значке Почты в Dock означает, что у Вас есть новые письма.
Источник