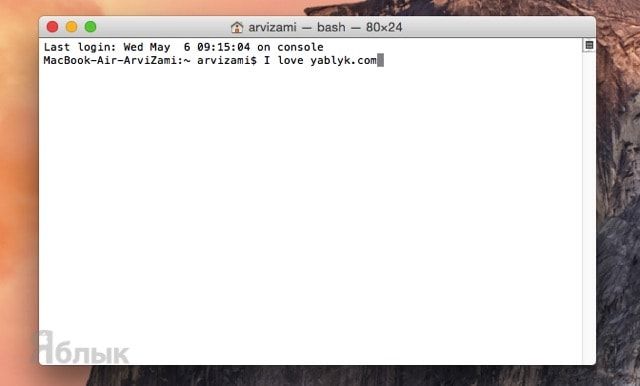- 10 команд для Терминала OS X, улучшающих производительность системы
- Удаление задержки при при появлении Dock
- Увеличение скорости анимации Mission Control
- Повышаем уровень прозрачности скрытых приложений в Dock
- Копирование почтовых адресов в Mail
- Копирование текста в режиме быстрого просмотра
- Всегда отображать скрытые файлы в Finder
- Скрываем иконки с рабочего стола
- Отображение системной информации на экране входа в систему
- Изменяем папку по умолчанию для сохранения скриншотов
- Меняем формат файла скриншотов с PNG на JPG
- Бонус: Отображение пользовательской папки
- AppleShowAllFiles не показывает скрытые файлы
- Как показать скрытые файлы на Mac OS
- 1. Откройте программу Терминал
- 2. Включите отображение скрытых файлов и папок
- 3. Отключите отображение скрытых файлов и папок
- 4. Создайте простой скрипт
- 5. Скачайте готовый скрипт
10 команд для Терминала OS X, улучшающих производительность системы
Большинство пользовательских настроек системы OS X располагаются в едином общедоступном меню, в то время как некоторые важные изменения можно сделать лишь из Терминала. В этом материале мы подобрали десяток команд, которые могут улучшить производительность и комфорт при использовании Mac.
Удаление задержки при при появлении Dock
Некоторые пользователи (особенно владельцы MacBook с небольшой диагональю дисплея) для увеличения рабочего пространства активируют функцию автоматического скрытия Dock. Перед открытием панели происходит некоторая задержка, которую можно убрать. Для этого в окне Терминала введите следующую команду:
defaults write com.apple.Dock autohide-delay -float 0 && killall Dock
Команда для возврата настроек по умолчанию:
defaults delete com.apple.Dock autohide-delay && killall Dock
Увеличение скорости анимации Mission Control
Ещё один способ увеличения скорости работы Mac — ускорение анимации при использовании Mission Control.
defaults write com.apple.dock expose-animation-duration -float 0.12 && killall Dock
Команда для возврата настроек по умолчанию:
defaults delete com.apple.dock expose-animation-duration; killall Dock
Повышаем уровень прозрачности скрытых приложений в Dock
В OS X нет возможности посмотреть какие приложения в панели Dock скрыты, а какие нет. Это можно исправить следующей командой:
defaults write com.apple.Dock showhidden -bool YES && killall Dock
После её активации все скрытые приложения в панели станут полупрозрачными, что очень удобно.
Команда для возврата настроек по умолчанию:
defaults write com.apple.Dock showhidden -bool NO;killall Dock
Копирование почтовых адресов в Mail
Наверняка, вы уже давно заметили, что при копировании адреса электронной почты из штатного почтового клиента Mail, при вставке дублируется не только адрес электронной почты, но и имя контакта. Решается этот вопрос довольно просто:
defaults write com.apple.mail AddressesIncludeNameOnPasteboard -bool false
После выполнения этой команды будет осуществляться вставка лишь адрес электронной почты.
Команда для возврата настроек по умолчанию:
defaults write com.apple.mail AddressesIncludeNameOnPasteboard -bool true
Копирование текста в режиме быстрого просмотра
В OS X есть замечательная функция быстрого просмотра. Достаточно выделить любой файл и нажать на клавиатуре пробел, как он мгновенно откроется. Беда заключается в том, что при таком просмотре текста нет возможности его копирования. Решение есть:
defaults write com.apple.finder QLEnableTextSelection -bool TRUE;killall Finder
Команда для возврата настроек по умолчанию:
defaults delete com.apple.finder QLEnableTextSelection;killall Finder
Всегда отображать скрытые файлы в Finder
По умолчанию, проводник Finder не отображает скрытые файлы. Просто введите следующую команду:
defaults write com.apple.finder AppleShowAllFiles -bool YES && killall Finder
Команда для возврата настроек по умолчанию:
defaults write com.apple.finder AppleShowAllFiles FALSE;killall Finder && killall Finder
Скрываем иконки с рабочего стола
Если ваш рабочий стол захламлён кучей иконок и у вас нету времени очистить рабочее пространство, то просто воспользуйтесь следующей командой:
defaults write com.apple.finder CreateDesktop -bool false && killall Finder
Рабочий стол станет девственно чист, а все файлы по прежнему будут отображаться в Finder.
Команда для возврата настроек по умолчанию:
defaults write com.apple.finder CreateDesktop -bool true && killall Finder
Отображение системной информации на экране входа в систему
На экране ввода данных при входе в систему не отображается строка меню, в которой, к примеру, можно посмотреть текущее время.
sudo defaults write /Library/Preferences/com.apple.loginwindow AdminHostInfo HostName
Изменяем папку по умолчанию для сохранения скриншотов
По умолчанию все скриншоты автоматически сохраняются на рабочем столе. Чтобы изменить путь, введите в Терминале эту команду:
defaults write com.apple.screencapture location /Pictures/Screenshots
Путь /Pictures/Screenshots разумеется можно менять.
Команда для возврата настроек по умолчанию:
defaults write com.apple.screencapture location /Desktop/ && killall SystemUIServer
Меняем формат файла скриншотов с PNG на JPG
OS X сохраняет все скриншоты на рабочем столе в формате PNG. Чтобы изменить формат по умолчанию на JPG, введите следующую команду:
defaults write com.apple.screencapture type jpg && killall SystemUIServer
Таким же образом можно сохранять скриншоты в форматах PDF, GIF и TIFF.
Команда для возврата настроек по умолчанию:
defaults write com.apple.screencapture type png && killall SystemUIServer
Бонус: Отображение пользовательской папки
В Mac OS X 10.7 Lion и 10.8 Mountain Lion пользовательская папка в Finder скрыта по умолчанию. Чтобы её отобразить, введите в Терминал следующую команду:
chflags nohidden /Library/
Команда для возврата настроек по умолчанию:
chflags hidden /Library
Источник
AppleShowAllFiles не показывает скрытые файлы
Я использую OS X 10.8, я печатаю следующее
но я не вижу скрытых файлов, таких как .bash_history , .Trash , .cups , .gem и т.д. в каталоге пользователя.
Идентификатор пакета com.apple.finder в нижнем регистре.
defaults write com.apple.Finder AppleShowAllFiles YES также записывает параметр в виде строки, но обычно это не имеет значения.
У меня была эта проблема. Я попробовал решение Лаури, и имел неустойчивый успех. Я обнаружил, что моей конкретной проблемой было то, что я иногда запускал команду от пользователя root. Запуск его из стандартных разрешений неизменно оказывался успешным, тогда как запуск из-под рута оказывался неизменно неудачным.
У меня 2 Mac, оба работают 10.8.3. Я был в состоянии использовать
предложение на моем Mac Mini с успехом, но он не работал на MacBook Pro, независимо от того, сколько раз (или какой метод я использовал), чтобы перезапустить Finder. Когда я использовал «логический» метод, он впервые работал на MacBook. MacBook — это устройство 2010 года, а mini — с 2012 года, но все это должно быть только в ОС, а не в аппаратном обеспечении. очень странно, но большое спасибо за публикацию обоих вариантов. Я начинал сводить себя с ума, пытаясь увидеть скрытые файлы на ноутбуке. Я даже использовал «sudo» для метода «AppleShowAllFiles», думая, что это было разрешением, но это не помогло.
Пожалуйста, используйте defaults read com.apple.finder AppleShowAllFiles читать текущий статус.
Обратите внимание, что это другое использовать команду с пользователем root (например, sudo) или обычным пользователем и использовать com.apple.finder с искатель в нижнем регистре.
За Скрыть скрытое файлы использование defaults write com.apple.finder AppleShowAllFiles 0 из окна текущего пользовательского терминала не с помощью sudo или же sudo su команда.
За Показать скрытое файлы использование defaults write com.apple.finder AppleShowAllFiles 1
Затем перезапустите Finder, используя killall Finder
Источник
Как показать скрытые файлы на Mac OS

Если в той же Windows достаточно поставить галочку в настройках, что бы их показывать, то включить отображение скрытых файлов в Mac OS немного сложнее. Но после прочтения нашей инструкции просмотр скрытых файлов и папок на Mac не составит для вас никаких проблем. Итак, как же включить скрытые файлы на Mac OS? Очень просто!
ОБНОВЛЕНИЕ: если у вас установлена операционная система Mac OS Sierra или новее — просто используйте сочетание клавиш «shift+cmd+.».
Если это не сработало, значит вы используете операционную систему Mac OS El Capitan или более старую версию OS X, тогда вам поможет инструкция ниже.
Обычно скрытые папки и файлы являются системными и нужны для нормального функционирования операционной системы компьютера, то есть менять или удалять их не стоит. Однако, везде бывают исключения, и порой нужно получить доступ к файлу, которого вы и вовсе не видите в Finder, например .htaccess для вебмастеров. Все файлы, название которых начинается с точки по умолчанию скрыты в Mac OS.
Некоторые скрытые файлы и папки нужны для работы OS, а некоторые создаются операционной системой для ускорения обработки и выдачи информации пользователю — в них хранится информация о том, как нужно отображать ту или иную папку и сортировать в ней файлы; уменьшенные копии фотографий (thumbs) для быстрой отрисовки и т.д.
Если вам по какой либо причине нужно отобразить скрытые файлы в Finder — вот простой способ это сделать через Терминал в Mac OS.
1. Откройте программу Терминал
Для начала вам нужно открыть программу «Терминал», которая по умолчанию установлена на каждом компьютере под управлением Mac OS. Для этого в Dock панели (панель с программами, которая обычно располагается внизу экрана) откройте Finder (всегда самый левый значок) и в меню слева выберите пункт «Программы». В появившемся списке установленных программ найдите программу «Терминал.app» и запустите её (есть и другие способы как открыть Терминал в Mac OS) .
Кстати, открыть любую установленную программу можно гораздо более простым путем — нажмите кнопки Ctrl + пробел и начните печатать название программы во всплывающем окне. Сделать это намного быстрее чем искать нужное приложение в папке с программами.
2. Включите отображение скрытых файлов и папок
Этот пункт будет последним, если вам нужно только показать скрытые файлы и папки в Mac OS и оставить все так. Для этого скопируйте следующий код
defaults write com.apple.Finder AppleShowAllFiles YES
и вставьте его в открытое ранее окно Терминала при помощи сочетания клавиш cmd+V и нажмите Enter. Как скопировать и вставить текст на Mac OS мы недавно рассказывали тут.
После этого перезапустите Finder через «Диспетчер задач» — нажмите сочетание клавиш cmd+alt+esc, выберите в открывшемся окошке Finder и нажмите «Перезапустить».
Все. После перезапуска в Finder будут отображаться все скрытые ранее файлы и папки.
3. Отключите отображение скрытых файлов и папок
Если вы сделали все, что хотели с вашими скрытыми файлами и хотите снова отключить их показ, что бы не мозолили глаза — сделать это проще простого. Откройте программу «Терминал» по инструкции выше, вставьте в нее следующий код
defaults write com.apple.Finder AppleShowAllFiles NO
и нажмите Enter. Затем перезапустите Finder по инструкции выше и все вернется на свои места — скрытые файлы и папки снова не будут отображаться на вашем Маке.
4. Создайте простой скрипт
Если вам часто приходится скрывать и вновь включать отображение скрытых файлов и папок — то стоит создать простой скрипт, что бы делать это одним кликом без копирования команд в терминал. Сделать это довольно просто. Откройте программу «Редактор скриптов» (Script editor), она по умолчанию установлена на каждом компьютере с Mac OS и создайте там новый скрипт (Файл -> Новый).
Вставьте в окно редактора следующий код
set vis to do shell script «defaults read com.apple.Finder AppleShowAllFiles»
do shell script «defaults write com.apple.finder AppleShowAllFiles TRUE»
do shell script «defaults write com.apple.finder AppleShowAllFiles FALSE»
и нажмите «Запустить скрипт» для проверки.
Все должно быть в порядке — скрытые файлы теперь отображаются в Finder. Далее просто сохраните скрипт как программу себе на рабочий стол, для этого нажмите Файл -> Экспортировать. Придумайте название вашей программе (например Hide.app) и куда её сохранить (Рабочий стол, например), в графе «Формат файла» выберите «Программа» и нажмите «Сохранить».
Вот и все, теперь у вас есть собственная программа, при открытии которой отображение скрытых файлов на Mac OS будет включаться и выключаться.
5. Скачайте готовый скрипт
Если вам лень разбираться как сделать свой скрипт — мы сделали для вас готовый вариант. Скачайте его и запустите как обычную программу. Что бы отобразить скрытые файлы запустите его один раз, а для того, что бы потом их снова скрыть — просто запустите его еще раз. Работает на операционной системе Mac OS Mavericks и поздних версиях.
Если вы хотите сделать какой то один конкретный файл/папку скрытыми, или наоборот, открытыми — вам поможет эта статья.
Внимание! Отнеситесь к изменению и удалению скрытых файлов с осторожностью — они не просто так скрыты от среднестатистического пользователя. Большинство из них влияет на работоспособность системы Mac OS, так что изменять их стоит только в том случае, если вы точно уверены в том что и зачем вы делаете.
Источник