Question: Q: How to stop inline attachments
Ok simple question really. I stopped using Outlook, too buggy. I have naturally moved to Apple Mail. When adding an attachment like a picture, it shows up inline, in the body of the email. Several of my recipients have complained about this and even I don’t find it practical for many reasons.
I need a setting, a permanent one, that allows the attachment to not show inline, neither on my end nor on the recipient’s end.
The more I use Apple software, the more I realize it forces one to do things their way, and their way is surprisingly non-ergonomic sometimes. It’s «we know what’s good for you, too bad if you don’t like it».
Am I missing something?
If not, moving to Thunderbird. Just want to make sure I haven’t missed a simple fix.
MacBook Pro with Retina display, iOS 11.3.1
Posted on May 11, 2018 5:00 AM
Helpful answers
@Barney, agree about Outlook, which is why I’m not using it anymore. My problem is with Apple Mail.
Thanks all, but none of the solutions are satisfying. They are skirting around a problem that apparently can’t be solved and mean more clicks before sending something. The opposite of what I’m looking for.
I’ll just move to another client, Thunderbird or Airmail. All of them do what I want to do (even Outlook).
May 11, 2018 12:46 PM
There’s more to the conversation
Loading page content
Page content loaded
Just zip the image prior to attaching it.
May 11, 2018 5:52 AM
Apple Mail will show the attachment where you insert it in your Mail compose view. No changing that.
The only option that you have for Window’s users is to click the paper clip icon in the Mail compose toolbar. The resultant File Chooser has an options button on it. Click that, and check Send Windows-Friendly Attachments. This will remain set across Mail invocations.
You have no control over how the Mail user agent on the recipient side presents attachments, beyond the second paragraph above.
You might consider setting up a new Exchange Account in Apple Mail, and give it the address of your MS Exchange server. Apple Mail will then make you a peer with other Exchange users, and you should also be able to see the Exchange Active Directory when entering recipient names in the compose To and Cc fields. Admittedly, the last time that I did this was in 2013 with Mountain Lion, but I had perfect integration with Windows users, and no one complained about attachment issues.
Источник
Как управлять приложениями на Mac OS X при помощи «Терминала»
Как отобразить одно приложение
Данная функция особенно будет полезна для обладателей ноутбуков с небольшими дисплеями. Очень часто бывает так, что запущенные приложения загромождают весь экран и хочется свободного пространства. Не закрывать программы, но при этом включить режим, при котором на рабочем столе всегда будет только то приложение, с которым вы работаете.
Вводим специальную команду в «Терминале»:
defaults write com.apple.dock single-app -bool true;killall Dock
Режим не отключает Mission Control, однако он делает его практически бесполезным. Отныне переключение между программами вы сможете осуществлять только с помощью иконок в Dock OS X.
Чтобы отменить операцию, воспользуемся обратной командой:
defaults write com.apple.dock single-app -bool false;killall Dock
Как добавить новые разделы в Dock
Если в течение последних нескольких дней вы часто пользовались теми или иными программами, их список можно легко изучить с помощью «Терминала». Перечень недавних и избранных программ появится прямо в «Доке» операционной системы.
defaults write com.apple.dock persistent-others -array-add ‘< "tile-data" = < "list-type" = 1; >; «tile-type» = «recents-tile»; >’
Работа с Mail.app
Встроенный в OS X почтовый клиент Mail.app часто не слишком хорошо справляется с инбоксами, где скопились десятки тысяч непрочитанных писем. Очень часто из-за перенагрузки программа может просто вылететь, и весь процесс запустится заново. В таких ситуациях проблему можно решить путем отключения автоматического показа вложений.
defaults write com.apple.mail DisableInlineAttachmentViewing -bool yes
Вернуть все обратно можно при помощи следующей команды:
defaults write com.apple.mail DisableInlineAttachmentViewing -bool no
Как открыть несколько копий одного приложения
Для того, чтобы запустить несколько окон одной программы на рабочем столе можно использовать стандартную команду открытия приложения open xxx.app, только на этот раз после open добавить -n. Например, вот так:
open -n /Applications/Pages.app
Как только вы закончите свою работу с приложениями, не лишним будет почистить кеш оперативной памяти, ведь многие программы любят задействовать ее по максимуму. Команду для этого, думаю, можно запомнить с первого раза:
Подождите пару минут, и оперативная память компьютера сразу заживет новой жизнью.
Это конечно не все приемы и трюки, при помощи которых можно легко управлять приложениями на Mac OS X при помощи «Терминала». Следите за нашей рубрикой «Советы», мы и дальше будем делиться с вами полезной информацией, связанной с работой «Терминала».
Источник
Как управлять приложениями на Mac OS X при помощи «Терминала»
Как отобразить одно приложение
Данная функция особенно будет полезна для обладателей ноутбуков с небольшими дисплеями. Очень часто бывает так, что запущенные приложения загромождают весь экран и хочется свободного пространства. Не закрывать программы, но при этом включить режим, при котором на рабочем столе всегда будет только то приложение, с которым вы работаете.
Вводим специальную команду в «Терминале»:
defaults write com.apple.dock single-app -bool true;killall Dock
Режим не отключает Mission Control, однако он делает его практически бесполезным. Отныне переключение между программами вы сможете осуществлять только с помощью иконок в Dock OS X.
Чтобы отменить операцию, воспользуемся обратной командой:
defaults write com.apple.dock single-app -bool false;killall Dock
Как добавить новые разделы в Dock
Если в течение последних нескольких дней вы часто пользовались теми или иными программами, их список можно легко изучить с помощью «Терминала». Перечень недавних и избранных программ появится прямо в «Доке» операционной системы.
defaults write com.apple.dock persistent-others -array-add ‘< "tile-data" = < "list-type" = 1; >; «tile-type» = «recents-tile»; >’
Работа с Mail.app
Встроенный в OS X почтовый клиент Mail.app часто не слишком хорошо справляется с инбоксами, где скопились десятки тысяч непрочитанных писем. Очень часто из-за перенагрузки программа может просто вылететь, и весь процесс запустится заново. В таких ситуациях проблему можно решить путем отключения автоматического показа вложений.
defaults write com.apple.mail DisableInlineAttachmentViewing -bool yes
Вернуть все обратно можно при помощи следующей команды:
defaults write com.apple.mail DisableInlineAttachmentViewing -bool no
Как открыть несколько копий одного приложения
Для того, чтобы запустить несколько окон одной программы на рабочем столе можно использовать стандартную команду открытия приложения open xxx.app, только на этот раз после open добавить -n. Например, вот так:
open -n /Applications/Pages.app
Как только вы закончите свою работу с приложениями, не лишним будет почистить кеш оперативной памяти, ведь многие программы любят задействовать ее по максимуму. Команду для этого, думаю, можно запомнить с первого раза:
Подождите пару минут, и оперативная память компьютера сразу заживет новой жизнью.
Это конечно не все приемы и трюки, при помощи которых можно легко управлять приложениями на Mac OS X при помощи «Терминала». Следите за нашей рубрикой «Советы», мы и дальше будем делиться с вами полезной информацией, связанной с работой «Терминала».
Источник
Question: Q: Using Mail app with jpg attachments
I have a two-month-old MacBook Pro running El Capitan.
It came with Apple’s Mail app.
I need to be able to send original jpg (or jpeg) images as an attachment that can be opened by anyone on any computer, using any mail service.
I have tried everything I can think of, but when sending a ‘jpg’ image as an attachment, to either ‘GMAIL’ or a Windows device, the attachment becomes embedded which is useless to me. I need to send an «attachment» just as I might send a data file, or a ‘zip’ file, or anything else — whatever the attachment is should make no difference.
I can’t get this to work.
All the Apple technicians who have taken control of my laptop and tried it on their own have failed.
There are people at Apple who tell me this works fine — but not for me. If the email shows up on GMAIL or another computer, and has the «paperclip» icon, things work properly. If the paperclip icon is not there, I can only save a copy of the image.
As a test, I purchased and installed the «Airmail» app. Works fine. No problem with attachments.
Another option is to send the image as a compressed file. That works.
Another option is to put the image into a folder, and attach the folder. That seems to work.
I can get the image to my iPhone, and mail it from there — no problems.
Can anyone advise what I need to buy, or change, or do, to fix this?
(If there is no answer, what is the best professional email program to buy?)
MacBook Pro (Retina, 13-inch,Early 2015), OS X El Capitan (10.11.6)
Posted on Sep 13, 2016 12:26 PM
All replies
Loading page content
Page content loaded
I should add that most of the time I expect to be sending an original, full-size, jpg image to people using a Windows PC and Microsoft Outlook, and also to those using the Windows PC and GMAIL.
I can attach samples of what I see.
This is my GMAIL folder — only the second email, with the paperclip at the right, can be saved from the attachment.
This is what I see when I open the email with the paperclip, allowing me to download it:
. and this is what I always get when I select any email without a paperclip icon, to try to save the image — I can only save a copy of the embedded image, and the computer will create a new file name for the image. All the EXIF data will be lost.
Sep 13, 2016 12:36 PM
Mike, in summary you can change attachment behaviour, but it’s universal.
If Mail is open, quit it. Open the Terminal (Applications → Utilities) Enter the following command:
defaults write com.apple.mail DisableInlineAttachmentViewing -bool yes
Once you restart Mail.app any email messages that you send or receive will display attachments as icons, not inline. If you later you decide you want to change your preference back to viewing attachments inline simply repeat the above command but change the “yes” at the end to “false” (without the quotes). Note that this method is universal. Meaning all attachments, including those that are simply graphics (such as in email signatures) will be sent as attachments — so your messages may no longer have the desired appearance.
Sep 18, 2016 7:38 PM
Send Plain Text emails.
Sep 18, 2016 11:03 PM
Hawkaye, I would like someone at Apple to try this out, before I start adjusting settings that I don’t understand.
The problem isn’t changing the attached images to appear as an image or an icon — I can do that by selecting «windows friendly attachments». The problem is to get the receiving system (in my case, GMAIL) to treat the image as an attachment, so I can click on «save as» and save the original image to my computer. I found some other commands that I can try:
The Terminal command to enable in-line attachments (attachments appear as documents displayed in-line)
defaults write com.apple.mail DisableInlineAttachmentViewing 0
The Terminal command to disable in-line attachments (attachments appear as icons)
defaults write com.apple.mail DisableInlineAttachmentViewing 1
Copy one of the boldface command strings above by triple-clicking that line.
Paste it into Terminal
Wait for the Terminal prompt to reappear
Actually, I couldn’t care less how the images appear, image, icon, whatever. My goal is to get GMAIL to show the email with the paper clip indicating an attachment, which will allow me to save the attached file.
Sep 19, 2016 7:19 AM
Terence, while I shouldn’t have to do that, if it works I’m all set. I will look for those settings now, and try it out. You’re right, if the email is going to be «plain text», the image can not be included in-line. Very smart. Thanks.
Sep 19, 2016 7:21 AM
The issue is that there is very little standardisation in email. it has evolved enormously, but there is no central agreement for how things should work, except from the very earliest days — hence using plain text. The issues you refer to crop of from time to time between Mail and other apps on other OSes, and between other apps/OSes and mail. It’s because there is no standardisation.
Sep 19, 2016 8:19 AM
Update — I was wrong. Plain text didn’t work any better. No paperclip.
If I rename the attached file from ‘image3.jpg’ to ‘image3.abc’ everything works fine.
The Mail.app software sees that the attachment is an image, so it messes things up. It shouldn’t do anything at all, just send an attached file along with the email. I don’t understand what is so difficult to understand.
If Apple considered that there are serious professionals using the MacBook Pro, and not just consumers, they would fix this problem so everyone can use Mail.app . not just consumers.
I am getting rather fed up with the whole process. How something so simple and basic can be so messed up. the whole problem is with Mail.app and as soon as I find something I like more, it’s going to be history. Even if I have to buy another copy of Microsoft Office.
Sep 19, 2016 9:09 AM
i’ve been looking for a similar solution as well. found a current plug-in for mac OS mail. the developer seems to be rather responsive to inquiries and suggestions. it does cost $15, it might me worth spending not to have the aggravation.
Mar 21, 2017 1:29 PM
I just had the same experience and tried the suggested ‘fix’ from the terminal, which works ok, but who needs it right?
Then i realised that when you attach a jpg file and you get the picture in the body, you also get a drop down selection box right above it on the right hand side, where you can change the Image Size from ‘small’ the default, to something else, like ‘actual’, and hey presto, files transfer with all exif data intact works fine.
Oh, it just occurred to me that you need to export from Photos in Actual size as well, if that’s where your snaps are coming from.
May 29, 2017 11:43 PM
Oh, it just occurred to me that you need to export from Photos in Actual size as well, if that’s where your snaps are coming from.
There is no «actual size» setting when exporting from Photos.
Size refers to the dimensions of the photograph — its length by breadth, measured in pixels. It’s complex because you camera doesn’t take photos at «actual» size in a real-world sense.
Also, as Photos is evolving quite rapidly it’s good to tell us what version you are using.
May 30, 2017 3:13 AM
You’re right, it’s ‘Full Size’ not ‘Actual size’. My bad
Photos Version 1.5 (370.42.0)
Of course size refers to the physical size of the image, but it is directly reflected in the size of the file and hence the amount of information stored. I was be wrong about exporting from Photos, i got confused, but I am absolutely correct about changing the size in Mail.app. If you attach the file and use ‘Small’, exif fields such as Description and Keywords disappear. This is most easily seen by: attach a jpeg file. select small size. send the email to yourself. detach the received file to download. use finder and display the info for the file. No description or keywords. You could also export the image straight from the mail.app to Photos and again, no Description or Keywords. Try it again but select Actual size and you should see that it works OK
May 30, 2017 4:29 AM
Photos is now at v2, so important to note that results may vary with changes and bug fixes. Mail is also at a later version to, and again, that will have a bearing.
For instance I just shared a Small version (using the Share Menu) to an email and all the Exif and IPTC came along with it.
May 30, 2017 5:29 AM
Thanks for your advice and good news about the final resolution. I am up-to-date with updates, except for the OS, so those features must come with the Sierra upgrades. I’ll have to find some spare download capacity somewhere to accomodate the 4GB required, which is 1/4 of my monthly allowance.
May 30, 2017 4:22 PM
Question: Q: Using Mail app with jpg attachments More Less
Источник
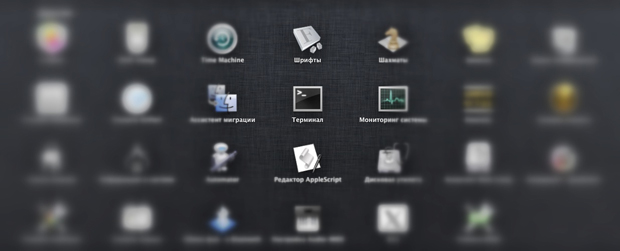
.jpg)
.jpg)
.jpg)



