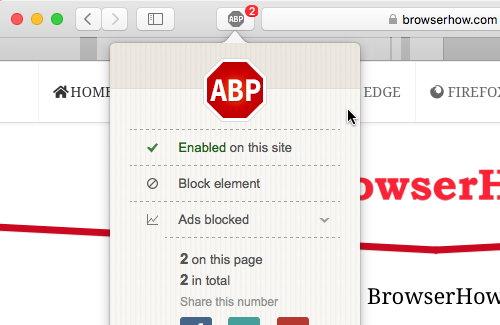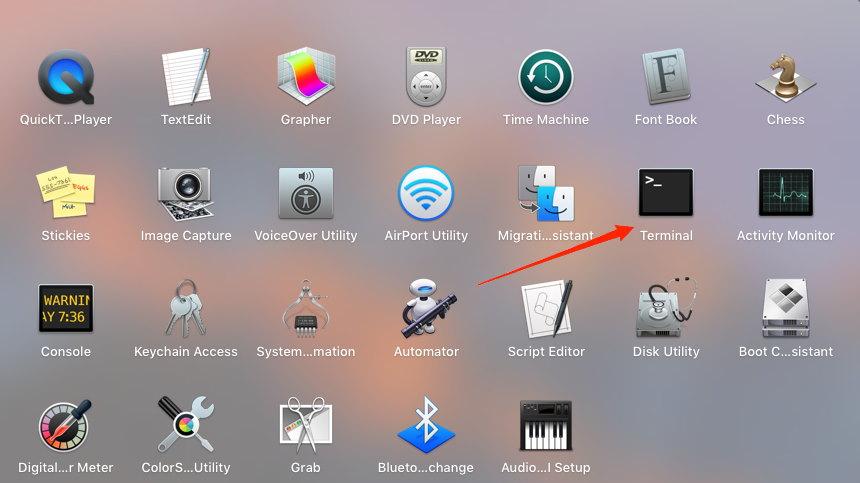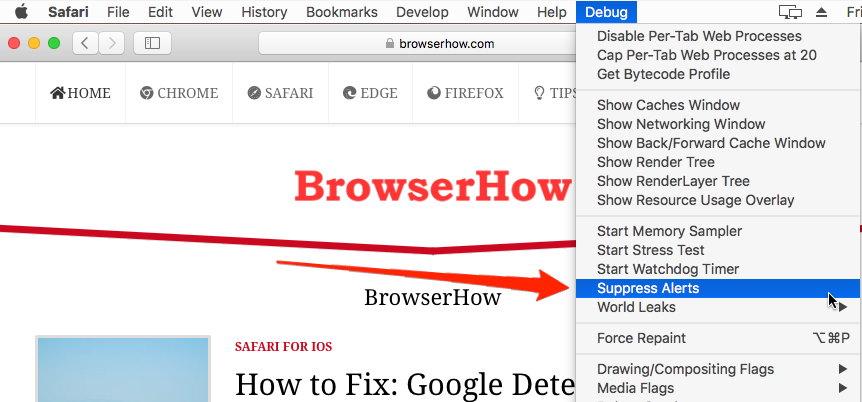- Как отключить автоматическую перезагрузку страницы на Safari Mac?
- Перезапустите браузер
- Пустой кеш браузера
- Отключить блокировщики контента
- Используйте Adblock
- Используйте только активную вкладку
- Изменить пользовательский агент браузера
- Подавить оповещения Safari
- Используйте Google Chrome или Firefox
- Итог: остановить автоматическую перезагрузку Safari
- Топ 25 секретов Терминала
- 1. iРобот
- 2. Интервал резервного копирования
- 3. Персональное приветствие
- 4. Игры в Терминале
- 5. Настройка окон FFView
- 6. Огромный Док
- 7. Новый вид списка в Доке
- 8. Веб-инспектор
- 9. Меню Debug в iCal
- 10. Меню Debug в Адресной книге
- 11. Меню Разработка в Safari
- 12. Рентген папок
- 13. Прозрачные иконки в Доке
- 14. Недавнее и избранное в Доке
- 15. Expose в Доке
- 16. Подсветка объектов в стэке
- 17. Прозрачный Док
- 18. Поиск музыки
- 19. Виджеты Dashboard на рабочем столе
- 20. Расширенное меню сохранения файлов
- 21. Быстрый доступ к экрану
- 22. Название скриншотов
- 23. Включение скрытых файлов
- 24. Звездные войны
- 25. Закрыть Finder
Как отключить автоматическую перезагрузку страницы на Safari Mac?
Браузер Safari имеет свою систему управления памятью, которая убивает неактивную веб-страницу, когда ей требуется больше оперативной памяти. В следующий раз, когда вы снова посетите старую неактивную вкладку, она автоматически начнет перезагружать страницу. Это отличная функция управления оперативной памятью. Однако частая перезагрузка вкладок часто раздражает.
Большую часть времени в Интернете я использую браузер Safari. Он быстрый, потребляет меньше батареи и автоматически отключает рекламу и информационные трекеры. Но одна вещь, которую он (пока) не делает идеально, — это управление памятью.
Safari разработан для работы с минимально возможными ресурсами, поэтому, как только какая-либо веб-страница потребует больше ресурсов, она останавливает процессы для других вкладок.
Теперь я сталкиваюсь с аналогичной ситуацией, когда я пытаюсь посмотреть онлайн-фильм в режиме изображения, но мой веб-сайт с фильмами перезагружается снова и снова. Если вы также застряли в похожей ситуации, то вот как вы можете отключить автоматическую перезагрузку веб-страницы в Safari.
Связанный: Как включить автоматическое обновление в веб-браузерах?
Перезагрузка веб-страниц является проблемой почти для всех современных браузеров, таких как Chrome, и Safari не является исключением. Проблема возникает, когда веб-страница, которую вы посещаете, требует слишком много ресурсов и начинает убивать неактивные вкладки.
Перезапустите браузер
Перезагрузка — лучшее решение, которое вы можете сделать прямо сейчас, и это так же просто, как выключить браузер и снова включить его.
Браузеры, как правило, запутываются из-за большого количества фоновых процессов. И многие веб-сайты, особенно использующие javascript и сайты потокового онлайн-видео, имеют тенденцию зависать и автоматически перезагружаться. Поэтому рекомендуется перезапустить браузер.
Пустой кеш браузера
Кеш браузера — это набор временных файлов, которые веб-сайты используют для показа вам контента. Это выгодно для тяжелых веб-сайтов, таких как Facebook. Но когда этот временный кеш со временем накапливается, он запускает несколько проблем, включая перезагрузку веб-страницы в Safari Mac.
Если вы используете Mac с относительно меньшим объемом оперативной памяти и дискового пространства, вы должны очищать кеш браузера каждые три месяца.
Связанный: Как очистить историю, файлы cookie и кеш в Safari Mac?
Вот шаги, чтобы очистить кеш браузера Safari на Mac:
- Запустите браузер Apple Safari.
- Щелкните меню Safari и выберите подменю «Настройки».
- Перейдите на вкладку Advanced.
- Установите флажок для меню Показать разработку в строке меню.
Это активирует новое меню «Разработка» в строке меню Safari.
- Щелкните меню «Разработка» в строке меню.
- В раскрывающемся меню выберите «Очистить кеши».
Он очистит и очистит все файлы кеша, хранящиеся в браузере Safari.
- Затем щелкните меню «История» в строке меню.
- Нажмите на опцию «Очистить историю…».
На экране отобразится диалоговое окно очистки истории.
- Выберите подходящий период времени и нажмите кнопку «Очистить историю».
После успешной очистки кеша и истории браузера все ваши веб-сайты будут нормально работать.
Отключить блокировщики контента
Блокировщики контента — это часть уникальной функции Safari, которая ограничивает JavaScript, чтобы показывать вам интерактивную рекламу или другие средства массовой информации во время просмотра веб-страниц. Но многие веб-сайты знают об этой функции, и они создали методы счетчика, которые заставляют веб-сайт перезагружаться, когда эти настройки включены.
Я уверен, что блокировщики контента очень помогают свести к минимуму беспорядок рекламы в Интернете. Но вы должны отключить его, чтобы решить эту проблему с перезагрузкой сайта.
Вот шаги, чтобы отключить блокировку контента в Safari Mac:
- Запустите браузер Safari на Mac.
- Откройте желаемый веб-сайт, чтобы отключить блокировку контента.
- Щелкните меню Safari и выберите подменю «Настройки для этого веб-сайта…».
- Теперь снимите флажок для параметра Включить блокировку содержимого.
Это немедленно отключит блокировщики контента для веб-сайта и не позволит веб-сайту автоматически перезагружаться. Отключать блокировщики контента рискованно, поскольку они активируют весь контент, включая сторонний вредоносный контент.
Используйте Adblock
Adblock может быть отличным решением этой проблемы, поскольку на каждой странице веб-сайта отображается 5-6 рекламных объявлений, и это может занять много ресурсов вашего процессора. И в результате он перезагрузит веб-сайт из-за высокой загрузки ЦП или ресурсов. Так что лучше использовать Adblock или другую форму службы блокировки рекламы.
Вот шаги по использованию Adblock в Safari Mac:
- Перейти к Официальный Adblock Plus Веб-сайт.
- Загрузите расширение AdBlock Plus Safari.
Он подскажет, устанавливать ли расширения AdBlock Plus.
- Нажмите кнопку Trust, чтобы завершить установку.
- Расширение AdBlocker будет установлено в браузере Safari.
Adblock будет автоматически блокировать тяжелые ресурсы с помощью рекламы, поэтому вы не увидите никаких предупреждающих сообщений.
Используйте только активную вкладку
Чем больше вкладок, тем больше ресурсов; это быстрая математика! Но это правда, поскольку Safari настроен так, чтобы обеспечить максимальную производительность при ограниченном количестве ресурсов. Поэтому, если вы откроете множество вкладок одновременно, это может привести к зависанию или перезагрузке веб-сайтов в случайном порядке.
Итак, закройте сайты, которые вы не используете. Если необходимо, и вы хотите посетить их позже, вы можете добавить их в закладки или добавить в список для чтения.
Изменить пользовательский агент браузера
User-Agent помогает веб-браузерам загружать веб-сайты и соответствующим образом распределять ресурсы памяти. Поскольку Chrome является браузером с интенсивным использованием памяти, его пользовательский агент также спроектирован таким образом, что он может обрабатывать эти многофункциональные веб-сайты. Хотя пользовательский агент Safari не обладает такими возможностями, и в результате он показывает сообщение об ошибке и начинает перезагружать веб-страницы.
Вот шаги, чтобы изменить User-Agent в Safari Mac:
- Перейдите в меню «Разработка» и выберите «Пользовательский агент».
- Выберите Google Chrome — Mac и перезагрузите сайт.
Примечание. Если пользовательский агент Chrome не работает, попробуйте использовать пользовательский агент Firefox и посмотрите, решена ли проблема с загрузкой веб-страниц.
Подавить оповещения Safari
Safari по умолчанию использует многопроцессорный режим, который экономичен и экономичен для ваших ноутбуков Mac. В этом режиме содержимое веб-страницы и часть сетевого взаимодействия разделены и работают независимо.
Итак, теоретически вам не нужно обновлять веб-страницу, чтобы получить или получить новые данные с сервера. Но это не надежный метод, и иногда он дает сбой, что приводит к появлению сообщений об ошибках или предупреждений и перезагрузке веб-страницы.
Вот шаги для подавления предупреждений в Safari Mac:
- Откройте Терминал на Mac.
- Введите следующую команду и нажмите Enter. Default, напишите com.apple.Safari IncludeInternalDebugMenu 1
- Теперь перезапустите браузер Safari.
В строке меню отобразится новое меню отладки. - Щелкните, чтобы открыть меню «Отладка», и выберите параметр «Отключить предупреждения».
Теперь Safari подавляет все предупреждения, и, надеюсь, ваши веб-страницы не будут перезагружаться случайным образом.
Используйте Google Chrome или Firefox
Safari — отличный браузер, но не самый лучший. Если веб-сайтам, которые вы собираетесь использовать или над которыми вы работаете, требуются большие ресурсы для запуска, они будут перезагружаться в произвольном порядке, несмотря ни на что. Поскольку именно так работает браузер Safari, как только веб-сайт потребует больше ресурсов, Safari перезагрузит его.
Но это не относится к другим браузерам, таким как Google Chrome или Mozilla Firefox. Эти браузеры не имеют такого механизма управления, чтобы ограничивать ресурсы компьютера при использовании Интернета. Поэтому, если вы используете тяжелый веб-сайт для работы или развлечений, переключитесь на Google Chrome.
Связанный: 10+ лучших браузеров для Mac OS (альтернатива Safari)
Итог: остановить автоматическую перезагрузку Safari
Проблема автоматической перезагрузки — классический пример того, как чрезмерная оптимизация может испортить впечатление конечных пользователей.
Я уверен, что Apple что-нибудь предпримет в будущих обновлениях. Следовательно, обязательно обновляйте свой Mac до последней версии.
Между тем, описанные выше шаги по устранению неполадок определенно помогут вам решить проблему с автоматической перезагрузкой в браузере Safari. В противном случае вы можете установить браузер Chrome или Firefox, поскольку в этих браузерах нет таких ограничений или проблем с перезагрузкой.
Связанный: Как удалить вредоносное ПО из Safari на Mac?
Сообщите нам, помог ли какой-либо из этих методов решить проблему с перезагрузкой. Если вы пробовали что-то еще, и если это сработало, поделитесь в поле для комментариев ниже.
Наконец, вот рекомендуемые веб-браузеры для вашего компьютера и мобильного телефона, которые вам стоит попробовать.
Если у вас есть какие-либо мысли о том, как отключить автоматическую перезагрузку страницы в Safari Mac ?, не стесняйтесь зайти в поле для комментариев ниже. Если вы найдете эту статью полезной, рассмотрите возможность поделиться ею со своей сетью.
Источник
Топ 25 секретов Терминала
Терминал (Программы/Служебные программы) открывает доступ к ядру UNIX, который лежит в основе Mac OS X. Набирая определенные команды в Терминале, можно вносить изменения в систему, открывать настройки и включать функции, недоступные для других способов.
После набора каждой команды нажимайте Return (Enter) для запуска. Команды, написанные в две и более строчки вводятся за один раз, после чего активируются. Помните, что некоторые команды чувствительны к регистру, поэтому набирайте код так, как указано в инструкции. Все секреты Терминала проверены и работают. Не пытайтесь изменять или адаптировать код самостоятельно, если вы не уверены в том, что делаете.
1. iРобот
Ваш Mac умеет разговаривать с вами! Голосом робота, напоминающего фантастические фильмы 50-х годов, ваш Mac может справиться о вашем здоровье, пошутить и произнести то, что вы напишите. Трюк очень простой. Откройте Терминал и напишите или скопируйте:
Робот-терминал произнесет название нашего сайта. Понятно, что вы можете написать вместо MacDigger все, что угодно. К сожалению, кириллицу Терминал не распознает, но вы можете поэкспериментировать с латинскими буквами.
2. Интервал резервного копирования
По умолчанию Time Machine делает резервные копии ежечасно, но вы можете изменить интервал с помощью Терминала. Для этого запустите программу и напишите:
1800 в секундах это полчаса. Вы можете изменить это число: для часа 3600, для двух часов 7200 и т.д. Будьте осторожны с командами, которые начинаются с “sudo”. Это команды системного уровня, которые могут вызвать проблемы при неправильном использовании. При вводе таких команд требуется ввод пароля администратора.
3. Персональное приветствие
Еще одна команда sudo добавляет сообщение в окно входа в систему. Скопируйте в терминал строчку:
Замените “Ваше сообщение” на любой другой текст в кавычках. Кроме этого будьте внимательны с пунктуацией – некоторые символы (например восклицательные знаки) могут остановить выполнение сценария.
Чтобы убрать сообщение выполните в Терминале:
4. Игры в Терминале
Как вы знаете, ядро OS X основано на UNIX. Текстовый редактор Emacs является частью системы UNIX и содержит несколько “пасхальных яиц”. Это популярные мини-игры тетрис, теннис, змейка и другие. Для начала вам нужно узнать версию Emacs в вашей системе. Наберите в терминале:
Нажмите Return. Далее напишите ls (LS в нижнем регистре) и снова нажмите Return. Теперь вы знаете версию вашего Emacs (например, 21.1). Затем скопируйте следующее:
Замените [версия] на число, которое вы записали (без скобок). На экране появятся все доступные игры. Запишите их названия или сделайте скриншот. Теперь переключитесь на Emacs в Терминале простой командой emacs. Для доступа к играм щелкните Escape, затем X и напишите название игры. Нажмите Return. Перейти к следующей игре можно с помощью кнопки Escape, X и вводом названия игры.
5. Настройка окон FFView
FFView – отличный просмотрщик изображений, идеальный для комиксов. Но режим Pagewidth изменяет размер окна для каждой картинки. Это очень раздражает. Если вы хотите запомнить размер окна, то воспользуйтесь командой Терминала:
Теперь окно программы будет оставаться одного размера. Для отмены напишите тот же код, но с цифрой 0.
6. Огромный Док
Для показа огромных иконок в Доке, включите сначала увеличение (Системные настройки -> Dock) и скопируйте в Терминал:
Эта команда увеличивает максимальный размер иконок до 512 x 512 пикселей. Можно выставить любое значение, но не больше 512. Для отмены зайдите в настройки Дока и переместите слайдер увеличения.
7. Новый вид списка в Доке
Следующая команда включает альтернативный режим показа списка в Доке:
Иконки становятся больше по размеру (если объектов больше, чем помещается в окне, то доступен скролл). Так же как в режиме сетки, щелчок на папке показывает содержимое внутри стэка. Если вы решите сделать отмену, поменяйте YES на NO. Остальные команды для прокачки Дока смотрите в статье Твики для Дока в Mac OS X.
8. Веб-инспектор
Веб-инспектор в Safari – отличный инструмент для веб-разработчиков. Его можно включить в меню “Разработка” (пункт 11). Но если вам нужен только веб-инспектор, воспользуйтесь командой:
После перезагрузки Safari вы сможете получить доступ к веб-инспектору правым кликом в любом месте веб-страницы. Отмените команду заменой true на false и перезагрузкой Safari.
9. Меню Debug в iCal
Так же как и множество других приложений в OS X, iCal содержит меню Debug, которое можно активировать через Терминал. Выполните команду:
Команда включает скрытый пункт меню Debug с дополнительными функциями календаря. Для отмены команды замените YES на NO, перезагрузите iCal для изменений. Другие секреты iCal смотрите в статье 5 неизвестных трюков с iCal.
10. Меню Debug в Адресной книге
Адресная книга тоже содержит скрытый пункт меню Debug, который включается командой:
Теперь в адресной книге появился скрытый пункт Debug с дополнительными функциями программы. Для выключения замените YES на NO и повторите ввод. Перезапустите iCal. Узнайте, как синхронизировать контакты Адресной книги с Google Сontacts, здесь.
11. Меню Разработка в Safari
Для включения меню разработки (для запуска веб-инспектора, консоли ошибок, выключения изображений, кэша или включения расширений) воспользуйтесь командой:
Перезагрузите браузер, чтобы изменения вступили в силу. Для обратного эффекта поменяйте 1 на 0 и повторите команду.
12. Рентген папок
Если выделить файл в Finder и нажать пробел, то включается Quick Look. Эта опция превью показывает подробную информацию о каждом объекте в Finder. Однако папки в Quick Look выглядят весьма уныло. К счастью ситуацию легко исправить. Команда Терминала:
Теперь Quick Look будет показывать все содержимое папок, в том числе иконки, изображения и т.д. Для выключения функции выполните команду снова с заменой YES на NO.
13. Прозрачные иконки в Доке
Для включения прозрачности иконок скрытых приложений выполните команду:
Для выключения опции повторите команду, используя NO вместо YES. Иконки приложений, которые уже скрыты, прозрачными не станут. Активируйте и скройте программу повторно.
14. Недавнее и избранное в Доке
Этот устрашающий код добавляет в Док новый стек с недавно использованными приложениями:
Перезагрузите Док командой killall Dock. Теперь в Доке появится новый стек с недавними программами. Правый клик открывает опции: недавно использованные программ, документы, недавние серверы, избранные тома или избранное. Изменить способ отображения или избавиться от стека можно так же, как с любой папкой в Доке. Другие секреты Дока смотрите в статье Твики Дока в Mac OS X.
15. Expose в Доке
По умолчанию щелчок и удержание иконки в Доке активного приложения в Snow Leopard активирует Expose. Но в Leopard вместо этого открывается контекстное меню, доступное по правому клику в обоеих ОС. Если вы работаете в Snow Leopard, но предпочитаете вариант Leopard, выполните команду:
Повторите команду, заменив YES на NO для отмены внесенных изменений.
16. Подсветка объектов в стэке
Если открыть стек в режиме сетки, то перемещаться по объектам можно с помощью стрелок клавиатуры. При этом выбранная иконка будет выделяться серым фоном. Если навести мышку на объект, то он не будет подсвечиваться, пока вы не наберете команду:
Теперь у вас будет такая же подсветка при наведении на объекты в сетке. Поменяйте YES на NO для отмены внесенных изменений.
17. Прозрачный Док
Если вам не нравится 3D Док в Mac OS X (глянцевый, с отражением иконок), вы можете использовать эту команду для упрощения его вида:
Фон станет прозрачным, а вокруг дока появится тонкая белая рамка. Если вы решите, что 3D вид вам нравится больше, то повторите команду, заменив YES на NO.
18. Поиск музыки
При выборе песни в музыкальной библиотеке iTunes справа появляется кружок. Щелчок по нему открывает iTunes Store. Однако с помощью терминала вы можете включить поиск по локальной библиотеке:
Перезагрузите iTunes для активации; замените NO на YES и повторите команду для отмены.
19. Виджеты Dashboard на рабочем столе
Один из самых интересных секретов Терминала – активация виджетов Dashboard на рабочем столе. Виджеты могут располагаться над открытыми программами и окнами Finder – а-ля гаджеты Windows 7. Для включения функции используйте команду:
Завершите сеанс и зайдите в систему снова (или перезагрузите Mac). Теперь вы можете захватить виджет, сделав по нему щелчок. Удерживая виджет, нажмите F12 (чтобы скрыть Dashboard) и отпустите мышку. Чтобы вернуть его на Dashboard, повторите процедуру в обратном порядке. Виджеты, размещенные на рабочем столе, работают так же, как на Dashboard.
Чтобы отключить эту функцию, повторите команду, заменив YES на NO. Для применения настройки завершите сеанс или перезагрузите Mac.
20. Расширенное меню сохранения файлов
Команда Сохранить (и Сохранить как) открывает диалоговое окно, где вы должны указать имя файла, его расположение и иногда формат. Рядом с заголовком находится синяя кнопка с треугольником, щелчок на которой открывает диалоговое окно, похожее на Finder. Если вы хотите, чтобы окно появлялось в раскрытом виде по-умолчанию, воспользуйтесь командой:
Для отмены повторите команду, исправив TRUE на FALSE.
21. Быстрый доступ к экрану
Общий экран в MobileMe – отличная фича. Но в зависимости от вашего Интернет-соединения она может оказаться слишком медленной. Благодаря команде Терминала вы можете уменьшить качество картинки, увеличив тем самым скорость работы:
Команда уменьшает качество изображения до минимума (в черно-белом режиме). Вы можете заменить 1 на любое число от 1 до 5 для качества картинки: 2 – оттенки серого, 3 – 8-битный цвет, 4 – 16-битрный цвет и 5 – все цвета (включено по умолчанию).
22. Название скриншотов
Когда вы делаете скриншот в Snow Leopard, система сама дает ему название “Screenshot” с датой и временем. Изменить эту настройку можно с помощью команды Терминала:
Поменяйте “картинка” на любое другое слово (дата и время останутся без изменения). Чтобы вернуть слово, выставленное по-умолчанию, замените “картинка” на Screenshot. Как полностью поменять формат названия скриншотов в Mac OS X смотрите здесь.
23. Включение скрытых файлов
Существует несколько приложений, которые позволяют просматривать скрытые файлы в Mac OS X. Однако для того, чтобы включить скрытые файлы в Mac OS X, можно использовать простую команду Терминала:
Скрытые файлы в Mac OS X несут важную задачу и часто являются системными. Включайте эту опцию на свой страх и риск. Чтобы отключить показ скрытых файлов в Mac OS X, используйте ту же команду, заменив TRUE на FALSE. Чтобы увидеть скрытые файлы без помощи терминала смотрите “Хитрости и секреты Mac OS X (Часть 3)“.
24. Звездные войны
Должно быть это самая странная команда Терминала. Выполните:
Вы увидите Звездные войны из символов ASCII. Посмотрите до финальных титров – будет интересно.
25. Закрыть Finder
После выполнения этой команды вы можете закрывать Finder так же, как и любое другое приложение:
Теперь в меню Finder появится “Завершить Finder”, доступное по горячей клавише Command + Q. Для отмены повторите код, заменив YES на NO.
Источник
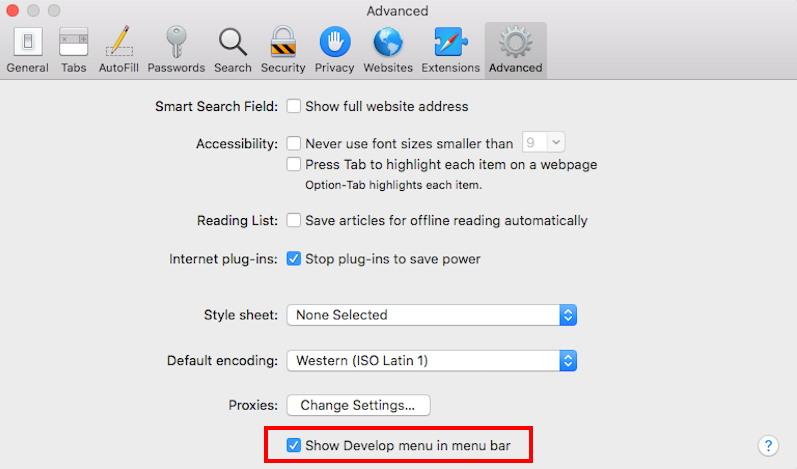 Это активирует новое меню «Разработка» в строке меню Safari.
Это активирует новое меню «Разработка» в строке меню Safari.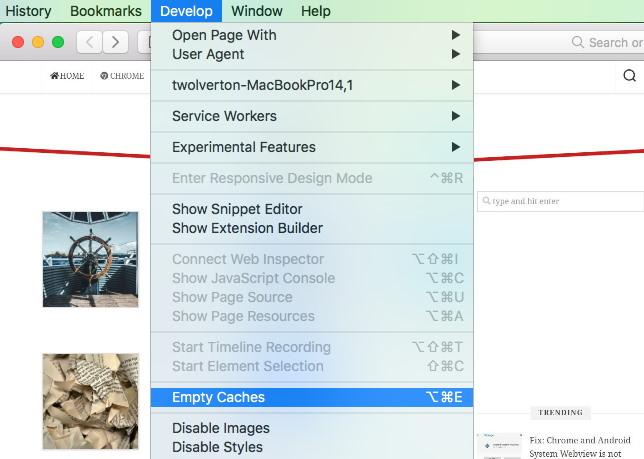 Он очистит и очистит все файлы кеша, хранящиеся в браузере Safari.
Он очистит и очистит все файлы кеша, хранящиеся в браузере Safari.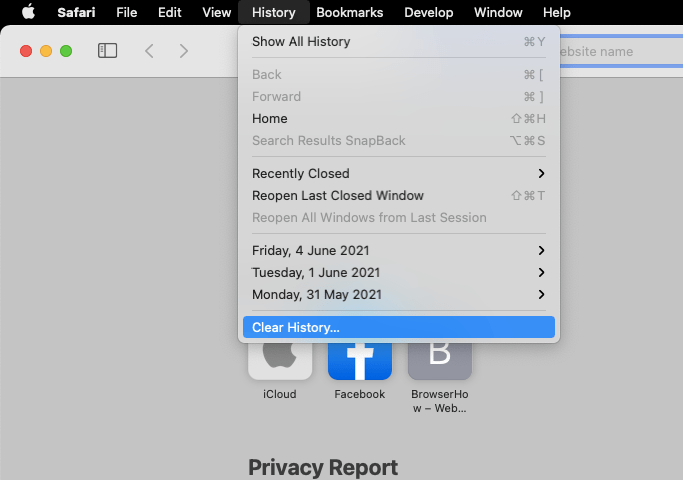 На экране отобразится диалоговое окно очистки истории.
На экране отобразится диалоговое окно очистки истории.
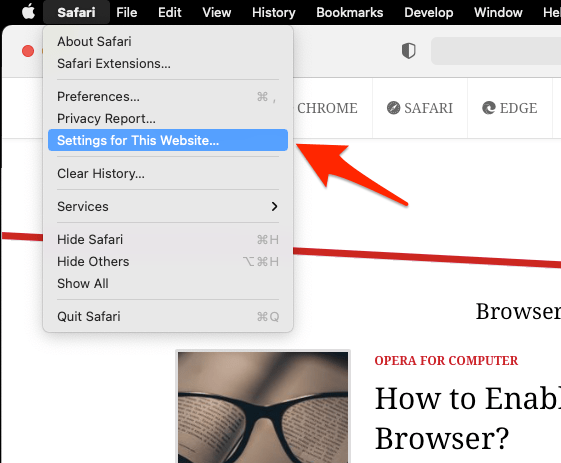
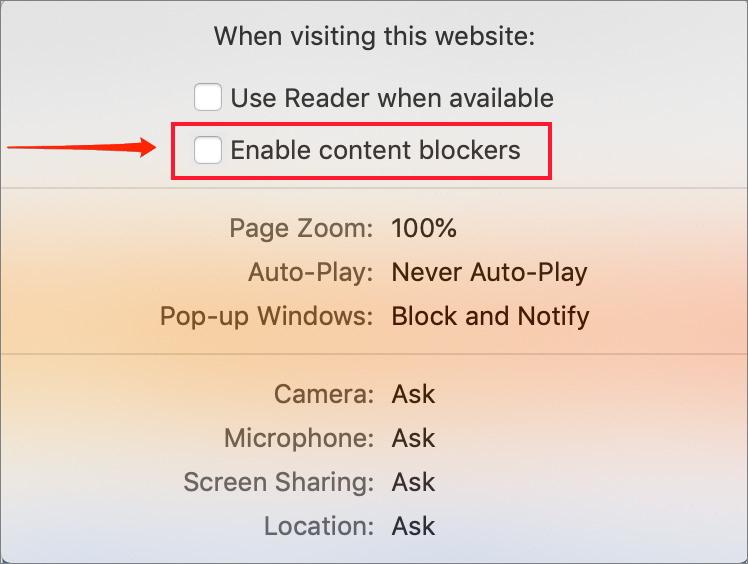
 Он подскажет, устанавливать ли расширения AdBlock Plus.
Он подскажет, устанавливать ли расширения AdBlock Plus.