- Делаем launcher для android
- Что такое лаунчер для Android, зачем он нужен и какой лучше выбрать
- Зачем нужен лаунчер для Android
- Какой лаунчер для Android выбрать
- Как кастомизировать Android
- Делаем launcher для android
- Теоретические сведения
- Способ 1 — сброс данных
- Способ 2 — установка стороннего лаучера по WI-FI
- Способ 3 — сброс данных и подключение к WI-FI
- Способ 4 — установка рабочего стола с помощью средств отладки ADB
- Способ 5 — прошивка Android
- Способ 6 — установка Launcher с Recovery (сложный способ)
- Способ 7 — установка Launcher с Recovery + Aroma File Manager (сложный способ)
- Для тех, кто хочет скорее попробовать Android O: Nova Launcher
- Для тех, кто хочет гарантированно избежать тормозов: Holo Launcher
- Для тех, кто любит полную кастомизацию: ssLauncher the Original
- Для тех, кто ищет достойную альтернативу шорткатам: Action Launcher
- Для тех, кто ностальгирует по Windows Phone: Arrow Launcher от Microsoft
- Что такое Лаунчер на Андроид?
- Существует три вида лаунчеров:
- Что такое Launcher на Андроид
- Инсталляция лаунчера
- Что такое launcher (лончер) и зачем он нужен на Android
Делаем launcher для android
Если очень грубо определить, что такое лаунчер, то это приложение, которое может представлять домашний экран устройства и показывать список работающих на устройстве приложений. Другими словами, лаунчер это то, что вы видите при нажатии кнопки Home на устройстве. Сейчас вы скорее всего используете стандартный лаунчер, который был установлен вместе с операционной системой. На Play Market существует множество таких программ, установив которые, вы можете видоизменить оформление своего аппарата:
Фактически каждый производитель смартфонов и планшетов имеет свой собственный лаунчер и стиль оформления (например, Samsung — TouchWiz, HTC — Sense).
В этом уроке мы научимся создавать простой лаунчер с базовым пользовательским интерфейсом. В нашем приложении будет два экрана:
— домашний экран, отображающий обои рабочего стола;
— экран, показывающий список установленных приложений и некоторую информацию о них;
Итак, начинаем. Создаем новый проект, названия традиционно оставляем по умолчанию, можете ввести какие нибудь свои. Минимальная версия для запуска приложения — Android 2.2, выбираем Blank Activity.
Сразу идем редактировать файл манифест приложения. Нам нужно добавить здесь 2 activity и задать им некоторые настройки. Открываем файл AndroidManifest.xml и добавим туда следующее:
В этот код мы добавили категории android.intent.category.HOME и android.intent.category.DEFAULT для того, чтобы наше приложение вело себя как лаунчер и отображалось при нажатии на кнопку Home устройства.
Также нужно настроить режим запуска launchMode на singleTask для того, чтобы на данный момент работает только одно нужное Activity. Для отображения пользовательской картинки на заставке, мы использовали настройку темы Theme.Wallpaper.NoTitleBar.FullScreen.
Второе activity, как уже было сказано, будет отображать установленные на устройстве приложения и немного информации о них. Для этой activity не будет использоваться никаких особенных настроек, назовем ее AppsListActivity:
Создадим xml файл разметки для будущего класса HomeActivity. В папке res/layout создаем файл по имени activity_home.xml. Он будет содержать всего одну кнопку, при нажатии на которую пользователь с домашнего экрана будет попадать на экран со списком установленных приложений:
Далее создаем файл xml для AppsListActivity в той же папке, назовем его activity_apps_list.xml. Он будет содержать ListView для отображения списка приложений:
Создаем еще один xml файл по имени list_item.xml. Этот файл будет определять вид заданного выше ListView. Каждый пункт списка будет представлять одно установленное на устройство приложение. Здесь будет отображаться иконка, название и имя пакета приложения. Отображение иконки будет происходить через элемент ImageView, а имя приложения и пакета в TextView:
Теперь нужно создать необходимые java классы. Когда будете создавать классы, убедитесь, что они связаны с данными в файле манифеста, что мы выполняли в начале.
Создаем в приложении файл HomeActivity.java, задаем ему наследование от класса Activity и настраиваем переход на другой экран со списком приложений при нажатии на кнопку, созданную нами ранее (подробный урок по созданию перехода):
Создаем еще одно activity с именем AppsListActivity.java. Настроим этому классу вид интерфейса с ранее созданного файла activity_apps_list.xml:
Уже сейчас можно попробовать протестировать приложение на эмуляторе/устройстве. Пока, что оно не обладает желаемым функционалом, но все же. Запустите приложение и нажмите кнопку Home, вы увидите окно в котором вам будет предложено выбрать лаунчер для запуска, стандартный и наш. Запускаем наш и видим примерно следующее:
Мы видим заставку рабочего стола и нашу кнопку запуска второго activity.
Полюбовались и хватит, возвращаемся к работе в Android Studio. Создаем еще один класс по имени AppDetail, который будет содержать более детальную информацию о приложении, название пакета, имя приложения и иконку. Код этого класса предельно простой и выглядит так:
В методе loadApps класса AppsListActivity мы используем метод queryIntentActivities, он нужен для того, чтобы выбрать все объекты Intent, которые имеют категорию Intent.CATEGORY_LAUNCHER. Запрос будет возвращать список приложений, которые могут быть запущены нашим лаунчером. Мы запускаем цикл по результатам запроса и создаем и добавляем каждый его пункт в список по имени apps. Чтобы реализовать все сказанное, добавляем следующий код:
Теперь нужно настроить отображение списка приложений. В созданном списке apps мы поместили все необходимые данные о приложении, теперь их надо отобразить в созданном в начале урока ListView. Для этого мы создаем ArrayAdapter и описываем метод getView, а также связываем ArrayAdapter с ListView:
Когда пользователь нажимает на пункты списка с приложениями, то наш лаунчер должен запускать соответствующее приложение. Это будет выполняться благодаря методу getLaunchIntentForPackage , создающего намерение Intent, запускающее нужное приложение:
Осталось собрать все описанные выше методы в один рабочий механизм. В классе AppsListActivity вызываем методы loadApps, loadListView и addClickListener:
Запускаем наше приложение. Теперь при нажатии на кнопку вызова второго activity «Show Apps» мы видим список из установленных приложений. При нажатии на выбранный элемент списка, мы будем запускать соответствующее приложение:
Поздравляю! Теперь в придачу до собственных калькулятора, браузера, конвертера и много другого, мы имеем еще и собственный Android Launcher. Надеюсь урок был вам интересен и полезен.
Источник
Что такое лаунчер для Android, зачем он нужен и какой лучше выбрать
Существует отдельная категория пользователей, которые ценят Android за обширные возможности кастомизации. Я вполне допускаю, что часть из них понятия не имеет, о чём говорит, а скорее держится за кастомизацию, потому что не может объяснить окружающим, почему у них не iOS. Но, так или иначе, для некоторых возможность изменить внешний вид операционной системы действительно является большой ценностью. Ведь если на iOS максимум, что можно сделать, — это изменить рабочий стол виджетами и иконками приложений, то на Android дела с этим обстоят куда лучше.
Лаунчер, он же лончер, он же загрузчик, он же оболочка. Называйте как хотите, суть от этого не изменится
Несмотря на то о лаунчерах слышали ну практически все пользователи Android, высока вероятность, что многие из них либо не поняли их предназначения вообще, либо поняли, но неправильно. А, между тем, это один из тех элементов, который позволяет кастомизировать Android с минимальными усилиями, изменив не только оформление интерфейса, но и расширив его функциональные возможности.
Зачем нужен лаунчер для Android
Виджеты из iOS можно настроить и на Android, если у вас есть подходящий лаунчер
Если не пытаться играть в языкознание и не искать происхождение этого термина, то лаунчер – это пользовательский интерфейс для Android, который включает в себя оформление рабочего стола, экрана блокировки, меню, виджетов и других системных компонентов. Я намеренно не использую в определении словосочетание «графический интерфейс», потому что, как я заметил выше, одним только графическим оформлением здесь дело не ограничивается.
По факту, лаунчер представляет собой системную оболочку для смартфонов под управлением Android. Их довольно много, все они разные и распространяются тоже по-разному. Кстати, One UI, EMUI и MIUI – это тоже лаунчеры, но эксклюзивные. То есть производители их устанавливают только на фирменные устройства и не открывают к ним доступа для пользователей не из тусовки. Но бывают и исключения. Например, Poco. Китайский производитель не побоялся и открыл доступ к своему Poco Launcher для владельцев любых устройств под управлением Android.
Какой лаунчер для Android выбрать
Это Poco Launcher, он очень быстрый
Перечислю самые популярные лаунчеры для Android:
Все они выпускаются разными компаниями и не похожи друг на друга. Но всех их объединяет то, что они меняют функциональность смартфона, на который их устанавливают.
Допустим, Nova Launcher (по крайней мере, его платная версия) позволяет производить мельчайшие настройки интерфейса, кастомизируя не только оформление рабочего стола, но такие элементы, как пиктограммы в строке состояния, клавиши управления интерфейсом, менять иконки приложений, шторку уведомлений, экран входящих и исходящих вызовов. В общем, вариантов настройки действительно много. Главное – купить платную версию, которая предлагает весь спектр функциональных возможностей без исключения.
Или возьмём, например, Action Launcher. Многим пользователям Android он понравится тем, что позволяет настроить точно такие виджеты, как на iOS. Несмотря на то что на Android виджеты существовали с самого начала, особый интерес к ним пользователи испытали только после выхода iOS 14. Apple смогла реализовать их таким образом, что виджетами стали пользоваться даже те, кто никогда раньше даже не помышлял ими пользоваться.
Как кастомизировать Android
А это Яндекс.Лончер, он удобный и яндексоориентированный
Цель этой статьи состоит вовсе не в том, чтобы посоветовать вам какой-то конкретный лаунчер, который будет лучше других. На мой взгляд, идеального лаунчера не существует, потому что каждый должен выбирать его под свои нужды, пусть даже кратковременные. Хочется лёгкости и быстродействия – выбирайте Poco Launcher. Хочется обилия элементов настройки – качайте Nova Launcher. А для поклонников сервисов Яндекса и голосового ассистента «Алиса» вряд ли найдётся что-то лучше Яндекс.Лончера.
Прелесть лаунчеров состоит в том, что их можно с лёгкостью менять тогда, когда вам захочется. Это не прошивки, ради которых нужно получать рут-права, разбираться с такими понятиями, как Magisk и бутлоадер. Достаточно просто найти в Google Play нужный вам лаунчер, скачать его, проверить в работе и, если он вас чем-то не устроил, просто заменить на другой. Понятное дело, что некоторые лаунчеры стоят денег, если вы хотите открыть для себя весь спектр доступных возможностей, однако большинством можно пользоваться абсолютно бесплатно. А значит, нет причин не экспериментировать.
Источник
Делаем launcher для android
Не работает лаунчер на Андроид или исчез рабочий стол. Если внезапно, после очередного включения Android или если по не осторожности удалили лаунчер или по неизвестным причинам исчез рабочий стол Android, то данная статья поможет найти решение! Для решения данной проблемы вам будут доступны несколько способов! Поэтому не отчаивайтесь и если не помог один способ пробуйте следующий, самое главное не паниковать!
Теоретические сведения
За отображение рабочего стола или меню в Android отвечает лаунчер. Launcher с английского языка — пусковая установка. Лаунчер — это программный интерфейс операционной системы, позволяющий пользователю запускать приложения и взаимодействовать с ними.
Способ 1 — сброс данных
Данный способ сможет вам помочь если вы уверены в том что, вы случайно не удалили лаунчер на своем Android устройстве! Если это действительно так, то сброс данных решит данную проблему! Как вы наверно уже поняли сбросив данные вся телефонная книга, приложения, смс будут удалены, кроме картинок и мелодий.
Как выполнить сброс данных?
В одной из статей сайта, а точней как разблокировать графический ключ android (8 способ) очень подробно описан процесс для многих производителей как выполнить сброс данных или спец. статья о сбросе данных на Android.
Способ 2 — установка стороннего лаучера по WI-FI
Если Вы уверены в том что, на вашем Android смартфоне или планшете включен WI-FI или работает Internet, а также у вас есть учетная запись Google и приложение Google Play с которого вы устанавливаете приложения, то делаем вот что:
На Android есть возможность устанавливать удаленно приложения, для этого нужно чтобы смартфон или планшет подключился к знакомой WI-FI точке доступа.
1. Устанавливаем на Android любой понравившейся лаунчер на ваш выбор c компьютера —
2. Подождите 5 минут пока установится лаунчер и перезагрузите Android
Способ 3 — сброс данных и подключение к WI-FI
В Android при первоначальной настройке, всегда активируется WI-FI, поэтому
1. Выполните сброс данных на Android
2. Подключитесь WI-FI
3. Введите учетные данные Google
4. Установите лаунчер с помощью ПК
5. Перезагрузите устройство
Способ 4 — установка рабочего стола с помощью средств отладки ADB
Данный способ требует чтобы на вашем Android была включена отладка USB, если она была не активирована то ее уже в данный момент ни как не активируешь! Отладка USB возможно может быть включенный если вы получали Root Android!
1. Скачанный apk файл лаунчера
2. Включенная отладка USB на Android
3. Программа Adb Run
1. После того как установили программу Adb Run запустите ее
2. Перейдите в меню 3 — Install Android App to Device
3. Выбрать вначале меню 0, и в открывшееся окно положить apk файл лаунчера и закрыть окно
4. Выбрать меню 1 — Install Programm
5. Взять в руки Android устройство и до установить лаунчер
6. Перезагрузить Android
Способ 5 — прошивка Android
Для того чтобы попробовать восстановить исчезнувший рабочий стол Android должна помочь прошивка. Как прошить многие модели и что такое прошивка — подробно в статье — что такое прошивка Android.
Способ 6 — установка Launcher с Recovery (сложный способ)
Для данного способа нужно установить кастомное Recovery, а чтобы установить кастомное recovery чаще всего нужны root права.
После того как установили кастомное Recovery, скачайте и установите приложение Update Zip Creator, а также скачайте apk файл лаунчера. В программе Update Zip Creator лаунчер переместите в папку /system/app/ и создайте update.zip и установите его с меню Recovery.
Способ 7 — установка Launcher с Recovery + Aroma File Manager (сложный способ)
Необходимо кастомное Recovery и Aroma File Manager
Переместите скачанный apk файл лаунчера на карту памяти Android, а также Aroma File Manager. Установите Aroma File Manager с кастомного Recovery после чего переместите файл apk лаунчера в /system/app. Перезагрузите Android.
Для тех, кто хочет скорее попробовать Android O: Nova Launcher
Обновлённый Pixel Launcher — стоковый лончер для актуальных версий Android — в Android O будет иметь немало интересных функций. К тому же для его установки не потребуются root-права, поэтому оценить преимущества решения от Google смогут все желающие. Вот только пока неизвестно, сколько придётся ждать: по версии инсайдера, на фирменных смартфонах компании релиз Android O состоится уже в августе, но не факт, что лончер сразу будет доступен для свободного скачивания. Зато уже сейчас можно оценить некоторые его функции. Они реализованы в последней (на момент публикации статьи) версии Nova Launcher — 5.3. Следует иметь в виду, что для некоторых функций потребуется приобрести платную версию за 300 рублей.
Первым делом можно придать Nova Launcher вид графической оболочки от Google, следуя уже опубликованной на 4PDA инструкции. Основные настройки придётся сделать при первом запуске лончера (правильные — на скриншотах ниже).

Дадим краткую пошаговую инструкцию, как соорудить из Nova Launcher вылитый Pixel Launcher после первого запуска. Зайдите в настройки лончера и произведите следующие изменения:
- Рабочий стол → Сетка рабочего стола → 5х5 (максимум 12х12).
- Рабочий стол → Параметры значка → Размер значка 115%.
- Меню приложений → Сетка меню приложений → 5х5.
- Меню приложений → Цвет акцента прокрутки — голубой.
- Панель «Избранное» → Фон панели → форма — прямоугольник, цвет — белый, прозрачность — 40%.
- Папки → внешний вид папки — сетка, фон папки — Pixel Launcher.
- Жесты и ввод → включить фразу «OK, Google!»
- Опционально можно установить соответствующий icon pack.
Одно из самых заметных нововведений в обновлённом Nova Launcher — полноценная интеграция Google Now (ранее была доступна только функция «OK, Google!»). Пока что для его поддержки требуется скачать небольшое приложение-компаньон. Разумеется, сервис от Google тоже должен быть установлен в системе.
Появилась и поддержка оповещений на иконках приложения. В настройках Nova Launcher нужно найти пункт «Бейджи уведомлений», где выбрать вариант по вкусу, а актуальный вариант Pixel Launcher заботливо подписан.
Никуда не делись действия по долгому нажатию на иконку. Но, увы, настроить их нельзя, и возможности посмотреть виджеты к каждому приложению в них пока нет. На скриншотах ниже можно увидеть, как выглядит система с настроенным Nova Launcher.
Для тех, кто хочет гарантированно избежать тормозов: Holo Launcher
Данный лончер — самый «лёгкий» из всех рассматриваемых: занимая всего 6,67 МБ на устройстве, он использует в среднем 10 МБ ОЗУ. Максимум за время тестирования составил 41 МБ. Насколько требовательнее по сравнению с Holo к ресурсам другие лончеры, видно по таблице.
Макс. использование ОЗУ
ssLauncher the Original
Обычно Holo Launcher занимает ещё меньше места в памяти. Это делает его идеальной кастомизируемой графической оболочкой для бюджетных и старых устройств с 1-2 ГБ оперативной памяти. На Samsung Galaxy Note II при стандартных нагрузках так и не удалось добиться хотя бы едва заметных фризов и подвисаний — интерфейс лончера просто летает.
Назвать его гибко настраиваемым едва ли получится, но это и не удивительно при столь небольшом объёме. Тем не менее, меню настроек предлагает намного больше возможностей, нежели большинство лончеров от производителей: тут тебе и шрифты, и изменяемая сетка иконок для рабочего стола и меню приложений, и настраиваемые жесты с рабочего стола — в общем, есть где разгуляться. Некоторые функции доступны только в платной версии за 387 рублей. Но перед покупкой стоит задуматься: последний раз она официально обновлялась в Play Market почти пять лет назад — в сентябре 2012 года. Бесплатная обновлена в текущем апреле.

В Holo Launcher есть иконки для перехода в окно настроек рабочего стола, опускания шторки уведомлений и открытия меню недавних приложений. Они удобны, если по каким-то причинам штатные средства не подходят: например, слишком далеко тянуться за шторкой в самый верх шестидюймового дисплея.
Для тех, кто любит полную кастомизацию: ssLauncher the Original
Данный лончер, пожалуй, самый необычный в нашей подборке, и довольно успешно переосмысляет традиционный подход к интерфейсу смартфона. Он разделён на фиксированные рабочие столы: домашний, избранные приложения, все приложения, контакты, закладки и команда разработчиков. На домашнем экране обитают исключительно текстовые виджеты, а остальные столы хоть и перерисованы с нуля, но похожи на соответствующие меню классического Android.

Редактировать столы нельзя (только стиль заголовков), зато каждый элемент настраивается с точностью до пикселя. В буквальном смысле: во время передвижения виджетов на экране отображаются их координаты и размеры, а в центре экрана появляется стрелочка для точного позиционирования. Каждый элемент интерфейса настраивается по долгому тапу: виджет можно не только переместить, но расположить его на переднем или заднем плане относительно других виджетов, удалить, перейти к более глубоким настройкам, закрепить/открепить, копировать или сохранить его стиль для создания новых аналогичных виджетов.

Количество настроек тоже даёт неограниченный простор фантазии: с виджетом можно сделать буквально что угодно, начиная с внешнего вида (шрифт, цвет, прозрачность фона, угол поворота) и заканчивая действиями по тапу и свайпу в каждую из четырёх сторон. Несмотря на кажущуюся запутанность, разобраться с настройками — дело двух минут. И не придётся каждый раз изучать новые параметры: для всех элементов они одинаковы. Меню приложений имеет минимальные настройки: показывать все программы или только избранные, тип их сортировки и возможность перейти к карточке любого установленного приложения.

Для тех, кто ищет достойную альтернативу шорткатам: Action Launcher
Action Launcher не такой богатый в плане дизайнерских изысков. По большей части он похож на Pixel Launcher, хотя и позволяет немного поиграть с внешним видом системы и настроить её на свой вкус. Зато у него есть огромное преимущество: настраиваются практически любые жесты, которые вы можете представить, под любое действие, будь то открытие меню настроек свайпом вверх, поиск по приложениям щипком от центра или же быстрое SMS на заданный номер свайпом двумя пальцами. Сценариев неисчислимое количество.

Впрочем, как известно, лучше один раз увидеть, поэтому вместо тысячи слов — GIF’ы с демонстрацией некоторых возможностей «шорткатов» Action Launcher.
Жест вниз: сверху — классическая шторка уведомлений (не настраивается), от центра — спрятать/показать статус-бар.
Жест вверх: одним пальцем — настройки Action Launcher, двумя пальцами — системные настройки.
Боковые жесты (на крайних экранах): слева — Quickdrawer со всеми приложениями по алфавиту, справа — Quickpage — дополнительный домашний экран поверх стандартного с виджетами и иконками приложений.
Щипки: к центру — стандартный переход к настройке обоев и виджетов (настраивается), от центра — переход к поиску по приложениям.
Свайп вверх от иконки приложения или двойной тап по ней: открыть виджет приложения (настраивается).
Как вы уже поняли, вариантов — множество, и даже самый привередливый кастомайзер сумеет настроить устройство с Action Launcher под себя. Впрочем, для этого удовольствия придётся потесниться с точки зрения оперативной памяти: если на накопителе лончер занимает всего 30 МБ, то ОЗУ съедает прилично — до 300 МБ, а то и больше.
Для тех, кто ностальгирует по Windows Phone: Arrow Launcher от Microsoft
И сразу спойлер: плиток не будет, WP-подобный интерфейс — удел других лончеров, об одном из которых будет сказано ниже. Несмотря на это, даже бывшие пользователи этой мобильной ОС будут чувствовать себя более чем комфортно в Arrow Launcher. Microsoft сделали приятный во всех отношениях интерфейс с элементами WP, но не отходя далеко от традиций Google. Перед нами хорошо знакомые рабочие столы, которые можно скроллить опционально по горизонтали или вертикали; приятное меню приложений; аналог Google Now, расположенный в том же месте — слева от крайнего экрана; поисковая строка Bing (можно заменить на Google или даже Яндекс) с голосовым вводом и считывателем QR и штрих-кодов.

Статус-бар и шторка уведомлений тоже никуда не делись и остались нетронутыми, то бишь системными. Правда, настройки позволяют спрятать шторку, но тогда потребуется дополнительный свайп, чтобы узнать статус подключения к сети или остаток заряда аккумулятора. Зато свайп от центра активирует поисковую строку и заодно показывает часто используемые приложения. Присутствует и фирменная фишка Pixel Launcher — контекстное меню (отключаемое) по долгому нажатию на иконку приложения. Увы, перехода к виджетам а-ля Android O она пока не имеет.
Меню настроек Arrow Launcher открывает немало возможностей по кастомизации интерфейса, включая изменяемый макет рабочего стола, установку наборов иконок и многое другое. Приятный лончер благодаря этому становится ещё привлекательнее.
Шутки про тормознутую «Винду» в сторону: несмотря на свой вес в 31 МБ, Arrow Launcher работает весьма шустро, и за всё время тестирования не вышел за границу в 100 МБ оперативки.
Что такое Лаунчер на Андроид?
Существует три вида лаунчеров:
- #1 Стоковый
Или, как его ещё называют, «голый Андроид». Оболочка системы Андроид без установленного дополнительного программного обеспечения для изменения интерфейса системы. Лёгкий и производительный лаунчер с минимальным количеством дополнительных функций. - #2 Предустановленный производителем
Покупая смартфон от Samsung, Sony, LG, Xiaomi и прочих известных брендов вы, как правило, получаете систему с установленным производителем модифицированным лаунчером. У каждого из них есть своё наименование: TouchWiz, UX Launcher, Xperia Home, EMUI и другие. Эти лаунчеры сильно интегрированы в прошивку и установить их на другие модели смартфонов без «танцев с бубном» нельзя. - #3 Доступный для скачивания в Play Market
В отличии от предыдущих, лаунчеры, которые размещены в Play Market, легко ставятся на любой смартфон. И именно они представляют интерес для большинства пользователей, так как позволяют легко изменить интерфейс системы. Но этот вид оболочек не так тесно связан с ос, поэтому их функционал несколько ограничен по сравнению с предыдущими.
И если первые два варианта возможно использовать только в случае если их заранее установил производитель, то в третьем случае в Play Market доступны десятки достойных приложений, которые способны изменить внешний вид интерфейса до неузнаваемости.
Что такое Launcher на Андроид
ОС Андроид весьма удобна в использовании. Она имеет очень интересное свойство, которое позволило применять лаунчеры на всех гаджетах с такой операционкой, — возможностью менять оболочку до неузнаваемости. При этом принцип работы самой ОС (ядра) не изменится. Если сказать вкратце, то Андроид позволяет изменять весь внешний вид.
Можно говорить, посмотрев на Launcher, что это программы, которые могут изменить оболочку без потери производительности. Это очень хорошее ПО, так как дает возможность не только индивидуализировать внешний вид операционной системы, но и при этом он может настраиваться самим пользователем.
Благодаря подобным приложениям вы сможете получить особый внешний вид ОС
Зайдя в тот же PlayMarket, можно увидеть огромное количество лаунчеров. Они все разные и предоставляют различные возможности. Их внешний вид можно настраивать при помощи разнообразных тем и плагинов, которые недоступны в стандартных сборках Андроид-устройств.
Разобравшись с тем, что такое лаунчер на Андроид, поговорим о его установке.
Инсталляция лаунчера
Итак, вы приобрели смартфон или планшет на ОС Андроид, разобрались во всех настройках и теперь хотите полностью персонализировать его. Для этого требуется установить лаунчер. Как уже говорилось, этот метод позволит полностью изменить весь внешний вид ОС. Но как установить лаунчер на Андроид?
Как правило, разработчики стремятся к простоте лаунчеров, но пользователи это едва ли оценят. Они, наоборот, хотят более сложные варианты, которые нужно долго настраивать, изменять все мелочи, вплоть до цвета надписей ярлыков. Но это желание приводит к тому, что большинство даже не представляет, как установить лаунчер.
Видео о том, как установить лаунчер на Андроид:
Многие связывают процесс инсталляции с переустановкой самой ОС. Это утверждение неправильно. Лаунчер — это просто программа, которая расширяет или заменяет оболочку операционки, а не ее полностью. При этом процедура не занимает много времени (не более нескольких минут). Так что, как установить Launcher, ни у кого не должно вызывать дополнительных вопросов.
- Наберите в поиске приложения PlayMarket слово «launcher» или его русское написание.
- Среди предложенных программ (в том числе есть платные и бесплатные) выберите ту, которая понравится.
- Установив лаунчер или несколько, нажмите кнопку «домой» — появится диалоговое окно с предложением выбрать, какой лаунчер использовать.
- Выберите кнопку «всегда», если хотите использовать этот лаунчер по умолчанию.
Что такое launcher (лончер) и зачем он нужен на Android
Launcher — одно из самых важных приложений для операционной системы Android, именно он обеспечивает взаимодействие пользователя с устройством. Практически всё, что вы видите на экране своего смартфона или
планшета, выводит на экран launcher. Также его могут называть «оболочка».
Лаунчер для Android (launcher, лончер) — это графический способ оформления внешнего вида операционной системы, который включает в себя рабочий стол, меню, виджеты, иконки, экран блокировки и прочее.
Первое, что делает обладатель нового устройства на ОС Android– это исследует, какие программы на нём установлены, и от того, насколько удобно организован доступ к приложениям и виджетам, во многом зависит впечатление о самом планшете или смартфоне.
Правильно английское слово launcher («запускатель») произносится как «лончер», но в рунете обычно используется неправильное «лаунчер». Мне не нравятся оба варианта, поэтому в этой статье буду использовать только латинское написание 🙂
Иногда у пользователя складывается ошибочное мнение о телефоне или планшете, после того как он с ним ознакомится, и связано это зачастую с тем, что ему не понравилась установленная оболочка. В «голой» ОС Android есть свой стандартный launcher, который можно заменить на любой другой, подходящий вашим потребностям, ведь одним из главных достоинств ОС Android является возможность ее настройки и, в частности, возможность установки альтернативной оболочки операционной системы — так еще иногда называют launcher.
В настоящее время в Play Маркет доступно большое количество оболочек, внешний вид и функциональные возможности которых, в свою очередь, можно настраивать с помощью гибких настроек, разнообразных тем оформления и плагинов.
Альтернативные оболочки пользуются огромной популярностью, даже несмотря на то, что стоковый launcher в последних версиях операционной системы Android довольно удобен и функционален, хотя на брендовых телефонов он большая редкость. Стандартный launcher обычно встречается в китайских смартфонах.
При помощи альтернативных оболочек вы можете организовать на своем устройстве несколько рабочих столов, на которых, в свою очередь, можно расположить ярлыки приложений и виджеты. Вы можете группировать ярлыки в отдельные папки, менять расположение панели уведомлений, настраивать по своему усмотрению панель быстрого запуска приложений и многое, многое другое. Некоторые оболочки имеют красивый трехмерный интерфейс, а некоторые копируют внешний вид других операционных систем, например Windows Phone или iOS.
Яркий пример преображения смартфона при смене оболочки, TSF Shell:
Наиболее популярные представители семейства альтернативных оболочек Android, предлагающие максимальное удобство в работе, множество уникальных возможностей и великолепное оформление:
Пожалуй, самая популярная из альтернативных оболочек, в стоке бесплатная, но для отключения рекламы и активации дополнительных фишек придется заплатить.
Простой и быстрый launcher от создателей ОС Android, полностью бесплатен. Голосовая активация интеллектуального ассистента Google Now с этой оболочкой теперь доступна на любой версии Android.
Красивый и бесплатный, но с ужасным русским переводом. Рекомендуется подождать нормальной локализации.
Оболочка с приятным «лёгким» дизайном и огромным количеством тем оформления. К сожалению, русский язык на момент написания статьи не поддерживался.
Оболочка, привносящая минимум внешних изменений, но очень продвинутая в плане кастомизации. Рекомендована и-зинами Lifehacker, PCMag и ZDNet. Поддерживает версии Android только выше 4. С поддержкой русского языка тоже не очень хорошо 🙁
Еще один launcher без поддержки русского языка и с довольно непритязательным дизайном. Поддерживается голосовая активация ассистента Google Now, имеется встроенное backup/restore решение.
Очень красивый launcher с широчайшими возможностями кастомизации. При этом считается самым быстрым в мире и поддерживает старые устройства, работающие на Android от 2.1 и выше.
Smart Launcher 2
Простой и быстрый launcher от итальянских разработчиков, обладающий довольно удобным доступом к часто используемым приложениям и уведомлениям о пропущенных событиях прямо с экрана разблокировки.
Next Launcher 3D Shell Lite
Оболочка с широким набором забавных 3D-анимаций навигации по меню и рабочим столам. Поддерживаются темы и управление жестами. Обычно вся эта красота оборачивается снижением общей производительности аппарата и повышенным расходом батареи, так что выбирать вам.
Большинство производителей планшетов и смартфонов разрабатывают свои собственные оболочки. Например, Samsung TouchWiz, HTC Sense, Acer Ring, Motorola Blur и прочие. Естественно, они недоступны в Play Маркет, но независимые разработчики предлагают нам аналоги наиболее популярных оболочек производителей девайсов.
Самое ценное в современных, в том числе и альтернативных лончерах – это то, что все их широкие возможности по оформлению рабочего стола Android практически не снижают общую скорость работы вашего устройства.
Источник



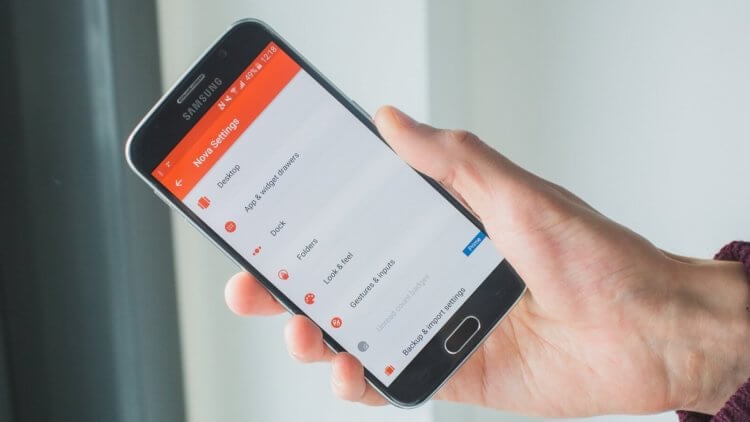
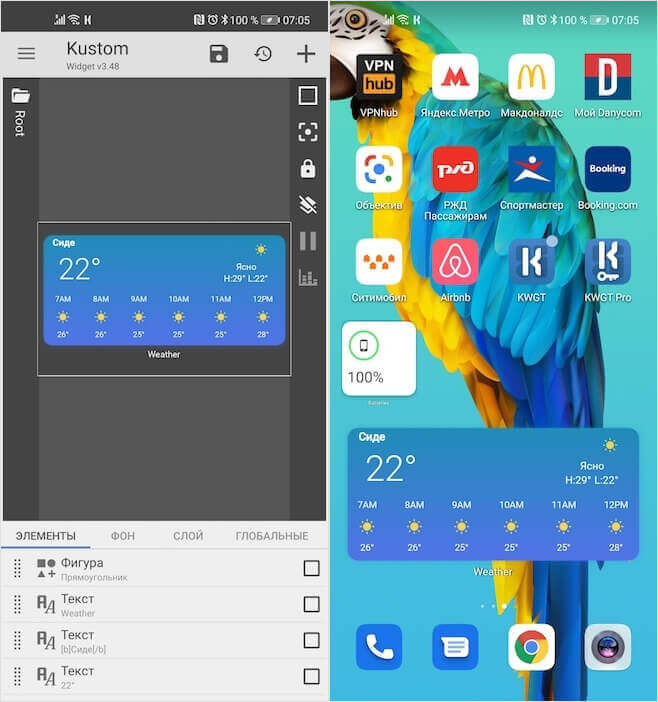
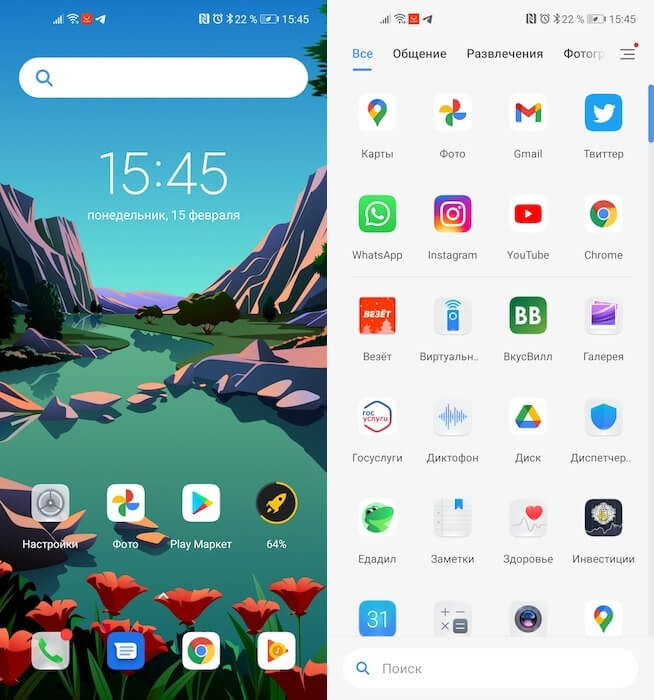
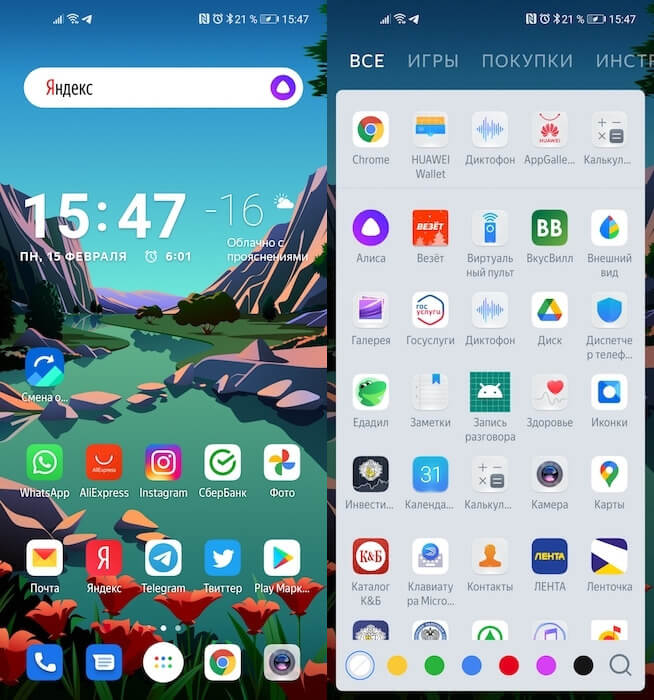
























 Жест вниз: сверху — классическая шторка уведомлений (не настраивается), от центра — спрятать/показать статус-бар.
Жест вниз: сверху — классическая шторка уведомлений (не настраивается), от центра — спрятать/показать статус-бар. Жест вверх: одним пальцем — настройки Action Launcher, двумя пальцами — системные настройки.
Жест вверх: одним пальцем — настройки Action Launcher, двумя пальцами — системные настройки. Боковые жесты (на крайних экранах): слева — Quickdrawer со всеми приложениями по алфавиту, справа — Quickpage — дополнительный домашний экран поверх стандартного с виджетами и иконками приложений.
Боковые жесты (на крайних экранах): слева — Quickdrawer со всеми приложениями по алфавиту, справа — Quickpage — дополнительный домашний экран поверх стандартного с виджетами и иконками приложений. Щипки: к центру — стандартный переход к настройке обоев и виджетов (настраивается), от центра — переход к поиску по приложениям.
Щипки: к центру — стандартный переход к настройке обоев и виджетов (настраивается), от центра — переход к поиску по приложениям. Свайп вверх от иконки приложения или двойной тап по ней: открыть виджет приложения (настраивается).
Свайп вверх от иконки приложения или двойной тап по ней: открыть виджет приложения (настраивается).



















