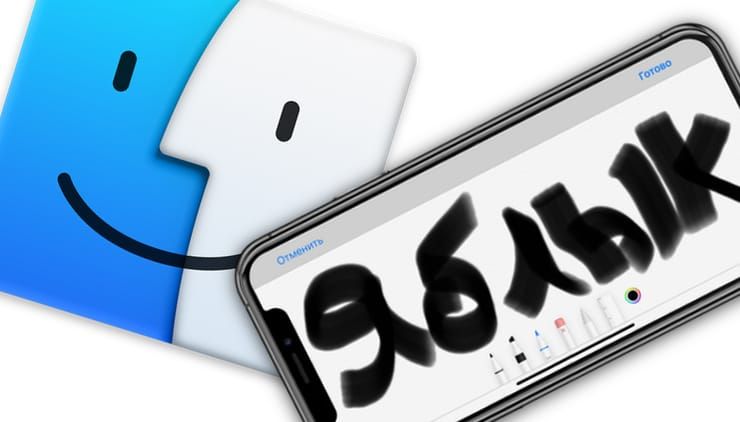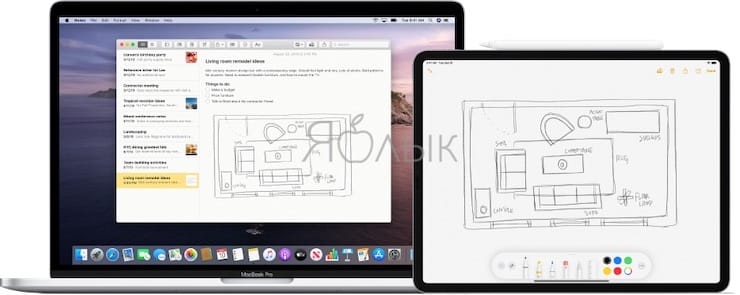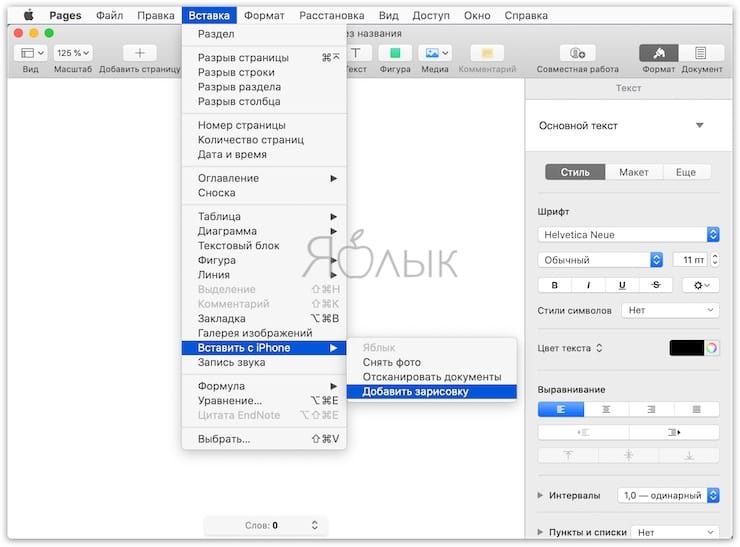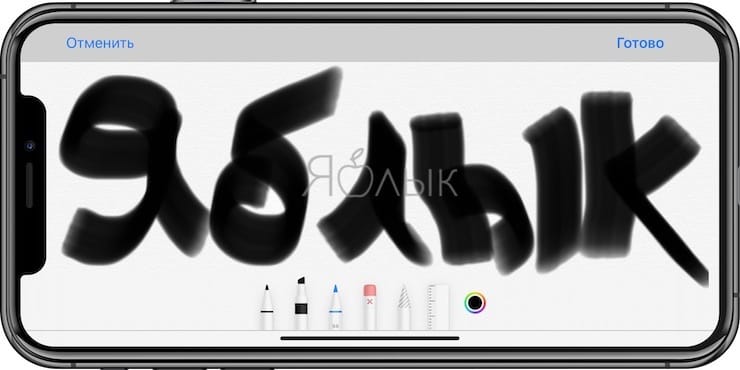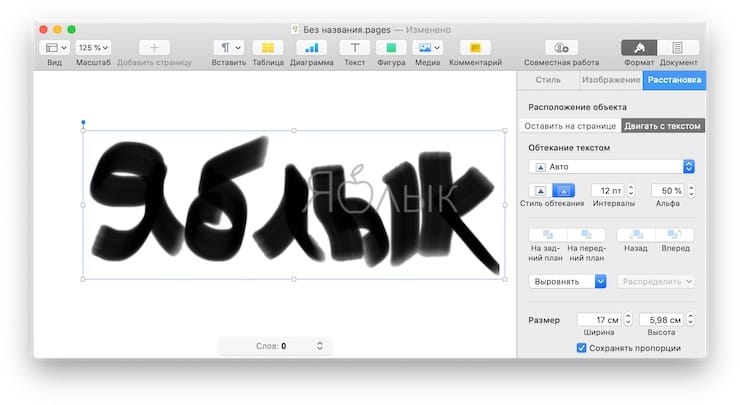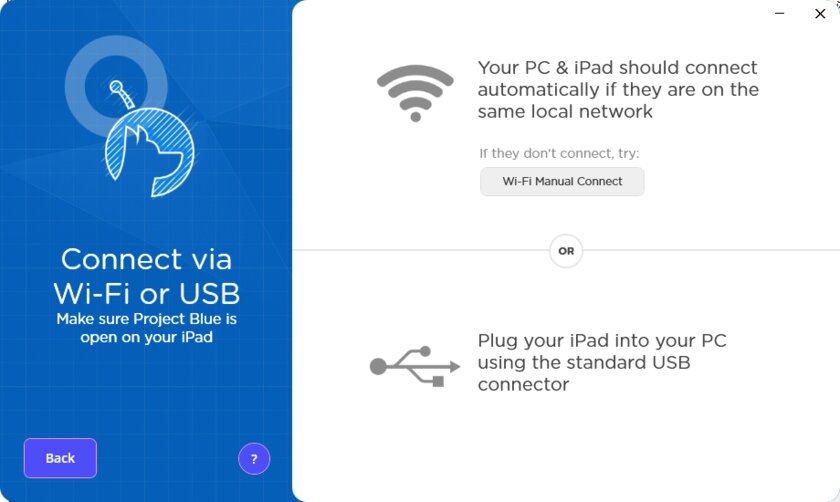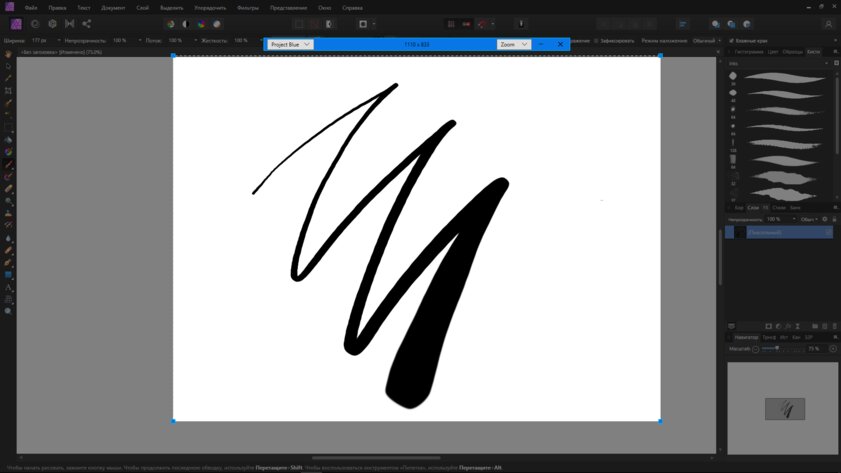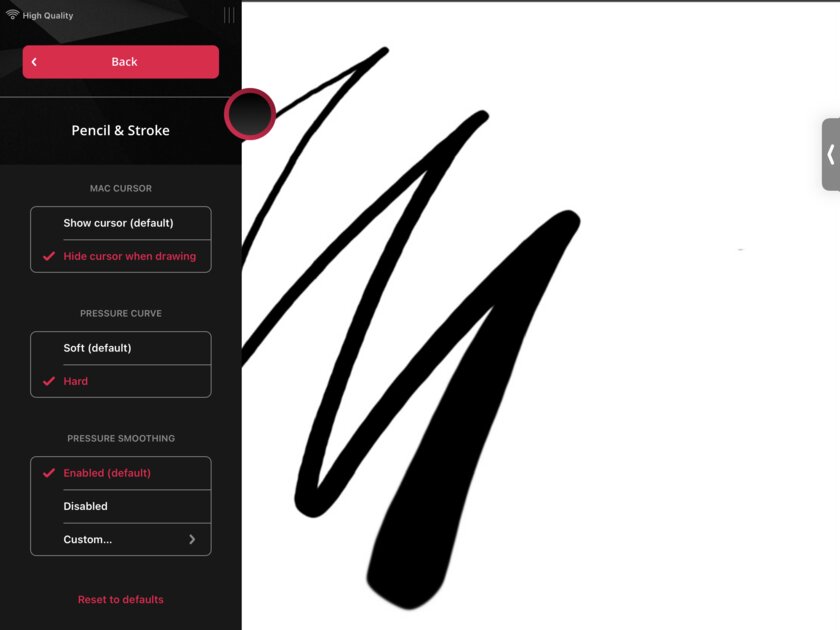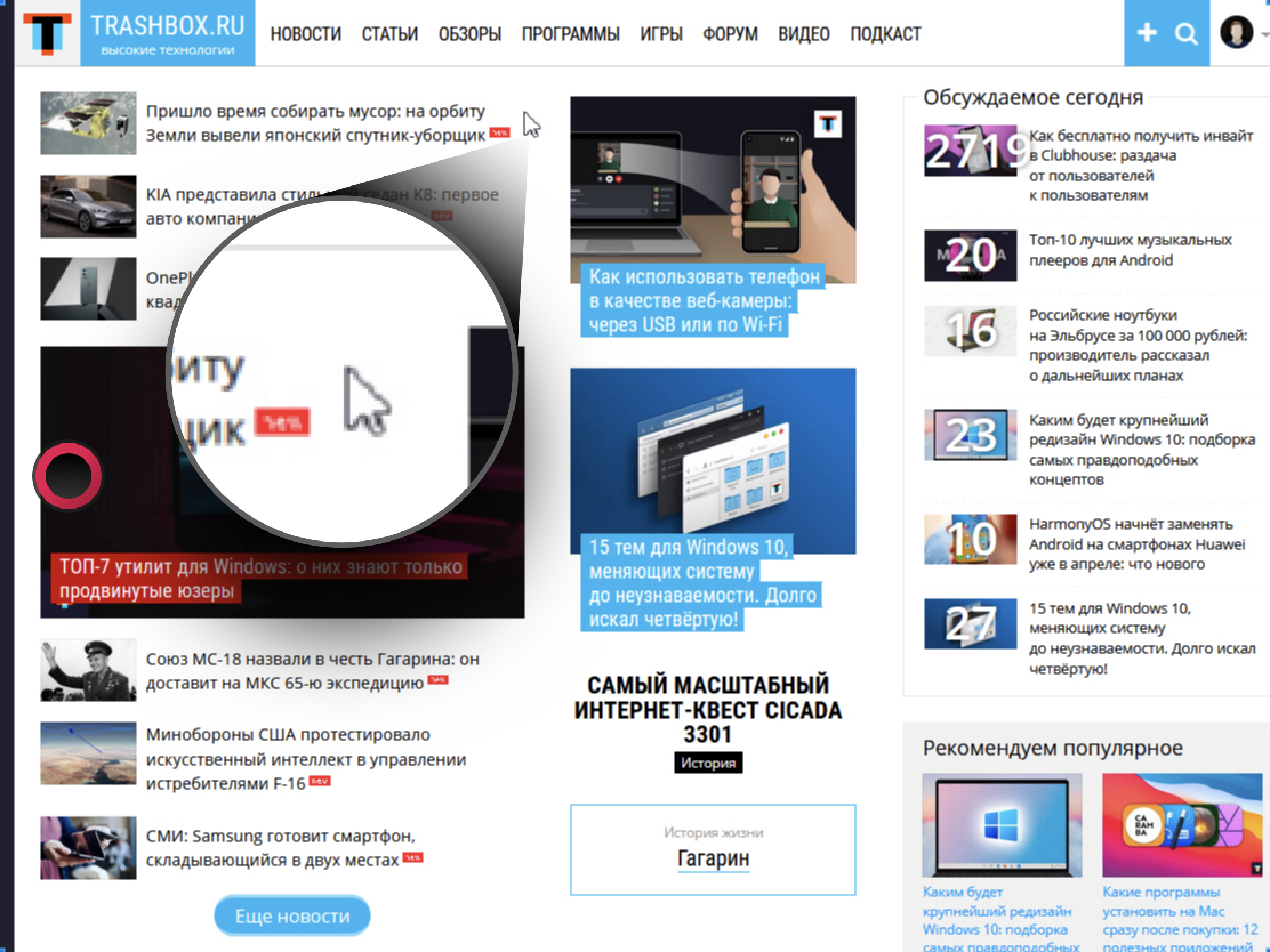- Превращение iPhone в графический планшет
- Как рисовать на Mac, используя iPad или iPhone в качестве графического планшета
- На каких iPhone, iPad и Mac работает Continuity Sketch
- Как рисовать на Mac, используя iOS или (iPadOS) устройства в качестве графического планшета
- Как «превратить» iOS в Android
- Лучшая сторонняя клавиатура iOS
- Как удалить родные приложения на айфоне
- Виджеты Google на айфон
- Как изменить браузер по умолчанию в iOS
- Как установить Gmail на айфон
- Превращаем iPad в графический планшет для Windows. Обзор бесплатной Astropad Beta
- Содержание
- Возможности Astropad
- Как работает Astropad на Windows
Превращение iPhone в графический планшет
Ранее уже было выпущено приложение AstroPad, которое превращает Apple Ipad в графический планшет для работы в таких приложениях, как Adobe Photoshop, Lightroom, или Illustrator. Сейчас компания объявляет новое приложение для iPhone под названием AstroPad Mini. Это всё тот же AstroPad, но в минималистичном виде.


Команда также удивила добавлением поддержки Apple Watch, так что вы можете быстро активировать ярлыки, используя умные часы на запястье. Ярлыки можно настроить.
Astropad Мини также поддерживает все чувствительные к давлению стилусы, включая продукты Adonit, Wacom, Pencil, Pogo и Hex3. Astropad Mini можно приобрести в Apple App Store за $ 5. Его стоимость намного ниже стоимости версии для планшетов, которая составляет $20.
Источник
Как рисовать на Mac, используя iPad или iPhone в качестве графического планшета
Еще с выходом iOS 13, пользователи macOS, iPadOS и iOS обнаружили на своих устройствах неожиданную интересную функцию под названием Continuity Sketch. Она значительно расширяет возможности рисования в документах Mac с помощью iPhone, iPod touch или iPad. А инструментом выступает обычный человеческий палец или Apple Pencil.
Под функцией Continuity (Непрерывность) компания Apple подразумевает целый набор технологий (подробный обзор), которые дают возможность расположенным вблизи устройствам лучше коммуницировать друг с другом. Continuity позволяет при смене одного устройства Apple продолжить работу на другом, с места, где была прервана работа. Например, эта функция позволяет принимать звонки на Mac, если iPhone просто лежит рядом.
Эта технология отлично себя показывает и для других функций системы. Находятся для Continuity и неожиданные применения. Например, начиная с iOS 13 и iPadOS 13 можно рисовать в приложениях Mac с помощью движения пальцев или Apple Pencil на вашем iPad или iPhone. И даже сила давления может учитываться при этом. Такая функция позволяет превратить ваш планшет или телефон в профессиональную графическую станцию, атрибут компьютера Mac.
На каких iPhone, iPad и Mac работает Continuity Sketch
Continuity Sketch потребует для своей работы новые операционные системы Apple: iOS 13, iPadOS и macOS Catalina и более поздние версии. Поддерживают функцию не все устройства, а лишь перечисленные ниже:
iPhone и iPod touch
- iPhone 6s или более новые модели;
- iPhone SE;
- iPod touch (7-го поколения) или более новые модели.
iPad
- iPad Pro (все модели);
- iPad 5-го поколения или более новые модели;
- iPad Air 2 или более новые модели;
- iPad mini 4 или более новые модели.
Mac
- MacBook 2015 года или выпущенные позже;
- MacBook Air 2012 года или выпущенные позже;
- MacBook Pro 2012 года или выпущенные позже;
- Mac mini 2012 года или выпущенные позже
- iMac 2012 года или выпущенные позже;
- iMac Pro (все модели);
- Mac Pro 2013 года или выпущенные позже.
При этом, как на компьютере Mac, так и на телефоне или планшете, должны быть активными беспроводные интерфейсы Wi-Fi и Bluetooth. Вход в iCloud на устройствах необходимо совершить с одним и тем же логином Apple ID, используя при этом двухфакторную авторизацию.
Как рисовать на Mac, используя iOS или (iPadOS) устройства в качестве графического планшета
Осуществите предложенные шаги, чтобы создать iPhone или iPad новый эскиз, а потом вставить его в рабочий документ на Mac.
1. На Mac откройте документ, в который необходимо вставить рисунок (эскиз). Функцию Continuity Sketch можно найти практически в любом стандартном приложении Apple: Pages, Numbers, Keynote, Почта, Сообщения, Заметки и TextEdit, а также во многих сторонних программах.
2. Запросите у устройства на iOS (iPad) сам рисунок. Для этого в строке меню выберите «Файл» или «Вставка», а потом Вставить с iPhone → Добавить зарисовку. Есть и другой способ: внутри самого документа нажмите правую кнопку мыши и в контекстном меню выберите пункт Добавить зарисовку.
Выбор меню «Файл» или «Вставка» зависит от конкретного приложения. Например, в таких программах Apple, как Pages или Keynote, надо выбирать меню «Вставка», а не «Файл».
3. На выбранном iPhone или iPad, даже в случае его блокировки, появится окно с инструментом Разметка. Выберите подходящую кисть и создайте зарисовку.
4. Вот и все! Теперь вы уже готовы создавать свои рисунки. К тому же есть возможность использовать преимущества рисования с давлением на поверхность, что позволит создать более естественный эскиз за счет ширины линии и стиля, реагирующих на силу нажатия инструмента.
5. Если результаты вас устраивают, нажмите «Готово» и закончите работу над зарисовкой. Он по беспроводной связи отправится на компьютер и автоматически разместится в открытом документе.
Таким способом и создается векторный рисунок на iPad с помощью стилуса Apple Pencil, чувствительного к давлению. Как уже упоминалось ранее, зарисовка автоматически вставляется в необходимое место документа без необходимости предпринимать дополнительные действия или запускать какие-то еще приложения или осуществлять настройки.
Источник
Как «превратить» iOS в Android
Вспомните, как раньше воевали между собой владельцы яблочных и Android устройств. Конфликты случались огромных масштабов. Каждый владелец смартфона хотел доказать своему оппоненту, что его операционная система в десятки раз лучше, и что айфон — это вообще дно. В наши дни все немного изменилось. Что iOS, что Android предлагают примерно одинаковую функциональность и не сильно отличаются по характеристикам. А помните, как на Android любили устанавливать оболочку от iOS? Да, было и такое. Сейчас же, все совсем иначе. Теперь Google предлагает превратить ваш iPhone в Pixel.
Превратить iPhone в Android смартфон не так сложно, как кажется.
Признаюсь, я тоже грешил кастомизацией в сторону iOS. Только делал это не на Android девайсе, а на Windows Mobile. Был у меня большой громоздкий коммуникатор, с оболочкой iOS 5.0. Некоторых ребят даже удавалось обмануть, ввиду того, что iPhone тогда еще никто вживую толком не видел.
Причины, по которым вам могут быть интересны решения от Google не так однозначны. Кроме «просто побаловаться», здесь есть и прикольные фичи, недоступные владельцам техники Apple. Например, свайп на клавиатуре.
Лучшая сторонняя клавиатура iOS
Родная клавиатура на iPhone очень удобная. Крайне редко бывают случаи, когда промахиваешься по клавишам или что-то идет не так, но без свайпового набора иногда действительно тяжко. Gboard от Google во многом решает эту проблему. Плюс, у нее есть еще куча других крутых функций, сами посмотрите.
Чтобы установить стороннюю клавиатуру следуйте следующим простым шагам:
- Перейдите в Настройки.
- Далее Основные, Клавиатура.
- Тапните по подразделу Клавиатуры, Новые Клавиатуры.
- В колонке Сторонние Клавиатуры найдите Gboard.
- После этого перейдите в Gboard, разрешите Полный доступ.
- Удалите все родные клавиатуры от Apple.
- Готово.
Google Клавиатура — отличная альтернатива решению от Apple.
После этого перейдите в любое приложение, где можно набрать текст и ознакомьтесь с основными функциями. Google вам расскажет об этом сам с помощью небольшого анимационного ролика. Сам я пользовался ей несколько лет, но при смене одного смартфона на другой, однажды плюнул на эту идею.
Как удалить родные приложения на айфоне
В последних обновлениях iOS, Apple разрешает своим пользователям избавляться от родных приложений, хотя раньше сделать это было нельзя. А что, друзья, если превращать iPhone в Android, то делать это по-крупному. При этом, можно сгрузить все в библиотеку приложений или вовсе удалить. Не переживайте, при возникновении трудностей, софт будет доступен для скачивания в App Store.
Окажитесь от родных приложений Apple, чтобы почувствовать себя владельцем Android девайса.
Заодно и появится возможность оценить сторонние приложения для заметок или Google Фото. Обещаю, вам будет чему удивиться. Чтобы удалить нативный софт, просто нажмите и удерживайте иконку, затем тапните по кнопке Удалить приложение и выберите подходящие вам опции.
Виджеты Google на айфон
Google уделяет большое внимание своим приложениям на iPhone и iPad. Компания добра всегда старается одной из первых внедрять те или иные нововведения. Так, недавно мы уже рассказывали о новых больших виджетах для iPad и упоминали там некоторые решения, которые позволят быть чуть-чуть ближе к Android. Рекомендую ознакомиться.
Также можно сделать смарт-стопку из разных программ, чтобы облегчить к ним доступ. Я предлагаю воспользоваться основными: Google Поиск, Фото и Почта Gmail. С учетом того, что приложения весьма популярные, думаю, что такое решение придется многим по душе.
Чтобы установить виджеты, вам необходимо:
- Разблокировать iPhone.
- Тапнуть на любое из приложений.
- Нажать на значок + в левом верхнем углу.
- Выбрать приложение с интересующим вас виджетом.
- Указать нужный вам размер.
- Готово.
Виджет Google Maps тоже может вам понравиться.
Подписывайтесь на нас в Яндекс.Дзен, там вы найдете много полезной и интересной информации из мира Apple.
Как изменить браузер по умолчанию в iOS
Google Chrome, пожалуй, является одним из главных приложений из мира Android в целом. Можно сколько угодно пытаться отказаться от сервисов Google, но от Chrome избавиться достаточно сложно. Его функциональность вкупе с простым и понятным интерфейсом не оставят равнодушными даже самых требовательных пользователей.
Тем более, если до этого вы всегда использовали Safari в качестве браузера, эта идея кажется еще интереснее.
Плюс, думаю, что многие выбирают Google Chrome в качестве основной машины на своем ПК. Попробуйте окунуться в систему — будет интересный опыт.
Чтобы установить Chrome браузером по умолчанию следуйте шагам:
- Скачайте Google Chrome из App Store.
- Откройте Настройки, далее Chrome.
- Перейдите в Приложение браузера по умолчанию.
- Тапните на Chrome.
- Готово.
Попробуйте отказаться от Safari на несколько дней. Хотя бы ради эксперимента.
Как установить Gmail на айфон
Родное приложение Почта от Apple не всегда может похвастаться функциональностью, доступной в сторонних клиентах. Плюс ко всему, многие используют Gmail в качестве основного сервиса и однозначно найдут полезной данную фичу.
Чтобы изменить Gmail по умолчанию на iPhone или iPad выполните следующие действия:
- Скачайте Gmail в App Store.
- Откройте Настройки.
- Пролистайте вниз и найдите нужное вам приложение (Gmail)
- Выберите его и внутри откройте меню Приложение почты по умолчанию.
- Установите галочку напротив напротив Gmail.
Почтовый клиент от Google тоже вполне неплох.
С помощью этих простых действий вы сможете установить не только клиент от Google, но и любой другой софт на ваше усмотрение. Недавно мы рассказывали про почтовое приложение Spark. Оно мне кажется куда более выигрышным вариантом, но не забывайте, сегодня наша цель — перевоплощение в Android.
Конечно, это далеко не все возможности преобразования iPhone в устройство от Google. Существует еще куча разных мелких фишек, вроде смены обоев или полного очищения домашнего экрана, но, мне кажется, это уже слишком.
Своими впечатлениями от прочитанного, рекомендую поделиться в нашем Телеграм-чате или в комментариях ниже. Будет интересно прочесть.
Источник
Превращаем iPad в графический планшет для Windows. Обзор бесплатной Astropad Beta
iPad — настоящая находка для художников. Тонкое и портативное устройство с удобным стилусом позволяет насладиться процессом рисования как любителям, так и профессионалам. А с помощью приложения Astropad Studio iPad можно использовать даже в качестве полноценного графического планшета для компьютера, но до недавних пор только на macOS. Лишь совсем недавно эта утилита получила поддержку Windows, правда, пока лишь в виде временно бесплатной бета-версии с кодовым названием Project Blue. Я протестировал её и готов поделиться своими впечатлениями.
Содержание
Возможности Astropad
Как и версия для macOS, Astropad эмулирует работу полноценного графического планшета. Не нужно скачивать плагины и драйверы — достаточно установить и запустить приложение на iPad и компьютере. Подключиться к планшету можно двумя способами — по USB и по Wi-Fi. В случае последнего, крайне желательно иметь роутер с поддержкой частот 5 ГГц и стандарта 802.11ac, чтобы избежать задержек и улучшить качество передаваемой картинки.
После установки приложение позволяет выбрать зону для рисования. Таким образом, можно транслировать на iPad не весь экран вашего ПК, а лишь часть, например холст в Adobe Photoshop. Также это можно делать и не прикасаясь к компьютеру, удерживая красную кнопку и нажав на кнопки смены масштаба.
Чтобы сделать использование гораздо удобнее, разработчики добавили жестовое управление. Если удерживать палец на экране и начать рисовать — включится ластик. Тапнув двумя пальцами можно отменить действие, а тремя — повторить. Щипком двумя пальцами можно двигать и менять масштаб холста.
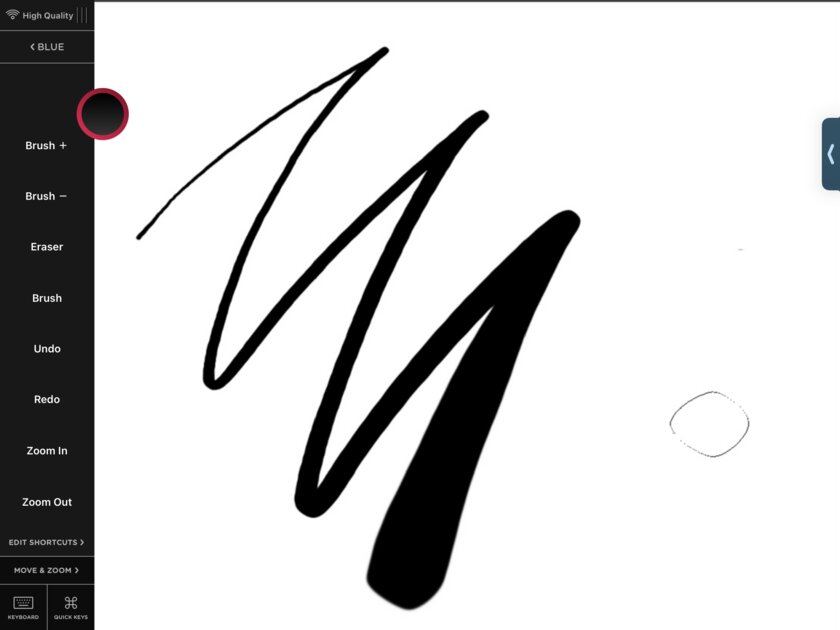
Отличным дополнением стало боковое меню с быстрыми действиями. В него можно вынести шорткаты вроде добавления слоев, изменения размера кистей или отмены/повтора. Кроме этого, внизу расположена кнопка вызова экранной клавиатуры и клавиш-модификаторов.
Настроек у приложения немного. Так как Astropad для Windows лишь на ранней стадии разработки, доступен далеко не весь функционал из приложения на macOS. Например, настройка силы нажатия Pencil тут неполноценна и предлагает на выбор лишь два профиля: с высокой чувствительностью и низкой. Не хватает возможности настройки шорткатов, которая есть на macOS, а про настройки под каждое приложение и говорить не приходится.
Как работает Astropad на Windows
И вот мы перешли к самому главному — работоспособности приложения. Неудивительно, что бета-версия распространяется бесплатно — качество реализации пока оставляет желать лучшего. Изображение очень смазанное, спасает лишь трансляция всего экрана, а не определённой зоны. Но рисовать в таком режиме практически невозможно — уж слишком всё мелко.
К качеству самого соединения претензий нет. Задержка минимальна даже при беспроводном соединении. Как показывает сама утилита, она составляет всего 7 мс, в чём я лично не сомневаюсь. Также нет никаких разрывов или подлагиваний — всё плавно и быстро.
В целом, проблемы с изображением обязательно должны поправить. Однако, у этой утилиты есть один важный и критический для многих недостаток, который устранить уже вряд-ли выйдет, — приложение поддерживает только Windows 10.
Как и ожидалось, утилита в текущем виде очень сырая и не готова к использованию на постоянной основе. Но не стоит забывать, что это бета-версия и к релизу все недостатки уже будут исправлены. К слову, попробовать Astropad для Windows можно сейчас, причём совершенно бесплатно, загрузив с официального сайта.
Источник