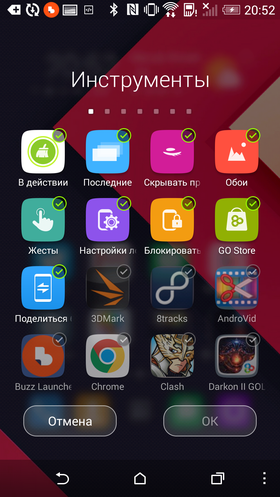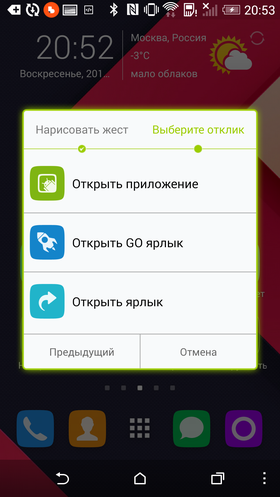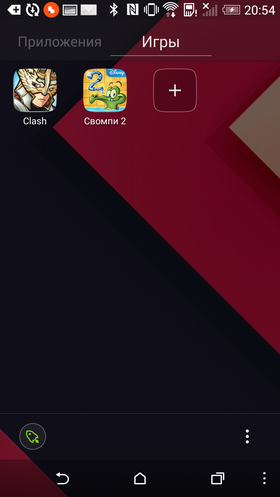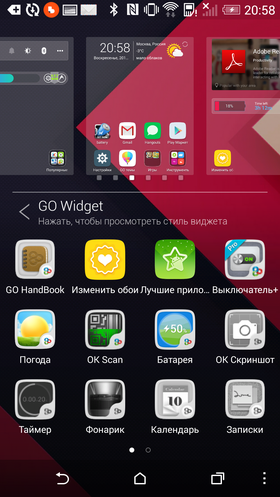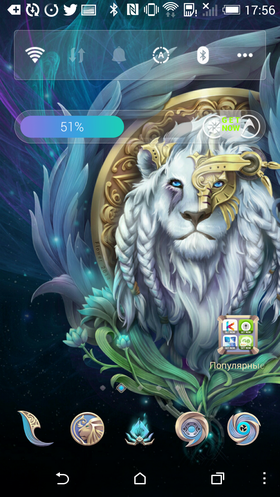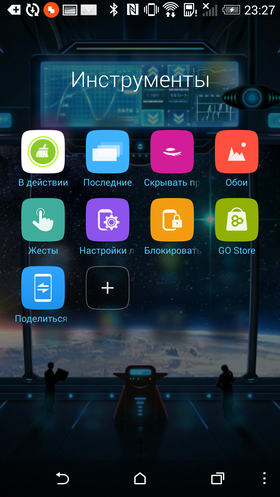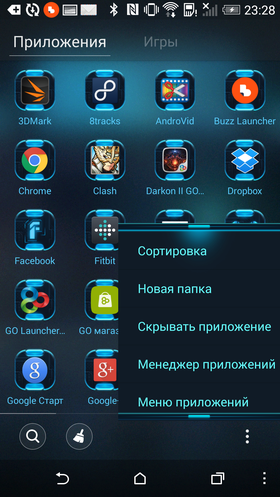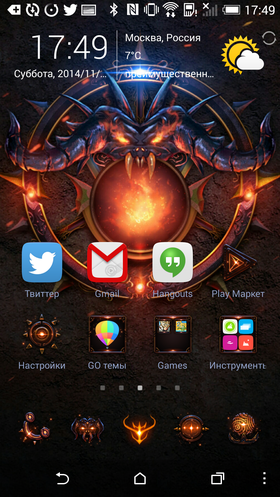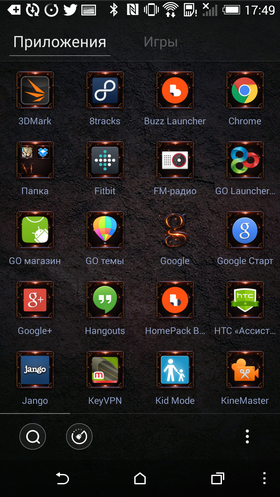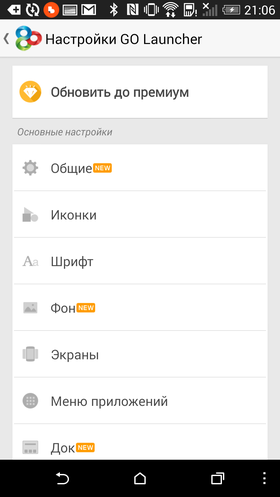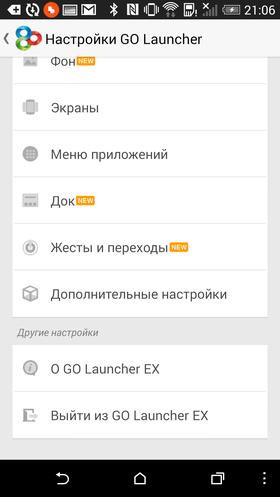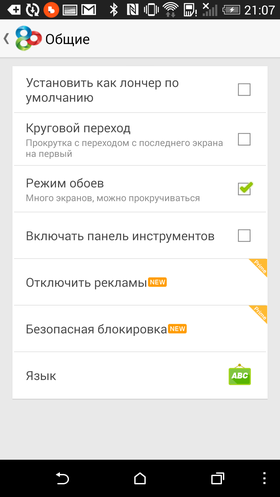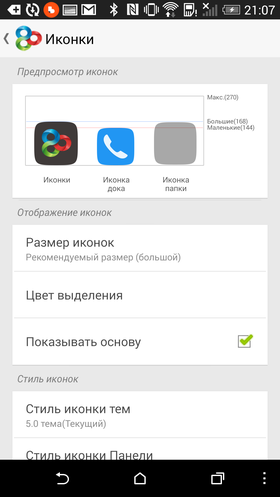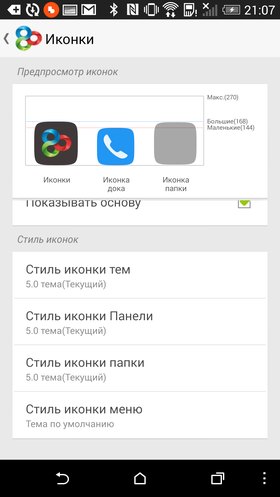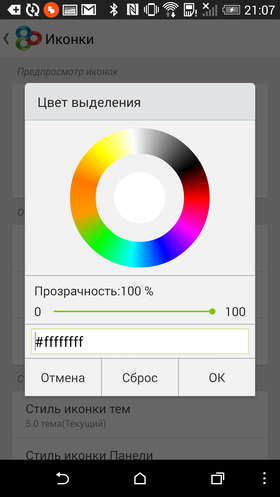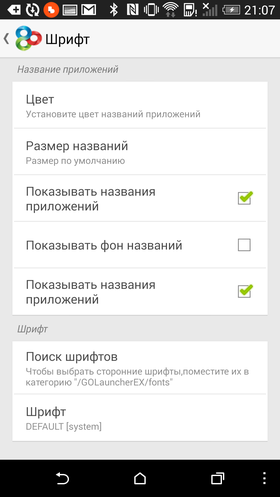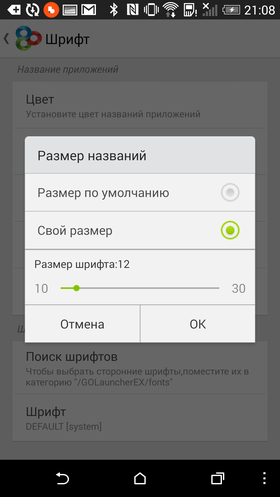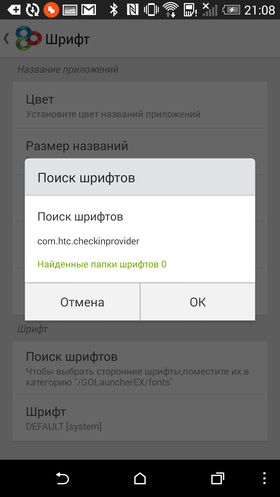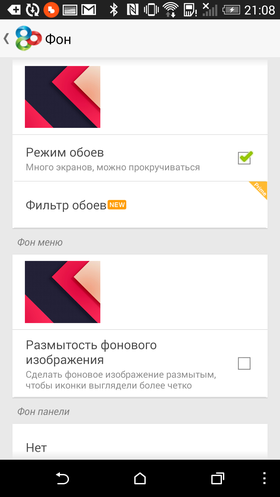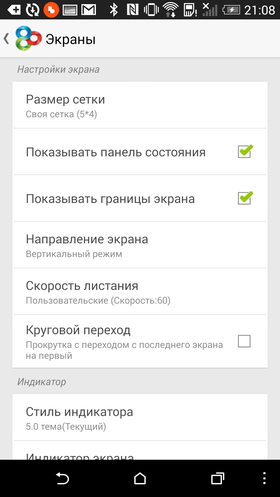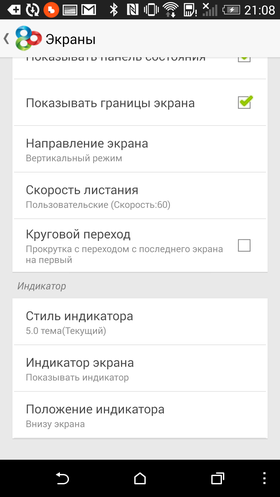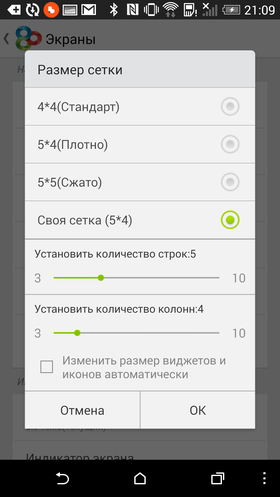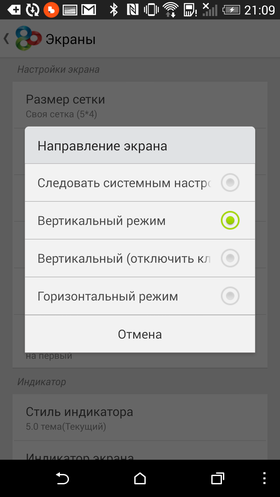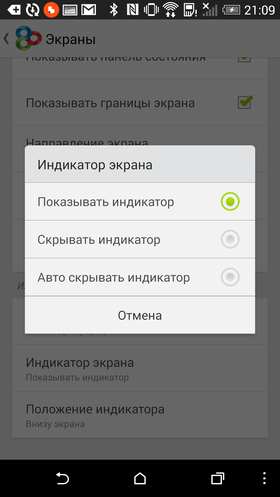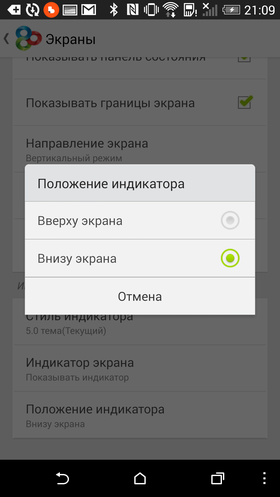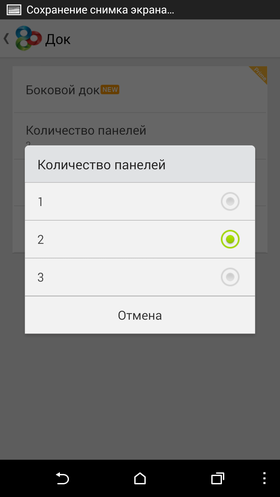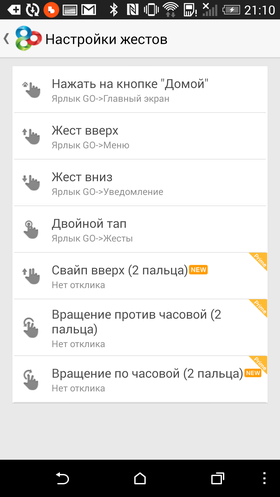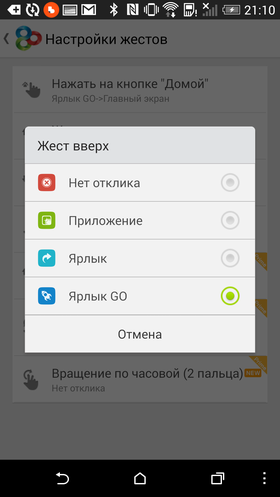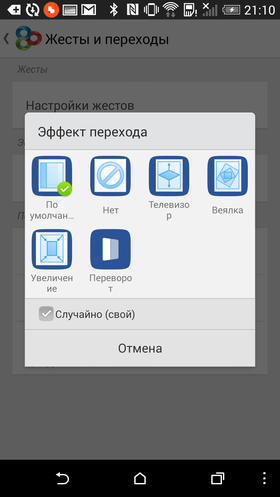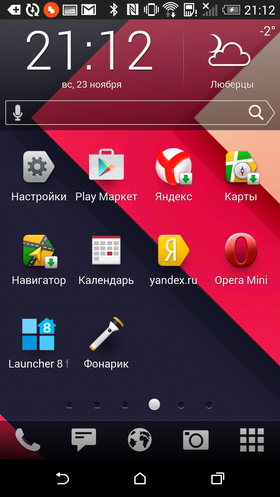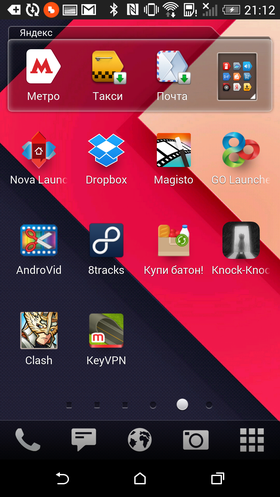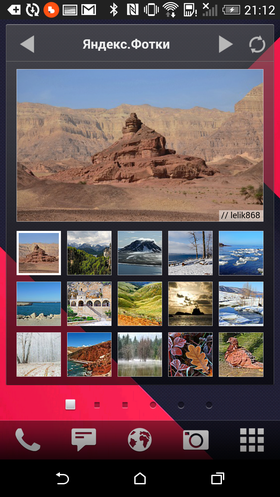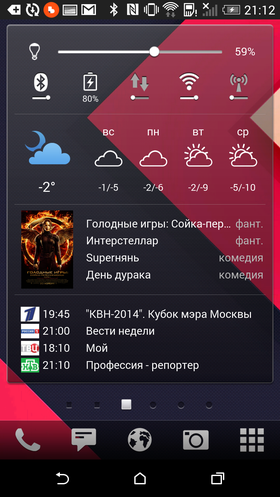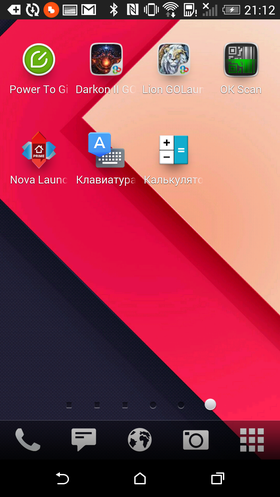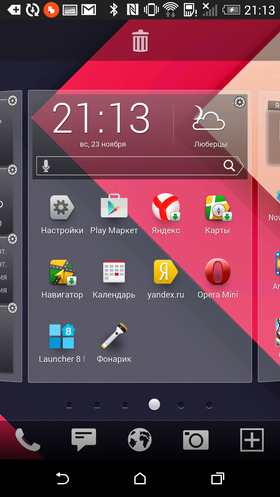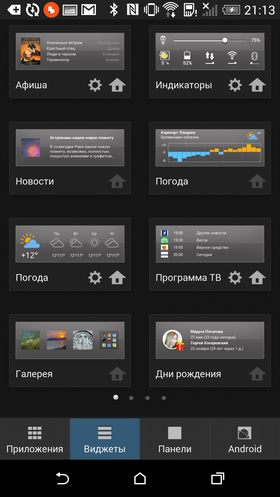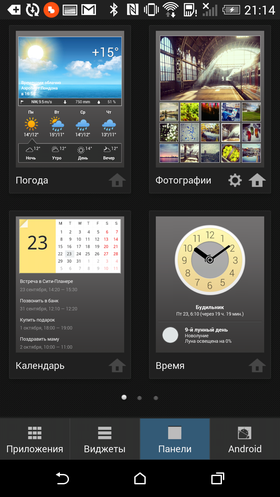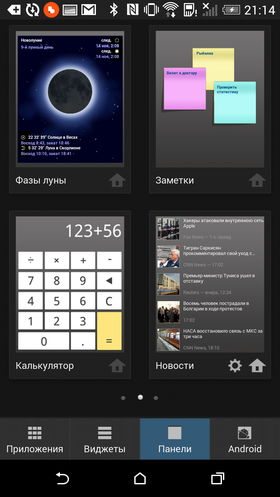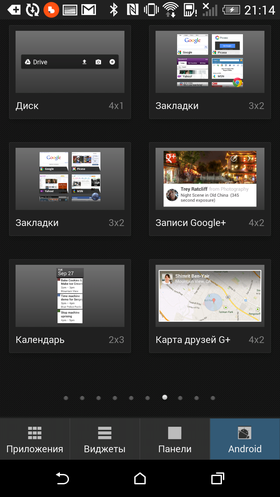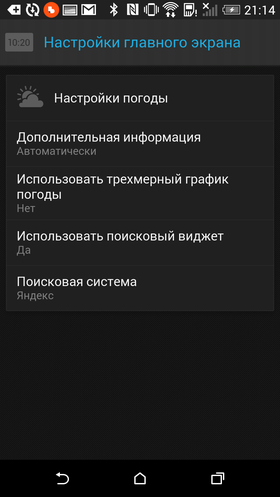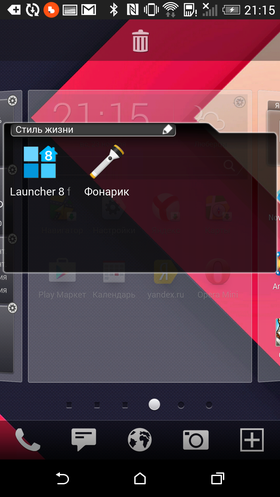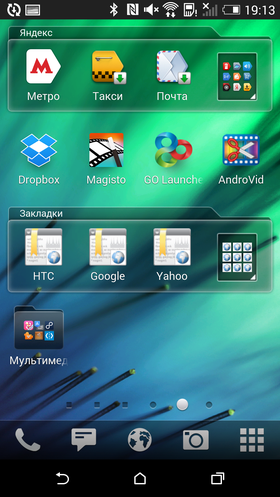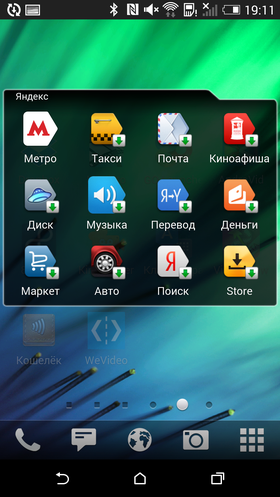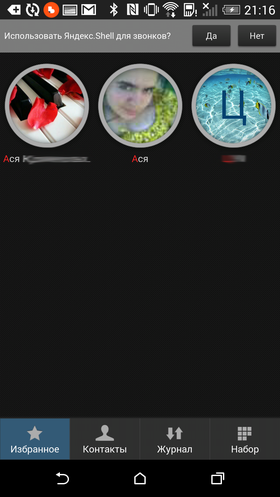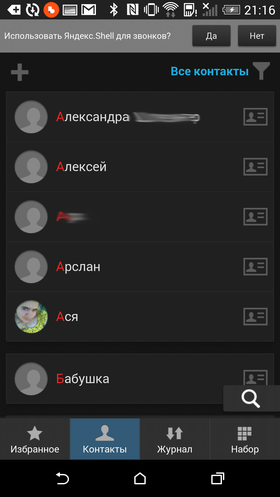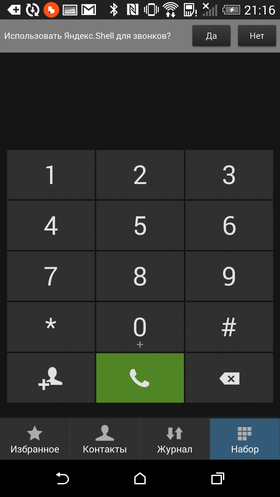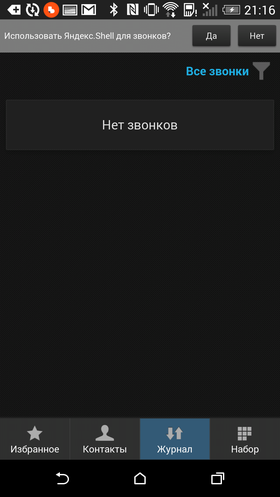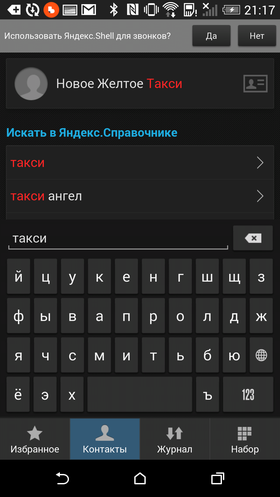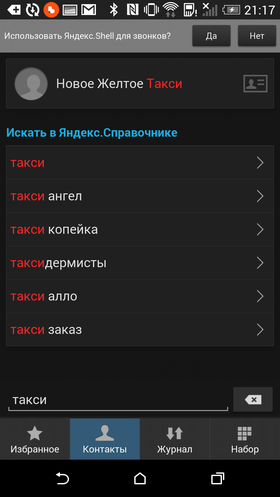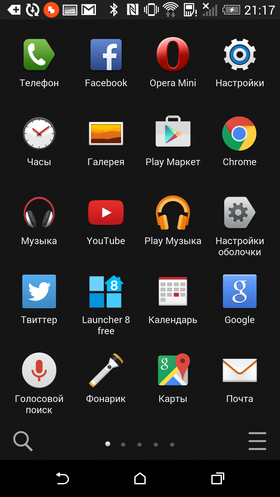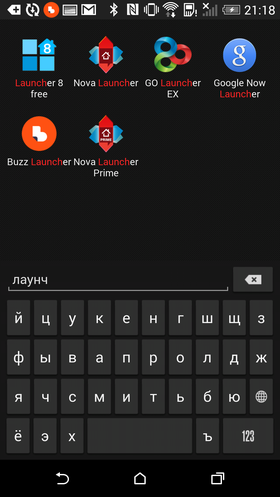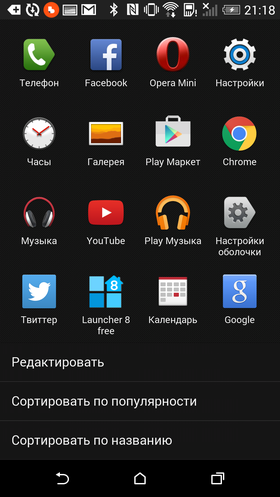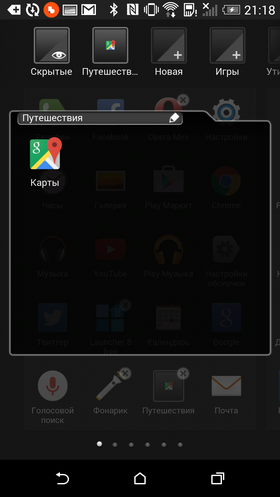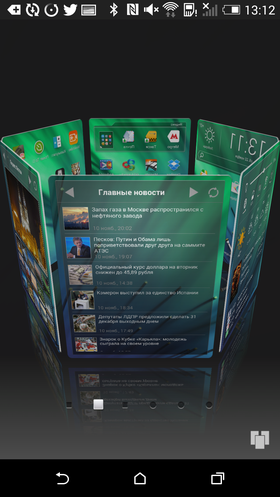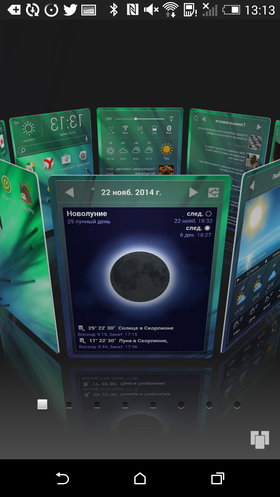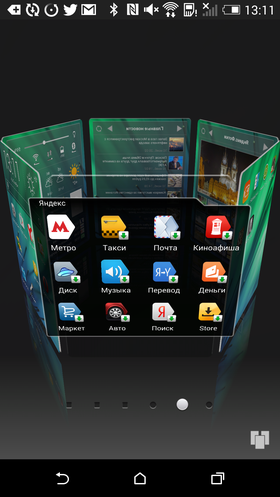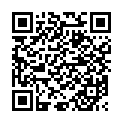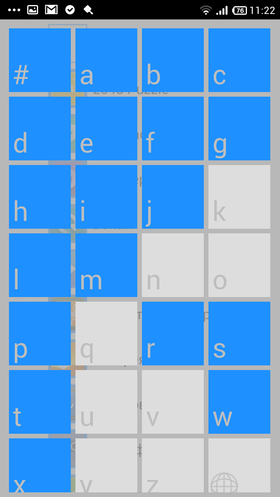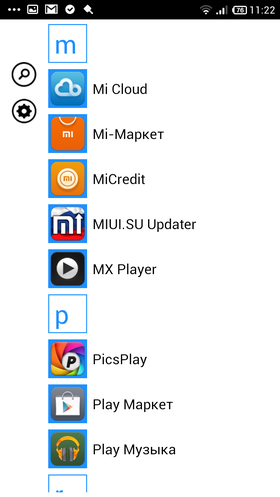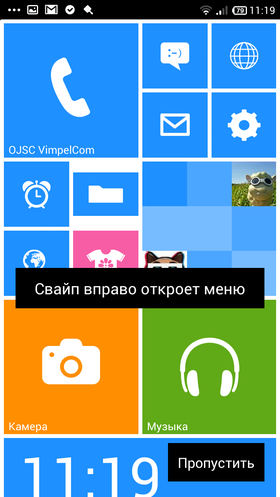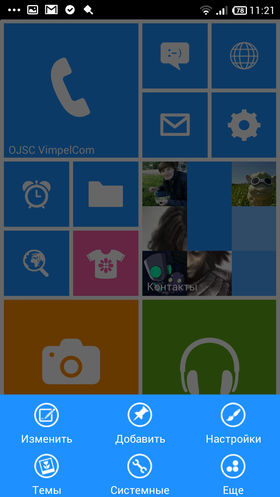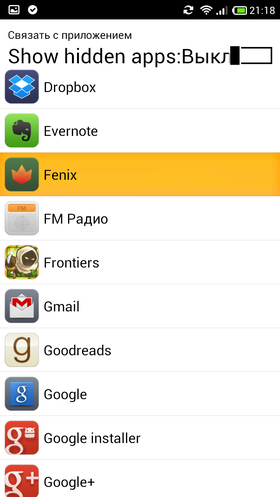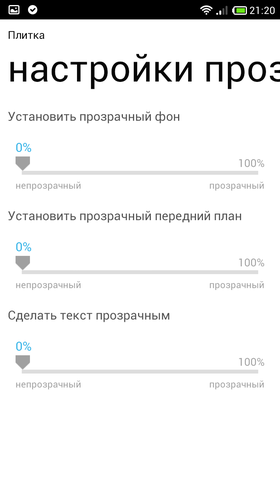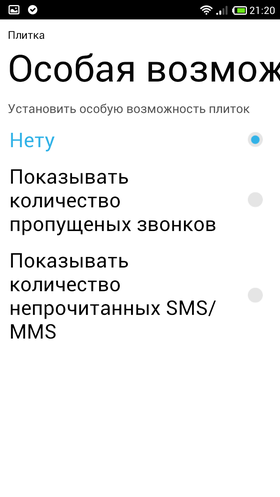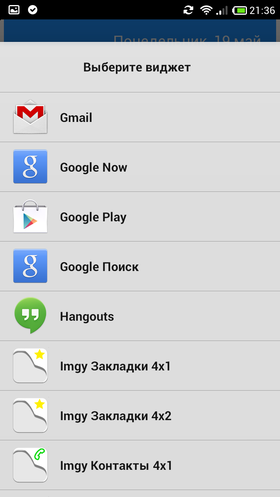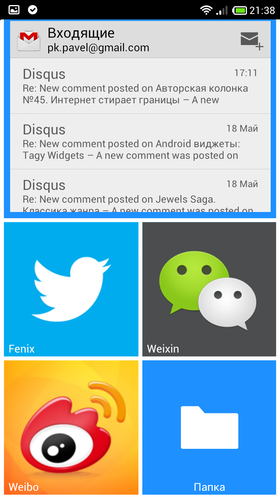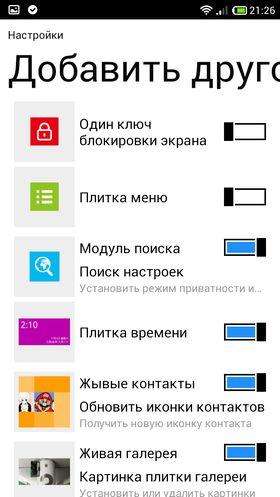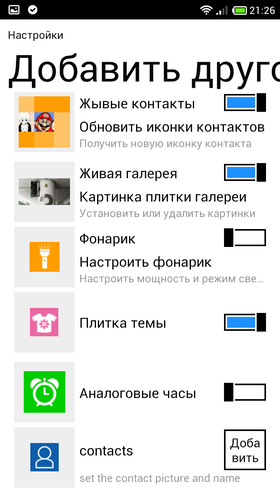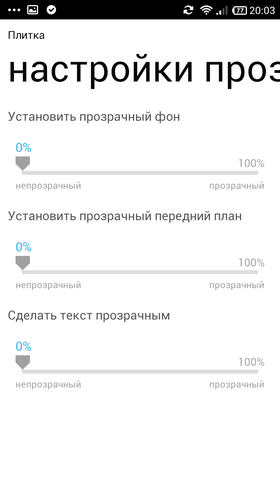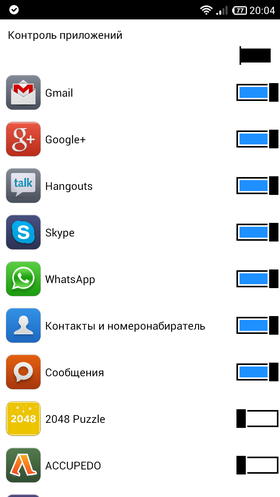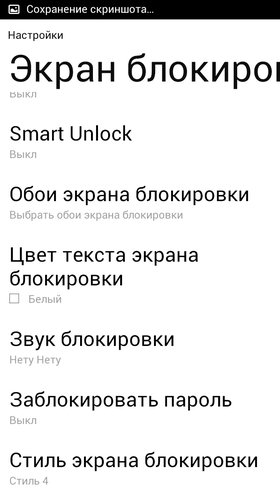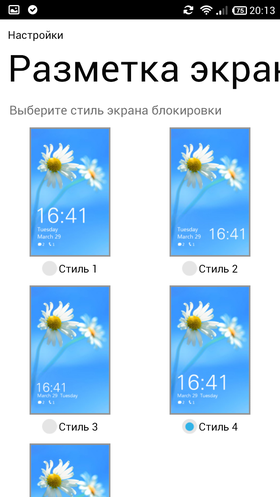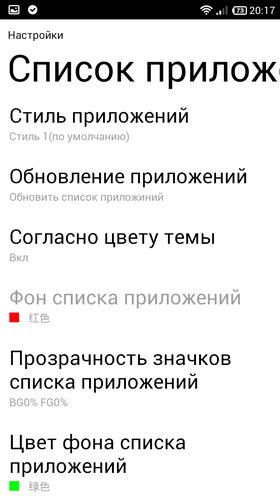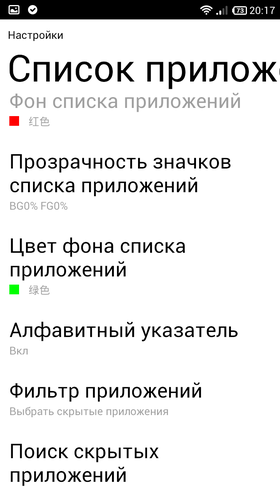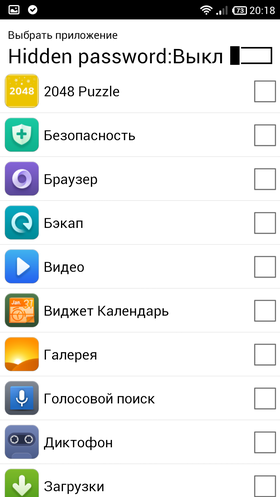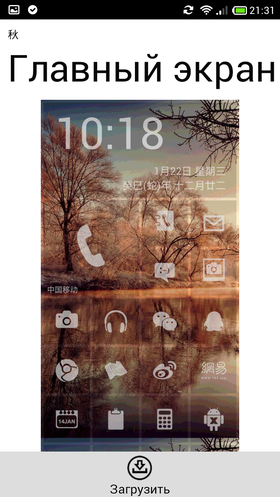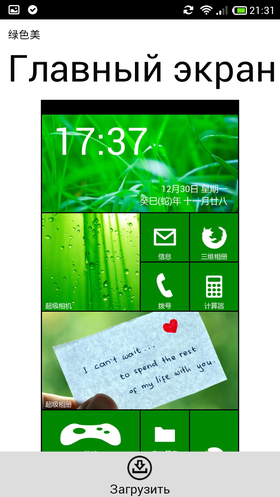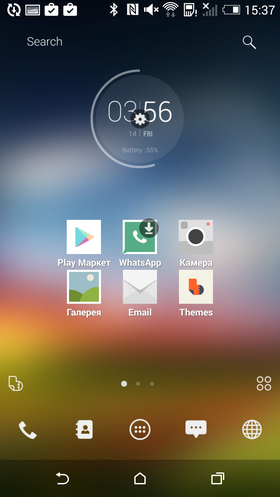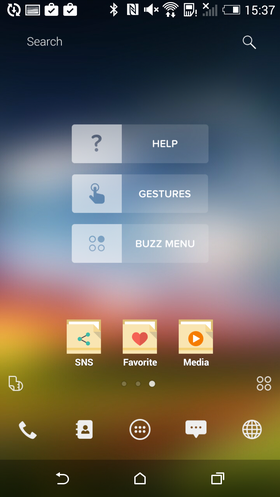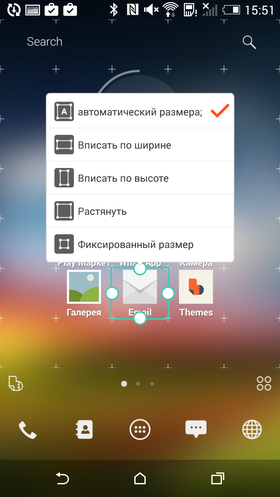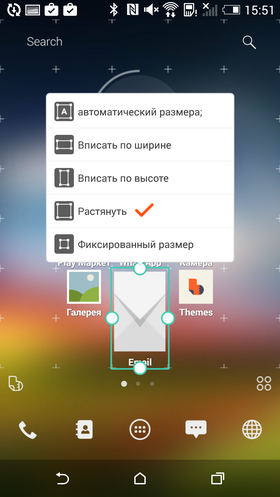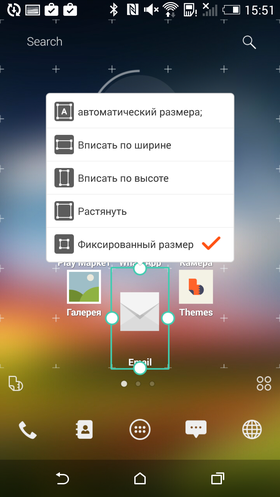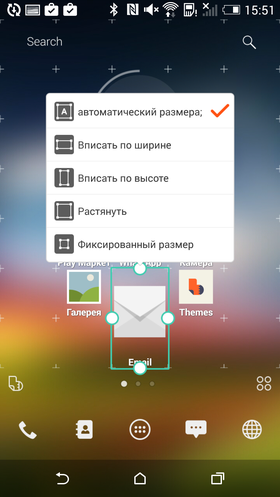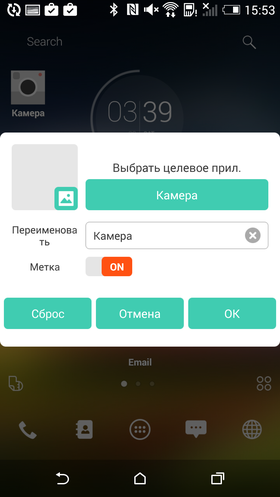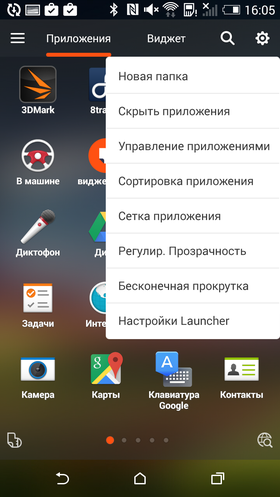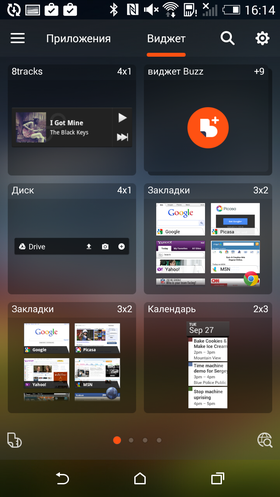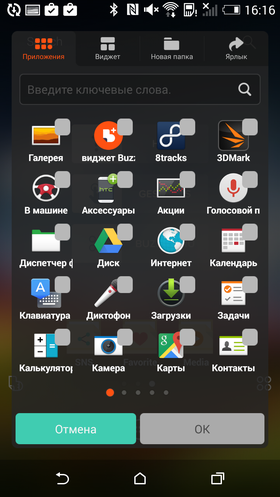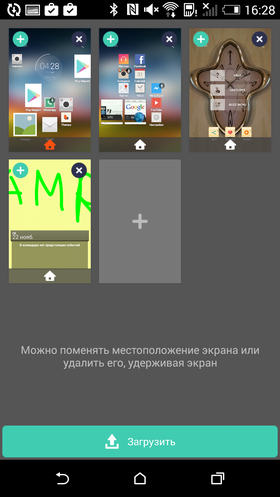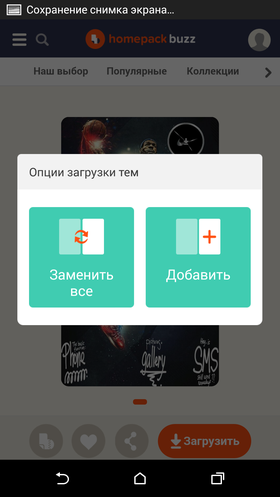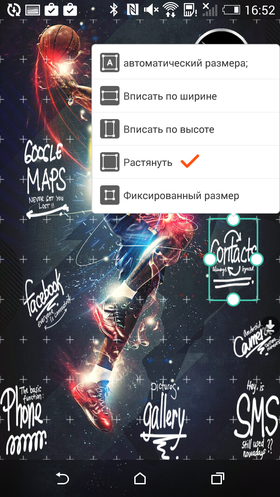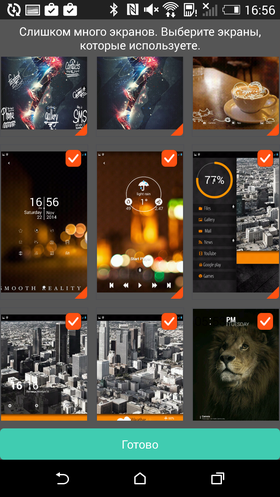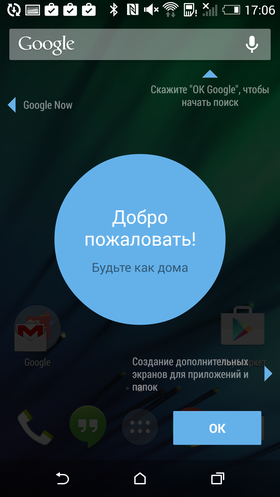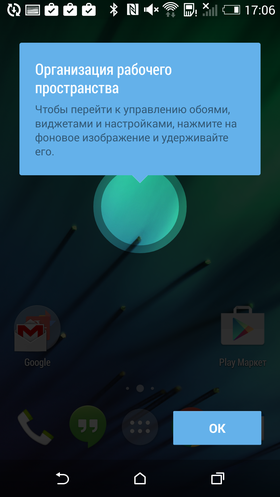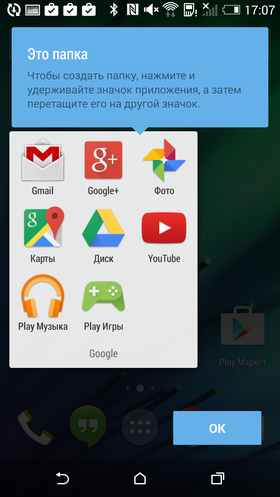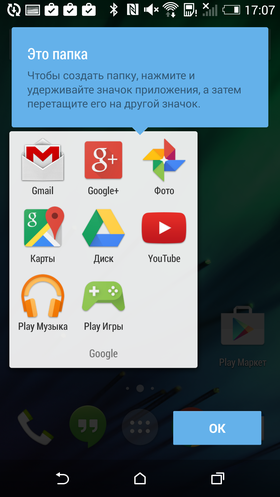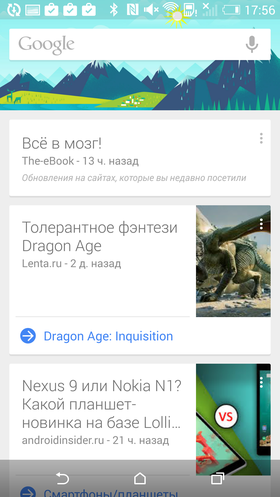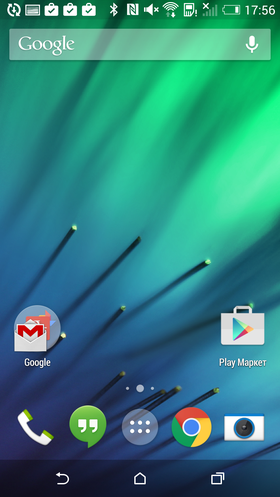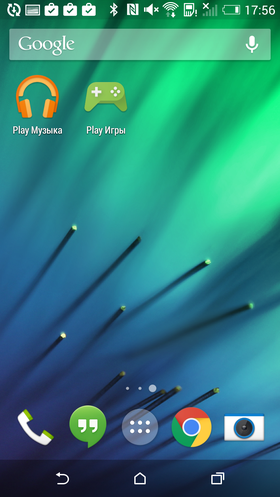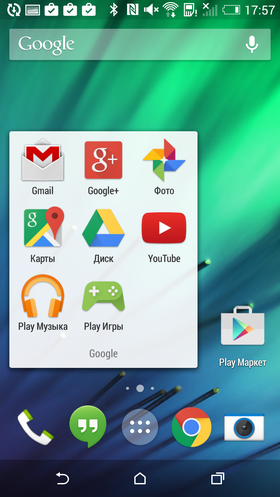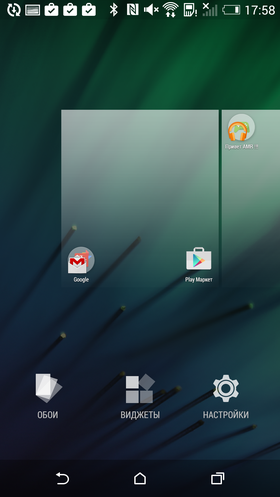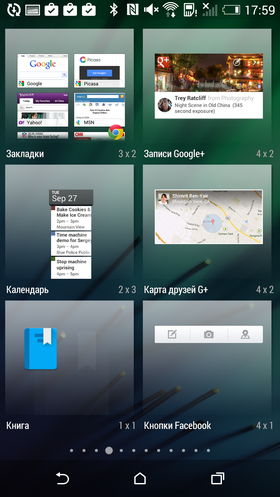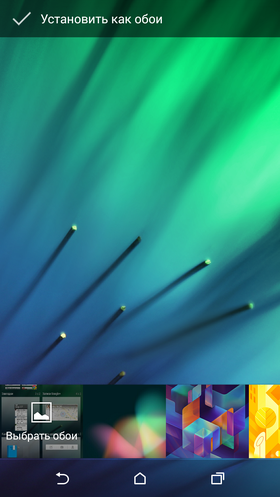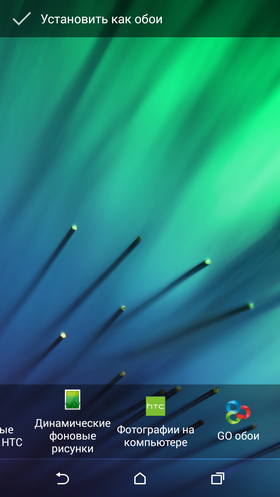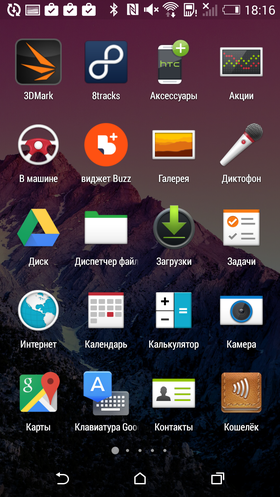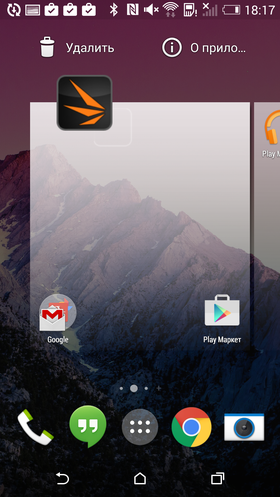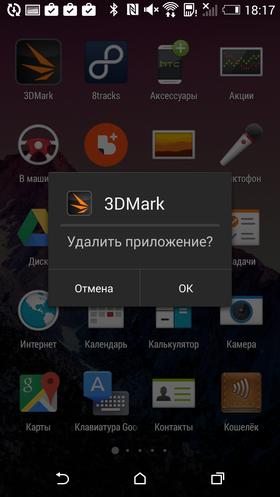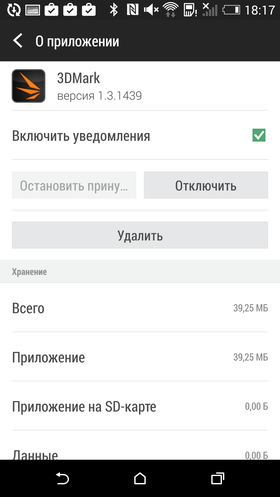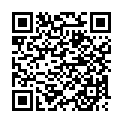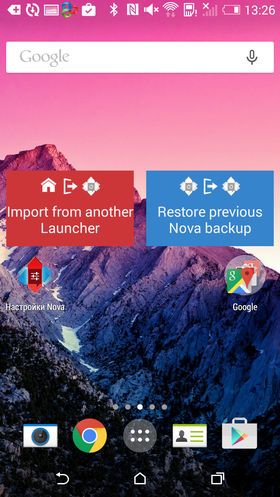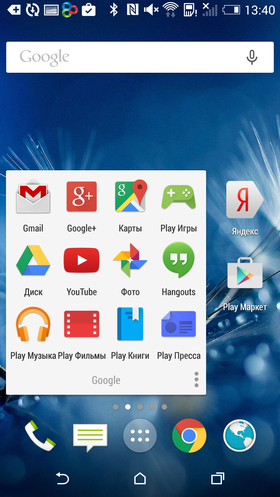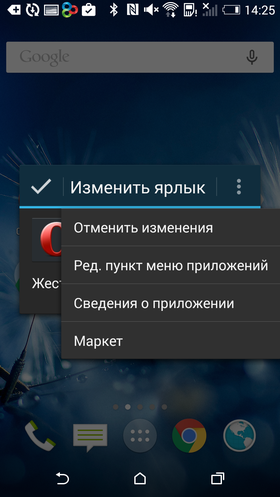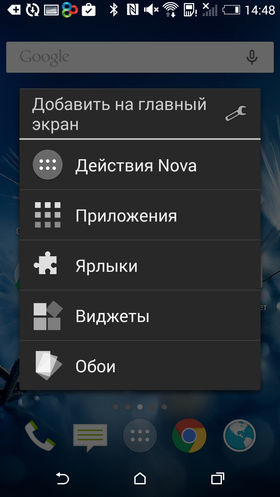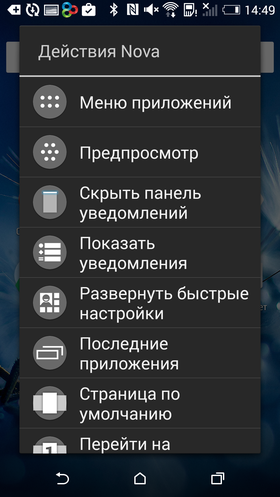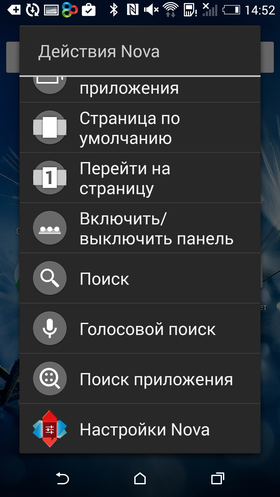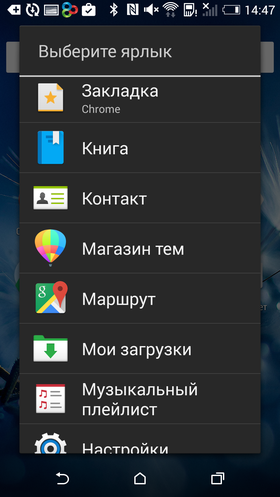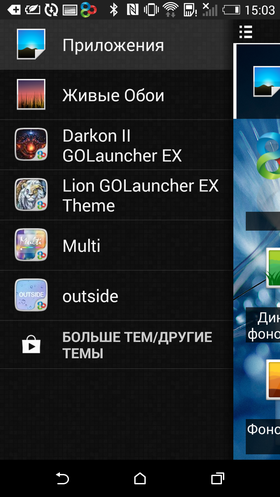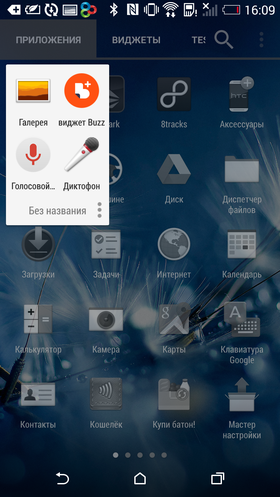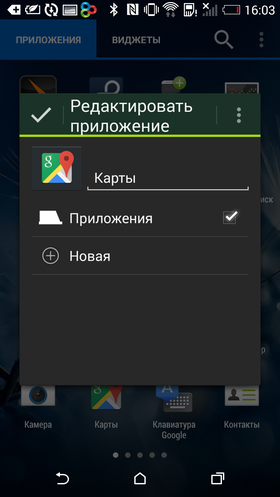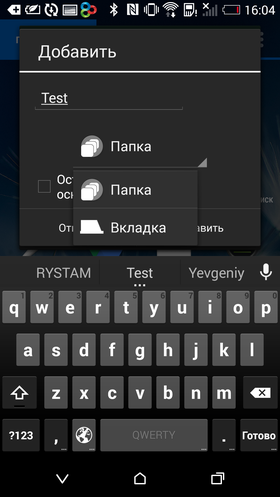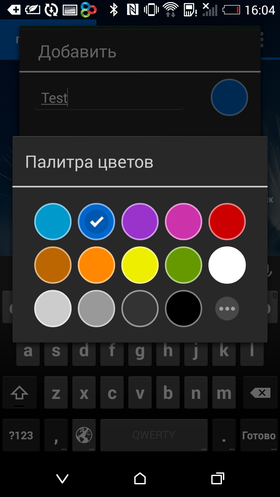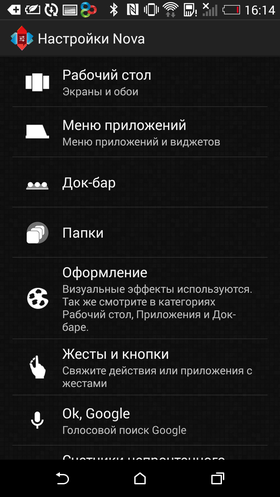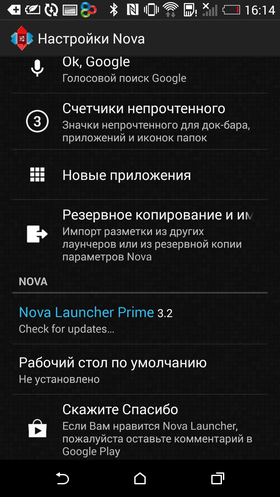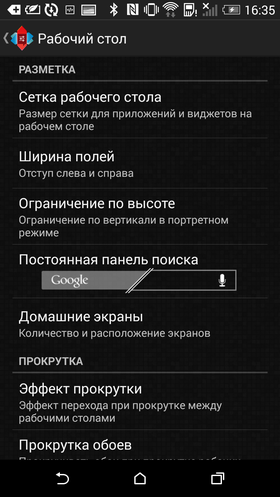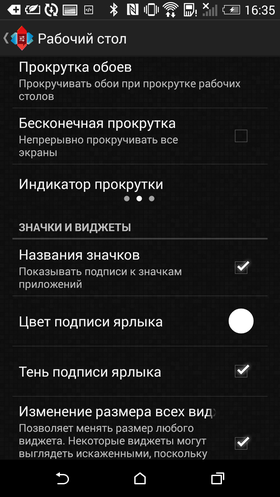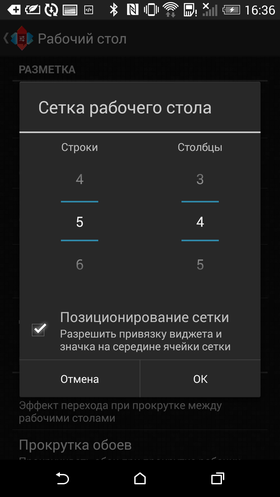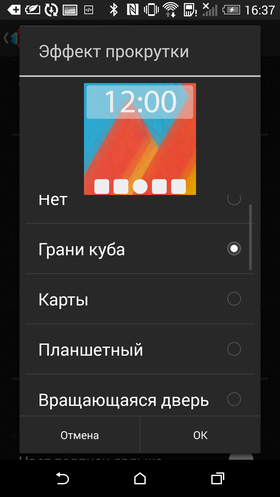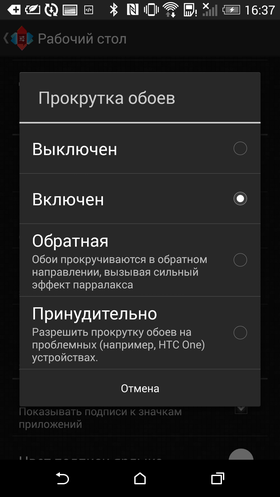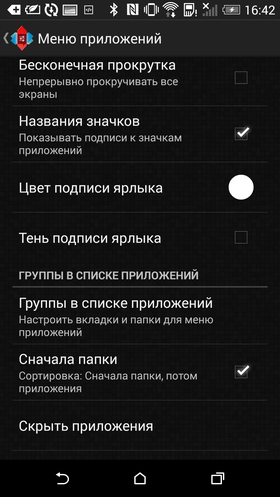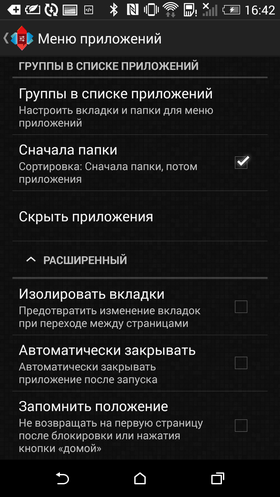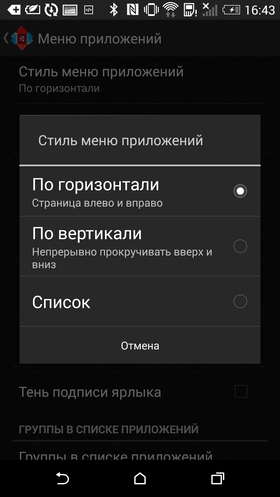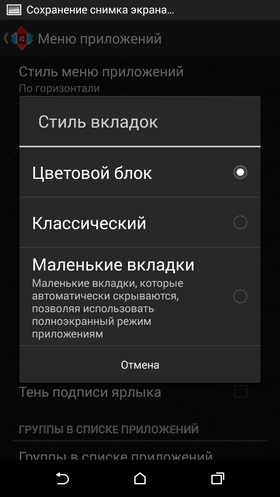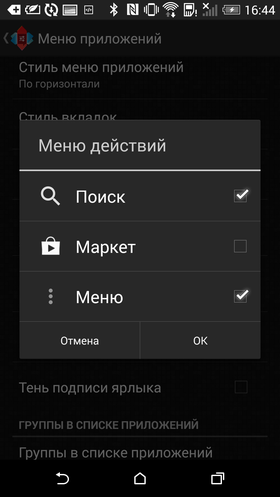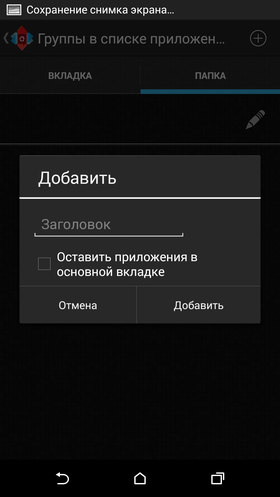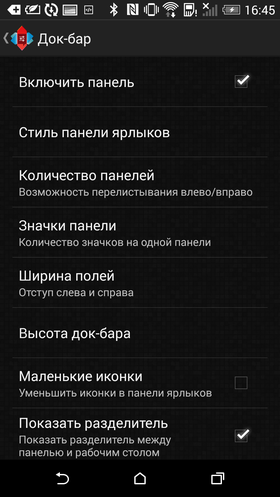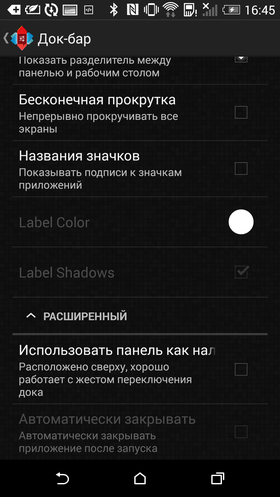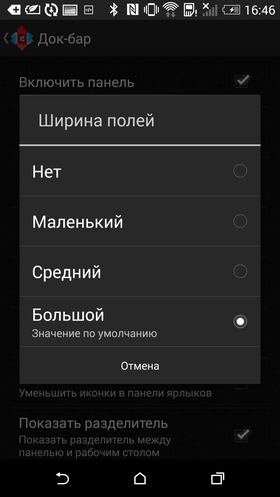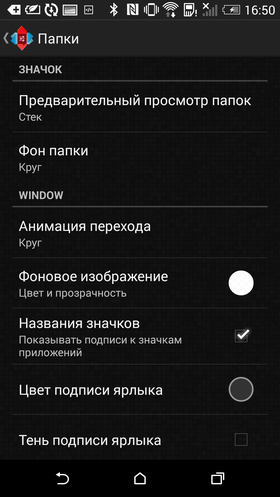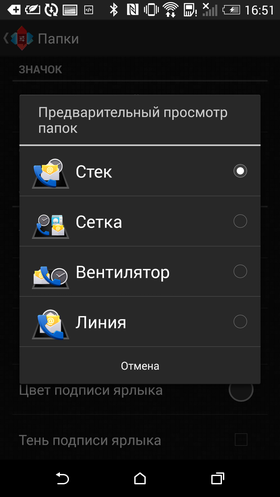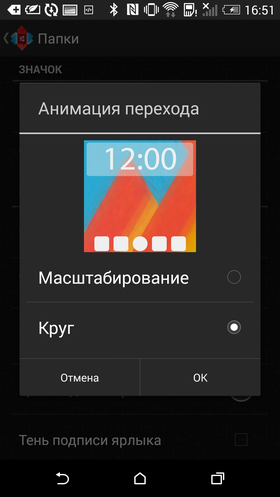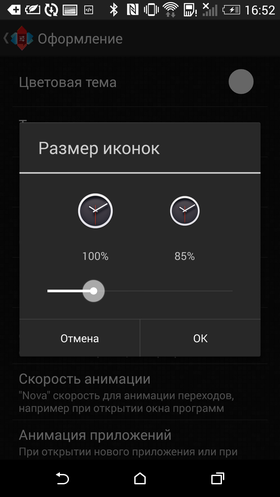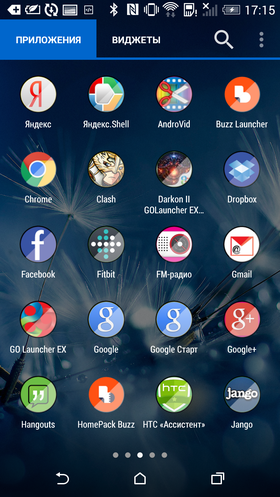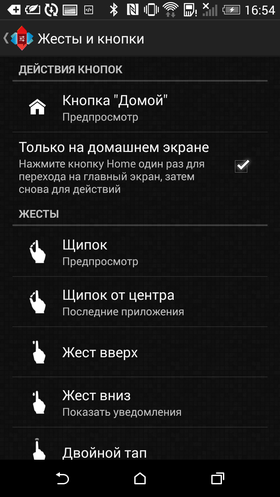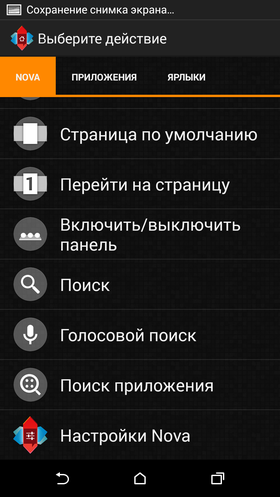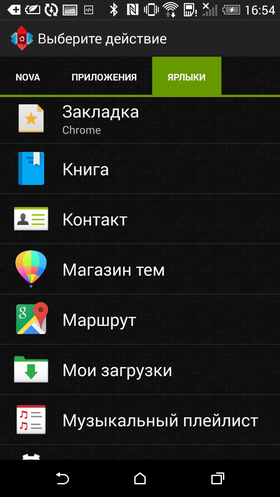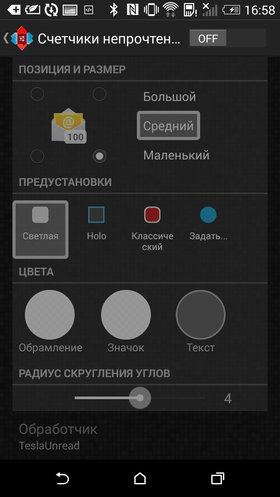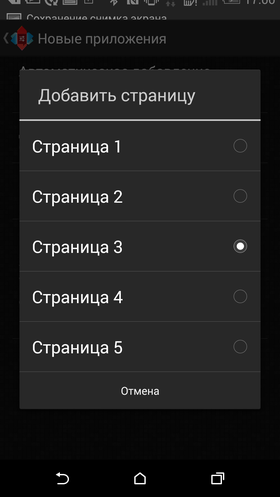- Делаем свой лаунчер андроид
- [Android] Разработка лаунчера
- Создайте кастомный лаунчер на Android
- Вступление
- 1. Требования
- 2. Настройка проекта
- Кастомизация Android смартфона. Выбираем лаунчер
- Павел Крижепольский
- Часть первая. Первые шаги:
- Часть вторая. Идем дальше:
- Выбираем лаунчер:
- Предисловие
- Go Launcher
- Рабочий стол
- Меню приложений
- Основное меню лаунчера
- Настройки
- Итоги
- Яндекс.Shell
- Рабочий стол
- Меню приложений
- Карусель рабочих столов
- Итоги
- Launcher 8 Pro
- Рабочий стол
- Экран блокировки
- Настройки
- Темы оформления
- Итоги
- Buzz Launcher
- Рабочий стол
- Меню приложений
- Основное меню лаунчера
- Темы оформления
- Настройки
- Итоги
- Google Старт
- Рабочий стол
- Меню приложений
- Ok, Google
- Итоги
- Nova Launcher
- Рабочий стол
- Меню приложений
- Настройки
- Итоги
- Вместо послесловия
Делаем свой лаунчер андроид
Если очень грубо определить, что такое лаунчер, то это приложение, которое может представлять домашний экран устройства и показывать список работающих на устройстве приложений. Другими словами, лаунчер это то, что вы видите при нажатии кнопки Home на устройстве. Сейчас вы скорее всего используете стандартный лаунчер, который был установлен вместе с операционной системой. На Play Market существует множество таких программ, установив которые, вы можете видоизменить оформление своего аппарата:
Фактически каждый производитель смартфонов и планшетов имеет свой собственный лаунчер и стиль оформления (например, Samsung — TouchWiz, HTC — Sense).
В этом уроке мы научимся создавать простой лаунчер с базовым пользовательским интерфейсом. В нашем приложении будет два экрана:
— домашний экран, отображающий обои рабочего стола;
— экран, показывающий список установленных приложений и некоторую информацию о них;
Итак, начинаем. Создаем новый проект, названия традиционно оставляем по умолчанию, можете ввести какие нибудь свои. Минимальная версия для запуска приложения — Android 2.2, выбираем Blank Activity.
Сразу идем редактировать файл манифест приложения. Нам нужно добавить здесь 2 activity и задать им некоторые настройки. Открываем файл AndroidManifest.xml и добавим туда следующее:
В этот код мы добавили категории android.intent.category.HOME и android.intent.category.DEFAULT для того, чтобы наше приложение вело себя как лаунчер и отображалось при нажатии на кнопку Home устройства.
Также нужно настроить режим запуска launchMode на singleTask для того, чтобы на данный момент работает только одно нужное Activity. Для отображения пользовательской картинки на заставке, мы использовали настройку темы Theme.Wallpaper.NoTitleBar.FullScreen.
Второе activity, как уже было сказано, будет отображать установленные на устройстве приложения и немного информации о них. Для этой activity не будет использоваться никаких особенных настроек, назовем ее AppsListActivity:
Создадим xml файл разметки для будущего класса HomeActivity. В папке res/layout создаем файл по имени activity_home.xml. Он будет содержать всего одну кнопку, при нажатии на которую пользователь с домашнего экрана будет попадать на экран со списком установленных приложений:
Далее создаем файл xml для AppsListActivity в той же папке, назовем его activity_apps_list.xml. Он будет содержать ListView для отображения списка приложений:
Создаем еще один xml файл по имени list_item.xml. Этот файл будет определять вид заданного выше ListView. Каждый пункт списка будет представлять одно установленное на устройство приложение. Здесь будет отображаться иконка, название и имя пакета приложения. Отображение иконки будет происходить через элемент ImageView, а имя приложения и пакета в TextView:
Теперь нужно создать необходимые java классы. Когда будете создавать классы, убедитесь, что они связаны с данными в файле манифеста, что мы выполняли в начале.
Создаем в приложении файл HomeActivity.java, задаем ему наследование от класса Activity и настраиваем переход на другой экран со списком приложений при нажатии на кнопку, созданную нами ранее (подробный урок по созданию перехода):
Создаем еще одно activity с именем AppsListActivity.java. Настроим этому классу вид интерфейса с ранее созданного файла activity_apps_list.xml:
Уже сейчас можно попробовать протестировать приложение на эмуляторе/устройстве. Пока, что оно не обладает желаемым функционалом, но все же. Запустите приложение и нажмите кнопку Home, вы увидите окно в котором вам будет предложено выбрать лаунчер для запуска, стандартный и наш. Запускаем наш и видим примерно следующее:
Мы видим заставку рабочего стола и нашу кнопку запуска второго activity.
Полюбовались и хватит, возвращаемся к работе в Android Studio. Создаем еще один класс по имени AppDetail, который будет содержать более детальную информацию о приложении, название пакета, имя приложения и иконку. Код этого класса предельно простой и выглядит так:
В методе loadApps класса AppsListActivity мы используем метод queryIntentActivities, он нужен для того, чтобы выбрать все объекты Intent, которые имеют категорию Intent.CATEGORY_LAUNCHER. Запрос будет возвращать список приложений, которые могут быть запущены нашим лаунчером. Мы запускаем цикл по результатам запроса и создаем и добавляем каждый его пункт в список по имени apps. Чтобы реализовать все сказанное, добавляем следующий код:
Теперь нужно настроить отображение списка приложений. В созданном списке apps мы поместили все необходимые данные о приложении, теперь их надо отобразить в созданном в начале урока ListView. Для этого мы создаем ArrayAdapter и описываем метод getView, а также связываем ArrayAdapter с ListView:
Когда пользователь нажимает на пункты списка с приложениями, то наш лаунчер должен запускать соответствующее приложение. Это будет выполняться благодаря методу getLaunchIntentForPackage , создающего намерение Intent, запускающее нужное приложение:
Осталось собрать все описанные выше методы в один рабочий механизм. В классе AppsListActivity вызываем методы loadApps, loadListView и addClickListener:
Запускаем наше приложение. Теперь при нажатии на кнопку вызова второго activity «Show Apps» мы видим список из установленных приложений. При нажатии на выбранный элемент списка, мы будем запускать соответствующее приложение:
Поздравляю! Теперь в придачу до собственных калькулятора, браузера, конвертера и много другого, мы имеем еще и собственный Android Launcher. Надеюсь урок был вам интересен и полезен.
Источник
[Android] Разработка лаунчера
Реквестирую спецов по разработке под андроид.
Вопрос вот в чем — хочу попробовать написать свой небольшой лаунчер для андроида, на замену сенсе и прочим. Специфичный такой лаунчер, так что про велосипеды не нужно орать. И возникает вопрос — я правильно понимаю, что лаунчер по сути такое же обычное приложение, как все другие, но с какими-то другими правами и возможностью управлять запуском приложений?
Ну и реквестирую годные ссылки и мануалы по разработке под андроид.

С такими вопросами тебе сюда.
Нет, лаунчер — это совершенно обычное приложение, которое просто запускается в виде хоум-скрина. Писать его можно как тебе угодно. Чтобы Android воспринимал твое приложение как Launcher нужно правильно сформировать AndroidManifest.xml
То есть, никаких специальных ограничений на лаунчер нет. Показывать список доступных приложений и запускать их может любое приложение.
Для отладки удобно запускать лаунчер как обычное standalone-приложение.
Ну и реквестирую годные ссылки и мануалы по разработке под андроид.
Источник
Создайте кастомный лаунчер на Android
Вступление
В своей самой основной форме, средство запуска — это приложение, которое выполняет следующие действия:
- он представляет домашний экран устройства
- он перечисляет и запускает приложения, которые установлены на устройстве
Другими словами, это приложение, которое появляется при нажатии кнопки «Домой». Если вы еще не установили пользовательский модуль запуска, в настоящее время вы используете модуль запуска по умолчанию, который поставляется с вашей установкой Android. Многие производители устройств имеют свои собственные стандартные пусковые установки, которые соответствуют их фирменному стилю, например, Samsung TouchWiz и HTC Sense.
В этом уроке мы собираемся создать простой модуль запуска с базовым пользовательским интерфейсом. У него будет два экрана:
- домашний экран, показывающий обои устройства
- экран, показывающий значки и информацию о приложениях, установленных на устройстве
Кстати, если вы много работаете с Android, вы можете попробовать один из 1000+ шаблонов приложений Android на Envato Market. Есть огромное разнообразие, так что вы обязательно найдете что-то там, чтобы помочь вам с вашей работой. Или вы могли бы передать области, которые не являются вашей специальностью, наняв разработчика приложений или дизайнера в Envato Studio.
1. Требования
На вашем компьютере разработки должно быть установлено и настроено следующее:
- Android SDK и инструменты платформы
- Eclipse IDE 3.7.2 или выше с плагином ADT
- эмулятор или устройство Android под управлением Android 2.2 или выше
Вы можете скачать SDK и инструменты платформы на портале разработчиков Android .
2. Настройка проекта
Запустите Eclipse и создайте новый проект приложения для Android. Я называю приложение SimpleLauncher , но вы можете назвать его как угодно. Убедитесь, что вы используете уникальный пакет. Самая низкая версия SDK, которую поддерживает наша программа запуска, — это Froyo, а целевой SDK — Jelly Bean .
Поскольку мы не хотим создавать Activity , отмените выбор « Создать активность» . Нажмите Готово, чтобы продолжить.
Источник
Кастомизация Android смартфона. Выбираем лаунчер
Павел Крижепольский
Перед вами очередной материал из цикла статей о возможностях кастомизации Android устройств. В этот раз мы поговорим о сторонних лаунчерах. Если вы устали от своего старого телефона и хотите попробовать что-то новое, необязательно покупать новый аппарат. Можно просто сменить лаунчер. Результат будет не менее интересным, а ваш старый телефон еще не раз сможет вас приятно удивить. 
Часть первая. Первые шаги:
Часть вторая. Идем дальше:
Выбираем лаунчер:
Предисловие
Во времена Android 2.x сторонние лаунчеры зачастую были просто необходимы. В то время Google еще не озаботился добавлением в свою ОС поддержки папок, возможности настройки сетки рабочего стола и даже просто более-менее удобоваримым дизайном. Фирменные оболочки производителей часто были еще хуже – достаточно вспомнить тот же TouchWiz, который безбожно лагал даже на флагманских аппаратах Samsung, что уж говорить о бюджетных моделях. Сторонние лаунчеры позволяли буквально в пару кликов решить все эти проблемы, получив стильный, функциональный и удобный рабочий стол.
С тех пор прошло всего несколько лет, но в мире мобильных телефонов за это время успела смениться целая эпоха. Android уже давно перестал быть вечно тормозящей системой со стареньким интерфейсом и целой кучей досадных недоработок. Сейчас это красивая и удобная операционная система, в которой нет необходимости обязательно что-то допиливать напильником.
Кто-то скажет, что сторонние лаунчеры сейчас стали неактуальны. Но на самом деле, это не так. В каком-то смысле они стали даже более интересны, чем раньше. Наконец-то их разработчики смогли сосредоточиться на создании удобного рабочего пространства, а не залатывании дыр Android.
Когда-то, выбирая новый телефон, пользователи, в первую очередь, смотрели на его железо. И факт увеличения оперативной памяти с 512 МБ до 1 ГБ уже сам по себе был хорошим поводом обновить смартфон на новую модель. В наши дни гонка железа практически потеряла смысл – рост ppi уже незаметен глазу, мощности восьмиядерных процессоров зачастую просто некуда девать, а разница между двумя и тремя гигабайтами оперативной памяти для большинства пользователей совсем не критична.
Тем не менее, временами побаловать себя новым телефоном все-таки хочется. Причем иногда куда чаще, чем это получается сделать по финансовым или каким-то иным причинам. Другое дело, что сейчас люди обращают внимание уже не столько на железо смартфона, сколько на его программное обеспечение – интересную фирменную оболочку, красивый интерфейс, «фишки» очередной версии ОС, новый способ организации рабочего пространства и многие другие вещи. И мало кто задумывается, что для того, чтобы все это получить, совершенно не нужно покупать новый телефон. Достаточно просто сменить прошивку или установить другой лаунчер. Результат будет не менее интересным, а ваш старый телефон еще не раз сможет вас приятно удивить.
Смена прошивки – занятие достаточно сложное и имеет массу побочных эффектов в виде потенциальной потери гарантии, возможных проблем с оптимизацией популярной прошивки под вашу модель телефона, шанса превратить телефон в «кирпич» и прочих проблем. А вот установка лаунчера – дело столь же простое и безопасное, как загрузка новой игры из Google Play. Да и удалить его можно будет в один клик, тут же вернувшись к привычному рабочему столу, где все останется так же, как и было.
Go Launcher
Этот лаунчер по праву считается одним из самых популярных. Разработчикам Go Dev Team удалось совместить простой и красивый интерфейс со множеством дополнительных функций, что многим пришлось по душе. Это очень качественный и продуманный продукт, которым по-настоящему удобно пользоваться. Если вы никогда не пробовали сменить лаунчер на телефоне, но заинтересовались этой возможностью, рекомендую начать именно с него. Для первого знакомства со сторонними лаунчерами это практически идеальный вариант.
[iframe url=»//www.youtube.com/embed/8eb-vOtnevI» width=»640″ height=»360″ scrolling=»no» frameborder=»0″ marginheight=»0″]
Рабочий стол
Изначально рабочий стол состоит из пяти экранов с сеткой 4х5. Как и в обычном Android, перелистываются они при помощи горизонтального свайпа. При этом проигрывается довольно красивая анимация.
Несколько виджетов установлено на рабочем столе изначально. В том числе виджет погоды и панель быстрых переключателей. Помимо них, присутствуют несколько виджетов с пометкой «Get Now» — на самом деле, это не сами виджеты, а только картинки-заглушки с ссылкой на страницу виджета в Google Play.
Как и любой современный лаунчер, GO Launcher поддерживает папки. Создать новую папку очень просто – достаточно перенести одну иконку программы на другую. Добавить в папку новые ярлыки программ можно нажав на иконку «+», просто перетащить их на иконку папки нельзя. Немного непривычная, но, тем не менее, вполне удобная система.
Двойной тап по рабочем столу вызывает панель жестов. Работает она очень просто – вначале чертим пальцем на белом поле любой произвольный символ, затем привязываем на него какое-то определенное действие. Это может быть как запуск приложения, так и какой-то ярлык – плейлист аудиоплеера, быстрый вызов контакта, открытие книги, закладки браузера и прочее.
Чуть ниже последнего ряда иконок расположен индикатор рабочих столов. Выполнен он в виде ряда небольших квадратных иконок. Активный рабочий стол выделен белым цветом. Тап по иконке индикатора позволяет перейти к соответствующему рабочему столу, а свайп – быстро прокрутить сразу несколько экранов.
Под индикатором рабочих столов находятся иконки док-бара. Максимальное количество иконок – пять штук, поддерживаются папки. Горизонтальный свайп по док-бару позволяет переключиться на альтернативный набор иконок. В платной версии, помимо стандартного док-бара, есть специальный боковой док, на который можно вынести иконки наиболее часто используемых приложений.
Меню приложений
Меню приложений состоит из двух вкладок – «Приложения» и «Игры». Если вдруг автоматическая сортировка даст сбой, то перенести приложение в «игровой» раздел можно вручную, хотя, скорее всего, вам это не потребуется.
В качестве фона меню программ используются обои рабочего стола. Переключение между экранами происходит с помощью горизонтального свайпа. С помощью долгого тапа можно вынести ярлык приложения на рабочий стол. При этом миниатюры рабочих столов отображаются в нижней части экрана.
Удобно, что приложения можно отсортировать по алфавиту, частоте использования или времени установки – так работать с их довольно внушительным списком намного удобнее. Лишние приложения можно скрыть – особенно это актуально для предустановленных производителем программ, которые не так-то просто удалить.
Еще одна очень полезная штука – менеджер приложений, в котором можно просмотреть, сколько приложений какого типа установлено на смартфоне, и выбрать, какие из них будут использоваться по умолчанию. Это куда удобнее, чем пользоваться стандартным менеджером приложений Android, где все установленные программы представлены в виде одного большого списка без какой-то внятной структуры.
В левом нижнем углу экрана находятся две дополнительные кнопки – «Поиск» и «Работающие приложения».
В целом, организация меню приложений в Go Launcher мне очень понравилась – совершенно стандартное на первый взгляд, оно имеет массу полезных «фишек», которые оценит как опытный пользователь, так и новичок.
Основное меню лаунчера
Все основные функции, которые могут понадобиться вам во время работы, собраны в одном месте – основном меню Go Launcher. Для того, чтобы его открыть, достаточно выполнить долгий тап по любой свободной области экрана либо нажать телефонную кнопку «Меню». Кстати, обратите внимание на ряд наэкранных кнопок, расположенный в нижней части экрана. К стандартным кнопкам «Назад», «Домой» и «Диспетчер приложений», которые изначально присутствовали в HTC One (M8), добавилась дополнительная кнопка «Меню». Какой смысл постоянно отображать ее в самом лаунчере, не совсем понятно.
Выбрав пункт «Добавить», попадаем в режим редактирования рабочих столов. Отсюда можно добавить на рабочий стол новый ярлык приложения, папку, виджет и пр. Стоит отметить, что в Go Launcher имеется свой набор виджетов. Всего их около двух десятков: календарь, сканер QR кодов, таймер, виджеты записок и заряда батареи, а также некоторые другие. Уже установленные виджеты имеют цветные иконки, еще не скачанные из Google Play – черно-белые.
Как вы знаете, часто у одного виджета есть сразу несколько версий разного размера. Просмотреть все доступные варианты можно тапнув по иконке виджета в общем списке.
В пункте «Обои» можно выбрать обои разных типов: обои из набора Go Launcher, живые обои (как из набора Go Dev Team, так и стандартные) либо фотографию или любое другое изображение, хранящееся на смартфоне. Здесь же настраивается прокрутка обоев – для ее включения и отключения служит небольшая иконка, расположенная в правом верхнем углу меню. В платной версии лаунчера на обои можно наложить специальные фильтры, чем-то напоминающие фильтры Instagram.
Следующим пунктом идут «Темы». Это одна из сильных сторон Go Launcher – изменить его внешний вид можно буквально в два клика. Пару примеров разных тем оформления я приведу ниже. Всего же их в сотни раз больше.
Кроме классических тем, здесь можно встретить и совсем необычные варианты. Например, вроде тех, что представлены на скриншотах ниже. В первой теме можно «на лету» менять цветовую палитру, во второй с помощью свайпа протирать периодически запотевающее стекло. На мой взгляд, это больше игрушки, чем что-то действительно полезное. Если хочется чего-то необычного, лучше посмотреть в сторону Buzz Launcher. Там такими вещами действительно удобно пользоваться, здесь же это скорее пустая демонстрация возможностей, чем что-то еще.
В пункте «Эффекты» представлен список доступных эффектов перелистывания рабочих столов. Часть из них доступна только в платной версии лаунчера, но и бесплатных вариантов тоже хватает.
Просмотреть и отредактировать список экранов рабочего стола можно в пункте «Настройка экранов». В верхней части экрана показан список существующих рабочих столов. Их можно поменять местами, удалить или установить любой рабочий стол в качестве главного. В нижней части экрана показаны типы рабочих столов, которые можно создать. Всего их три: пустой рабочий стол, рабочий стол с галереей, рабочий стол со списком контактов. Последние два варианта фактически представляют собой рабочий стол со встроенным полноэкранным виджетом, который нельзя удалить. Чем-то они напоминают панели из Яндекс.Shell, но никакой особой «изюминки» не имеют. Максимальное количество рабочих столов – 9 штук.
Подробно разбирать остальные пункты меню в рамках этого материала я не буду – в основном это системные настройки.
Настройки
Для любителей «тонкой настройки» Go Launcher предлагает массу интересных опций и настроек на любой вкус и цвет. Раздел настроек удобно структурирован и вряд ли вызовет трудности даже у начинающего пользователя.
Раздел «Общие». Здесь можно включить круговую прокрутку рабочих столов и выбрать режим обоев.
Раздел «Иконки». В этом разделе находятся настройки внешнего вида иконок папок и приложений: размер, стиль, цвет во время выделения и прочее.
Раздел «Шрифт». Выбираем цвет, размер и тип шрифтов лаунчера.
Раздел «Фон». Помимо настройки обоев для рабочего стола, здесь можно установить обои для меню приложений.
Раздел «Экраны». В отличие от стандартного Android, Go Launcher позволяет детально настроить размер сетки рабочего стола. В наше время это может быть очень актуально – некоторые производители даже на смартфонах с диагональю экрана более пяти дюймов упорно продолжают использовать сетку 4×4. И смысл тогда в большой диагонали экрана, если количество полезной информации на нем ничуть не больше, чем на крохотных смартфонах пятилетней давности?
Раздел «Меню приложений». Выбор сетки и режима прокрутки в меню приложений. Некоторых людей раздражает горизонтальная прокрутка – здесь ее можно отключить.
Раздел «Док». Основные настройки дока, в том числе и бокового.
Раздел «Жесты и переходы». Еще одна интересная особенность Go Launcher – поддержка жестов. Например, чтобы для открытия шторки панели уведомлений не приходилось каждый раз тянуться к верхней кромке экрана, можно назначить это действие на вертикальный свайп сверху вниз. А на двойной тап вместо панели жестов установить запуск какого-то конкретного приложения.
Итоги
По качеству исполнения Go Launcher может соперничать с большинством фирменных оболочек, таких как HTC Sense или TouchWiz. А количество интересных «фишек» в нем, может быть, даже больше. Это свежий взгляд на Android, попытка показать то, какой эта ОС могла бы быть. И возможно – какой когда-нибудь еще станет. При этом, в отличие от многих других лаунчеров, разработчики Go Launcher не стремятся превратить Android в подобие iOS или «прилепить» на него интерфейс Windows Phone. Скорее, это продолжение развития идей Google, чем их тотальное переосмысление.
Яндекс.Shell
Если Go Launcher можно считать дальнейшим развитием идей Google, то Яндекс.Shell – это скорее своеобразный шаг в сторону. Вроде бы, элементы все те же, да вот только результат немного иной.
[iframe url=»//www.youtube.com/embed/KLifvLiobu0″ width=»640″ height=»360″ scrolling=»no» frameborder=»0″ marginheight=»0″]
Рабочий стол
Изначально в лаунчере задействовано шесть рабочих столов. Используется стандартная сетка 4х4. На пролистывание рабочих столов установлена красивая, но при этом ненавязчивая анимация. Выглядит как нечто среднее между обычной горизонтальной прокруткой и «кубом».
Переход в режим редактирования осуществляется с помощью долгого тапа по экрану. Причем, в отличие от большинства других лаунчеров, в Яндекс.Shell долгий тап можно выполнить по абсолютно любому месту, будь то виджет или иконка программы. В теории, это должно быть удобно. На практике же иногда проще перетащить ярлык приложения с одного место на другое без лишней анимации, перехода в специальный режим и прочих ненужных вещей.
Добавление новых виджетов и ярлыков программ осуществляется через специальное меню, внешне напоминающее меню приложений. Оно разбито на четыре вкладки – «Приложения», «Виджеты», «Панели», «Android».
В первой вкладке находятся ярлыки установленных приложений. Во второй – фирменные виджеты Яндекс.Shell. «Панели» представляют собой полноэкранные виджеты, которые намертво «вклеены» в рабочий стол. О них мы еще поговорим чуть позже. Вкладка «Android» отведена под стандартные Android виджеты и ярлыки (быстрый вызов контакта, закладки браузера и пр.).
При добавлении нескольких виджетов или ярлыков программ на рабочий стол они распределятся между свободными экранами автоматически. Если на рабочих столах уже нет места, будет создан новый рабочий стол. Таким образом, можно выбрать любое количество виджетов или панелей прямо из самого меню. Беспокоиться о том, что на рабочем столе не хватит места, не придется.
Настроить любой виджет можно сразу же после того, как он помещен на рабочий стол – для этого достаточно тапнуть по иконке шестеренки в его правом верхнем углу. Например, выбрать каналы новостей или настроить прогноз погоды.
Для создания папки нужно перетащить две иконки программ друг на друга, либо же выбрав фирменный виджет «папка» из меню. Любопытно, что название папки прописывается автоматически и зависит от типа приложений, которые первыми в нее внесли. Внешний вид папок не совсем стандартный. Любую папку можно не только отобразить в «сжатом» виде, но и растянуть во весь ряд (см. скриншоты ниже).
Индикатор рабочих столов также выполнен не совсем обычно. Во-первых, рабочие столы разных типов отмечены на нем по-разному. Простые рабочие столы – кружком, панели – квадратом. Во-вторых, очень необычно реализована быстрая прокрутка рабочих столов с помощью свайпа по индикатору. Выполнена она в виде фирменной карусели рабочих столов, ее внешний вид показан на скриншотах немного ниже.
В нижней части экрана расположены иконки док-бара: номеронабиратель, телефонная книга, браузер, камера, меню приложений. Стоит отметить, что номеронабиратель и телефонная книга в Яндекс.Shell свои. Выполнены они максимально просто, если не сказать – примитивно. Единственный интересный момент – при поиске контакта в телефонной книге будут также предложены варианты из Яндекс справочника.
Меню приложений
Ничего особо примечательного в меню приложений нет. В нем используется черный фон, экраны пролистываются по горизонтали. В левом нижнем углу расположена иконка поиска. Удобно, что поддерживается поиск по транслиту. Причем поиск осуществляется заодно и по магазину приложений. Видимо, магазину от Яндекс – у меня, во всяком случае, ни один результат открыть не получилось. В правом нижнем углу расположена иконка меню, через которое можно упорядочить приложения по названию или популярности, а также разложить их по папкам. Просто перетащить один значок приложения на другой нельзя – для создания папок существует специальный режим.
Карусель рабочих столов
Одна из главных «фишек» лаунчера – режим карусели рабочих столов. Чтобы перейти в этот режим, нужно сделать щипок на любом экране рабочего стола. Карусель плавно крутится, задерживаясь на каждом рабочем столе. При этом, если на нем установлена полноэкранная панель-виджет, то сработает уникальная 3D анимация. Например, панель новостей превратится в газету с заголовком текущей новости, которая раскроется перед пользователем. Погодный виджет-панель покажет анимированный прогноз погоды на несколько дней вперед. А если на рабочем столе установлена папка с программами, то она на некоторое время раскроется, показав свое содержимое. Примеры приведены ниже.
Изначально такая карусель рабочих столов смотрелась очень свежо и оригинально. Вся проблема в том, что за прошедшие годы авторы так и не решились развить эту идею дальше и превратить во что-то действительно полезное. А ведь у нее был очень неплохой потенциал. Ведь, фактически, это альтернативное рабочее пространство, в котором виджеты приобретают иной вид. Не так уж сложно было превратить новостной виджет в полноценную газету, которую можно свободно листать, а не ограничиться красивой анимацией на пару секунд. Из панели с фотографиями из Яндекс.Фотки сделать красивое слайд-шоу, а из погодного виджета – удобный календарь с погодной анимацией. Увы, ничего подобного тут нет.
Итоги
Достаточно интересный лаунчер, который на некоторых Android смартфонах официально установлен по умолчанию. Его сильные стороны – максимальная простота использования и очень стильный внешний вид. Однако ему несколько не хватает глубины – если того, что разработчики предлагают «из коробки», вам мало или ту или иную деталь хочется настроить на свой вкус, то придется либо мириться с неудобствами, либо искать другой лаунчер.
Впрочем, золотые дни Яндекс.Shell в любом случае уже позади. Давно прошли те времена, когда интерфейс Android был слишком сложным и непонятным для простого пользователя. И сейчас для того, чтобы выбиться в лидеры, лаунчеру требуется показать несколько больше, чем простой интерфейс. И вот с этим у продукта Яндекса есть определенные проблемы. Да, в свое время у Яндекс.Shell был большой потенциал, разработчикам оставалось только суметь его реализовать. Прошли годы – а в нем так ничего толком и не поменялось. Все спорные моменты и недоработки остались на своих местах, да и нового практически ничего не прибавилось.
Launcher 8 Pro
Многие разработчики популярных лаунчеров, оболочек и кастомных прошивок часто стараются собрать в них все лучшее из разных ОС. Одним из примеров такого подхода является оболочка MIUI, которая собрала в себе достоинства iOS и Android. Launcher 8 Pro — еще более смелая попытка совместить, казалось бы, совершенно несовместимые вещи. Взять за основу «плиточный» интерфейс Windows 8, добавить ему гибкость Android и при этом не забыть про поддержку сотен разнообразных тем.
Честно говоря, я никогда не понимал прелести «плиточного» интерфейса. Еще во времена Windows 7 у меня была возможность бегло познакомиться с телефоном на этой ОС, и впечатления после пары часов использования были однозначно отрицательными. Изрядно нашумевший Metro интерфейс на практике оказался совершенно неудобной штукой, состоящей из кучи надуманных нововведений. Казалось, что даже сами дизайнеры и инженеры компании не понимали, зачем нужны все эти плитки и что им теперь с ними делать.
Парой лет позже я честно попытался поставить Windows 8 на стационарный ПК, но и на нем экран с «живыми плитками» меня совершенно не впечатлил. В качестве опционального варианта для сенсорных мониторов такой интерфейс еще мог бы оказаться полезным. Но использовать его в качестве основного рабочего пространства было совершенно неудобно.
Как оказалось, беда была не столько в самих плитках, сколько в том, что тогда их еще просто не умели правильно готовить. И пусть идея «плиточного» интерфейса на сегодняшний день сильно скомпрометирована «успехами» Microsoft, не спешите не глядя отметать ее в сторону – дайте плиткам еще один шанс.
[iframe url=»//www.youtube.com/embed/pMVzHT7xvpc» width=»640″ height=»360″ scrolling=»no» frameborder=»0″ marginheight=»0″]
Рабочий стол
Несмотря на непривычную для Android организацию рабочего пространства, разобраться в Launcher 8 Pro очень легко. В том числе благодаря удобным подсказкам, которые отображаются при первом запуске лаунчера.
Долгий тап по плитке позволяет перейти в режим редактирования. Очень удобно, что для основных действий не требуется заходить в какие-то дополнительные меню – изменить расположение плиток на рабочем столе можно просто перетащив плитку на нужное место, а чтобы ее удалить или поменять размер, достаточно одного тапа по нужной иконке.
Свайп влево открывает список приложений. Короткий тап по иконке запускает программу, долгий тап позволяет скрыть ее из списка, показать подробности, удалить или добавить на рабочий стол.
Для быстрого поиска существует не только привычная поисковая строка, но и алфавитный рубрикатор.
Свайп вправо открывает основное меню лаунчера. Отсюда можно добавить на экран новую плитку, перейти к настройкам лаунчера или системным настройкам смартфона, изменить тему оформления и прочее.
Плитки, имеющиеся на рабочем столе по умолчанию, ссылаются на стандартные приложения, такие как камера, часы или официальный твиттер-клиент. Если нужного приложения на вашем смартфоне нет, то лаунчер предложит вам его загрузить из Google Play либо вручную указать, что именно нужно будет запускать при тапе на плитку. Например, я в качестве твиттер-клиента решил использовать приложение Fenix. И заодно немного поменял внешний вид его плитки.
Стоит отметить, что в Launcher 8 Pro плитки – это очень гибкая и настраиваемая штука. Любая плитка может быть любого размера, начиная с 1х1 и заканчивая 4х4. Никто не мешает поменять название плитки (включая его положение и цвет шрифта), иконку программы или цвет и прозрачность фона. Вместе с тем, разработчики позаботились о том, чтобы при добавлении новых плиток рабочий стол остался выдержан в едином стиле. Например, добавили в лаунчер огромный набор иконок на любой вкус и цвет, выполненный в стиле основной темы лаунчера. Но опять же, насильно им пользоваться никто не заставляет. Всегда можно оставить родную иконку программы или использовать для нее любую картинку или иконку из стороннего пака.
К слову, плитка не обязательно должна являться иконкой программы. С тем же успехом это может быть фирменная «живая плитка», папка или даже привычный виджет. В этом отношении лаунчер ничем не уступает стандартному интерфейсу Android.
Экран блокировки
Помимо самого лаунчера, Launcher 8 Pro содержит простенький экран блокировки. Иконок быстрого запуска на нем нет, можно только просто разблокировать экран, потянув картинку снизу вверх. Единственная интересная «фишка» — функция автоматической разблокировки. Если при включении экрана перед камерой смартфона не находится какой-то посторонний предмет, то шторка экрана разблокировки самостоятельно поднимется вверх, разблокируя телефон. Если же телефон находится в кармане джинсов или внутри сумки, то разблокировки не произойдет.
Настройки
Я уже говорил, что для «плиточного» лаунчера Launcher 8 Pro – на удивление гибкое решение, которое каждый сможет настроить на свой вкус и цвет. Разработчики предложили пользователю свой вариант интерфейса, но при этом не стали его навязывать насильно, позволяя в любом вопросе оставить последнее слово за собой. Боюсь, что у многих других на их месте был бы соблазн отнестись к этому спустя рукава, ведь большинство пользователей, скорее всего, останется вполне довольно изначальным вариантом оформления.
Меню настроек состоит из нескольких экранов. Хотя перевод на русский осуществлял скорее Google Translate, чем живой переводчик, понять смысл большей части пунктов удается без всякого труда. Но опечатки типа «Колоки плиток», «Свет фона» и «Не блокировать экнар» все равно раздражают.
Экран «Тема». Именно здесь настраивается вид рабочего стола. Основная цветовая схема, число колонок и границы между плитками, цвет фона и обои, тип анимации и много чего еще. На этом же экране находятся настройки строки состояния. У пользователя есть возможность не только активировать фирменный статус-бар, но вручную выбрать приложения, которые смогут отображать в нем уведомления.
Раздел «Экран блокировки». Как несложно догадаться, в этом разделе собраны настройки экрана блокировки. Например, выбор звуков, фоновой картинки, цвета текста и расположения основных элементов.
Экран «Список приложений». Если вам не по нраву список приложений в стиле Windows Phone, то здесь вы сможете переключиться к более привычному варианту. А если в вашем смартфоне установлено много лишних приложений от производителя, которые не так-то просто удалить, вы можете просто скрыть их из списка.
Темы оформления
Темы оформления – предмет для отдельного разговора. Во встроенном магазине есть сотни самых разных тем. Пожалуй, именно они служат лучшим доказательством того, что «плиточный» интерфейс действительно может быть очень гибким и разнообразным. Настолько, что временами может даже почти переставать быть «плиточным».
Самый банальный пример – тема в стиле iOS. Технически она также состоит из плиток. Вот только это плитки с прозрачным фоном и размером 1х1.
Но несмотря на совсем «не плиточный» внешний вид, суть осталась без изменений. Никто не мешает изменить размер любого значка-плитки или добавить на рабочий стол виджет. Например, на скриншоте ниже я добавил две плитки размером 2х1 и виджет программы Accupedo, сделав его размером 4х1.
Еще один пример нестандартного использования «плиток» — тема Dandelions. Словно детали мозаики, все плитки в ней образуют единую картину. Смотрится, на мой взгляд, очень здорово. Да и анимация очень удачная – при открытии приложения плитки словно бы сдувает ветром за край экрана.
К сожалению, красота требует жертв. В данном случае это означает дополнительные сложности с настройкой рабочего стола. Поменять плитки местами просто так уже не получится, ведь каждая из них является частью картинки. Остается только назначать на них другие приложения, меняя значки, но не трогая фон. Либо добавлять новый ряд плиток под картинкой.
Всего тем намного больше, приведенные выше скриншоты – не более чем просто пример.
Итоги
Нет ничего плохого в том, чтобы использовать в своей работе чужие идеи. Главное, чтобы они там были к месту. В Launcher 8 Pro с этим полный порядок – «плиточный» интерфейс Windows Phone в нем основательно переработан и адаптирован под Android. Безусловно, сама идея «плиток» понравится далеко не всем. Что нам уже не первый год очень наглядно демонстрирует Microsoft. Но если такой вид интерфейса вас чем-то зацепил, то Launcher 8 Pro будет для вас очень хорошим выбором. К качеству реализации, на мой взгляд, вопросов тут быть не может.
Разработчикам удалось найти практически идеальный баланс между количеством функций и простотой использования. Сильные стороны лаунчера — простой и понятный интерфейс, поддержка «из коробки» всех необходимых функций, легкая настройка, удобство повседневной эксплуатации. Пользователя не заставляют копаться в запутанных меню и изучать длинные списки функций, все нужное всегда находится под рукой.
При этом, если желание заглянуть «под капот» все-таки возникнет, в лаунчере найдется множество опций и настроек на любой вкус. Разработчики не пытаются искусственно ограничить пользователя, навязав ему единственно правильное, на их взгляд, решение. Если стандартный вид лаунчера чем-то не устраивает, никто не мешает изменить его или воспользоваться одной из уже готовых тем.
Buzz Launcher
Большинство лаунчеров, как стандартных, так и сторонних, имеет массу ограничений. Причем большинство из них – дань традиции, о смысле которой уже давно никто не задумывается. Например, иконки на рабочем столе должны быть равномерно распределены и жестко привязаны к невидимой сетке. Сами значки должны иметь строго определенный формат, сделать одну иконку в два раза больше другой или добавить к ней подпись не получится. Обои должны быть одинаковыми на всех экранах, «раскрасить» каждый экран в свой цвет нельзя. Поделиться с другом одним из экранов рабочего стола или сделать «сборную солянку» из экранов разных стилей и вовсе кажется безумием.
Почему так повелось? Какие-то ограничения просто бездумно копируются, другие имели смысл в ранних версиях ОС и когда-то были продиктованы техническими сложностями. Иные моменты просто сделаны так для того, чтобы не усложнять новым пользователям жизнь, заставляя разбираться с незнакомой организацией рабочего пространства. Наконец, большинство разработчиков просто боится попробовать еще раз изобрести велосипед – слишком велик шанс впустую потратить кучу времени и ресурсов, наступив на заботливо разложенные предшественниками грабли. Но такая осторожность далеко не всегда хороша.
Взять хотя бы жесткие ограничения, которые накладываются на формат иконок и расстановку элементов на рабочем столе. Если речь идет о работе с сотней-других программ, то они совершенно оправданы. Тут уже не до красоты и не до дизайнерских изысков – все сотни иконок должны быть расположены стройными рядами, иметь более-менее схожий вид и поддерживать возможность быстрой замены и сортировки. Если все эти иконки окажутся разного размера, будут разбросаны хаотично и станут частично перекрывать друг друга, то пользователь быстрее сойдет с ума, чем найдет среди них то, что ему нужно.
Но что, если у пользователя от силы десяток программ? Если он хочет расставить иконки так, чтобы даже на огромном фаблете до них всегда можно было дотянуться одной рукой, пусть даже верхняя область экрана и пропадет впустую? И если ему вообще удобнее работать не со значками, а с текстовыми надписями? Если он хочет по-разному настроить рабочий стол с виджетами и программами для работы и рабочий стол для общения в социальных сетях? Если где-то ему удобнее использовать «плитки» в стиле Windows Phone, а где-то – виджеты в стиле Android? В конце концов, если просто хочется сделать рабочий стол по-настоящему красивым, чтобы обои, виджеты и значки программ представляли собой единую композицию? Вот тут на выручку и приходит Buzz Launcher.
Основная идея Buzz Launcher проста – ваш смартфон может выглядеть так, как хотите вы. Если у вас вдруг возникло желание установить на каждый рабочий стол свою фоновую картинку, скрыть на определенных экранах иконки док-бара или превратить весь рабочий стол в один большой сложный виджет, то вы имеете на это полное право. Задача разработчиков – не загонять вас в узкие рамки, а помочь легко и просто реализовать свою мечту.
[iframe url=»//www.youtube.com/embed/0i12gynPX1o» width=»640″ height=»360″ scrolling=»no» frameborder=»0″ marginheight=»0″]
Рабочий стол
Подробно описывать оформление лаунчера, которое мы получаем «из коробки», смысла нет – уж больно кардинально оно меняется от одной темы оформления к другой. Тем не менее, о нескольких вещах сказать нужно.
Изначально рабочий стол лаунчера состоит из трех экранов, на которых заранее расставлены ярлыки и виджеты. Как и в Go Launcher, некоторые из них, на самом деле, являются картинками-заглушками, нажав на которые, можно будет скачать сам виджет. Таким же образом обстоит дело и с некоторыми ярлыками программ – если нужного приложения на вашем смартфоне не оказалось, то его можно либо скачать из Google Play, либо назначить вместо него другое. Причем лаунчер сам покажет список рекомендованных приложений. Например, предложит использовать уже имеющийся на смартфоне Viber вместо отсутствующего WhatsApp.
На последнем экране расположены ярлыки основных настроек лаунчера, экран выбора жестов и справочный материал. Ниже находятся папки «SNS», «Favorite» и «Media», которые изначально пусты. Впрочем, добавить в них содержимое – дело пары кликов.
Долгий тап по любому элементу рабочего стола позволяет изменить его размер, получить информацию о привязанном к нему приложении или удалить. Значок приложения можно скопировать, переименовать, выбрать назначенное на него приложение, сменить его иконку и даже сделать невидимым. При смене иконки лаунчер сам подберет подходящие варианты из встроенного магазина, но если захотите, то сможете указать любую имеющуюся иконку вручную. А если вы решите изменить размер значка, то сможете не только указать, сколько квадратов сетки он должен занимать, но и выбрать, как именно вписать в отведенное место саму иконку: растянуть по вертикали или горизонтали, автоматически подогнать размер и прочее. Это дает массу возможностей, позволяя сделать значок практически любого размера и любых пропорций.
Свайп двумя пальцами вниз открывает основное меню настроек лаунчера, к которому мы вернемся чуть позже. Свайп снизу вверх – меню приложений.
Меню приложений
Внешне меню приложений выглядит довольно стандартно – сетка 4х5, полупрозрачный фон, вкладки «Приложения» и «Виджеты». Но, как и любой другой элемент лаунчера, его можно детально настроить на свой вкус.
Например – включить режим круговой прокрутки, настроить прозрачность фона, разложить приложения по папкам, выбрать размер сетки или скрыть ненужные значки. Не забыли разработчики и про сортировку иконок, в том числе и по частоте использования. Характерная деталь – сортировку можно выполнить как для всего меню приложений, так и для одного отдельно взятого экрана.
Виджеты изначально разбиты по папкам, что очень удобно – быстро найти нужный виджет не составит никакого труда. Вынести его на рабочий стол можно с помощью долгого тапа.
Основное меню лаунчера
Впрочем, добавить ярлык приложения или виджет на рабочий стол можно не только из меню приложений, но и из основного меню лаунчера. Можно сразу указать несколько ярлыков, тут же поместив их в отдельную папку. Кроме того, можно вынести на рабочий стол специальный ярлык: иконку блокировки экрана, переход к конкретному рабочему столу, переключатели, скрывающие док-бар и индикатор рабочих столов, и прочие.
Из этого же меню настраивается внешний вид рабочего стола: обои, рамки значков, эффекты переходов, уровень прозрачности, подписи значков, настройки док-бара и индикатора рабочих столов, сетку, отступы, а также прочие параметры. Все это позволяет создать уникальный рабочий стол, который будет максимально соответствовать вашим вкусам. А точнее, даже несколько рабочих столов – ничто не мешает вам настроить каждый экран отдельно, сделав его непохожим на другие.
Можно добавить новый экран (максимальное число экранов – 9 штук), поменять их местами, назначить любой экран основным. Также каждым отдельно взятым рабочим столом можно поделиться с другими пользователями, загрузив его в местный магазин тем.
Темы оформления
Пожалуй, это сама интересная часть Buzz Launcher, которая делает его действительно уникальным и не похожим на все остальные.
Как вы могли заметить, в этом лаунчере есть куча опций и настроек, позволяющих как угодно менять внешний вид рабочего стола и самым причудливым образом комбинировать виджеты, иконки, ярлыки и прочие элементы. Но чтобы добиться действительно красивого и неповторимого результата, требуется определенное время, которое есть далеко не у всех.
А вот скачать готовые экраны, созданные другими пользователями лаунчера, – дело пары минут. Да и подправить их на свой вкус тоже совсем несложно. Ограничиваться одной темой никто не заставляет – экраны можно комбинировать любым возможным способом.
Настройки
Большая часть настроек лаунчера – настройка внешнего вида рабочего стола и меню приложений, которые уже были описаны выше. Из остального стоит отметить детальную настройку жестов, функцию «умной» автозамены значков приложений, которые присутствуют в скачанных вами экранах, и функции сохранения, импорта и экспорта настроек.
Итоги
Потрясающий и ни на что не похожий лаунчер, который позволит без особого труда создать именно тот рабочий стол, который максимально удобен лично вам. А то и вовсе превратить интерфейс смартфона в настоящее произведение искусства. Безусловно, это требует какого-то времени. Да и интересно будет далеко не всем. Многие предпочтут остановиться на более стандартных лаунчерах, к которым давно привыкли.
В каком-то смысле Buzz Launcher напоминает анатомическое кресло, которым пользуются космонавты. В первом попавшемся магазине его не купишь, да и остальным людям, кроме вас, оно может быть неудобно. Зато вам оно будет подходить на все сто процентов и будет максимально комфортно в любой ситуации и при любых перегрузках.
Отдельно отмечу, что процесс создания и настройки темы разработчики сделали максимально простым. Во встроенном магазине есть куча готовых экранов со ссылками на все необходимые виджеты. Если вы захотите изменить какой-то ее элемент (например, заменить иконку программы), то лаунчер сам подберет вам рекомендованные варианты, избавив от необходимости часами копаться в магазине тем. В результате создавать темы не только удобно, но и довольно интересно.
В своей категории Buzz Launcher – безусловный лидер, но вот сравнивать его с остальными лаунчерами так же тяжело, как красоту заката с сонатой Бетховена – слишком уж они непохожи.
Google Старт
Тем, кто устал от излишне оригинальных решений сторонних разработчиков, стоит обратить внимание на лаунчер Google Старт (он же Google Now Launcher) от компании Google. В первое время он был доступен только владельцам Nexus устройств и был частью нового Android. А вот теперь он наконец появился в Google Play в качестве отдельного приложения. Правда, рассказать про этот лаунчер особо нечего, ведь перед нами как раз самый что ни на есть стандартный Android вариант.
[iframe url=»//www.youtube.com/embed/ma-DGvCajWM» width=»640″ height=»360″ scrolling=»no» frameborder=»0″ marginheight=»0″]
Рабочий стол
Изначально рабочий стол лаунчера состоит из трех экранов. Крайний левый экран зарезервирован под Google Now, остальные два экрана представляют собой стандартные рабочие столы. После установки лаунчера на них расположена всего пара иконок – папка с приложениями Google, значки Play Market, Play Музыки и Play Игр. Сетка экрана 4х4, плюс в верхней части экрана всегда находится неудаляемый виджет поиска Google. Иконки крупные, с яркими, насыщенными цветами. Вручную настроить количество рабочих столов нельзя – новые столы будут созданы автоматически, когда на старых закончится место.
Долгий тап по рабочему столу активирует режим редактирования. Отсюда можно вынести на рабочий стол виджеты, поменять обои и открыть настройки Google Now.
Индикатор рабочих столов «некликабелен» – перейти к нужному рабочему столу, тапнув по индикатору, не получится.
Док-бар имеет прозрачный фон. Максимальное количество иконок – 5 штук, поддерживаются папки. При этом центральная иконка жестко закреплена за меню приложений, изменить ее либо перенести на рабочий стол нельзя. Остальные иконки вынести на рабочий стол можно, но при этом на их месте остается пустота. Зачем так сделано, непонятно – обычно иконки док-бара не привязаны к сетке рабочего стола и автоматически расставляются таким образом, чтобы занимать все доступное место.
Меню приложений
Про меню приложений сказать откровенно нечего. Стандартный полупрозрачный фон, горизонтальная прокрутка экранов. Поддержки папок нет, сортировки или скрытия приложений тоже. Долгий тап по значку приложения позволяет вынести его на рабочий стол, удалить или просмотреть основную информацию о программе.
Ok, Google
Пожалуй, единственная интересная «фишка» лаунчера – активация голосовых команд прямо с главного экрана. Вам не нужно нажимать на иконку микрофона или заранее открывать Google Now, можно просто сказать знаменитое «Ok, Google», и он включится сам. Во всяком случае, таким образом дела обстоят на HTC One (M8). Таким образом можно установить уведомление, отправить SMS или выполнить поиск, вообще не прикасаясь к экрану. Правда, вначале в любом случае придется разблокировать смартфон.
Итоги
Я не могу сказать, что Google Старт плох – это простой, плавно работающий лаунчер в стиле последних версий Android. Но, честно говоря, от Google все-таки хотелось бы увидеть что-то большее. Конечно, никто не ждет от поискового гиганта чего-то невообразимого вроде какого-нибудь Buzz Launcher или Launcher 8 Pro – это просто не нужно. Но и столь откровенно пренебрегать основными функциями вроде сортировки приложений в меню или скрытия ненужных программ все же не следует. Простота — это, конечно, хорошо, но не тогда, когда она идет во вред удобству. Да и «приклеенный» к экрану виджет Google поиска, из-за которого на рабочем столе не поместился пятый ряд иконок, – тоже довольно спорное решение. Мне он, например, и даром там не нужен. В особенности на каждом рабочем столе.
В итоге единственная вещь, ради которой стоит ставить этот лаунчер, – поддержка голосовых команд. Интересная возможность, но не думаю, что ей будут часто пользоваться в реальной жизни.
Nova Launcher
Тем, кому нравится стиль «чистого» Android, но немного не хватает возможностей Google Старт, определенно стоит посмотреть в сторону Nova Launcher. В его основе все тот же классический Android лаунчер, вот только он заметно улучшен и доработан. В первую очередь, это выражается в количестве доступных настроек.
Google Старт напоминает комнату, где вся мебель прибита к полу гвоздями. Полагаю, что большинство людей переставляет мебель в квартире совсем не часто и поначалу не будет испытывать от этого каких-то неудобств. Проблемы начнутся тогда, когда возникнет желание передвинуть кресло ближе к окну. Или повесить дополнительную лампу над кроватью, чтобы удобнее было читать по ночам. Или даже просто выйти на балкон, который по какой-то неведомой причине закрыт на большой амбарный замок.
Nova Launcher предлагает вам практически ту же самую комнату с той же самой планировкой. С той лишь разницей, что при желании вы вольны передвинуть что угодно и куда угодно. Никто не прибивает мебель к полу, не закрывает двери на замки, не мешает вам постелить на пол теплый ковер или заменить лишний гардероб на книжный шкаф. Это вовсе не значит, что вы обязаны тут же бросить все дела и заняться перестановкой мебели. Просто в тот момент, когда вам понабиться что-то передвинуть или заменить, у вас будет такая возможность.
Рабочий стол
При первом запуске лаунчера вы увидите на рабочем столе две кнопки-виджета, с помощью которых можно импортировать содержимое рабочего стола из прошлого лаунчера или воспользоваться ранее сохраненными настройками Nova Launcher.
При импорте настроек из прошлого лаунчера иконки с рабочего стола и док-бара перенесутся сразу, а вот с виджетами дело обстоит немного сложнее. Перенести их самостоятельно Nova Launcher не сможет, зато без проблем зарезервирует под них место на экране. Пользователю останется только тапнуть по виджету-заглушке и указать, чем именно ее нужно будет заменить. Правда, не стоит забывать, что некоторые фирменные виджеты (такие как виджеты из оболочки HTC Sense) в сторонних лаунчерах будут недоступны. Впрочем, найти их аналоги в Google Play не составит никакого труда.
Изначально рабочий стол лаунчера состоит из пяти экранов. На перелистывание установлена анимация «Куб». Сетка стандартная – 4×5, так горячо любимого Google «вклеенного» виджета поиска по умолчанию нет.
Папки выглядят практически так же, как и в Google Старт. Единственное отличие – кнопка меню, которая отображается справа от названия папки. В нем всего два пункта: «Добавить» и «Сортировка». Сортировка всегда происходит в алфавитном порядке, других вариантов нет. Но учитывая, что значков в папке обычно не слишком много, дополнительные варианты не слишком нужны.
Долгий тап по виджету позволяет установить его размер и изменить настройки – например, выбрать стиль. Долгий тап по значку приложения позволяет просмотреть о нем основную информацию, полностью удалить приложение с телефона, изменить иконку и подпись ярлыка. Отсюда же можно перейти к настройке жестов и редактированию иконки приложения в меню программ – об этом мы поговорим чуть позже.
Переход в режим редактирования осуществляется с помощью долгого тапа по пустому месту на рабочем столе. На экране появится меню, которое состоит из пяти пунктов:
Действия Nova. Здесь находятся ярлыки Nova Launcher. Например, иконка меню приложений, ссылка на переход к конкретному экрану рабочего стола или иконка настроек лаунчера. Попадаются и более оригинальные вещи – иконка для скрытия панели уведомлений или док-бара, доступ к шторке переключателей, запуск списка последних запущенных программ. С ними вы фактически можете создать свою собственную панель наэкранных кнопок.
Приложения. С помощью этого пункта можно вынести на рабочий стол иконки приложений. Причем можно выбрать сразу несколько разных иконок и тут же добавить их в новую папку.
Ярлыки. Стандартные Android-ярлыки: закладки браузера, ссылки на маршруты, музыкальные плейлисты, быстрый вызов контактов и прочее.
Виджеты. Выбор и установка виджетов. Виджеты сгруппированы по приложениям, что довольно удобно. Жаль только, что отображаются они в виде простого списка, а не в виде миниатюр. Из-за этого заранее понять, как выглядит тот или иной виджет, очень проблематично.
Обои. Выбор обоев сделан немного необычно. Окно со списком картинок состоит из нескольких вкладок и даже имеет отдельное боковое меню.
Для перехода к матрице рабочих столов нужно выполнить щипок по любому месту экрана. Здесь можно добавить новый рабочий стол или удалить существующий (максимальное количество рабочих столов – 9 штук), поменять их местами, указать домашний экран.
Док-бар практически полностью соответствует своему аналогу в Google Старт. Прозрачный фон, поддержка папок, максимальное количество иконок – 5 штук. В отличие от лаунчера Google, иконку меню приложений можно вытащить из дока точно так же, как и любую другую. Правда, сами иконки все так же жестко привязаны к сетке, из-за чего на месте удаленной иконки остается пустое пространство.
Меню приложений
Изначально меню приложений разделено на две вкладки – «Приложения» и «Виджеты». Долгий тап по иконке приложения позволяет вынести его на рабочий стол или отредактировать. В окне редактирования можно изменить иконку и название программы, переместить его в отдельную папку или вкладку меню. На мой взгляд, вкладки для приложений – очень удобная штука.
Виджеты отображаются в виде эскизов. С одной стороны, список получился очень длинным. С другой – сразу видно, как именно выглядит тот или иной виджет.
Настройки
Всевозможных настроек в этом лаунчере просто огромное количество. При желании из него можно «слепить» практически что угодно. Не хватает места на экране? Настройте автоматическое скрытие док-бара и панели уведомлений. Купили себе огромный фаблет размером с небольшую лопату? Измените сетку рабочего стола таким образом, чтобы площадь экрана не пропадала зря. Не хотите постоянно тянуться к кнопкам, расположенным по краям экрана? Назначьте все необходимые действия на жесты. Не нравится прозрачный док-бар в стиле последних версий Android? Превратите его в копию док-бара из Mac OS X. Привыкли работать с телефоном в ландшафтной ориентации? Включите автоматическую смену ориентации в лаунчере, и рабочий стол приобретет «планшетный» вид.
Настройки удобно разбиты на несколько разделов, а все пункты имеют свое описание, так что запутаться в них будет проблематично. Убедиться в этом вы сможете, посмотрев скриншоты. Отмечу, что я использую платную версию Nova Launcher, в бесплатной некоторые опции недоступны.
Рабочий стол. В этом разделе можно детально настроить внешний вид рабочего стола. В первую очередь, это выбор сетки, настройка ширины полей и выбор «приклеенного» к экрану виджета поиска. Кроме того, здесь можно выбрать анимацию перелистывания экранов, стиль индикатора рабочих столов, выбрать способ прокрутки обоев и цвет подписей к ярлыкам. Из расширенных настроек стоит отметить режим перекрытия виджетов – в этом режиме виджеты могут частично перекрывать друг друга или и вовсе находиться один на другом.
Меню приложений. Аналогичные настройки, но уже для меню приложений. Настройка размера сетки, выбор эффектов анимации перехода и прокрутки, настройка цвета и прозрачности фона. Здесь же находится менеджер вкладок и папок в меню программ.
Док-бар. Раздел настройки док-бара. Кроме стандартных настроек ширины, высоты и максимального количества ярлыков, здесь можно детально настроить стиль панели ярлыков. К примеру, сделать док-бар в стиле Mac. Из прочих опций отмечу возможность автоскрытия док-бара и установки альтернативного набора иконок, как в Go Launcher.
Папки. Настройка внешнего вида папок. Выбор анимации открытия, настройка фонового изображения, стиля отображения иконок и прочее.
Оформление. Настройка стиля и размера иконок, выбор ориентации экрана, скорости прокрутки и анимации открытия приложений.
Жесты и кнопки. Детальная настройка жестов, в том числе и свайпов двумя пальцами. Можно назначить на жесты открытие любимых программ, но гораздо интереснее будет воспользоваться ярлыками лаунчера, о которых я уже говорил выше. К примеру, то же скрытие док-бара или открытие меню приложений.
Ok, Google. В этом разделе можно включить голосовой поиск прямо с рабочего стола, как это сделано в Google Старт. Но заработает она или нет, неизвестно – тут все зависит от модели телефона.
Счетчик непрочтенного. Если установить к Nova Launcher дополнительный плагин, то лаунчер научится дорисовывать число непрочитанных сообщений около иконки программы.
Новые приложения. При желании можно включить автоматическое создание ярлыков для всех установленных программ.
Резервное копирование. Настройки импорта, экспорта и резервного копирования. В том числе и перенос рабочего стола из другого лаунчера.
Итоги
На первый взгляд, совершенно обычный лаунчер. Никаких невообразимых тем, как в Buzz Launcher, никаких плиток или «каруселей», как в Launcher 8 Pro или Яндекс.Shell. Зато возможность настроить под себя все и вся, получив максимально удобный рабочий стол. Там, где Google говорит: «Так надо, и точка», разработчики Nova Launcher говорят несколько иначе: «Нам кажется, так будет удобно, но если захочешь, можешь это изменить».
«Лопатообразные» фаблеты, которые используют больше как планшет, чем как телефон, и компактные смартфоны, которыми управляют исключительно одной рукой, требуют немного разной организации рабочего пространства. В Google упорно продолжают считать, что один единственный рецепт подойдет на все случаи жизни, и никаких различий между этими типами устройств не делают. Nova Launcher позволяет исправить этот недостаток на свой вкус. Причем все, что для этого требуется, – передвинуть пару ползунков и выставить одну-две галочки в настройках.
Вместо послесловия
Разумеется, перечисленные выше лаунчеры – лишь малая часть интересных вариантов, имеющихся в Google Play. А эта статья – скорее демонстрация возможностей Android, чем практические советы по выбору лаунчера. Я постарался выбрать наиболее яркие и непохожие друг на друга программы. Но не возьмусь утверждать, что это обязательно самые лучшие, самые удобные или самые качественные приложения из всех. О том, какой лаунчер лучше и почему, можно спорить часами, но ни к какому результату этот спор не приведет. Пытаться сравнить их напрямую и выявить победителя бессмысленно, каждый выберет на свой вкус. Одним важно наличие каких-то определенных функций, другим – простота использования, а третьим – стильный внешний вид.
Если вы пользуетесь тем или иным лаунчером сами, расскажите о причинах своего выбора в комментариях. Единственная просьба – давайте не будем устраивать стандартный «холивар» на тему того, как правильно писать слово launcher по-русски. Тема избитая и обсуждалась уже столько раз, что и вспомнить страшно. Заранее спасибо.
Источник