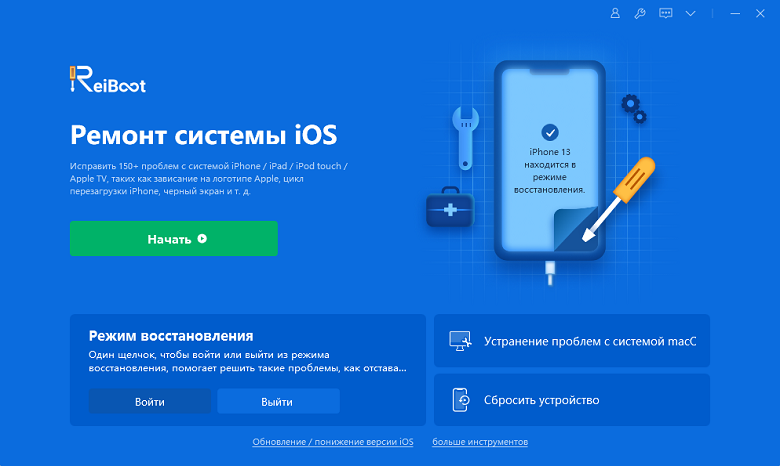- Если вам не удается подключиться к App Store, iTunes Store или другим сервисам Apple
- Проверьте страницу состояния системы
- Убедитесь, что устройство подключено к Интернету
- Обновление программного обеспечения
- Проверьте дату и время
- Если подключиться все же не удается
- Если на экране появилось другое сообщение о подключении
- Связанные темы
- Что делать, если iPhone не подключается к iTunes-3 способа
- Способ 1: Восстановить поврежденную библиотеку iTunes
- Способ 2. Вход в режим DFU
- Способ 3: Использование iTunes альтернативы для загрузки и установки обновления iOS
- Если iTunes не может подключится к серверу обновления ПО для iPhone, iPad или iPod
- Обновление или восстановление устройства iOS без использования iTunes
- Подключение к Интернету и iTunes Store
- Изменение или сброс файла hosts
- На компьютере Mac
- На компьютере с ОС Windows
- Что делать, когда iPhone/iPad/iPod не подключается к iTunes?
- Как сбросить iPhone/iPad/iPod если iTunes не распознает ваше устройство
- Шаг 1: Загрузите и установите ReiBoot
- Шаг 2: Нажмите «Войти в Режим Васстановления»
- Шаг 3: Сбросить iPhone через iTunes
- Что делать, если iTunes не видит или распознает iPhone
- Как войти в режим восстановления.
Если вам не удается подключиться к App Store, iTunes Store или другим сервисам Apple
Узнайте, что делать, если на экране вашего устройства появилось сообщение «Не удается подключиться». Эти действия также могут помочь, если приложение ничего не загружает или прекращает работу во время загрузки контента.
Попробуйте совершить следующие действия, если вам не удается подключиться ни к одному из этих приложений или служб:
- App Store
- iTunes Store
- Game Center
- Приложение Apple Books
- Приложение Apple Music
- Apple Fitness+
- Приложение Apple TV
- Приложение Apple News
Проверьте страницу состояния системы
Проверьте страницу состояния системы Apple, чтобы узнать о возможных перебоях в работе сервисов в вашей стране или регионе.
Убедитесь, что устройство подключено к Интернету
Для этого попробуйте подключиться к любому веб-сайту с помощью любого интернет-браузера. Если ничего не загрузится, воспользуйтесь другим устройством в той же сети, чтобы проверить, сможет ли оно подключиться к какому-нибудь веб-сайту. Если доступ к Интернету отсутствует и на других устройствах, выключите и снова включите маршрутизатор Wi-Fi, чтобы сбросить его. Если подключиться к сети Wi-Fi по-прежнему не удается, обратитесь за помощью к своему интернет-провайдеру. Если к Интернету не подключилось только первое устройство, получите помощь с подключением к сети Wi-Fi на вашем устройстве iPhone, iPad или iPod touch, Apple Watch, Apple TV или на компьютере Mac.
Если вы используете сотовую сеть для подключения к Интернету на устройстве iPhone или iPad, убедитесь, что у вас включена передача данных для используемого вами приложения. Для этого откройте приложение «Настройки», нажмите «Сотовые данные» и затем включите передачу данных по сотовой сети.
Обновление программного обеспечения
Обновите iOS или iPadOS, macOS, tvOS, watchOS или программное обеспечение для вашего устройства стороннего производителя до последней версии. После чего попробуйте подключиться снова.
Проверьте дату и время
Убедитесь, что дата и время, установленные на вашем устройстве, соответствуют вашему часовому поясу.
На устройстве iPhone, iPad или iPod touch: откройте приложение «Настройки». Перейдите в раздел «Основные» и затем выберите пункт «Дата и время». Получите помощь с настройкой даты и времени.
На компьютере Mac: перейдите в раздел «Системные настройки», затем выберите пункт «Дата и время».
На устройстве Apple TV: перейдите в раздел «Настройки» > «Основные» > «Дата и время».
Если дата и время отображаются неверно, обновите их или включите параметр для автоматического определения даты и времени.
Если подключиться все же не удается
Если вы испробовали все перечисленные выше действия, а подключиться по-прежнему не удается, обратитесь в службу поддержки Apple.
Если на экране появилось другое сообщение о подключении
Совершите перечисленные выше действия, если на экране устройства появилось одно из этих сообщений об ошибке:
- «Не удается подключиться к iTunes Store. Произошла неизвестная ошибка.»
- «Не удалось выполнить запрос iTunes Store. iTunes Store временно недоступен. Повторите попытку позже.»
- «Не удалось подключиться к iTunes Store. Убедитесь, что Ваше сетевое соединение активно, и повторите попытку.»
- «Не удалось выполнить запрос iTunes Store. Невозможно установить это сетевое соединение. Произошла ошибка в iTunes Store. Повторите попытку позже.».
Связанные темы
- Если ваше устройство подключено к сети, но вам не удается загрузить контент, измените пароль идентификатора Apple ID. Возможно, вам придется выйти из системы и войти в нее снова. При появлении запроса на подтверждение вашей платежной информации убедитесь, что указанные реквизиты совпадают с реквизитами, предоставленными вашим финансовым учреждением.
- Если ваше устройство подключено к сети, но вам не удается загрузить или обновить приложения, приостановите и снова запустите загрузку приложения или перезапустите ваше устройство.
- Узнайте, какие действия можно предпринять, если у вас также появляются всплывающие окна в браузере Safari на компьютере Mac.
- Узнайте, что делать, если на вашем компьютере появилась ошибка -45054.
- С помощью программы iTunes для Windows проверьте, включено ли у вас стороннее программное обеспечение безопасности или брандмауэр Windows.
Доступность и функции магазина могут различаться в зависимости от страны или региона. Узнайте больше о функциях, доступных в вашей стране или регионе.
Информация о продуктах, произведенных не компанией Apple, или о независимых веб-сайтах, неподконтрольных и не тестируемых компанией Apple, не носит рекомендательного или одобрительного характера. Компания Apple не несет никакой ответственности за выбор, функциональность и использование веб-сайтов или продукции сторонних производителей. Компания Apple также не несет ответственности за точность или достоверность данных, размещенных на веб-сайтах сторонних производителей. Обратитесь к поставщику за дополнительной информацией.
Источник
Что делать, если iPhone не подключается к iTunes-3 способа
«Я пытаюсь восстановить iPhone, но всякий раз, когда я пытаюсь восстановить его в iTunes, я получаю это сообщение: iTunes не удалось подключиться к этому iPhone.».
Большое количество пользователей сообщило о том же несоответствующем значению iTunes при попытке обновления или восстановления своего устройства iOS. На самом деле, при подключении iPhone или iPad к компьютеру происходит процедура обмена сертификатами. Пользователь при этом видит диалоговое окно на компьютере и мобильном девайсе с возможностью «установить доверительные отношения» между устройствами. Если хотя бы на устройстве ответить отрицотельно, это приведет к невозможности подключения и подобным ошибками. Не расстраивайтесь, если вы застряли в этом цикле, есть три метода, которые вы можете предпринять, когда ваш iPhone / iPad не подключается к iTunes.
Способ 1: Восстановить поврежденную библиотеку iTunes
Поэтому, когда iTunes столкнулся с проблемой, оно может иметь какое-то отношение к файлам библиотеки iTunes. Tenorshare TunesCare способен восстанавливать библиотеку iTunes за один клик. Просто загрузите этот удобный инструмент на свой ПК / Mac и нажмите «Исправить все проблемы iTunes». После ремонта повторно подключите устройство iOS к iTunes и попробуйте еще раз.

Если Tenorshare TunesCare не работает, вы можете рассмотреть возможность удаления и переустановки новейшей версии iTunes.
Способ 2. Вход в режим DFU
DFU (Device Firmware Update) — это специальный режим, в котором вы можете восстановить прошивку iOS устройства когда любые другие попытки восстановить устройство не увенчались успехом.
Как ввести устройство в режим восстановления ?
1. Полностью выключите устройство и подключитесь к компьютеру.
2. Удерживайте нажатой кнопку Power и Home в течение 10 секунд. На iPhone 7/8/8 Plus замените кнопку «Home » и «Уменьшить громкость». На iPhone X — Чтобы это сделать, сначала нажмите кнопку Увеличения громкости, затем кнопку Уменьшения громкости, а после этого зажмите Боковую кнопку, пока не увидите экран восстановления iTunes.
3. Нажмите кнопку питания, но продолжайте удерживать другую кнопку в течение 3 секунд. Если появляется сообщение о том, что iTunes обнаруживает ваше устройство в режиме восстановления, значит, теперь вы находитесь в режиме DFU.
Когда iTunes успешно распознает ваш iPhone или iPad, продолжайте то, что вам нужно сделать в iTunes.
Способ 3: Использование iTunes альтернативы для загрузки и установки обновления iOS
Тем не менее, после использования вышеописанных методов и до сих пор нет связи между iPhone и iTunes, вы можете попробовать альтернативные продукты iTunes, чтобы выполнить ту же работу без получения раздражающих ошибок iTunes.
Если вам необходимо восстановить программное обеспечение iOS
Подобно iTunes, Tenorshare iCareFone — хороший выбор для обновления прошивки iOS и восстановления вашего устройства с логотипа Apple, режима восстановления, цикла загрузки или любых других проблем.
Вы можете получить бесплатный трейл на нижней строке и установить его на свой компьютер. После этого выберите «Восстановить операционную систему»> «Исправить»> «Загрузить файлы IPSW»> «Исправить сейчас» соответственно, и ваше устройство iOS вернется к норме с установленной последней версией iOS.

Если вам нужно сделать резервную копию или синхронизировать данные iOS
Если вы собираетесь синхронизировать с iTunes, это прогрмма также позволяет вам сохранять 25+ файлов в читаемом виде. Также возможно выборочно передавать музыку, фотографии, видео, контакты и многое другое между вашим iPhone / iPad и ПК / Mac.
Ниже видео будет показано, как сделать резервную копию с помощью Tenorshare iCareFone.

Обновление 2020-03-20 / Обновление для iTunes Проблемы и Решения
Источник
Если iTunes не может подключится к серверу обновления ПО для iPhone, iPad или iPod
Узнайте, что делать, если iTunes не может подключиться к серверу обновления ПО, когда вы пытаетесь восстановить или обновить iPhone, iPad или iPod.
Когда вы используете iTunes для обновления или восстановления iPhone, iPad или iPod, может появиться предупреждение о том, что iTunes не удалось подключиться к серверу обновления ПО, так как отсутствует подключение к Интернету. Будет рекомендовано проверить активность подключение к Интернету и повторить попытку. Для устранения неполадок при вызовах выполните указанные ниже действия.
Обновление или восстановление устройства iOS без использования iTunes
Программу iTunes необходимо использовать для обновления или восстановления устройства iOS, если вы забыли свой пароль и устройство отключено в результате блокировки или если устройство находится в режиме восстановления.
Если такая ситуация не возникла, можно обновить или восстановить устройство iTunes, выполнив следующие действия.
- Отключите устройство iPhone, iPad или iPod touch от компьютера.
- На устройстве включите Wi-Fi. Рекомендуется подключится к сети, а не к персональной точке доступа пи загрузке обновлений ПО.
- Обновите устройство, выбрав «Настройки» > «Основные» > «Обновление ПО».
Подключение к Интернету и iTunes Store
Откройте браузер на компьютере и посмотрите, удается ли загрузить веб-страницу. Затем попытайтесь подключиться к iTunes Store.
- Если не удается подключиться к Интернету, обратитесь за помощью к администратору компьютера или к интернет-провайдеру. Или попробуйте использовать другой компьютер или сеть.
- Если удается подключиться к Интернету, но появляется сообщение об ошибке при попытке подключиться к iTunes Store, поищите решение возможных проблем iTunes Store.
- Если удается подключиться к Интернету, но iTunes Store показывает пустую страницу, определите и удалите ПО многоуровневого поставщика услуг (LSP).
Если эти решения не устраняют проблему, отредактируйте или сбросьте файл hosts.
Изменение или сброс файла hosts
Файл hosts может блокировать доступ к серверу обновления ПО. Ниже описан порядок редактирования и сброса файла hosts.
На компьютере Mac
Если используется служебный компьютер, проконсультируйтесь с администратором компьютера, прежде чем изменять файл hosts.
- В Finder выберите «Программы» > «Утилиты» > «Терминал» в строке меню.
- В программе «Терминал» введите следующую команду и нажмите клавишу «Ввод», чтобы открыть файл hosts:
sudo nano /private/etc/hosts - Когда появится запрос, введите пароль пользователя. Обратите внимание, что в окне программы «Терминал» ничего не отображается при вводе пароля.
- Используйте клавиши со стрелками на клавиатуре для навигации по файлу hosts.
- Если какая-либо строка включает apple.com, добавьте символ номера (#) и пробел в начале этой строки.
- Чтобы сохранить файл hosts, нажмите клавиши Control-O.
- Когда появится запрос имени файла, нажмите клавишу «Ввод».
- Чтобы выйти, нажмите клавиши Control-X.
Если это не решит проблему, возможно, устарело или неправильно настроено ПО безопасности. Можно устранить проблемы между iTunes и ПО безопасности.
На компьютере с ОС Windows
На компьютере с ОС Windows сбросьте файл hosts.
Если это не решит проблему, возможно, устарело или неправильно настроено ПО безопасности. Можно устранить проблемы между iTunes и ПО безопасности.
Информация о продуктах, произведенных не компанией Apple, или о независимых веб-сайтах, неподконтрольных и не тестируемых компанией Apple, не носит рекомендательного или одобрительного характера. Компания Apple не несет никакой ответственности за выбор, функциональность и использование веб-сайтов или продукции сторонних производителей. Компания Apple также не несет ответственности за точность или достоверность данных, размещенных на веб-сайтах сторонних производителей. Обратитесь к поставщику за дополнительной информацией.
Источник
Что делать, когда iPhone/iPad/iPod не подключается к iTunes?
iTunes не разпознает ваш iPhone после обновления iOS 15? Пытаетесь сбросить или восстановить iPhone, но iTunes не может его обнаружить? Когда ваш iPhone не появляется в iTunes, вы не можете его восстановить или восстановить в iTunes напрямую.
Уже обновили до iOS 15 и сейчас iTunes не видит или распознает iPhone? Хотите восстановить резервую копию в программе iTunes к новому iPhone но iTunes не видит или распознает iPhone? Не только вы столкнулись с этими проблемами. Что делать когда iTunes не видит или распознает iPhone или iPad?
Как сбросить iPhone/iPad/iPod если iTunes не распознает ваше устройство
Вместо использования обычного средства (нажмите кнопки Home, Power, или Volume Down (iPhone 7/7 Plus) ) для входа в режим восстановления, Tenorshare ReiBoot предлагает один-клик решение, то есть перевести iOS устройство в режим восстановления. Бесплатно скачать эту программу в Windows или Mac.
Шаг 1: Загрузите и установите ReiBoot
Подключите iOS устройство к компьютеру через OEM USB-кабеля.
Шаг 2: Нажмите «Войти в Режим Васстановления»
Когда Tenorshare ReiBoot подключается к устройству, нажмите кнопку «Войти в Режим Васстановления» и перевести iOS устройство в режим восстановления автоматически.
Шаг 3: Сбросить iPhone через iTunes
Если в вашем устройстве появится значок USB и iTunes, значит удачно войти в режим восстановления. Сейчас iTunes распознает ваше устройство в режиме восстановления и надо обновить и восстановить его. И вы можете сбросить iPhone через iTunes.
Что делать, если iTunes не видит или распознает iPhone
Многие проблемы с iPhone/iPad исправлены через восстановление, но некоторые трудные проблемы нужны поставить iPhone в режим восстановления. Если эта проблема в том, что iTunes не видит или распознает iPhone, ещё не сработало, вы должены перевести устройство в режим восстановления.
Как войти в режим восстановления.
Шаг 1: Загрузите и установите Tenorshare ReiBoot. Подключите устройство к компьютеру через USB-кабель.
Шаг 2: Когда Tenorshare ReiBoot подключился к устройству, появился «Войти в Режим Восстановление». Выберите кнопку «Войти в Режим Восстановление».
Шаг 3: После входа в режим восстановления, включите iTunes. iTunes распознает устройство в режиме восстановления и надо обновить и восстановить его. Если у вас есть резервная копия в устройстве, можно исправить его прямо.
Если нет, продолжайте нажимать кнопку «Выйти из Режима Восстановление», и iOS устройство выйдет из режима восстановления для решения этой проблемы.
Источник