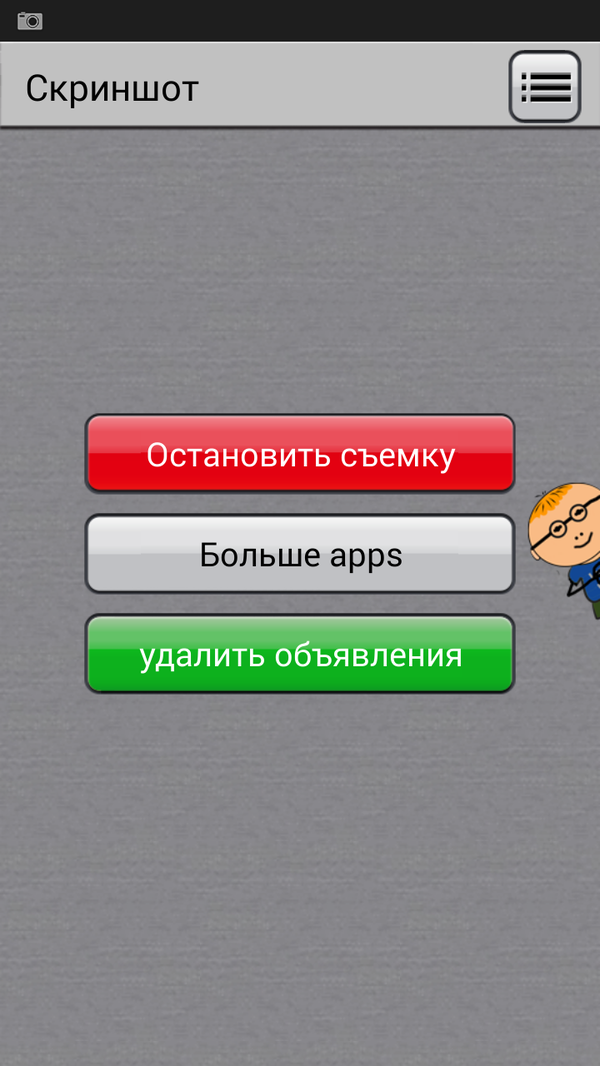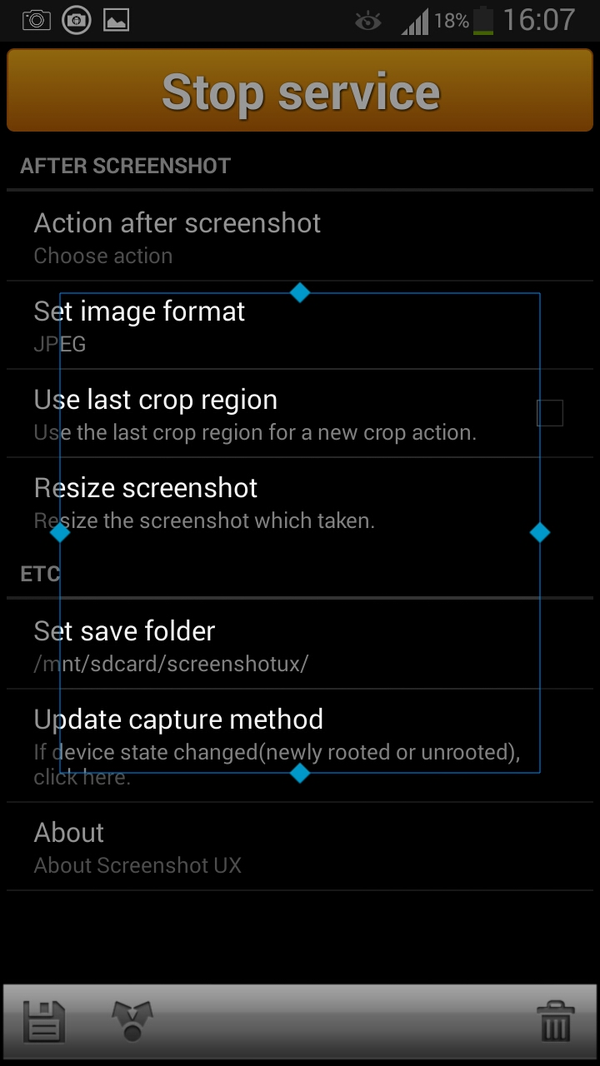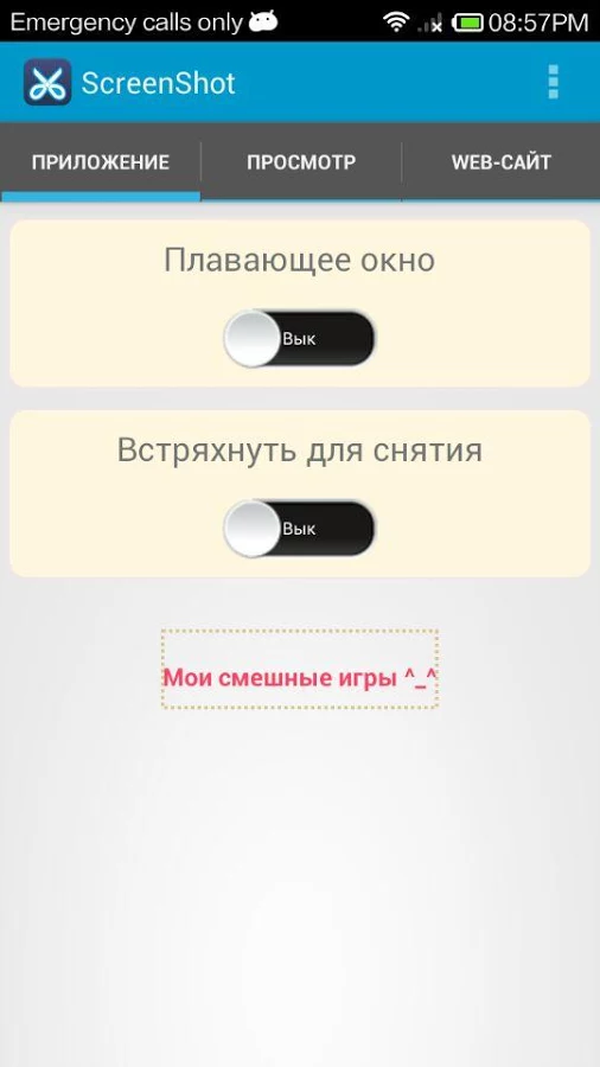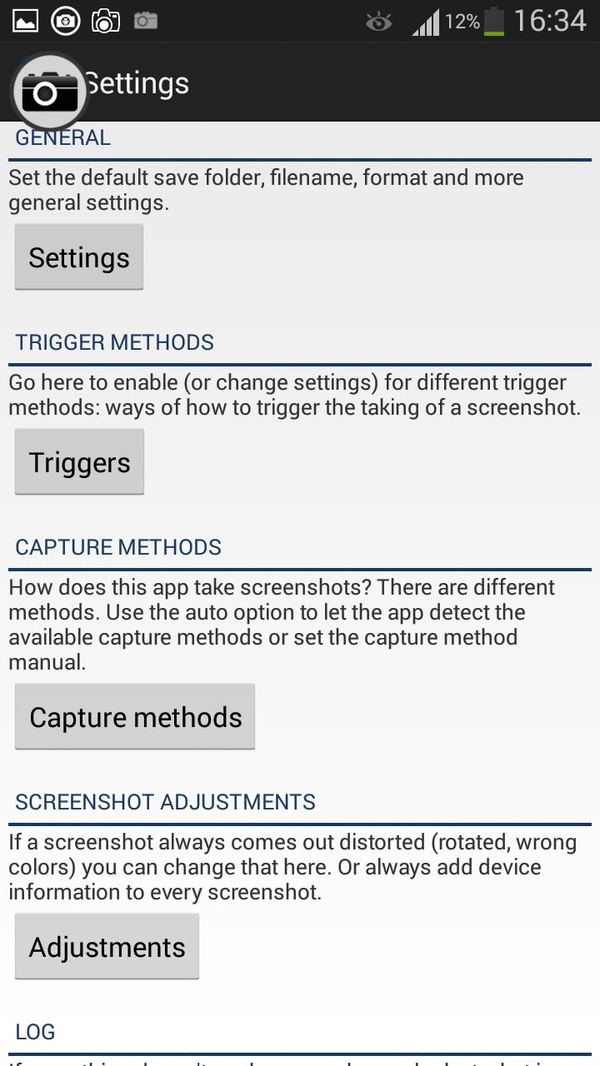- Как сделать скриншот экрана на Андроиде: инструкции для телефонов разных фирм
- Универсальный способ для моделей Android 4.0 и выше
- Как делать скриншоты с редактированием
- Скачайте ФотоСКРИН прямо сейчас!
- Где найти скрин после сохранения
- Индивидуальные методы создания скрина на телефонах с Андроидом
- Xiaomi
- Huawei
- Samsung
- Meizu
- Lenovo
- Honor
- Sony Xperia
- Как скринить экран на версиях Андроид ниже 4.0 без специальных приложений
- Сторонние программы для Android из Google Play
- Screen Master
- Screenshot Capture
- Специальные методы для захвата экрана на Андроиде версии 6 и 7
- В заключение
- Путеводитель по скриншот-менеджерам для Android
- Screenshot 1
- Screenshot Easy
- OK Screenshot
- Screenshot UX
- ScreenShot 2
- Ashampoo Snap
- Screenshot Ultimate
- Сводная таблица
- Резюме
Как сделать скриншот экрана на Андроиде: инструкции для телефонов разных фирм
У всех нас возникала необходимость сфотографировать экран компьютера или смартфона. Для фотографирования рабочего стола ПК используется клавиша принт скрин, но не все знают, как создать снимок экрана телефона. Особенно часто проблемы возникают при работе с Android, так как настройки смартфонов зависят от версии прошивки. Рассказываем, как сделать скриншот на телефоне марок Huawei, Meizu, LG и других.
Универсальный способ для моделей Android 4.0 и выше
В Android 4.0 и выше присутствует универсальная опция, которая действует на любых версиях прошивок. Чтобы сфотографировать экран, достаточно на 1-2 секунды зажать клавиши блокировки/питания и уменьшения громкости.
Обратите внимание, что расположение кнопок зависит от дизайна устройства
Когда скриншот будет создан, раздастся характерный щелчок, напоминающий затвор фотокамеры. Этот универсальный метод работает на смартфонах практически любого производителя.
Как делать скриншоты с редактированием
Хотите создать скриншот с поясняющими комментариями или рисунками? Такое может понадобиться, если вы отправляете фото экрана в техподдержку либо делаете обучающее видео или летсплей, и вам нужен стоп-кадр из игры.
Программа ФотоСКРИН поможет создать скриншоты для любой цели
Универсальный вариант для любого компьютера — программа ФотоСКРИН. Она помогает снять рабочий стол ПК на фото сразу несколькими способами: указать область вручную, скринить весь экран или сфотографировать активное окно.
- Для начала понадобится скачать инсталлятор программы — это совершенно бесплатно.
- Установите и запустите софт. Вызовите программу из панели управления компьютера и обрисуйте курсором область, которую нужно сфотографировать.
- Добавьте текст, рисунки, линии, геометрические фигуры, списки и другие элементы, воспользовавшись нижней панелью инструментов.
- Сохраните изображение, кликнув по кнопке в виде дискеты, либо отправьте копию картинки на сервер, воспользовавшись иконкой облачка.
Преимущество данного способа в том, что скриншотер работает на любых версиях Windows и моделях ноутбуков. Софт включает в себя опцию скриншотинга горячими калвишами, что будет полезно, если вы любите компьютерные или браузерные игры.
Скачайте ФотоСКРИН прямо сейчас!
В один клик создавайте скриншоты, редактируйте их и сохраняйте. Это бесплатно!
Установите программу и попробуйте уже сегодня:
Для Windows 10, 8, 7, XP
Где найти скрин после сохранения
В отличие от ПК, смартфон не позволяет самостоятельно выбирать папку экспорта, поэтому многие пользователи не знают, где сохраняется созданный скрин. На большинстве версий Андроид скриншот экрана сразу после создания отправляется в подпапку «Screenshots» или «ScreenCapture» в директории «Pictures» либо же «Images».
Индивидуальные методы создания скрина на телефонах с Андроидом
Несмотря на универсальный метод, большинство производителей встраивают в прошивку фирменные способы скриншотинга.
Xiaomi
Разработчики Ксяоми добавили в устройства специализированное средство, которое так и называется — «Скриншот» . Чтобы воспользоваться функцией, раскройте область уведомлений и кликните по иконке скриншотера. Этот инструмент имеется в большинстве моделей, в том числе Редми. Также вызвать нужную опцию можно долгим нажатием кнопок «Меню» (три горизонтальные черты) и снижения громкости.
Два варианта скриншотинга на Xiaomi
Huawei
Хуавей предлагает сразу несколько способов сфотографировать рабочую область смартфона.
Фирменный скриншотер скрывается в строке уведомлений
- На некоторых версиях для вызова меню с инструментами нужно нажать кнопку блокировки. Найдите иконку в виде ножниц и тапните на нее один раз.
- Еще один способ — костяшками пальцев два раза постучите по экрану.
- Также скриншотер можно найти в строке уведомлений. Захватите «шторку» и потяните вниз. Найдите нужную иконку среди расположенных там инструментов.
Samsung
Самсунг выпускает достаточно много устройств, в том числе экстра-бюджетных. Настройки того, как сделать скриншот в андроиде, отличаются в зависимости от версии прошивки и дизайна.
Скрининг в Самсунг зависит от модели и дизайна
- Модели с механическими кнопками на панели управления поддерживают создание скринов нажатием клавиш «Домой» и «Назад».
- Также можно зажать «Домой» и клавишу питания.
- Чтобы сфоткать экран на моделях премиум-класса с Андроид 7 и новее, проведите по экрану ребром ладони слева направо.
Подробнее об этих способах можно прочитать в статье как сделать скрин на смартфоне Самсунга.
Meizu
На смартфонах Meizu действует универсальный вариант либо нажатие «Домой» и Volume down.
Настройки зависят от дизайна корпуса
Производители телефонов HTC также позволяют сделать скриншот на смартфоне кнопками «Домой» и отключения. Однако некоторые модели этого производителя не реагируют на это сочетание. Если это произошло, нужно воспользоваться стандартным вариантом.
Обращайте внимание на дизайн и наличие кнопки «Домой»
Lenovo
Создатели Lenovo вшили в свои модели фирменный скриншотер, который можно вызвать из панели уведомления. Также в версии Андроид 10 и 9 Pie инструмент вызывается долгим нажатием на кнопку отключения.
Название и дизайн инструмента зависят от прошивки
LG предлагает своим пользователям уникальный инструмент Quick Memo. Это средство создает скрины и открывает их во внутреннем фоторедакторе, где картинку можно обработать, добавить надписи, стрелки и прочее.
Инструмент находится в меню уведомлений
Обладатели Asus с оболочкой версии ZenUI нужно нажать иконку, вызывающую историю последних приложений. Она находится на нижней панели управления.
Зажмите иконку, чтобы вызвать нужную опцию
В ZenFone требуется открыть раздел быстрых настроек. После этого в дополнительных установках потребуется найти и активировать инструмент “Скриншот”. Когда вы включите эту опцию, в меню быстрых настроек отобразится нужная иконка.
Honor
Во все версии Хонор встроен фирменный скриншотер, который по умолчанию активирован. Чтобы сделать снимок экрана на андроиде, нужно потянуть строку уведомлений и тапнуть по нужной иконке. Также поддерживается “умный скриншот” двойным постукиванием и движением пальцев.
Хонор поддерживает сразу несколько фирменных способов
Sony Xperia
Sony предлагает несколько вариантов скриншотинга, которые зависят от версии телефона.
- Первый — стандартный, который активируется клавишами блокировки и громкости.
- Второй — встроенное средство-скриншотер. Для его вызова требуется потянуть строку уведомлений и выбрать соответствующую кнопку.
- Также нужную опцию можно найти в меню блокировки. В окошке функций должен находиться пункт “Скриншот” или “Снимок экрана”.
Окошко действий на экране блокировки
Как скринить экран на версиях Андроид ниже 4.0
без специальных приложений
Чтобы сфотографировать нужную область на устаревших прошивках, которые не поддерживают упомянутые выше способы, зажмите иконку вызова последних открытых приложений. Обычно при этом не требуется дополнительных настроек.
Однако этот вариант может не сработать на моделях некоторых производителей. Если способ не действует, потребуется установить специальные мобильные скриншотеры.
Сторонние программы для Android из Google Play
Не знаете, как сделать скриншот на андроиде, если у вас устаревшая модель телефона либо нужно больше опций редактирования? Для этого можно воспользоваться мобильными приложениями. Рассмотрим два наиболее простых варианта.
Screen Master
Этот скриншотер добавляет на главный экран дополнительную иконку, нажав на которую, вы получите готовый скриншот. Приложение также позволяет делать фотографии всей страницы сайта и обрабатывать фотографии во внутреннем редакторе.
Интерфейс скриншотера Screen Master
- Установите приложение Screen Master и запустите софт.
- В стартовом окне нажмите по большой зеленой кнопке с надписью “Включить захват экрана”.
- Раскройте меню уведомлений, проведя пальцем от верхней границы вниз.
- Тапните “Снимок экрана” и при необходимости дайте приложению нужные права.
- Созданное фото автоматически откроется в фоторедакторе. Здесь вы можете отредактировать фото или сохранить его в галерею.
Если вы хотите создать длинный скриншот, нажмите “Сшить”. Когда софт захватит всю нужную область, кликните по иконке с плюсом.
Screenshot Capture
Приложение позволяет фотографировать экран кнопками, специальной иконкой или встряхиванием устройства. В редакторе, помимо стандартных инструментов, можно найти интересные фильтры.
Настройки и интерфейс скриншотера
- Установите и запустите скриншотер. В стартовом окне разрешите приложению отображаться поверх других окон.
- Кликните “Start service”, чтобы встроить новые функции в настройки.
- В нижнем левом углу экрана появится небольшая синяя кнопка. Кликните по ней и кликните иконку в виде фотоаппарата.
Если вы хотите включить скриншотинг встряхиванием, в стартовом окне выберите раздел “Скриншот” и выставьте соответствующие настройки.
Специальные методы для захвата экрана
на Андроиде версии 6 и 7
В 2015 году в версию Андроид 6 была добавлена новая функция, которая позволяет делать скрин одним касанием. Эта особенность особенно пришлась по вкусу пользователям планшетов с большим экраном. Фактически эта опция является заменой кнопки принтскрин на андроиде.
Как ещё сделать снимок экрана на телефоне или планшете
Вызвать нужную функцию можно долгим нажатием иконки “Домой”. Инструмент получил название “Google Now on Tap” и находится в меню “Поделиться”. При использовании этой функции на фото отображается только рабочая область без строки управления и прочих посторонних элементов.
В заключение
Теперь вы знаете, как сделать скриншот на Android любой версии и чем отличаются способы на телефонах разных фирм. Таким образом вы сможете создавать снимки приложений, фотографировать страницы веб-браузера или сделать стоп-кадр фильма или музыкального видео. А если нужно создать высококачественную фотографию на компьютере, например, сделать скриншот для Steam, советуем воспользоваться программой ФотоСКРИН.
Cохраните себе статью, чтобы не потерять:
Источник
Путеводитель по скриншот-менеджерам для Android
Как известно, с захватом снимков экрана в ОС Android дела обстоят непросто. На прошивках, выпущенных до Ice Cream Sandwich, только некоторые модели телефонов позволяли создавать скриншоты непосредственно на устройстве, без синхронизации, использования командной строки и прочих «хитростей». В ICS (версия Android 4.0) и выше появилась штатная возможность съемки при помощи аппаратных клавиш уменьшения громкости и питания.
Приложения, вошедшие в путеводитель, будут полезны как минимум в двух случаях. Во-первых, если версия прошивки ниже версии 4.0, а телефон не имеет необходимой функции съемки. Во-вторых, если требуется усовершенствовать весьма урезанную системную функцию, добавив предварительный просмотр, редактор, форматы изображения и прочие настройки.
Перед началом обзора нужно отметить, что практически все приложения требуют root-доступ к системе. Достаточно несложная операция, связанная с получением этих прав, производится на страх и риск обладателя устройства, ввиду возможной потери гарантии на него. Насколько этот риск оправдан — пользователь решает самостоятельно.
Аспектов сравнения немного, наиболее важные из них содержатся в сводной таблице. Участники путеводителя несущественно отличаются по названию:
- Screenshot 1
- Screenshot Easy
- OK Screenshot
- Screenshot UX
- ScreenShot 2
- Screenshot Snap Free
- Screenshot Ultimate
Screenshot 1
По рейтингам и оценке пользователей — одно из самых популярных приложений на Google Play. Однако, если сравнивать со смежными продуктами, функциональность у «Скриншота» откровенно скромная.
Без root-доступа приложение не работает и не уведомляет о данной особенности. Все управление осуществляется при помощи кнопки «Начать/Остановить съемку». Для создания скриншота используются кнопки уменьшения громкости и питания, альтернативный вариант — Home и кнопка питания.
После съемки открывается окно предварительного просмотра, здесь же доступно кадрирование изображения посредством маркеров. При этом нет сетки, которая упростила бы выравнивание скриншота по краям, или возможности перемещения всего выделения.
Вообще говоря, какие-либо регулировки отсутствуют: ни формат, ни режим захвата указать нельзя. Можно лишь указать папку для сохранения скриншотов.
Приложение распространяется бесплатно. Присутствует баннер — в данном случае, не слишком вписывающийся в приложение, особенно учитывая то, что большинство кнопок «Скриншота» вовсе не относится к функциональности собственно продукта. Отключить рекламу можно, приобретя аналогичную по функциональности платную версию.
Screenshot Easy
Согласно системным требованиям, Screenshot Easy функционирует на Android 4.0 и выше, устройствах с root-полномочиями и некоторых моделях без таковых прав. Соответственно, Screenshot Easy вряд ли окажется полезен пользователям ранних прошивок Android.
Если же говорить о приложении как о расширении стандартных возможностей Ice Cream Sandwich, настроек предостаточно. Так, настраиваются уведомления: сохранять скриншот без предупреждения, значок уведомления, всплывающие уведомления и прочее. Меняется тема оформления и язык локализации. Стоит отметить низкое качество перевода (хотя для подобных приложений эта деталь малосущественна).
Перед началом захвата можно определить метод, который подходит для данного телефона, через настройки приложения. В результате теста демонстрируются полученные изображения и ошибки в тех случаях, когда тот или иной режим не поддерживается.
Аналогично другим приложения, съемка производится одним из стандартных сочетаний клавиш: кнопка питания плюс «Домой» или уменьшения громкости. При управлении можно использовать не только стандартные триггеры, но и альтернативные: совмещение иконок, нажатие на иконку уведомления, тряска устройства, нажатие аппаратной кнопки камеры, длинное нажатие кнопки поиска оборудования, открытие через пользовательский ярлык или виджет. Поддерживаются плагины Locale, Tasker и другие.
В Screenshot Easy нет предосмотра и возможности изменить скриншот — то есть, результат сохраняется «как есть». Настраивается дата и время съемки (они фиксируются непосредственно на снимке), формат сохранения, шаблон имени файла.
Для просмотра полученных изображений используется встроенный просмотрщик — удобный и чуть более оперативный, сравнивая с внешней галереей Android. В этом моменте, однако, выявился недостаток — менеджер не всегда отображает не все доступные файлы, часто возникает ошибка при открытии.
Приложение бесплатно на условиях отображения рекламы. Как вариант, можно использовать платную версию Screenshot Easy ($1,22) или более функциональный менеджер от этого же разработчика — Screenshot Ultimate (см. ниже).
OK Screenshot
OK Screenshot — одно из многочисленных дополнений к визуальной оболочке GO Launcher. Использовать это небольшое приложение можно и вне Launcher‘а. Распространяется оно бесплатно, в нем нет рекламы, доступ к сети и прочие привилегии при установке не требуются. В то же время, OK Screenshot не работает на телефонах, у которых нет root-полномочий, и на Android ниже 4.0 (несмотря на заявленные требования версии 2.2 и выше на странице Google Play). При запуске приложения, автоматически проверяется root-доступ, и без соответствующих прав OK Screenshot попросту не запустится.
Управлять этим виджетом интуитивно просто: тап по плавающему значку для захвата экрана и длительный тап для доступа к настройкам. Также при съемке могут быть задействованы стандартные клавиши или встряхивание устройства.
Во режиме предосмотра на экране можно создавать пометки, кадрировать изображение — что может быть полезно, когда не предполагается дальнейшая работа с изображениями и нужно передать только необходимую часть экрана.
Доступных опций немного: уведомления (звуковое сопровождение, вибрация), активация задержки при съемке и функция Bath capture, позволяющая сохранять изображения без участия пользователя.
Недостаток виджета скрывается в том, что, во-первых, пользователь вынужден искать папку со скриншотами самостоятельно (а находится она в галерее) или отслеживать уведомления. Во-вторых, нет соответствующих настроек, которые позволили бы определить имя, формат и расположение файлов.
Screenshot UX
Google Play, домашняя страница
Screenshot UX требует root-привилегии и сетевой доступ при установке: он используется при обращении к локальному хосту скриншотов. Перечисленные модели устройств не требуют root-полномочий:
- Samsung Gallaxy (S, S2 и выше)
- HTC (Sensation и др.)
- Motorola (Atrix и др.).
- LG Optimus (G2X и др.)
В любом случае, через параметры Screenshot UX предлагает различные способы захвата. Если права доступа изменились или приложение перестало реагировать, также можно поэкспериментировать с методами съемки.
После запуска сервиса, для создания снимка используются стандартные клавиши или другие триггеры. Это может быть тряска (с настраиваемой чувствительностью), вызов через панель уведомлений или по нажатию на специальную иконку поверх приложений. Удобно то, что Screenshot UX выгружается после периода неактивности — что отличает программу от других, более навязчивых приложений, которые приходится закрывать самостоятельно или «убивать».
После захвата экрана выполняются указанные действия, среди них — редактирование, просмотр, отправка скриншота на email, по протоколу MMS и другие варианты. Папку для сохранения пользователь может указать самостоятельно, так же, как и форматы сохранения — JPG или PNG.
Редактор изображений поддерживает несколько простых функций: кадрирование и рисование линий и фигур с возможностью отмены или повтора изменений. Отдельно следует отметить создание текстовых надписей. Это достаточно редкое приложение с подобной функцией (в этой связи см. Ashampoo Snap и Screenshot Ultimate). Некоторые другие действия могут применяться без участия пользователя: кадрирование согласно последнему выбранному региону, поворот, изменение размера.
Trial-версия приложения полнофункциональна на протяжении ознакомительного периода, стоимость лицензии — $4,52.
ScreenShot 2
Программа от китайского разработчика характерна некачественной и несколько абсурдной англо-китайской локализацией. Это заметно портит впечатление от приложения, даже учитывая малый набор функций.
В наличии у ScreenShot 4 метода захвата изображений, для каждого из них требуется root-доступ. Опции управления стандартны: нажатие кнопки питания и кнопки уменьшения громкости или Home. Опционально, можно активировать захват экрана при тряске и по нажатию на плавающий значок поверх приложений.
В режиме предосмотра возможно кадрирование снимка. В отличие от одноименного приложения, упомянутого вначале, здесь реализовано перетаскивание выделенного фрагмента. Формат, качество и расположение сохраняемых файлов и расположение пользователь может изменить. Из других возможностей редактора: поворот, наложение водяного знака, рисование. Встроенный просмотрщик не предполагается, хотя его частичную реализацию можно наблюдать в разделе Browser: все же это не браузер, а каталог превью.
Ashampoo Snap
Snap — приложение для захвата, редактирования и обмена снимками. Причем это могут быть не только скриншоты, но также изображения, снятые на камеру устройства.
Приложение запускается в фоне и работает как служба, поэтому его не нужно каждый раз запускать вручную. Обратная сторона этого удобства — приходится заходить в настройки и отключать фоновый режим, поскольку Snap не умеет самостоятельно выгружаться из памяти, не занимая при этом место в панели уведомлений.
Для съемки применяются стандартные комбинации аппаратных кнопок. Можно отметить, что другие триггеры не поддерживаются, также не представлены альтернативные методы захвата.
Наиболее разработчики преуспели в реализации редактора. Прежде всего, он качественно выполнен: удобен в обращении, интерактивен. Далее, его инструментарий относительно широк и включает в себя:
- Масштабирование и кадрирование изображений
- Рисование стрелок и фигур, наложение на них теней
- Штампы (клипарт)
- Инструменты маркер и карандаш
- Добавление текста
В целом, как видно из перечня, редактор предоставляет необходимые возможности по изменению формата изображений и добавлению пользовательских аннотаций. Snap интегрируется с системным меню, поэтому редактор можно использовать отдельно от прочего инструментария приложения (например, для изменения других изображений из галереи).
Особенности платной версии: отсутствие рекламы, поддержка эффектов в редакторе, загрузка снимков на сервис AshWeb, настройка уведомлений.
Screenshot Ultimate
Screenshot Ultimate предлагает внушительный выбор триггеров, инициирующих съемку: от уже упомянутого значка поверх приложений, тряски устройства, до более нестандартных: звуковой сигнал, планировщик cronjob, веб-сервер и т. д.
Редактор имеет мало общего со Screenshot Easy, поддерживая рисование, текстовые аннотации, трансформацию, кадрирование, изменение цветов, различные эффекты. Эти и другие операции могут применяться к каждому скриншоту автоматически. Все они собраны в разделе настроек Adjustments. Полезными могут быть информационные отметки, такие как дата, время, информация об устройстве.
Во встроенном менеджере реализован множественный выбор. Соответственно, скриншотами можно делиться через приложения и службы, публиковать, передавать на сервер, выделив несколько файлов и применив к ним необходимую команду.
Примечательно то, что Screenshot Ultimate предлагает до 16 различных видов захвата. Для выбора приемлемого варианта достаточно запустить тест, ознакомиться с результатами и сделать выбор. Кроме того, это приложение — одно из немногих, которые могут обходиться без root-доступа. Нюанс состоит в том, что для обхода стандартной защиты Android потребуется синхронизация с компьютером посредством специального клиента (инструкция описывается в FAQ Screenshot Ultimate).
Для своей работы приложение требует достаточно много прав. Среди них: INTERNET (для отображения рекламы), RECORD_AUDIO (для триггера аудио), WAKE_LOCK (для поддержания активности приложения) и некоторые другие.
Сводная таблица
| Приложение | Screenshot 1 | Screenshot Easy | OK Screenshot | Screenshot UX | ScreenShot 2 | Ashampoo Snap | Screenshot Ultimate |
| Разработчик | lovekara | Ice Cold Apps | GO Launcher Dev Team | SmartUX | CoolSnow | Ashampoo GmbH & Co. KG | Ice Cold Apps |
| Русская локализация | + | + | − | − | − | + | + |
| Версия Android | 2.3.3+ | 2.1+ | 4.0+ | 2.2+ | 2.0+ | 4.0+ | 2.1+ |
| Цена полной версии | $1,29 | $1,22 | бесплатно | 4 $,52 | бесплатно | $2,72 | $1,22 |
| Root-доступ | требуется | требуется | требуется | требуется | требуется | требуется | требуется (опционально) |
| Предосмотр | + | + | + | + | + | + | + |
| Форматы сохранения | PNG | PNG, JPG | JPG | PNG, JPG | PNG, JPG | PNG, JPG | PNG, JPG |
| Автосохранение | − | + | + | + | + | − | + |
| Текстовые аннотации | − | − | − | + | − | + | + |
| Рисование | − | − | + | + | + | + | + |
| Кадрирование | + | − | + | + | + | + | + |
| Реклама | + | + | − | − | + | + | + |
Некоторые выводы, следующие из таблицы:
- Как видно, Screenshot 1 , Screenshot 2 , Screenshot Easy, Screenshot UX и Screenshot Ultimate работают под старыми прошивками. OK Screenshot и Ashampoo Snap требуют наличие ICS 4.0 и выше.
- Большинство приложений, за двумя исключениями, сохраняют скриншоты в форматах PNG или JPG, чаще всего на выбор пользователя.
- Как правило, root-доступ требуется всегда, если не брать во внимание внештатную возможность Screenshot Ultimate, которая подразумевает синхронизацию с компьютером.
- В приложениях OK Screenshot и Screenshot UX отсутствует реклама.
- Большинство редакторов, за исключением Screenshot Easy, имеют в своем штате средства для редактирования.
Резюме
Screenshot 1 , хотя и позволяет делать снимки экрана, содержит много отвлекающих элементов, не относящихся к функциям программы.
Screenshot Easy, одно из двух упомянутых приложений разработчика Ice Cold Apps, привлекательно функцией автосохранения, но не подразумевает каких-либо функций редактирования. Есть удобный встроенный просмотрщик изображений.
OK Screenshot — небольшой виджет без отвлекающих функций, с минимальными правами доступа, с возможностями аннотации и редактирования. Позволяет сохранять скриншоты быстро и удобно, по нажатию значка поверх приложений.
Приложение Screenshot UX ненавязчиво, умеет самостоятельно выгружаться из памяти, поддерживает несколько режимов съемки. Имеет в наличии неплохой редактор, подходящий для создания текстовых аннотаций.
В ScreenShot 2 , несмотря на неплохой инструментарий редактора, пришлось столкнуться со спорными моментами вроде слабого перевода и неполноценного файлового навигатора.
Программа Ashampoo Snap ориентирована не только на съемку скриншотов, но и на редактирование снимков с камеры. Содержит в себе отличный редактор, однако настроек для собственно съемки маловато.
Screenshot Ultimate — наиболее функциональный менеджер, включающий в себя действительно «ультимативный» набор функций. Будет полезен не только рядовым пользователям, но и разработчикам, поскольку позволяет вносить в снимок различную системную информацию.
Источник