- Delete music, movies, and TV shows from your device
- Delete music and music videos
- How to delete items in the Apple Music app
- How to delete music in Settings on your iPhone, iPad, or iPod touch
- More about deleting music that you purchased
- Delete movies and TV shows
- Delete items in the Apple TV app
- Delete movies or TV shows in Settings on your iPhone, iPad, or iPod touch
- If you can’t delete your movies or TV shows
- How to Delete Apps on iPhone: 7 Simple Ways
- Way 1. How to Delete Apps on iPhone with 3D Touch
- Way 2. How to Delete Apps on iPhone in iOS 14
- Way 3. How to Delete Apps On iOS 13 from App Store
- Way 4. How to Remove an App from iPhone Home Screen
- Way 5. How to Uninstall App on iPhone from Settings
- Way 6. How to Delete Apps in Bulk via Tenorshare iCareFone
- Way 7. How to Remove Apps from iPhone via iTunes library
- Summary
- Delete apps on your iPhone, iPad, and iPod touch
- How to delete an app
- Learn more
- How to Delete Apps From Your iPhone
- Get rid of all that clutter on your iPhone or iPod Touch
- What to Know
- How to Delete Apps From the iPhone Home Screen
- How to Delete Apps From the App Store App
- How to Delete Apps From iPhone Settings
- How to Delete Apps Using iTunes
Delete music, movies, and TV shows from your device
Remove content that you downloaded to your iPhone, iPad, iPod touch, Mac, or Android device.
Delete music and music videos
- To delete music from your iPhone, iPad, or iPod touch, use the Apple Music app or the Settings app.
- To delete music from your Mac or Android device, use the Apple Music app.
How to delete items in the Apple Music app
- Open the Apple Music app and find the item that you want to delete. If you see the download button next to the item, the item is stored in the cloud, not on your device. When items are stored in the cloud, they don’t use any storage on your device.
- On your Mac, hover your pointer over the item, then click the More options button that appears.
Or on your iPhone, iPad, or Android phone, press and hold the item that you want to delete. - Tap or click Remove.
- From the menu that appears, choose Remove or Remove Download. Or choose «Delete from Library» to remove the item from all devices that you use with Apple Music.
How to delete music in Settings on your iPhone, iPad, or iPod touch
- Open the Settings app.
- Tap General, then tap iPhone Storage or iPad Storage.
- Scroll to Music, then tap it.
- Swipe left on any artist, album, or song. Or if you want to delete all music, swipe left on All Songs.
- Tap Delete.
More about deleting music that you purchased
If you deleted an item from your device and you don’t want the item to stream to your device or appear in the cloud, hide the item.
If you used your computer and a USB cable to manually sync the music or music videos to your iPhone, iPad, or iPod touch, turn off syncing.
Delete movies and TV shows
- To delete videos that you downloaded to your iPhone, iPad, or iPod touch, use the Apple TV app or the Settings app.
- To delete videos that you downloaded to your Mac, use the Apple TV app.
Delete items in the Apple TV app
- Open the Apple TV app.
- Tap or click Library.
- To delete an item from your Mac, hover your pointer over the item, click the More options button , then click Remove Download.
To delete an item on your iPhone, iPad, or iPod touch, tap Downloaded, swipe left on the item, tap Delete, then Delete Download.
Delete movies or TV shows in Settings on your iPhone, iPad, or iPod touch
- Open the Settings app.
- Tap General, then tap iPhone Storage or iPad Storage.
- Scroll to TV, tap it, then tap Review Apple TV Downloads. If you don’t see Review Apple TV Downloads, you don’t have anything downloaded to your device.
- Find the movie, show, or episode that you want to delete, then swipe left on it and tap Delete.
If you can’t delete your movies or TV shows
If you see the download button next to the item, the item is stored in the cloud and isn’t using storage on your device. If you don’t want the item to appear in the cloud, hide the item.
If you used your computer and a USB cable to manually sync movies and TV shows to your iPhone, iPad, or iPod touch, turn off syncing.
Movie rentals automatically delete at the end of the rental period.
Источник
How to Delete Apps on iPhone: 7 Simple Ways
by Jenefey Aaron Updated on 2020-08-17 / Update for iPhone Data
Too many apps will take large iPhone storage spaces and make your iPhone running slow and slow. Removing the unused apps would help you free up more storage space and boost iPhone performance in simple clicks. If you found yourself downloaded too many unused apps/games, it’s time to delete them.
There are 7 main methods to remove app from iPhone. Let’s take a look at the details on how to uninstall apps on iPhone 11/XS/S/8/7/6s/6s Plus/6 Plus/6/5S. Read on and pick any one that you’re comfortable with.
Way 1. How to Delete Apps on iPhone with 3D Touch
In iOS 13.2 or later, Apple changed its way to delete iPhone apps. You can easily delete apps on iPhone using 3D touch. Following is the detailed steps.
- Long press on the app icon you need to remove. Instead of the jiggling mode, a pop-up menu presents to you with several options: Delete App and Edit Home Screen.
If you only want to remove that one app, then tap Delete App.
If you want to delete a bunch of apps, tap Edit Home Screen. All app icons will wiggle with an x at the upper left corner. Tap the x, and tap Delete to confirm.
Way 2. How to Delete Apps on iPhone in iOS 14
The process to deleted apps on iOS 14 won’t change much in iOS 14 but you will have more options when deleting apps on iPhone.
- Long press on the app icon you need to remove and you will see the option Remove App.
Tap Remove App, and you will have two options: Remove from home screen or Delete it.
Way 3. How to Delete Apps On iOS 13 from App Store
In iOS 13, Apple adds another way to delete apps from iPhone within the App Store. Below is the detailed steps.
- Open the App Store and tap your profile picture. This will take you to your
- On Account page, scroll down to the app you want to delete.
- Slide an app tile to the left to reveal the Delete button on the right.
Tap Delete and tap it again to confirm deletion.
Way 4. How to Remove an App from iPhone Home Screen
How to delete apps on iPhone 6? Deleting apps off iPhone 6/6s/6s plus is pretty easy that you just need to press and hold the app and delete it.
- Tap the app icon that you want to delete and hold on for a few seconds till it starts wiggling.
Then there’ll be a tiny «X» at its top left corner, press «X» and click «Delete» in the pop up window.
Note that this would delete both the App and all of its data. Therefore, if you’ll need the app again, think twice before tapping «X. These steps also works on how to delete games on iPhone 6s and other models.
Way 5. How to Uninstall App on iPhone from Settings
How do I delete apps on my iPhone 6s? Another way to delete apps on iPhone is from settings. Here you can check the specific information of this app and decide wither to uninstall it or not.
- Navigate to Settings > General > iPhone Storage, then you’ll see all the apps installed on your iPhone as well as how much storage space they consume respectively.
Tap on the app you want to clear and you’ll get a screen showing the app’s full name, version and disk usage. Tab «Delete App» under the app icon and click «Delete App» again in the pop up window.
This is how to delete apps on iPhone X and on other iPhone models.
Way 6. How to Delete Apps in Bulk via Tenorshare iCareFone
To permanently delete unwanted apps on iPhone, you can get help of Tenorshare iCareFone. This is a smart iOS data manager that supports to permanently delete apps on iPhone in bulk and you can check the details of all apps at one time. So, if you have bunches of apps to uninstall, take iCareFone for help.


- Download Tenorshare iCareFone to PC and launch it first. Then connect iPhone to PC.
Click on «Manage» tab from the top menu to start.
Click Apps from the left menu and all Apps in your device will be listed.
Tenorshare iCareFone allows uninstalling multiple apps at the same time. This is how to delete apps on iPhone 8 as well as on other iPhone models in an easy and quick way.
Way 7. How to Remove Apps from iPhone via iTunes library
Syncing your iPhone with iTunes and find the app has mysteriously reappeared on your iPhone? If you backed up iPhone with iTunes before, the deleted apps would return next time when you download an app from iTunes store or sync existing apps to iTunes library. Therefore, to remove them entirely, you must do as follows.
Open iTunes and click «Library» in the top left corner of the main interface and select «Apps».
Select the app you want to remove and click «Delete», then click «Move to Recycle Bin» in the pop up window to permanently remove it.
You should know how to delete apps off iPhone 6 permanently and this way also works for iPhone 11/XS/S/8/7/6s/6s Plus/6 Plus.
Summary
That’s all about how to uninstall apps on iPhone 6s plus/6s/6 and iPhone 11/XS/S/8/7. After uninstalling several apps, you would definitely improve the performance of your iPhone. And FYI, you can also speed up iPhone by deleting unnecessary data, temporary files as well as histories and cookies on Safari.


Updated on 2020-08-17 / Update for iPhone Data
Источник
Delete apps on your iPhone, iPad, and iPod touch
Learn how to delete apps on your iPhone, iPad, and iPod touch.
How to delete an app
- Touch and hold the app.
- Tap Remove App .
- Tap Delete App, then tap Delete to confirm.
Keep in mind that some built-in Apple apps can’t be deleted from your device, so you might not see the option to delete an app. Here’s a list of built-in Apple apps you can delete from your device. If you can’t delete an app that’s not made by Apple, disable parental controls, then try deleting the app again.
If you touch and hold an app from the Home Screen and the apps start to jiggle:
- Tap the Remove icon in the upper-left corner of the app.
- Tap Delete App, then tap Delete to confirm.
- Tap Done.
Learn more
- With iOS 14, instead of deleting apps, you can remove apps from your Home Screen, so that they appear only in your App Library. Learn more about using the App Library.
- If you delete an app, it doesn’t cancel in-app subscriptions that you might have. While deleting an app, you might see a Cancel Subscriptions option. Learn how to cancel your subscriptions.
Information about products not manufactured by Apple, or independent websites not controlled or tested by Apple, is provided without recommendation or endorsement. Apple assumes no responsibility with regard to the selection, performance, or use of third-party websites or products. Apple makes no representations regarding third-party website accuracy or reliability. Contact the vendor for additional information.
Источник
How to Delete Apps From Your iPhone
Get rid of all that clutter on your iPhone or iPod Touch
What to Know
- Easiest way: Tap and hold the app icon, then tap Remove App. Tap Delete App or Remove from Home Screen.
- From the App Store: Tap your profile and scroll to your list of soon-to-be updated or recently updated apps. Swipe left and tap Delete.
- Another method: Go to Settings >General >iPhone Storage. Select the app you want to delete, then tap Delete App.
This article explains how to remove apps from your iPhone, iPad, or iPod touch, including deleting apps that came with your device. Deleting unused and unwanted apps frees up storage space on your phone.
How to Delete Apps From the iPhone Home Screen
This is the fastest and simplest way to delete apps from your phone:
On the iPhone home screen, find the app you want to uninstall.
Tap and hold the app icon until all the apps wiggle.
This is the same process you follow to re-arrange apps. If you have a phone with a 3D Touch screen, don’t press too hard or you’ll activate a menu. It’s more like a tap and light hold.
On iOS 12 or earlier, skip this step and go to step 4. On iOS 13, a menu pops out from the app icon. You can either tap Rearrange Apps or keep holding the app icon until the apps start wiggling.
Tap the X in the upper-left corner of the icon.
When prompted to confirm your decision, tap Delete to delete the app. If you changed your mind, tap Cancel.
If the app stores some of its data in iCloud, you’re asked whether you want to remove your data from Game Center/iCloud or leave it. If you expect to use the app again, leave the data there.
The app is now uninstalled. Repeat the process to delete other apps or press the Home button (or tap the Done button on iPhone X, XS, XR, and 11 series) to go back to normal operations.
If you change your mind about deleting the app, you can’t undo the uninstall to undelete the app. However, you can install the app again by re-downloading it.
» data-caption=»» data-expand=»300″ data-tracking-container=»true»/>
Lifewire / Maritsa Patrinos
There’s one scenario in which your apps might seem to be deleted but are still on your iPhone. If that’s the case, you can get missing apps back on your iPhone.
How to Delete Apps From the App Store App
This option is only available on devices with iOS 13 and up. On those devices, you can delete apps from the Update screen in the App Store app by following these steps:
Tap the App Store app to open it.
Tap your photo or icon in the upper-right corner.
Scroll to view your list of Available Updates.
For any app that has an update that you want to delete, swipe right to left to reveal the Delete button.
Tap Delete.
In the pop-up window, tap Delete to remove the app from your phone.
How to Delete Apps From iPhone Settings
This method of deleting apps isn’t the easiest—and one most people haven’t considered—but it works. This approach is helpful if you want to uninstall apps that use a lot of storage space.
These directions work for modern iOS versions but should also be relevant for older ones like iOS 10, 9, and 8.
Open the Settings app.
Go to General > iPhone Storage. If you don’t use a modern version of iOS, tap Usage.
In older versions of iOS, tap Manage Storage to see all the apps on your phone and how much space each takes up.
Select the app you want to delete, then tap Delete App.
Beginning in iOS 12, you can offload the app. This removes the app and leaves associated documents and data intact. Reinstall the app to get everything back up and running.
In the confirmation menu, tap Delete App to continue with the uninstall.
How to Delete Apps Using iTunes
You can use iTunes to add apps and other content to your iPhone. You can also use iTunes to remove apps.
This technique doesn’t work with iTunes 12.7 or higher since those versions of iTunes no longer support the App Store. Another way to use your computer to delete apps from your iPhone is with a third-party iPhone manager like Syncios.
Select the iPhone icon in the upper-left corner of iTunes.
Choose the Apps tab.
The left column lists the apps installed on your iPhone. Scroll through it and find the one you want to delete.
Select Remove next to the app. Repeat this process for as many apps as you want to remove.
Use the Apply button in the lower-right corner to sync iTunes and your iPhone. Any changes you made in iTunes are reflected on your iPhone, including removing the apps from your phone.
Источник
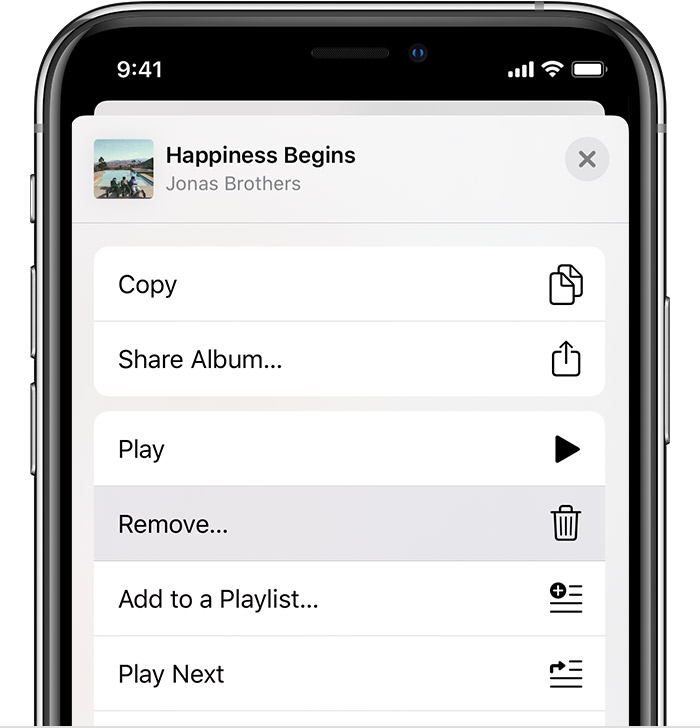
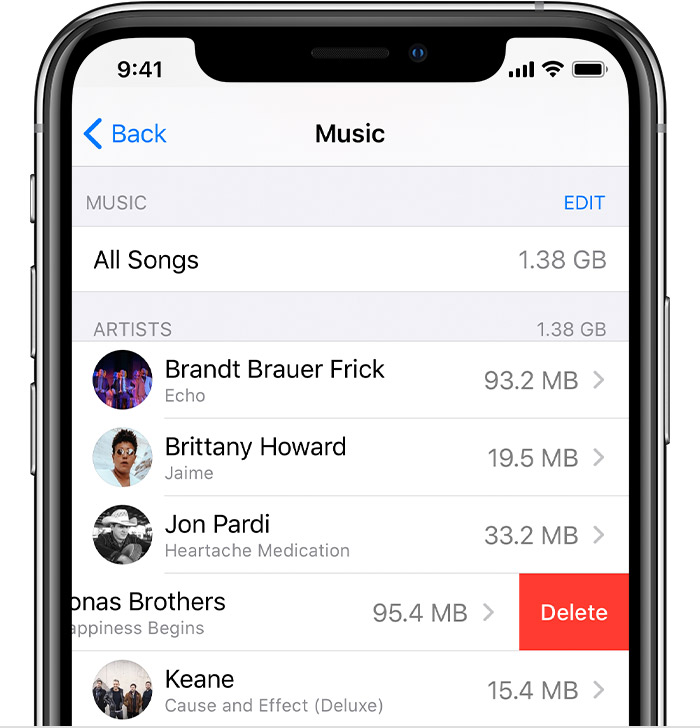

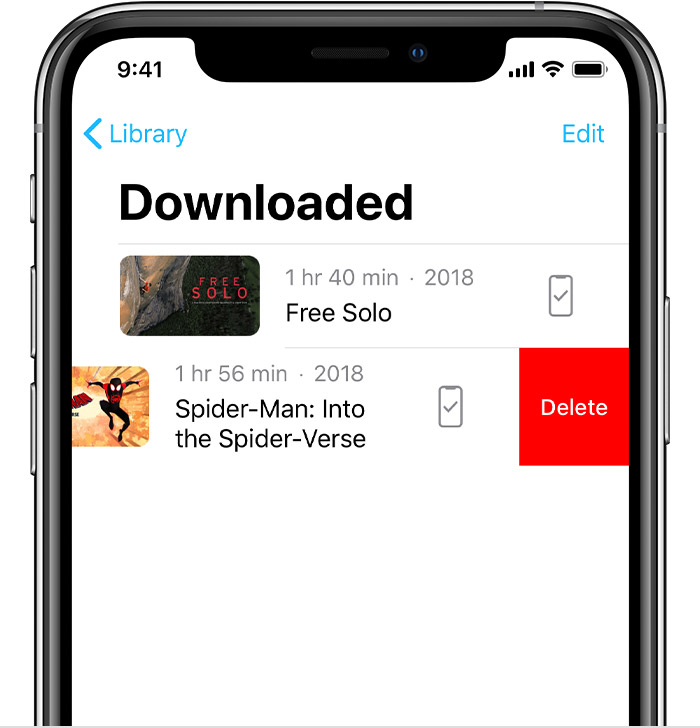
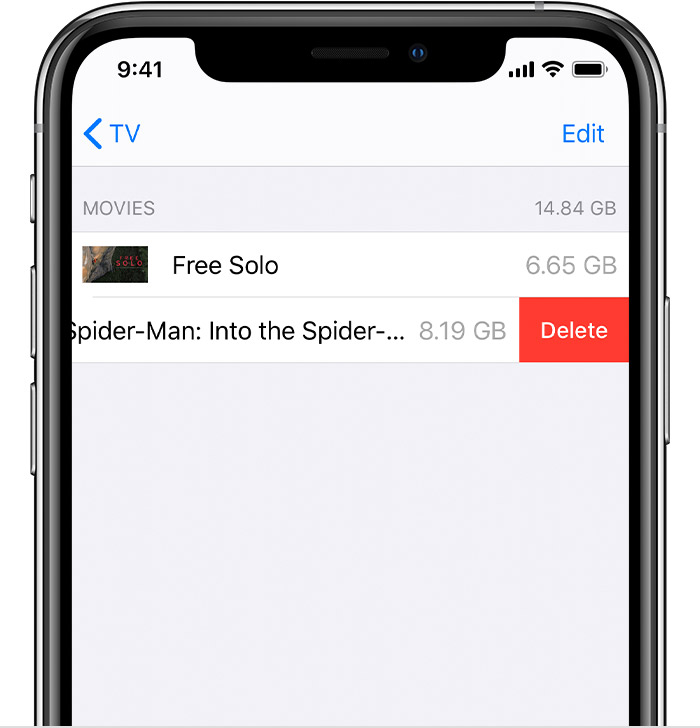



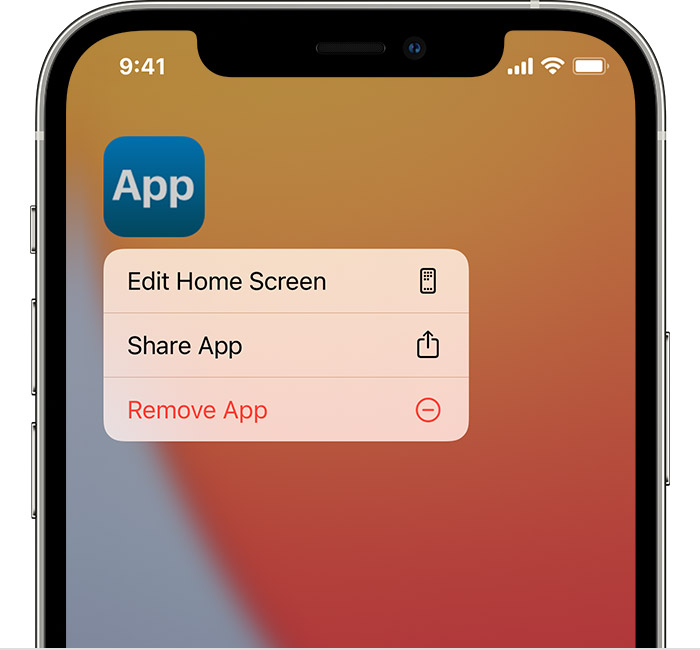
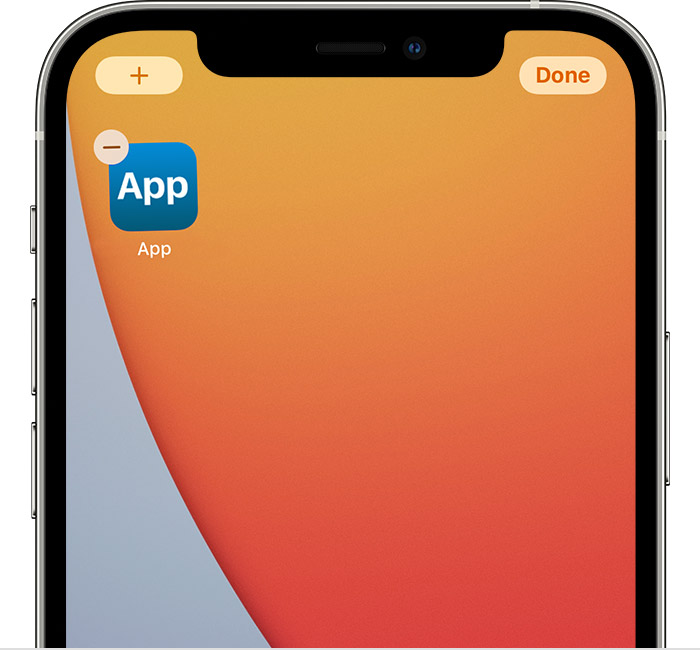
:max_bytes(150000):strip_icc()/SamCostello-d7fcf106ec2048ccb06d1e2190b3396d.jpg)
:max_bytes(150000):strip_icc()/001_delete-apps-from-iphone-2000648-5c183d9ec9e77c0001edc2cc.jpg)
:max_bytes(150000):strip_icc()/delete-apps-app-store-1-62d4364864b6427291c469500808836f.jpg)
:max_bytes(150000):strip_icc()/delete-apps-app-store-2-38e97367684945a1b6f9e2ba4000c298.jpg)
:max_bytes(150000):strip_icc()/delete-apps-app-store-3-c211ec7148d047988e1b9f1e2348b6c2.jpg)
:max_bytes(150000):strip_icc()/delete-apps-app-store-4-75ddaf406f324e8da9148bd9e85b539b.jpg)
:max_bytes(150000):strip_icc()/002_delete-apps-from-iphone-2000648-5c183ffc46e0fb0001eb0ab7.jpg)



