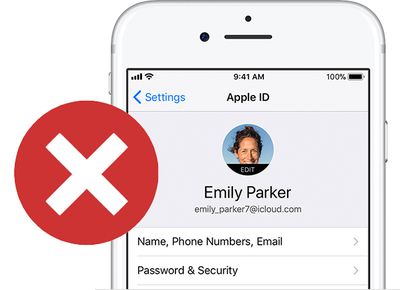- Что нужно сделать перед продажей, передачей либо обменом iPhone, iPad или iPod touch с доплатой
- Если iPhone, iPad или iPod touch все еще у вас
- Перенос информации на новое устройство
- Удаление личной информации со старого устройства
- Если iPhone, iPad или iPod touch уже не у вас
- Отправка устройства Android в компанию Apple для обмена с доплатой
- Дополнительная информация
- How to Delete or Deactivate Your Apple ID Account and Data
- How to Delete Your Apple ID Account
- How to Deactivate Your Apple ID Account
Что нужно сделать перед продажей, передачей либо обменом iPhone, iPad или iPod touch с доплатой
Выполните эти действия, чтобы перенести информацию на свое новое устройство, а затем удалить личную информацию со старого устройства.
Прежде чем продавать, передавать или обменивать свое устройство с доплатой, следует перенести свою личную информацию на новое устройство, а затем удалить ее со старого устройства.
Не удаляйте вручную контакты, календари, напоминания, документы, фотографии и другую информацию iCloud, когда выполнен вход в учетную запись iCloud с использованием вашего идентификатора Apple ID. Это приведет к удалению содержимого с серверов iCloud и всех устройств, подключенных к учетной записи iCloud.
Если iPhone, iPad или iPod touch все еще у вас
Выполните эти действия, чтобы перенести информацию на свое новое устройство, а затем удалить личную информацию со старого устройства.
Перенос информации на новое устройство
Если вы используете iOS 11 или более позднюю версию и у вас появилось новое устройство iPhone, iPad или iPod touch, можно воспользоваться функцией «Быстрое начало» для автоматического переноса данных со старого устройства на новое. Если вы используете iOS 10 или более раннюю версию, воспользуйтесь iCloud, iTunes или Finder для переноса данных на новое устройство.
Если ваш номер телефона изменится вместе с новым устройством, добавьте дополнительные доверенные номера телефонов в свою учетную запись, чтобы не потерять доступ. Если у вас больше нет доступа к старому номеру телефона, можносгенерировать код двухфакторной аутентификации на вашем старом устройстве, если это необходимо.
Удаление личной информации со старого устройства
- Если ваш iPhone объединен в пару с часами Apple Watch, разорвите пару.
- Создайте резервную копию данных на устройстве.
- Выполните выход из iCloud, iTunes Store и App Store.
- Если используется ОС iOS 10.3 или более поздней версии, перейдите в меню «Настройки» > [ваше имя]. Прокрутите вниз и нажмите «Выйти». Введите пароль для идентификатора Apple ID и нажмите «Выключить».
- Если используется ОС iOS 10.2 или более ранней версии, перейдите в меню «Настройки» > iCloud > «Выйти». Нажмите кнопку «Выйти» еще раз, нажмите «Удалить с [устройство]» и введите свой пароль к Apple ID. Перейдите в меню «Настройки» > «iTunes Store и App Store» > Apple ID > «Выйти».
- Если в дальнейшем вы не планируете пользоваться телефонами Apple, отмените регистрацию в службе iMessage.
- Вернитесь на экран «Настройки» и нажмите «Основные» > «Перенос или сброс [устройство]» > «Стереть контент и настройки». Если включена служба «Найти [устройство]», может потребоваться ввести идентификатор Apple ID и пароль. Если вы используете устройство с eSIM, выберите вариант удаления данных с устройства и профиля eSIM, когда появится соответствующий запрос.
- Если появится запрос на ввод пароля устройства или пароля ограничений, введите его. Затем нажмите «Стереть [устройство]».
- Свяжитесь с оператором связи, чтобы получить помощь по передаче прав на услуги новому владельцу. Если с устройством не используется SIM-карта, вы можете связаться с оператором связи и получить консультацию по передаче прав на услуги новому владельцу.
- Удалите старое устройство из списка доверенных устройств.
При удалении информации с iPhone, iPad или iPod touch блокировка активации для функции «Найти [устройство]» отключается.
Если iPhone, iPad или iPod touch уже не у вас
Если описанные выше действия были выполнены не полностью и устройства у вас уже нет, сделайте следующее.
- Попросите нового владельца стереть весь контент и настройки, как описано выше.
- Если на устройстве используется служба iCloud и функция «Найти [устройство]», войдите в свою учетную запись на странице iCloud.com/find или в приложении «Локатор» на другом устройстве, выберите нужное устройство и нажмите «Стереть». Стерев данные с устройства, нажмите «Удалить из учетной записи».
- Если не удается выполнить ни одно из предложенных действий, измените пароль к Apple ID. В этом случае личная информация на вашем прежнем устройстве не будет удалена, но новый владелец также не сможет удалить ее из iCloud.
- Если в дальнейшем вы не планируете пользоваться телефонами Apple, отмените регистрацию в службе iMessage.
- Если вы используете службу Apple Pay, на веб-сайте iCloud.com можно удалить данные о кредитных и дебетовых картах. Выберите «Настройки учетной записи», чтобы увидеть, какие устройства используют Apple Pay, затем щелкните устройство. Нажмите «Удалить» напротив пункта Apple Pay.
- Удалите старое устройство из списка доверенных устройств.
Отправка устройства Android в компанию Apple для обмена с доплатой
Перед отправкой устройства Android в компанию Apple для обмена с доплатой необходимо выполнить следующие действия.
- Резервное копирование данных.
- Сотрите данные с устройства.
- Извлеките все SIM-карты, карты памяти, чехлы и защитные пленки для экрана.
Если вам нужна помощь, обратитесь к производителю устройства.
Дополнительная информация
- Создайте резервную копию данных iPhone, iPad или iPod touch либо выполните восстановление из резервной копии.
- Удалите все свои карты из Apple Pay.
- Узнайте, что делать в случае утери либо кражи iPhone, iPad или iPod touch.
- Сведения о блокировке активации.
- Независимо от модели или состояния устройства, мы можем превратить его во что-нибудь хорошее для вас и для планеты. Узнайте, как сдать iPhone, iPad или iPod touch по программе Apple Trade In в счет оплаты нового устройства или на утилизацию.
При выборе команды «Стереть контент и настройки» с устройства будут стерты все данные, в том числе сведения о кредитных и дебетовых картах в Apple Pay, фотографии, контакты, музыка и приложения. Службы iCloud, iMessage, FaceTime, Game Center и другие также будут отключены. При стирании данных с устройства его содержимое не будет удалено из хранилища iCloud.
Источник
How to Delete or Deactivate Your Apple ID Account and Data
Apple has launched a new Data and Privacy website that enables users to request a copy of all of the data associated with their Apple ID accounts that the company maintains on its servers. The page also provides options to delete or deactivate an Apple ID by following the step-by-step instructions outlined below.
While any customer anywhere can delete an Apple ID account, Apple says the ability to deactivate an Apple ID account is limited to accounts with locations set in the European Union, Iceland, Liechtenstein, Norway, and Switzerland. Apple intends to roll out the deactivation option around the world «in the coming months.»
Keep in mind that deleting an Apple ID account and any associated data is a permanent, irreversible* action. After your account is deleted, Apple can’t reopen or reactivate your account or restore any of your data, and you will no longer be able to access any of the content and services listed below.
- Photos, videos, documents, and other content that you stored in iCloud are permanently deleted
You will no longer receive any messages or calls sent to your account via iMessage, FaceTime, or iCloud Mail
You will no longer be able to sign in to or use services such as iCloud, the App Store, iTunes Store, iBooks Store, Apple Pay, iMessage, FaceTime, and Find My iPhone
Your paid iCloud storage plans if any will be canceled
Content without Digital Rights Management, such as iTunes music purchases, continue working normally when your account is deleted or deactivated. However, any DRM-free content stored in iCloud Music Library isn’t accessible or playable.
If you aren’t planning to use your Apple ID for now, but may in the future, Apple recommends temporarily deactivating your account where possible instead of deleting it. Apple IDs can be reactivated by contacting Apple Support and providing the unique access code received during deactivation.
Apple also recommends that you take the following steps before you request deletion or deactivation of your account:
- Back up the data that you store in iCloud, including content for any Apple or third-party apps that store data using iCloud
Download any DRM-free purchases, iTunes Match tracks that you don’t have copies of, and any other music and media
Review any active subscriptions, as any remaining subscriptions are canceled at the end of their billing cycles, even during deactivation
Save copies of any Apple-related information that you currently need or expect to need
How to Delete Your Apple ID Account
- Open a web browser on your Mac, PC, or iPad, and navigate to privacy.apple.com. The option is not available on iPhone.
Enter your Apple ID email and password. Answer any security questions or authorize two-factor authentication on another device if prompted.
On the Apple ID & Privacy page, select Continue.
Under Delete Your Account, select Get Started.
Select a reason for deleting your account from the dropdown menu, such as «prefer not to say,» and select Continue.
Review the checklist of important things to know before deleting your account and select Continue.
Review the deletion terms and conditions, check off the read and agree box, and select Continue.
Choose how to receive account status updates: the email used to create the Apple ID, a different email address, or by phone. Then select Continue.
Print, download, or write down the unique access code, which is needed to contact Apple Support regarding your request, including if you wish to change your mind about deleting the account for a short period after the request is submitted. Then select Continue.
Enter the access code to confirm that you have received it. Then select Continue.
Review the list of important details one more time and select Delete Account.
Apple will confirm it is working on deleting your account on the website and in an email. Apple says the process may take up to seven days. Your account will remain active while verification is in progress.
How to Deactivate Your Apple ID Account
- Open a web browser on your Mac, PC, or iPad, and navigate to privacy.apple.com. The option is not available on iPhone.
Enter your Apple ID email and password. Answer any security questions or authorize two-factor authentication on another device if prompted.
On the Apple ID & Privacy page, click Continue.
Under Deactivate Your Account, select Get Started.
Select a reason for deactivating your account from the dropdown menu, such as «prefer not to say,» and select Continue.
Review the checklist of important things to know before deactivating your account and select Continue.
Review the deactivation terms and conditions, check off the read and agree box, and select Continue.
Choose how to receive account status updates: the email used to create the Apple ID, a different email address, or by phone. Then select Continue.
Print, download, or write down the unique access code, which is needed to contact Apple Support regarding your request, including if you wish to reactivate your account at any time. Then select Continue.
Enter the access code to confirm that you have received it. Then select Continue.
Review the important details one more time and select Deactivate Account.
Apple will confirm it is working on deactivating your account on the website and in an email. Apple says the process may take up to seven days. Your account will remain active while verification is in progress.
These new options satisfy the requirements of the European Union’s new General Data Protection Regulation (GDPR), enforceable starting May 25, but Apple plans to make them available around the world.
* For a short time, you can enter a unique access code provided by Apple during the deletion process should you change your mind about deleting your account. Apple will notify you when your account has been irreversibly deleted.
Источник