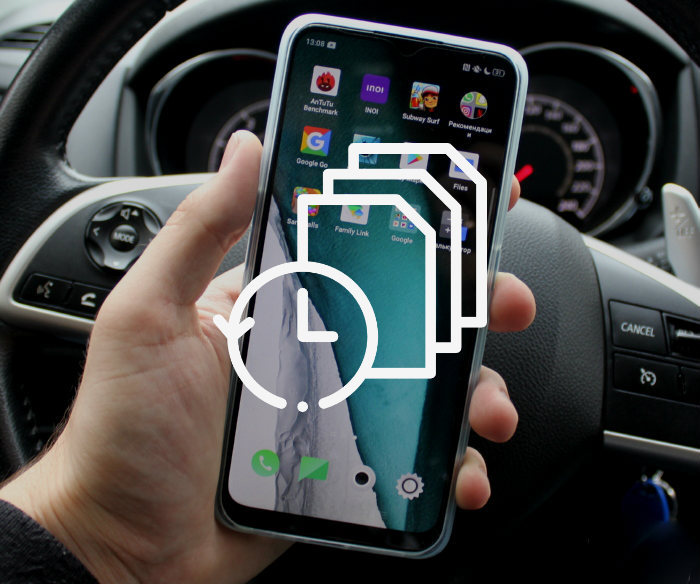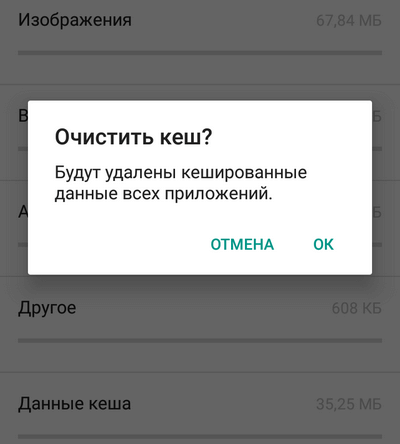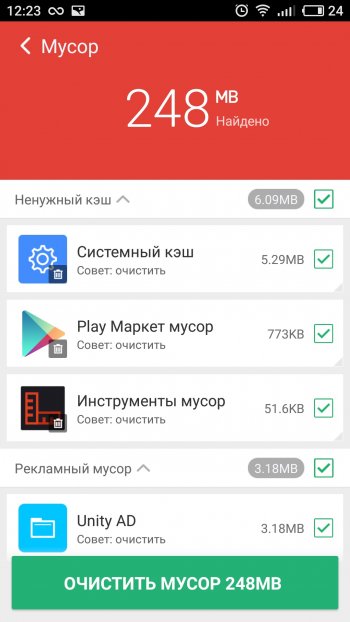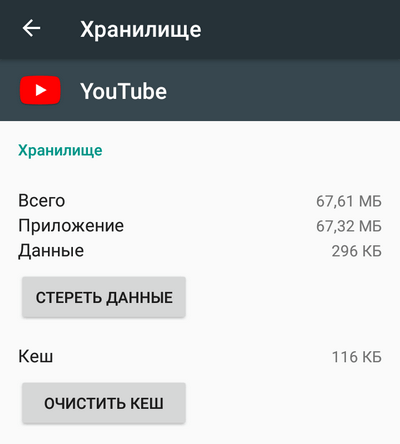- How (and when) to clear app cache or data on Android
- The app cache (and how to clear it)
- 1. ExpressVPN: The best VPN available right now
- Your phone might look different
- The best cheap camera
- Google Pixel 4a
- Keep your Galaxy Z Fold 3 looking fantastic with these screen protectors
- These are the best rugged Android phones
- These are the best cases for your Google Pixel 4a 5G
- Jerry Hildenbrand
- How to clear the cache on your Android phone to make it run faster
- Clear cache in the Chrome app (the default Android web browser)
- Clear cache from third-party apps
- How often you should clear cache
- Очистка кэша на Android: программы и инструкции
- Что такое кэш на Android-смартфоне?
- Классический способ очистки кэш
- Очистка кэша через Recovery
- Программы для очистки кэша на Android
- Очистить кэш одного приложения
- Очистка кэша на Android-устройствах
- Вариант 1: Кэш отдельных приложений
- Способ 1: Параметры приложений
- Способ 2: Параметры хранилища
- Способ 3: Настройки приложений
- Вариант 2: Кэш системы
- Способ 1: Системные средства
- Способ 2: Сторонние приложения
How (and when) to clear app cache or data on Android
Every Android smartphone has an application manager that you can get to through the settings menu. It’s usually in the top-level somewhere, though it can vary a little by phone. But once you get to it, you’re at the heart of the matter. This area is where you can see every application that’s installed on your phone or tablet. And it’s a handy place to clean things up a bit should they go wonky.
The app cache (and how to clear it)
As you use applications, they start storing files to reference later. These files are stored in an app «cache.» For instance: When you’re using a web browser, it’ll save images you’ve seen so that they don’t have to be downloaded every single time the app needs them. This cache saves you time and data.
But maybe you want to clear an app’s cached data, either to regain some used space or to try to fix a misbehaving app. This method is how you can do it.
- Open the Settings of your phone.
Tap the Storage heading to open its settings page.
- If your phone runs Android Oreo or earlier, you’ll want to open the App Manager settings page.


Find the application you want to clear the cache of and tap its listing.


1. ExpressVPN: The best VPN available right now
This is our top pick for anyone looking to get started with a VPN. It offers a great mix of speed, reliability, outstanding customer service, and affordability. There is a 30-day money-back guarantee, so give it a shot today.
The next time you use the app, it will download everything it needs from the internet like it did the first time you used it. Clearing cached data does not clear other data like logins or saved games. This often fixes things, especially when an app pulls its content from a website that is always changing and adding more content. If you want to clear the storage completely, repeat these steps, and choose the Clear storage button in the final step. Warning: This will remove all of the app’s data, including usernames and passwords, game progress, etc.
Your phone might look different
All Android phones cache application data the same way, but some manufacturers offer separate tools to keep apps in check. We’re using the Pixel 4 in this guide, but your phone might be slightly different. Don’t worry, the basics are all the same, and this guide will work for your phone, too!
The best cheap camera
Google Pixel 4a
It isn’t big or flashy, but you should consider the Pixel 4a anyway. This is a neat little package of good specs, excellent software, and a great camera — the overall experience is worth way more than the $350 asking price.
We may earn a commission for purchases using our links. Learn more.
Keep your Galaxy Z Fold 3 looking fantastic with these screen protectors
The Galaxy Z Fold 3 is a beautiful phone with improved durability. But you might want to get some extra insurance by throwing on one of these screen protectors.
These are the best rugged Android phones
Living the rough and tumble life? Get yourself a smartphone that can handle everything you throw at it — or throw your phone at.
These are the best cases for your Google Pixel 4a 5G
Google’s Pixel 4a 5G looks a tad boring in Just Black, but we can fix that! These cases are fun, fashionable, functional, and most importantly, ready to carry your Pixel 4a 5G into the future without any damage.
Jerry Hildenbrand
Jerry is an amateur woodworker and struggling shade tree mechanic. There’s nothing he can’t take apart, but many things he can’t reassemble. You’ll find him writing and speaking his loud opinion on Android Central and occasionally on Twitter.
Источник
How to clear the cache on your Android phone to make it run faster
Your apps and web browser store bits of information to speed up your experience using them.
Over time, your phone may collect a lot of files you don’t really need. You can clear out the files to free up a little storage space on your device. Clearing cache can also help with website behavior issues.
Clearing browser cache and app cache from an Android phone is a quick and easy process.
Here’s a short guide on how to do both.
Clear cache in the Chrome app (the default Android web browser)
1. Open the Chrome app on your device.
2. Tap the three-dot icon, found at the top right, to open a dropdown menu.
3. Tap History , then Clear browsing data .
4. If desired, select the oldest date you would like cleared using the Time Range dropdown menu.
5. Select Cached images and files .
6. Tap the Clear data button to clear cache.
Clear cache from third-party apps
App cache is similar to browser cache. It’s small bits of information stored to speed up your experience using an app. However, there may be times when an app suddenly closes or stops responding all together. Problems with cached data could be the culprit.
Clearing cache is a quick and easy way to free up space and (hopefully) fix a misbehaving app. Clearing app cache will not delete app data like account information.
Here’s how to clear app cache:
1. Go to the Settings menu on your device.
2. Tap Storage .
3. Tap Internal Storage under Device Storage.
4. Tap Cached data .
5. Tap OK when a dialog box appears asking if you’re sure you want to clear all app cache.
Clearing app cache will not delete app data like account information. App data, like account information, can be deleted from the same menu — proceed with caution if you decide to do so.
Note: Phones without SD card storage will not be given a choice to select between internal storage or SD card as shown in the above screenshots.
How often you should clear cache
You may find it helpful to clear cache periodically, but a regular cache clearing schedule isn’t required. If you find you’re routinely clearing cache to free up space, you may consider removing unused apps or archiving stored video and photos in the cloud. Installing a high volume microSD card is another option to address phone storage needs.
Источник
Очистка кэша на Android: программы и инструкции
Современные смартфоны оснащены достаточно емким накопителем, но пользователям часто не хватает встроенной памяти.
Из-за этого смартфон начинает тормозить, работа приложений замедляется, а у владельца гаджета пропадает возможность устанавливать новые игры и программы. Одним из способов освобождения памяти телефона является очистка кэша. К сожалению, не все пользователи знают, что такое кэш, зачем он нужен, и как его правильно очистить. В этой статье-инструкции рассмотрим эту тему подробнее.
Что такое кэш на Android-смартфоне?
У каждого установленного на смартфоне приложения в системе есть собственная папка, в которой хранятся временные файлы. Это могут быть отчеты программы, настройки пользователя и прочее. Например, при просмотре ленты ВКонтакте в браузере последний может автоматически делать копии всех изображений, чтобы при следующем открытии страничке загрузить эти изображения из памяти. Это необходимо для экономии интернет-трафика и ускорения загрузки страницы.
Даже если пользователь удалит программу с телефона, папка с временными файлами может остаться. Со временем подобных папок может собраться много, и память устройства будет существенно заполнена. Исходя из этого возникает логичный вопрос — как почистить кэш на Android-смартфоне, и безопасно ли это?
Данная процедура простая и доступна всем пользователям. Благодаря очистке кэша можно избавиться от многих проблем, в том числе длительной загрузки программ, неожиданных вылетов и зачастивших багов.
На Android-устройствах есть три вида кэша: Dalvik-cache, кэш системных приложений и кэш пользовательских программ. Первый очищать бессмысленно, так как он автоматически пересоздается. Второй располагается во внутренней памяти смартфона в специальной папке /cache. Его также не стоит трогать, так как могут появится проблемы в работе системы.
Что касается кэша пользовательских программ — именно его и рекомендует периодически чистить. Эти папки и файлы могут располагаться как на внутренней памяти смартфона, так и на картах памяти.
Классический способ очистки кэш
Самым безопасным способом очистки кэша на Android является использование встроенной утилиты. Система гаджета самостоятельно избавится от всего ненужного и не навредит важным файлам и пользовательским данным.
Чтобы воспользоваться этим способом, следуйте инструкции:
- Зайдите в «Настройки» — «Хранилище (или «Память)».
- Найдите вкладку «Данные кэша». Во всплывающем окне с сообщение «Будут удалены кешированные данные всех приложений» нажмите «Ок».
- После этого стоит подождать несколько секунд, пока система избавится от ненужных файлов.
Очистка кэша через Recovery
Избавится от ненужных файлов кэша можно на всех смартфонах. Главное условие — попасть в меню Recovery, о котором мы подробно рассказывали в этой статье. Чтобы войти в раздел, нужно зажать комбинацию кнопок, которая может отличаться на смартфонах разных производителей. Обычно это кнопка питания + кнопка регулировки громкости (вверх или вниз).
После открытия меню Recovery нужно выбрать пункт Wipe cache partition. Навигация в разделе осуществляется с помощью кнопок питания и регулировки громкости.
Программы для очистки кэша на Android
Почистить кэш можно при помощи специальных приложений. Самой популярной программой является Clean Master, ее можно бесплатно скачать в Google Play. Чтобы избавиться от лишних данных, нужно открыть программу и выбрать вкладку «JUNK FILES» («Файлы в корзине»). Далее во всплывающем окне надо отметить приложения, кэш которых необходимо очистить, и нажать на «CLEAN JUNK».
Также можно воспользоваться другими приложениями и программами:
- CCleaner — функционал практически аналогичен Clean Master и Power Clean, но интерфейс более качественно переведен на русский язык.
- App Cache Cleaner — позволяет очищать данные самостоятельно, а также настроить автоматическую очистку файлов. Есть есть возможность переносить данные на карту microSD.
- Power Clean — многофункциональное дополнение, которое позволяет не только чистить кэш, но и удалять старые файлы, охладить процессор и многое другое.
Очистить кэш одного приложения
Если нужно почистить кэш только одного приложения без установки сторонних программ, можно воспользоваться следующей инструкцией:
- Зайдите в меню «Настройки» — «Приложения» «Все».
- Найдите необходимое приложение и выберите его.
- Перейдите в раздел «Хранилище» и нажмите кнопку «Очистить кэш» (или «Стереть данные»).
В некоторых приложениях после таких действий нужно будет повторно пройти авторизацию.
Источник
Очистка кэша на Android-устройствах
Вариант 1: Кэш отдельных приложений
Для того чтобы очистить кэш, необходимо обратиться к настройкам операционной системы или внутренним параметрам приложений. Первое может быть выполнено двумя разными методами, второе же доступно не всегда, точнее, не для всех программных компонентов.
Способ 1: Параметры приложений
В ОС Андроид имеется возможность удаления временных данных для каждой программы в отдельности. Стоит отметить, что таким образом можно не только освободить место во внутренней памяти устройства, но и избавиться от некоторых проблем в работе ПО.
- Откройте «Настройки» Android и перейдите к разделу «Приложения и уведомления».
Тапните по пункту «Показать все приложения».
В списке установленного софта найдите то, чей кэш требуется очистить,
и тапните по его наименованию.
Если на мобильном устройстве установлено довольно много программ, быстро отыскать необходимую можно с помощью доступной в настройках функции поиска.
Примечание: Существует альтернативный метод перехода к разделу сведений о мобильном софте – для этого нужно зажать палец на его ярлыке на главном экране и затем выбрать пункт «О приложении» или, при отсутствии такового, нажать на кнопку «i».
Перейдите к подразделу «Хранилище и кеш».
Нажмите на кнопку «Очистить кеш».
Если есть такая необходимость, проделайте аналогичные действия с другими приложениями.
Способ 2: Параметры хранилища
Альтернативой предыдущему методу очистки кэша отдельных программ является обращение к параметрам хранилища операционной системы Android.
- Откройте «Настройки» и тапните по пункту «Хранилище».
Выберите «Внутренний общий накопитель».
Немного подождите, пока система соберет данные, после чего коснитесь пункта «Другие приложения».
В списке установленных найдите то, чьи данные требуется очистить, и нажмите на его наименование.
Совет: Если список установленного софта довольно большой, воспользуйтесь поиском.
Нажмите на кнопку «Очистить кеш».
По необходимости выполните это же действие с другими программами.
Обратите внимание! Игры и некоторые другие приложения, в первую очередь, мультимедийные (музыка, фильмы и сериалы) в параметрах хранилища представлены отдельными категориями.

Способ 3: Настройки приложений
Во многих, но не во всех приложениях есть встроенные средства очистки кэша, накапливаемого за время их работы. Чаще всего подобное встречается в браузерах, мессенджерах, а также мультимедийных программах по типу клиентов стриминговых сервисов. Рассмотрим то, как решается задача из заголовка статьи в некоторых из них.
Google Chrome
- Вызовите меню веб-обозревателя.
Откройте раздел «История».
Коснитесь надписи «Очистить историю».
Если требуется очистить только кэш мобильного браузера, находясь во вкладке «Основные настройки», снимите отметки напротив двух первых пунктов в списке, оставив активным только «Изображения и другие файлы, сохраненные в кеше».
Напротив параметра «Временной диапазон» выберите в выпадающем списке значение «Все время».
Тапните по расположенной внизу кнопке «Удалить данные».
Подтвердите свои действия путем нажатия «Удалить» во всплывающем окне.

Spotify
- Находясь на главной странице приложения, откройте его «Настройки», тапнув по распложенному в правом верхнем углу значку шестеренки.
Пролистайте их вниз до раздела «Хранилище».
Коснитесь текста под надписью «Очистка кеша»
и подтвердите свои действия во всплывающем окне.

Telegram
- Вызовите меню мессенджера, коснувшись трех горизонтальных полос слева от поисковой строки или выполнив свайп слева направо по экрану.
Откройте «Настройки».
Перейдите к разделу «Данные и память».
Выберите первый пункт в списке доступных — «Использование памяти».
Коснитесь надписи «Очистить базу данных», чтобы стереть кэш сообщений,
и подтвердите это действие во всплывающем окне.
Далее нажмите «Очистить кэш Telegram»
и затем воспользуйтесь одноименной кнопкой в появившемся окне с детальными сведениями.
В большинстве других приложений, в которых также имеется внутренняя возможность очистки кэша, задача из заголовка статьи решается аналогичным образом – необходимо отыскать в настройках раздел, ответственный за память или хранилище.
Вариант 2: Кэш системы
Если же задача очистки кэша является массовой, то есть избавиться требуется от временных данных и операционной системы, и эксплуатируемых в ее среде программ, необходимо действовать по отличному от рассмотренного выше алгоритму. В качестве решения в данном случае можно воспользоваться встроенным в системные настройки инструментарием либо одной из специализированных программ.
Способ 1: Системные средства
В актуальных версиях Android есть весьма полезный инструмент – «Менеджер хранилища», который может управлять памятью и позволяет удалять ненужные данные, в том числе кэш.
- В «Настройках» ОС откройте раздел «Хранилище».
Выберите «Внутренний общий накопитель».
Переведите в активное положение переключатель напротив пункта «Менеджер хранилища».
Подтвердите его включение касанием «ОК» во всплывающем окне.
Если появится окно с вопросом «Что использовать», выберите «Менеджер хранилища» и тапните «Только сейчас» или «Всегда», в зависимости от того, хотите ли вы использовать системное решение для управления памятью единоразово или постоянно.
Примечание: Если у вас установлено приложение Google Files, в качестве менеджера хранилища лучше выбрать его. Мы же рассмотрим алгоритм его использования в последней части статьи.
В дополнение к действиям из этой инструкции рекомендуется также самостоятельно очистить кэш приложений, особенно если конечной целью данной процедуры является освобождение места во внутренней памяти.

Способ 2: Сторонние приложения
Альтернативой системному решению, причем зачастую куда более эффективной, являются сторонние программы – чистильщики и файловые менеджеры. Ими мы и воспользуемся в качестве примера далее.
CCleaner
Популярное средство очистки Windows-ПК от мусора доступно и на мобильных устройствах с Android. Использовать его для удаления системного кэша предельно просто.
- Установите приложение, запустите его и нажмите на первом экране «Начать использование».
На экране с предложением перейти на платную Pro-версию, на свое усмотрение, согласитесь или откажитесь от этого, нажав в таком случае «Продолжить с рекламой».
Тапните по кнопке «Начать».
Предоставьте СиКлинеру доступ к фото, мультимедиа и файлам, выбрав первый пункт в списке,
и затем нажав «Разрешить» во всплывающем окне.
Так как программа сканирует систему на предмет наличия ненужных файлов, ей необходимо иметь доступ к данным об истории использования. В окне настроек, которое будет открыто автоматически, коснитесь названия CCleaner
и активируйте единственный доступный переключатель.
Далее потребуется разрешить чистильщику использовать специальные возможности. Для этого тапните по кнопке «В настройки».
Нажмите по названию приложения,
активируйте тумблер напротив параметра «Использовать CCleaner»
и коснитесь надписи «Разрешить» во всплывающем окне.
После выполнения вышеописанных действий и автоматического возврата в интерфейс программы воспользуйтесь пунктом «Сканирование на наличие ненужных файлов».
Ожидайте, пока проверка будет завершена.
Тапните по кнопке «Посмотреть результаты».
Убедитесь в наличие отметки в чекбоксе около пункта «Скрытый кэш», по желанию оставьте или уберите остальные.
В расположенном внизу блоке «Данные приложений» также можно выбрать для очистки сторонний софт.
Нажмите на кнопку «Завершить чистку».
Если вы выделяли несистемный софт, появится окно с предупреждением, в котором следует тапнуть «Продолжить».
Для того чтобы окончательно удалить ненужные файлы, воспользуйтесь кнопкой «Продолжить» на экране «Начало глубокой очистки»
и дождитесь завершения процедуры.

Google Files
Файловый менеджер от компании Google содержит в своем составе такой полезный инструмент, как «Менеджер хранилища». Это более эффективный аналог одноименного системного средства, которым мы и воспользуемся для удаления кэша.
- Установите приложение по представленной выше ссылке и запустите его. В приветственном окне тапните по кнопке «Продолжить».
Предоставьте необходимые для работы Гугл Файлов разрешения:
- доступ к фото и мультимедиа на устройстве – нажмите «Разрешить» в окне с запросом;
доступ к файлам — «Разрешить»,
затем переведите в активное положение отмеченный на изображении ниже переключатель в системных настройках, которые будут открыты автоматически.

Вернувшись к файловому менеджеру, воспользуйтесь кнопкой «Очистить» на плитке «Ненужные файлы».
Для подтверждения нажмите «Разрешить» во всплывающем окне с вопросом.
Ознакомьтесь с результатами очистки временных данных системы и вернитесь назад.
Если необходимость удаления кэша продиктована желанием освободить место в памяти мобильного устройства, разрешите Google Files находить приложения, которыми вы не пользуетесь. Для этого в его главном окне, на плитке «Экономия места на устройстве» нажмите по кнопке «Продолжить»,
и затем еще раз во всплывающем окне.
Оказавшись в системных настройках, которые будут открыты автоматически, тапните по наименованию «Google Files» в списке программ.
Предоставьте ему «Доступ к истории использования», переведя в активное положение одноименный переключатель.
Так как рассматриваемое приложение Гугл в первую очередь является файловым менеджером, его вполне можно использовать и для самостоятельного удаления ненужных данных: изображений, видео, музыки, загрузок, документов и прочего контента, а также программ. Имея все необходимые разрешения, этот софт будет время от времени напоминать вам о возможности очистки системы от мусора.
Источник