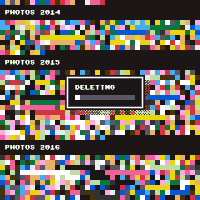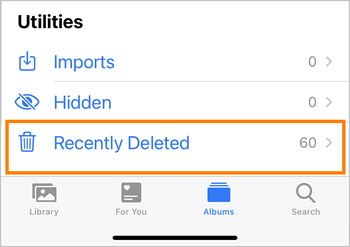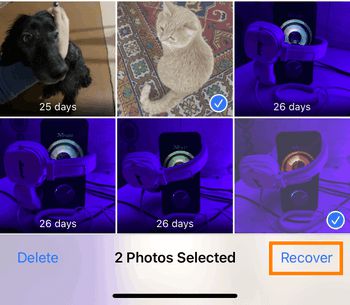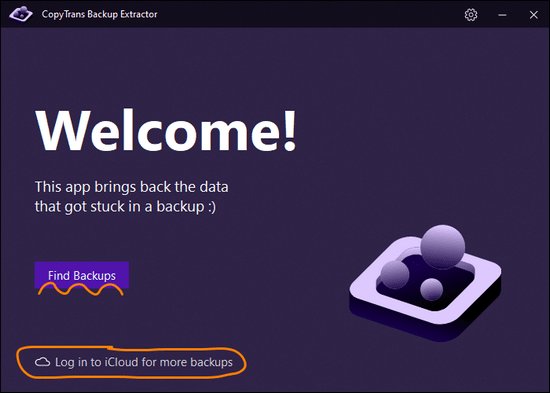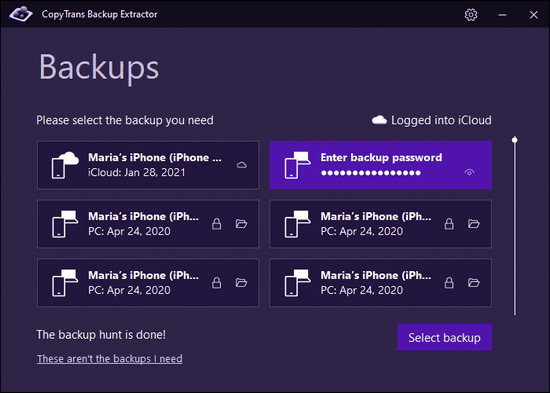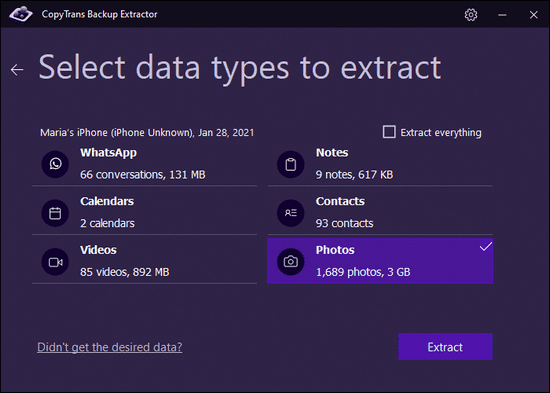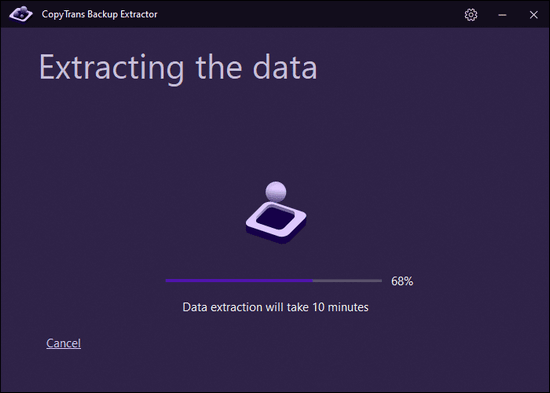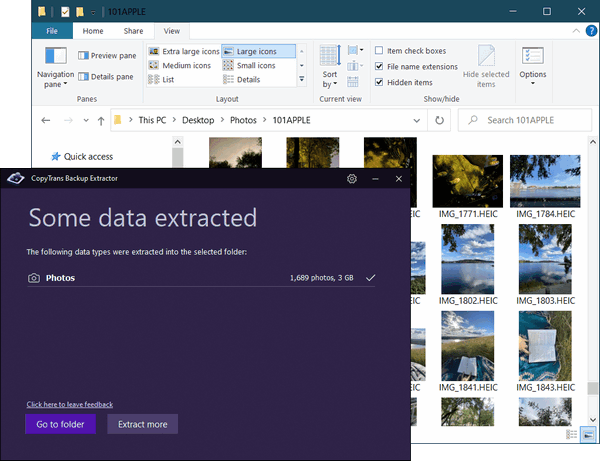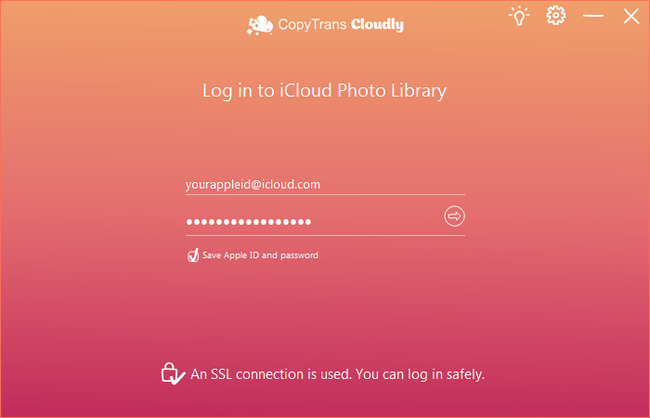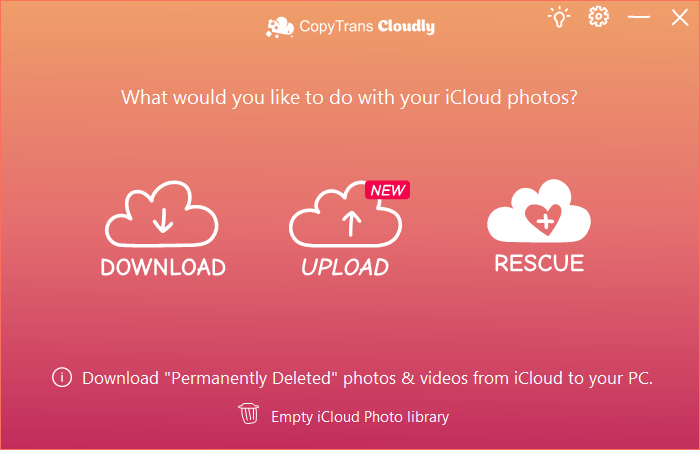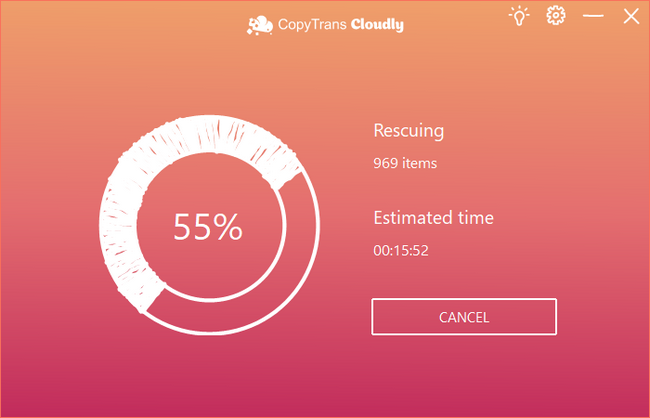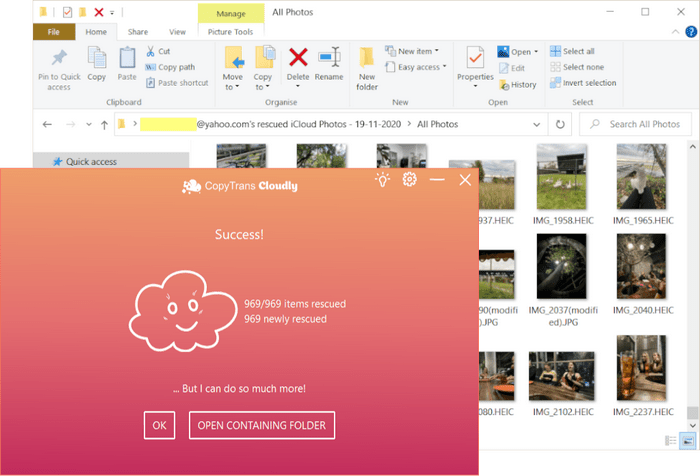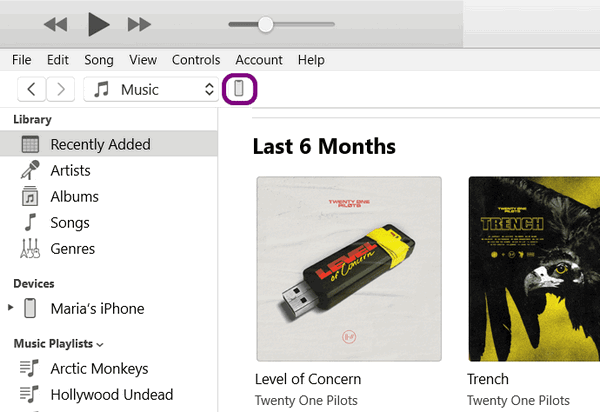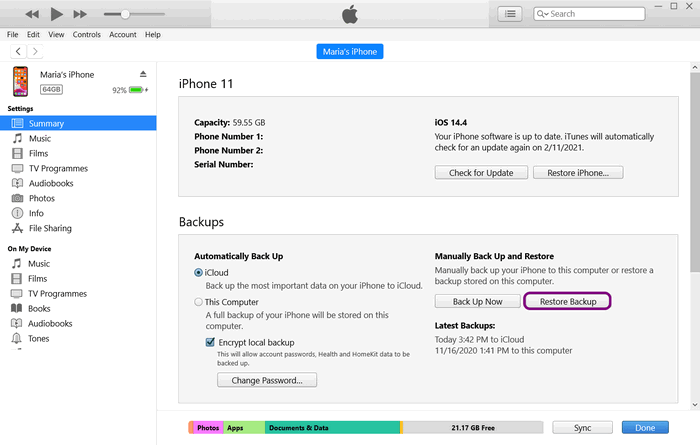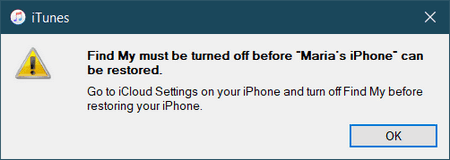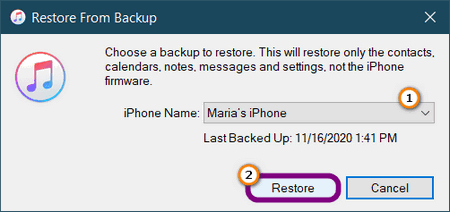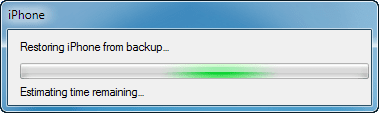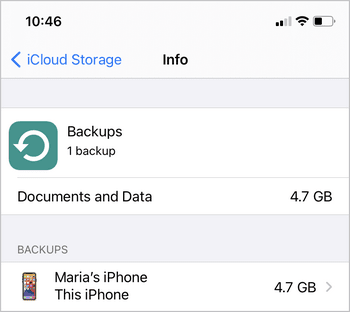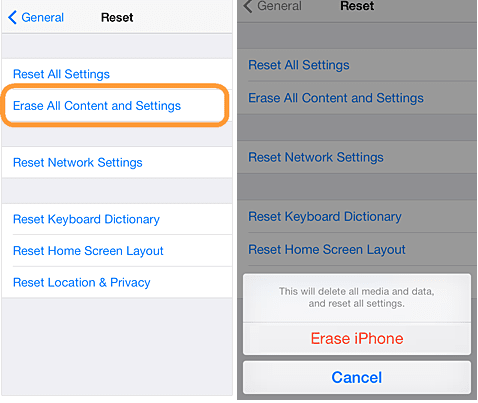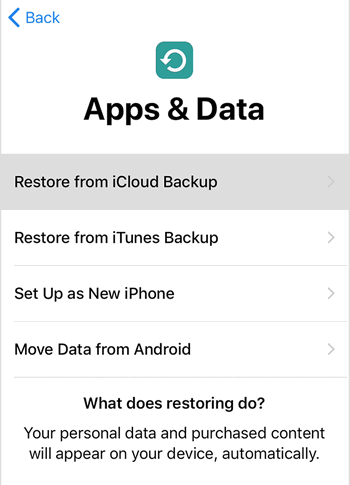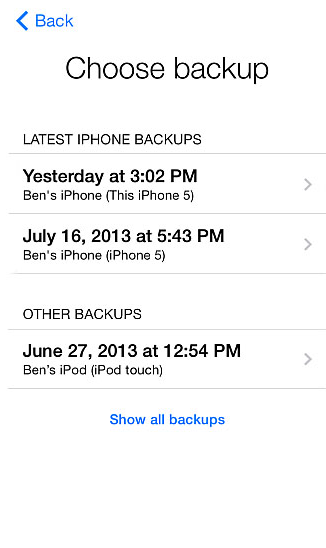- Delete photos on your iPhone, iPad, and iPod touch
- Before you delete
- Delete photos or videos
- How to delete a single photo
- How to delete multiple photos
- Recover deleted photos or videos
- Delete photos permanently
- Get help with iCloud Photos
- What if some of my photos and videos are missing after I turn on iCloud Photos?
- On your Mac with OS X Yosemite 10.10.3 or later
- On your PC with Windows 8 or later
- What happens when you delete photos from a device using iCloud Photos?
- Can I see all the photos and videos from my Mac on iCloud.com?
- How do I check the status of my uploads or downloads to iCloud Photos?
- What happens when I go over my iCloud storage limit?
- How do I turn off iCloud Photos on only one device?
- How do I remove all iCloud Photos content from iCloud and my devices?
- What happened to the My Photo Stream album?
- Learn more
- How to recover deleted photos from iPhone?
- How to retrieve deleted photos on iPhone
- Recover permanently deleted photos iPhone
- Summary table
- Recover deleted photos
- from iTunes or iCloud backup
- How to retrieve deleted photos
- YouTube guide
- Transfer recovered photos back to iPhone
- Restore deleted iPhone photos without backup
- Transfer recovered photos back to iPhone
- Restore deleted photos to iPhone from iTunes Backup
- Restore deleted photos from iCloud backup
- CopyTrans 7 Pack
Delete photos on your iPhone, iPad, and iPod touch
Learn how to delete photos and videos that you don’t want, or get them back if you accidentally delete them.
Before you delete
Make sure that you back up the photos and videos that you still want. When you use iCloud Photos and delete a photo or video on one device, it gets deleted on all other devices where you’re signed in with the same Apple ID. Learn how to delete photos and videos in iCloud Photos.
To see how much storage you have left on your device, go to Settings > General > [Device] Storage. Learn more about managing your device photo storage.
Delete photos or videos
When you delete photos and videos, they go to your Recently Deleted album for 30 days. After 30 days, they’ll be permanently deleted.
If you use iCloud Photos, and delete photos and videos from one device, the photos and videos will be deleted on your other devices.
If you add photos to your iPhone, iPad, or iPod touch by connecting your device to your computer, you can’t delete them directly from your device in the Photos app. If you see the gray Trash button when you try to delete a photo from your iPhone, iPad, or iPod touch, you might need to stop syncing photos from your computer. Learn how to stop syncing photos from your computer.
How to delete a single photo
- Open Photos.
- From the Library tab, tap All Photos and select the photo or video that you want to delete.
- Tap the Trash button , then tap Delete Photo.
How to delete multiple photos
- Open Photos.
- From the Library tab, tap All Photos, then tap Select.
- Tap multiple photos, or slide your finger across multiple photos to select more than one.
- Tap the Trash button , then confirm to delete the items.
Recover deleted photos or videos
If you accidentally delete a photo or video, you have 30 days to get it back from your Recently Deleted album. When you recover photos and videos, they go back to your All Photos album. Here’s how to recover deleted photos or videos:
- Open Photos and tap the Albums tab.
- Scroll down, tap the Recently Deleted album, then tap Select.
- Tap the photo or video that you want to keep or tap Recover All.
- Tap Recover again to confirm.
Delete photos permanently
If you want to permanently delete your photos or videos, you can remove them from the Recently Deleted album. When you delete a photo from this album, you can’t get it back. Here’s how to delete photos permanently:
- Open Photos and tap the Albums tab.
- Tap the Recently Deleted album, then tap Select.
- Tap the photos or videos that you want to delete or tap Delete All.
- Tap Delete again to confirm.
Источник
Get help with iCloud Photos
Learn how to manage iCloud Photos, find missing photos and videos, and delete the ones you don’t want anymore.
What if some of my photos and videos are missing after I turn on iCloud Photos?
Look for your missing photos and videos in the Recently Deleted album of your Photos app, and make sure that you signed in to iCloud with the correct Apple ID. Learn more about how to find missing photos and videos in the Photos app.
Any photos or videos you copy to your device through iTunes are not copied in iCloud Photos. To add your original, full resolution versions, follow these steps:
On your Mac with OS X Yosemite 10.10.3 or later
To upload original versions of your photo library, open the Photos app, then choose Photos > Preferences and turn on iCloud Photos.
You can also use AirDrop to copy the photos from your computer to your iPhone, iPad, or iPod touch:
- Make sure that you’re signed in with the same Apple ID on your computer and iOS device.
- Unlock your iOS device and turn on AirDrop.
- Open a new Finder window on your Mac and choose AirDrop in the sidebar.
- Drag the photos to the icon for the iOS device in the Finder window.
On your PC with Windows 8 or later
What happens when you delete photos from a device using iCloud Photos?
When you delete a photo or video from the Photos app on your iPhone, iPad, iPod touch, or Mac, it also deletes from your iCloud Photos and any other devices where you’re signed in to iCloud Photos. It also no longer counts towards your iCloud storage. If you want to remove photos and videos from all your iOS devices, your Mac, and iCloud.com, you can delete them in the Photos app.
You can recover your photos and videos from the Recently Deleted album for 30 days. Learn how to recover a recently deleted photo.
Can I see all the photos and videos from my Mac on iCloud.com?
iCloud Photos uploads photos and videos from your Mac System Library. Photos and videos that you keep outside of your System Library won’t upload or update across your devices.
How do I check the status of my uploads or downloads to iCloud Photos?
- Open the Photos app.
- Select the Library tab, then tap All Photos.
- Scroll to the bottom to see the status bar.
You can also find photos and videos from your Photos Library that haven’t been uploaded to iCloud in a smart album on your Mac.
What happens when I go over my iCloud storage limit?
If you exceed your iCloud storage limit, photos and videos won’t upload to iCloud and your library won’t stay up to date across your devices. To continue using iCloud Photos, upgrade your storage plan or reduce the amount of storage that you’re using.
Reduce the storage for iCloud Photos by deleting photos and videos that you don’t want to keep from your iOS devices or on iCloud.com. Your device will immediately remove any photos and videos that you delete and they won’t be available for recovery in your Recently Deleted album.
If you’re out of storage, your devices won’t back up to iCloud, and new photos, videos, documents, and your information won’t stay up to date.
How do I turn off iCloud Photos on only one device?
You can turn off iCloud Photos on a single device when you follow these steps:
- On your iPhone, iPad, or iPod touch, go to Settings > [your name] > iCloud > Photos, then turn off iCloud Photos.
- On your Mac, open the Photos app, then choose Photos > Preferences, then click iCloud, then deselect iCloud Photos.
- On your Apple TV 4K or Apple TV HD, go to Settings > Accounts > iCloud. Under Photos, press Select to turn off iCloud Photos.
If you have Optimize Storage turned on, you might not have all of your original photos and videos on your device. To download the original photos and videos on your iOS device, go to Settings > [your name] > iCloud > Photos and select Download and Keep Originals. On your Mac, open Photos, choose Photos > Preferences, then click iCloud, then select Download Originals to this Mac. Keep your device plugged in to power and connected to the internet. After your originals download, you can turn off iCloud Photos. You can also select the photos and videos that you want to download from iCloud.com.
Before you turn off iCloud Photos, you might want to make a copy of your photos and videos.
How do I remove all iCloud Photos content from iCloud and my devices?
To turn off your iCloud Photos everywhere, follow these steps:
- On your iPhone, iPad, or iPod touch, go to Settings > [your name] > iCloud > Manage Storage > Photos, then tap Disable & Delete.
- On your Mac, go to Apple menu > System Preferences, then click Apple ID. Choose iCloud, then click Manage. Select Photos, then click Turn Off and Delete.
If you change your mind, follow the steps above on your device then select Undo Delete.
Photos and videos are stored in your account for 30 days. To download your photos and videos on your iOS device, go to Settings > [your name] > iCloud > Photos and select Download and Keep Originals. On your Mac, open Photos, choose Photos > Preferences, then click iCloud, then select Download Originals to this Mac. You can also select the photos and videos that you want to download from iCloud.com.
What happened to the My Photo Stream album?
When you turn on iCloud Photos, photos from My Photo Stream that are in your My Photo Stream album but not saved to your library are removed. After you turn on iCloud Photos, you won’t see a separate My Photo Stream album.
If you have an additional device with My Photo Stream turned on and iCloud Photos turned off, you’ll still see a My Photo Stream album on that device. Any new photos that you take or add to your library show in that album on that device.
Learn more
In earlier versions of iOS, macOS, tvOS, and iCloud for Windows, iCloud Photos was called iCloud Photo Library.
Information about products not manufactured by Apple, or independent websites not controlled or tested by Apple, is provided without recommendation or endorsement. Apple assumes no responsibility with regard to the selection, performance, or use of third-party websites or products. Apple makes no representations regarding third-party website accuracy or reliability. Contact the vendor for additional information.
Источник
How to recover deleted photos from iPhone?
Hello,
Yesterday either I or my iPhone threw a fit and deleted some photos for good, and now you want them back. How to recover deleted photos from iPhone? I’ll appreciate your guidance!
We’re there to help you on your quest. Luckily, Apple leaves you many ways to recover deleted photos from iPhone, you just need to know where to go.
So, keep calm and follow our instructions on how to recover deleted photos:
How to retrieve deleted photos on iPhone
By default, pictures taken with the Camera app are saved to Photos. The Recently Deleted folder in the Photos app is the first place where you can find deleted photos on iPhone.
Go to Photos -> Albums -> Scroll down to find Recently Deleted section.
Click on Select in the top-right corner -> choose the images to restore -> press Recover.
Your recently deleted photos will be safely returned to Camera Roll.
Recover permanently deleted photos iPhone
Summary table
If your photos cannot be found in Recently Deleted, you will need to up your game and consider using specialized software. We have two options for you here, CopyTrans Backup Extractor and CopyTrans Cloudly. See what they can do below:
| 🖥️ iTunes | 🌤️ CopyTrans Cloudly | 👾 CopyTrans Backup Extractor | ☁️ iCloud | |
| Requirements | iPhone and cable | PC and Wi-Fi | PC and Wi-Fi | iPhone and Wi-Fi |
| Recover data from iTunes backup | ✔️ | ❌ | ✔️ | ❌ |
| Recover data from iCloud backup | ❌ | ❌ | ✔️ | ✔️ |
| Leave other iPhone data intact | ❌ | ✔️ | ✔️ | ❌ |
| Recover photos without backup | ❌ | ✔️ | ❌ | ❌ |
| Restore photos to iPhone | ✔️ | ❌ *you can transfer them to iPhone later | ❌ *you can transfer them to iPhone later | ✔️ |
| Extract photos to PC | ❌ | ✔️ | ✔️ | ❌ |
Recover deleted photos
from iTunes or iCloud backup
If your photos are not in Recently Deleted, they may be in one of your backups – in iTunes or in iCloud.
What is a backup? Do I have any?? There is no need to worry about it with CopyTrans Backup Extractor: it will deal with any backup for you and recover deleted photos.
With CopyTrans Backup Extractor, you can:
⭐ find all your iTunes and iCloud backups (automatically!)
⭐ extract your deleted photos to PC
⭐ extract other data types to PC
You can then transfer your recovered photos back to iPhone.
Let’s go through retrieving deleted photos step by step:
Download and install CopyTrans Backup Extractor. If you need help, refer to the installation guide.
Start the program and click on Find Backups.
☁️To see iCloud backups, click on “iCloud Backups” and log in to your iCloud account first.
You will see a list of all available backups: choose the one that contains your photos. If you are restoring from iTunes backup, you may be asked for a backup password. What password?
iCloud backups are never password-protected.
Select Photos, then click Extract.
Select the destination folder and confirm. Wait… CopyTrans Backup Extractor is wielding magic.
Now you can click on “Go to folder” to see all the photos migrated there. You can now transfer recovered photos back to iPhone.
How to retrieve deleted photos
YouTube guide
For those who love visual instructions, we prepared a video guide on how to get deleted photos back:
Transfer recovered photos back to iPhone
After you’ve recovered permanently deleted iPhone photos to computer, you can transfer them to iPhone in a couple of clicks. See how to:
Use CopyTrans Photo to transfer photos to iPhone:
Restore deleted iPhone photos without backup
If your photos were not in the backup, maybe they were synced to iCloud before you deleted them? If so, it is time for desperate measures: CopyTrans Cloudly. The software has a chance to recover deleted photos if they were removed from iCloud.
CopyTrans Cloudly will:
⭐ go to iCloud servers;
⭐ search for all your photos Apple hasn’t deleted yet;
⭐ recover deleted photos to your computer.
You can then transfer your recovered photos back to iPhone.
We’ll show you the way to recover permanently deleted photos iPhone:
Download and install CopyTrans Cloudly. If you need help, refer to the installation guide.
Run CopyTrans Cloudly. Sign in with your Apple ID. We use SSL connection to protect your data, so you’re safe!
To recover deleted photos from iCloud, click on “Rescue” and choose the folder you want to save them to.
If your deleted photos and videos are still on the Apple servers, CopyTrans Cloudly will download them back to your PC.
A-and done! The photos are waiting for you in the destination folder. You can now transfer photos back to iPhone.
CopyTrans Cloudly will show you the number of photos available and download the first 100 photos at once: you will be able to see if they are the ones you need. We recommend that you rescue all the photos on the same day, as Apple may swiftly delete the photos after we access them.
Once you’ve decided to restore, please make haste!
TIP: CopyTrans Cloudly can also help you:
Transfer recovered photos back to iPhone
After you’ve recovered permanently deleted iPhone photos to computer, you can transfer them to iPhone in a couple of clicks. See how to:
Use CopyTrans Photo to transfer photos to iPhone:
Restore deleted photos to iPhone from iTunes Backup
If you managed to find a recent backup in iTunes, consider yourself lucky: it will restore deleted pictures to your iPhone.
☹️ All the data and settings on your iPhone will be erased and replaced with data from the backup;
😐 You can only restore photos to iPhone, not to PC.
If you’d like to restore your photos to PC – use CopyTrans Backup Extractor.
If you’d like to restore only photos to iPhone – use CopyTrans Shelbee.
If you are OK with it, here is how to restore your photos using iTunes:
- Run iTunes and connect your device to PC;
- Wait until your iPhone appears on iTunes top panel and click on the iPhone icon;
Click on “Summary” to open a summary screen; then click on “Restore Backup”;
Choose the backup you need and click on “Restore”.
If your backup is encrypted, enter your iOS backup password. What password?
Now just wait until the process finishes.
Restore deleted photos from iCloud backup
☹️ All the data and settings on your iPhone will be erased and replaced with data from the backup;
😐 You can only restore photos to iPhone, not to PC.
If you’d like to restore your photos to PC – use CopyTrans Backup Extractor.
First, make sure that you have a valid iCloud backup that contains deleted photos. On your iPhone, go to Settings -> Apple ID -> iCloud -> Storage -> Manage Storage -> Backups. You should be able to see the device, date, and size of the last backup.
If you have the backup you want to restore, go ahead and reset your device. Yes, you’ll need to erase all content, but we will get everything back! Go to Settings -> General -> Reset -> Erase All Content and Settings.
Restart your device. Go to Apps and Data, select “Restore from iCloud backup” and log in to your iCloud account.
Select the backup that contains your deleted iPhone photos.
Hope one of these methods will help you recover deleted photos. Please make sure that you back up your device on a weekly/monthly basis to ensure the safety of your precious memories.
CopyTrans 7 Pack
If you want to manage iOS device, CopyTrans offers you many options:
✔ Save your iPhone music on PC or iTunes with CopyTrans
✔ Manage iTunes library with CopyTrans Swift
Источник