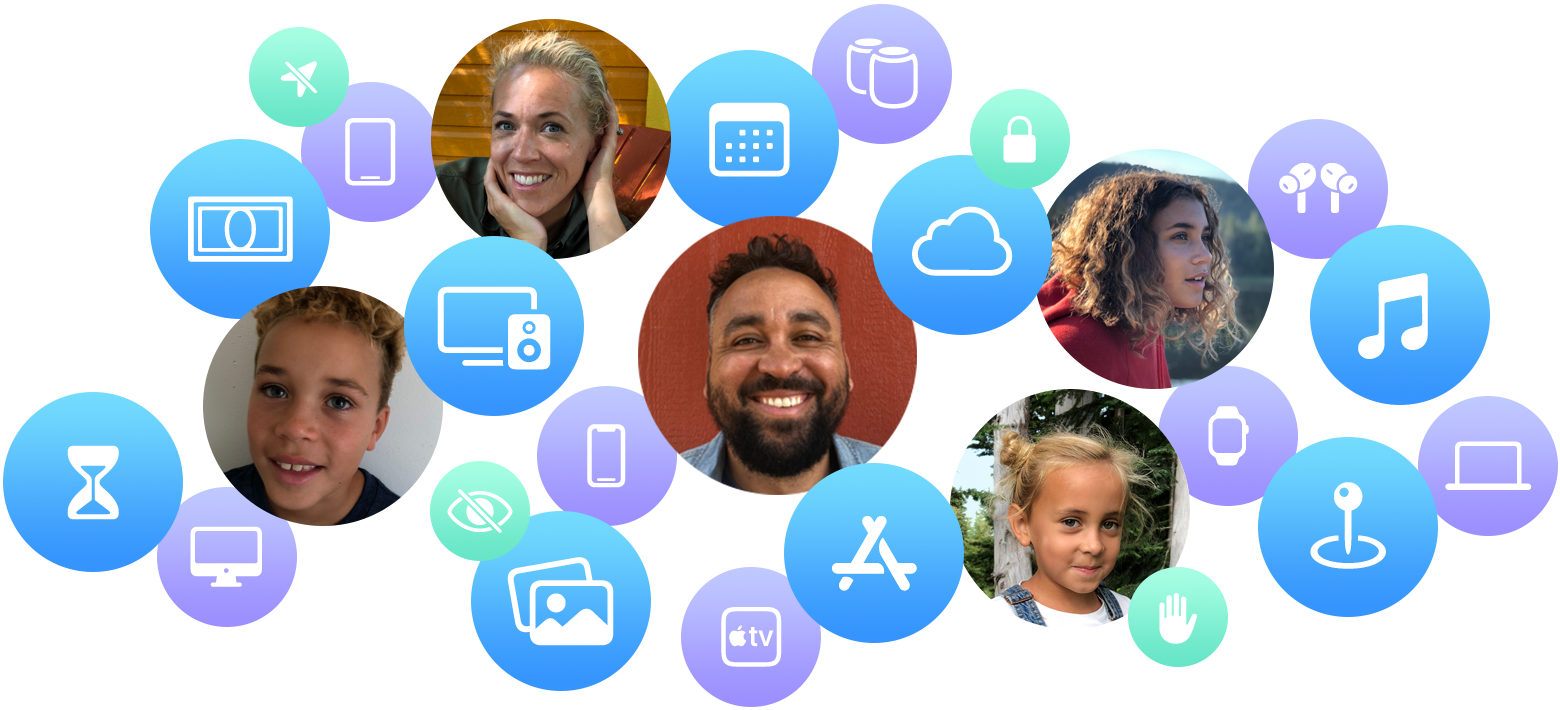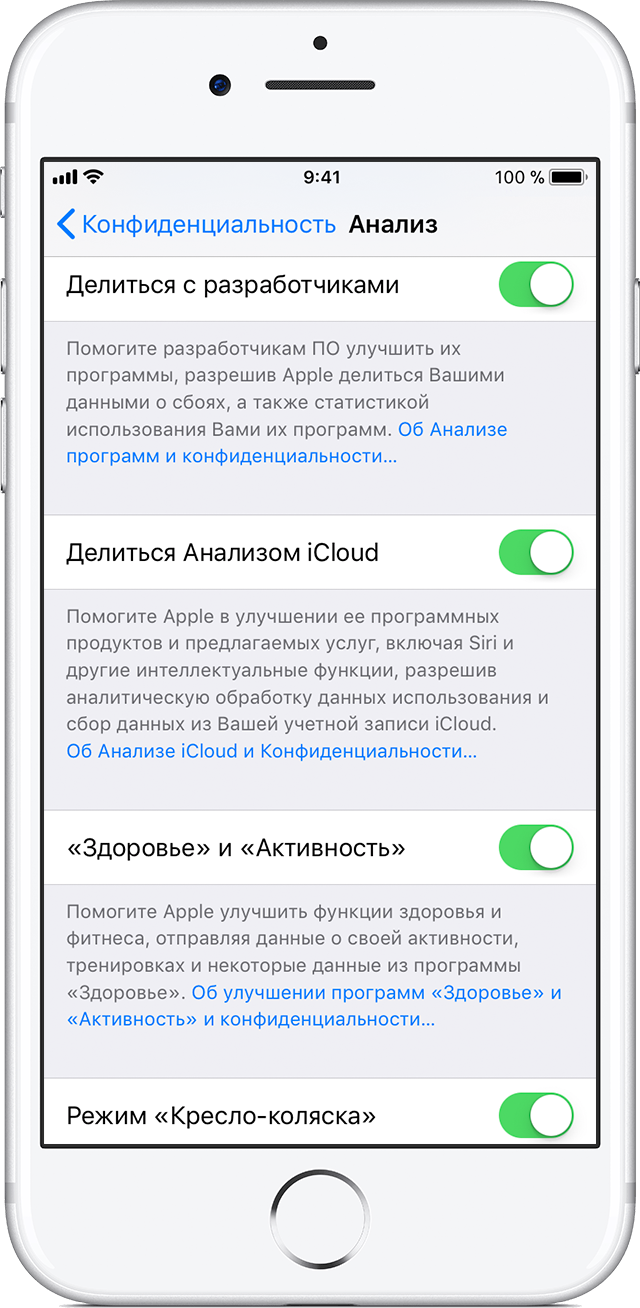- Что такое «Семейный доступ»?
- Делитесь покупками, подписками, хранилищем iCloud+ и не только
- Делитесь покупками в App Store и не только
- Делитесь подписками Apple
- Личные файлы и предпочтения каждого пользователя остаются конфиденциальными
- Если в семье есть дети
- Одобряйте покупки и загрузки детей
- Дети могут использовать Apple Cash
- Ограничьте время, которое дети проводят за своими устройствами
- Дети могут всегда быть на связи с помощью Apple Watch
- Общий доступ к геопозиции и поиск устройств
- Где семья? Посмотрите на карте
- Поиск утерянного устройства
- Передача данных анализа, диагностики и использования в компанию Apple
- ОС iOS 10 и более поздней версии
- ОС iOS 8 и iOS 9
- ОС iOS 5, iOS 6 и iOS 7
- ОС iOS 4 и более ранней версии
- Если показанное выше окно не отображается
- Как пользоваться двумя iPhone на одной учетной записи Apple ID
- Настройка полной синхронизации
- Настройка выборочной синхронизации
- Как поделиться данными о здоровье iPhone с семьей и врачами
- Обмен данными из приложения iPhone Health
- Полезно, если у вас есть данные
Что такое «Семейный доступ»?
С помощью функции «Семейный доступ» вы и еще пять членов семьи можете совместно получить доступ к удивительным службам Apple, включая iCloud+, Apple Music, Apple TV+, Apple Fitness+, Apple News+ и Apple Arcade. Ваша группа также может делиться покупками в iTunes, Apple Books и App Store и семейным фотоальбомом. Вы даже можете помочь найти пропавшие устройства друг друга.
Один взрослый в вашей семье становится организатором семейного доступа и приглашает остальных членов семьи. Когда члены семьи присоединяются, они получают мгновенный доступ к подпискам группы и контенту, которым можно делиться. У каждого члена семьи своя учетная запись, поэтому использование функций будет индивидуальным и конфиденциальным для всех участников.
Делитесь покупками, подписками, хранилищем iCloud+ и не только
Делитесь покупками в App Store и не только
После настройки совместного использования покупок все члены семьи получают доступ к приложениям, музыке, фильмам, телешоу и книгам, которые покупают члены семьи. Контент автоматически отображается на странице «Покупки» в App Store, iTunes Store, Apple Books или приложении Apple TV. Некоторым содержимым нельзя поделиться.
Делитесь подписками Apple
Музыка, телевидение и фильмы, новости, игры или фитнес — среди подписок Apple каждый найдет себе что-нибудь по душе. А с iCloud+ вы можете делиться со своей семьей хранилищем и такими функциями, как «Частный узел iCloud», «Скрыть e‑mail» и «Защищенное видео HomeKit».
Благодаря функции «Семейный доступ» вся ваша семья может получить доступ к одним и тем же подпискам Apple. А с Apple One вы можете объединить их за невысокую единую ежемесячную плату. Вы также можете поделиться некоторыми другими подписками, которые вы оформили в приложениях из App Store.
Личные файлы и предпочтения каждого пользователя остаются конфиденциальными
При совместном использовании хранилища iCloud+ члены семьи не могут видеть фотографии, файлы и документы друг друга. А когда вы делитесь другими подписками, такими как Apple Music, Apple Fitness+ или Apple TV+, каждый пользователь видит только собственные предпочтения и рекомендации.
Хотите, чтобы покупки оставались конфиденциальными? Можно скрыть отдельные элементы.
Если в семье есть дети
Родители могут создать идентификаторы Apple ID для детей младше 13 лет* в своей семье. С идентификатором Apple ID ребенок может использовать собственную учетную запись на своем устройстве и даже самостоятельно принимать решения о покупках. Но благодаря встроенным функциям родительского контроля родители по-прежнему могут устанавливать ограничения.
Одобряйте покупки и загрузки детей
Если вы хотите видеть и одобрять контент, который загружают дети, настройте функцию «Запрос на покупку». Когда ребенок просит купить приложения, фильмы или другой контент, организатор семейного доступа получает уведомление и может одобрить или отклонить просьбу прямо со своего устройства.
Дети могут использовать Apple Cash
С функцией «Apple Cash для семьи» ваш ребенок или подросток может отправлять и получать деньги в приложении «Сообщения», а также делать покупки с помощью Apple Pay. Родители могут отправлять денежные переводы или карманные деньги непосредственно детям. Кроме того, они могут видеть и ограничивать расходы детей. Члены семьи младше 18 лет также могут пользоваться функцией «Apple Card для семьи».
Ограничьте время, которое дети проводят за своими устройствами
С помощью функции «Экранное время» вы можете следить за тем, сколько времени ваши дети проводят за приложениями, посещением веб-сайтов и в целом на своих устройствах. Просматривайте отчеты об активности детей и устанавливайте ограничения по времени для определенных приложений прямо со своего устройства. Вы также можете присвоить другому члену семьи статус родителя или опекуна, так чтобы вы всегда были в курсе всего, что касается ваших детей и их экранного времени.
Дети могут всегда быть на связи с помощью Apple Watch
Настройте Apple Watch для ребенка школьного возраста, у которого нет своего устройства iPhone. Дети могут использовать Apple Watch, чтобы звонить, отправлять сообщения и делиться с вами своим местоположением. А родители могут помочь детям не отвлекаться в школьные часы с помощью функции «Учебное время».
Общий доступ к геопозиции и поиск устройств
Члены семейной группы могут делиться своим местоположением, чтобы вы всегда знали, где находятся ваши близкие. Вы также можете помочь другим членам семьи найти устройства в случае утери.
Где семья? Посмотрите на карте
С помощью функции «Семейный доступ» вы можете использовать приложение «Локатор», чтобы автоматически делиться местоположением со своей семьей. Для сохранения конфиденциальности вы можете временно перестать делиться своим местоположением. Просто отключите функцию «Делиться геопозицией» в приложении «Локатор».
Поиск утерянного устройства
Устройства членов вашей семьи отображаются в приложении «Локатор». Это значит, что теперь вы сможете еще быстрее определить, где находится утерянное или украденное устройство iPhone или iPad, часы Apple Watch либо компьютер Mac.
Источник
Передача данных анализа, диагностики и использования в компанию Apple
Компания Apple просит клиентов помочь улучшить ОС iOS путем периодического предоставления ей данных анализа, диагностики и использования. Apple собирает эти сведения анонимно.
ОС iOS 10 и более поздней версии
Если на вашем устройстве установлена ОС iOS 10.3 или более поздней версии, перейдите в меню «Настройки» > «Конфиденциальность», прокрутите экран вниз и нажмите «Анализ». Затем нажмите «Делиться Анализом iPhone, Watch».
Если на вашем устройстве установлена ОС iOS 10–10.2, перейдите в меню «Настройки» > «Конфиденциальность» > «Диагностика и использование» и выберите вариант «Отправлять автоматически» или «Не отправлять».
Также можно изменить настройки для аналитики iCloud и для улучшения функций здоровья и фитнеса или режима кресла-коляски.
ОС iOS 8 и iOS 9
Перейдите в меню «Настройки» > «Конфиденциальность» > «Диагностика и использование» и выберите вариант «Отправлять автоматически» или «Не отправлять».
Вместе с параметром «Отправлять автоматически» можно включить настройку «Делиться с разработчиками». Разрешив компании Apple передавать разработчикам различные данные и статистику использования их программ, вы поможете им улучшать свое ПО.
ОС iOS 5, iOS 6 и iOS 7
Перейдите в меню «Настройки» > «Основные» > «Об этом устройстве» > «Диагностика и использование» и выберите вариант «Отправлять автоматически» или «Не отправлять».
ОС iOS 4 и более ранней версии
По умолчанию решение о выборе принимается только один раз. Если вы хотите изменить свое решение, воспользуйтесь программой iTunes, чтобы сбросить предупреждения для устройства с ОС iOS 4 или более ранней версии.
- Подключите iPad, iPhone или iPod touch к компьютеру Mac или компьютеру с ОС Windows.
- Дождитесь появления устройства на левой панели окна iTunes в списке «Устройства».
- Выберите свое устройство и щелкните «Сбросить предупреждения» в нижней части окна обзора.
Если эта команда отсутствует, щелкните значок устройства правой кнопкой мыши (на компьютере Mac или компьютере с ОС Windows) или левой кнопкой мыши с зажатой клавишей Control (на компьютере Mac) и выберите «Сбросить предупреждения» в контекстном меню.
При следующей синхронизации после сброса предупреждений должно появиться показанное ниже окно.
Чтобы отказаться и остановить отправку сведений о диагностике и использовании в компанию Apple, нажмите «Не отправлять».
Если показанное выше окно не отображается
- Отключите устройство от компьютера.
- Откройте программу на устройстве.
- Нажмите и удерживайте кнопку «Режим сна/Пробуждение» до появления ползунка выключения, затем нажмите и удерживайте кнопку «Домой», пока программа не завершит работу. При использовании ОС iOS 2.x или более ранней версии нажмите и удерживайте нажатой кнопку «Домой», пока программа не завершит работу.
- Подключите устройство и синхронизируйте его с iTunes.
- Запрос согласия на сбор данных диагностики или отказа от сбора должен появиться снова.
Информация о продуктах, произведенных не компанией Apple, или о независимых веб-сайтах, неподконтрольных и не тестируемых компанией Apple, не носит рекомендательного или одобрительного характера. Компания Apple не несет никакой ответственности за выбор, функциональность и использование веб-сайтов или продукции сторонних производителей. Компания Apple также не несет ответственности за точность или достоверность данных, размещенных на веб-сайтах сторонних производителей. Обратитесь к поставщику за дополнительной информацией.
Источник
Как пользоваться двумя iPhone на одной учетной записи Apple ID
Многие владельцы техники Apple часто привязывают к одной учетной записи Apple ID сразу несколько смартфонов и планшетов. Это не запрещается политикой Apple, но вот при использовании гаджетов в таких условиях есть некоторые особенности.
? Спасибо re:Store за полезную информацию. ?
Пару смартфонов можно настроить как на полную синхронизацию, так и на частичную миграцию данных между ними.
Настройка полной синхронизации
Такой способ подойдет, если оба девайса использует один человек и нужна идентичная копия данных на обоих устройствах.
1. При настройке нового смартфона создаем бекап первого и восстанавливаем на втором.
Так сразу же перенесете большую часть данных между девайсами и сделаете их практически идентичными.
2. По пути Настройки – Учетная запись Apple ID – iCloud следует включить синхронизацию данных для всех используемых приложений.
После внесения изменений, например, в заметках или отправке письма данные автоматически мигрируют с одного девайса на второй.
3. В меню Настройки – iTunes Store и App Store включите автоматическую загрузку для всех видов контента. По пути Настройки – Фото можно активировать опцию Фото iCloud, чтобы сгружать снимки с обоих устройств в облако.
Теперь при скачивании новой игры, фильма или музыки на одном девайсе все это загрузится и на другой.
4. Включите фоновое обновление данных в разделе Настройки – Основные – Обновление контента для часто используемых приложений.
Так данные между будут загружаться в фоне и после того, как сменили iPhone не придется ждать обновление информации при каждом запуске программы.
Большая часть данных между приложениями и информация в учетной записи будут мигрировать с одного девайса на второй. У каждого iPhone будет своя независимая резервная копия.
С одного аппарата на второй не будут передаваться системные настройки и изменения в приложениях без облачной синхронизации. Для такой синхронизации следует периодически накатывать резервную копию с аппарата с более актуальными данными.
Настройка выборочной синхронизации
Когда второй смартфон будет использовать кто-то из родителей, жена или ребенок, можно тоже использовать один Apple ID на двоих, но на втором iPhone настроить только выборочную синхронизацию контента.
1. При настройке нового iPhone авторизуйтесь в используемой ученой записи Apple ID или перелогиньтесь в настройках iOS.
Так на двух смартфонах будут доступны контент и покупки с одной учетной записи.
2. Отключите синхронизацию контента между смартфонами.
Для этого следует перейти в Настройки – iTunes Store и App Store и отключить все переключатели. Кроме этого выключите синхронизацию фотографий по пути Настройки – Фото – Фото в iCloud хот бы на одном смартфоне.
3. В разделе Настройки – Пароли и учетные записи можно указать разные записи для раздельного использования почты, календаря, заметок, напоминаний и синхронизации контактов.
Так получится хранить контакты или заметки одного пользователя в iCloud, а второго в Gmail.
4. В разделах настроек Сообщения и FaceTime можно разделить использование мессенджера Apple.
В качестве идентификатора на каждом iPhone можно выбрать свой номер телефона или разные учетки электронной почты.
5. Отключите синхронизацию данных с iCloud (Настройки – Учетная запись Apple ID – iCloud) для тех приложений, которые будете использовать независимо.
6. На одном из устройств можно и вовсе запретить использование некоторых приложений или заблокировать совершение покупок. Для этого задайте соответствующие ограничения в меню Настройки – Экранное время – Контент и конфиденциальность.
Так получите пару смартфонов на одном аккаунте Apple ID, но с разным контентом.
Источник
Как поделиться данными о здоровье iPhone с семьей и врачами
Примаков / Shutterstock.com
Данные о вашем здоровье, записанные с Apple Watch и iPhone, сохраняются в приложении Health для iPhone. Пока ваш iPhone (и получатель) работает под управлением iOS 15 или более поздней версии, теперь вы можете поделиться данными о здоровье с семьей, друзьями или своим врачом. Мы покажем вам, как это сделать.
Обмен данными из приложения iPhone Health
Вы можете поделиться данными приложения iPhone Health при условии, что другой абонент находится в ваших контактах и также имеет iPhone под управлением iOS 15 или более поздней версии. Если ни у кого из вас еще нет iOS 15, вы можете обновить свой iPhone, чтобы установить его. Чтобы эта функция была полезной, вам также понадобятся некоторые данные о состоянии здоровья, которыми вы можете поделиться.
Чтобы поделиться данными о состоянии здоровья, запустите приложение «Здоровье» и коснитесь вкладки «Обмен».
Нажмите «Поделиться с кем-нибудь», а затем найдите человека, с которым хотите поделиться. Вы можете делиться данными о здоровье только с людьми, которые уже есть в вашем списке контактов, поэтому обязательно добавьте своего врача через приложение «Телефон» или «Контакты».
Затем вас спросят, хотите ли вы «Просмотреть рекомендуемые темы», чтобы ускорить процесс, или выбрать, чем именно поделиться, выбрав «Настроить вручную».
На следующем экране вас спросят, хотите ли вы делиться предупреждениями о состоянии здоровья, например уведомлениями о высокой частоте сердечных сокращений.
Если вы выбрали «Настроить вручную», вы увидите полный список данных о состоянии здоровья, которыми вы можете поделиться, или сокращенный список, если вместо этого вы выбрали рекомендации Apple. Нажмите «Просмотреть все» рядом с категорией и отметьте каждый вариант, которым хотите поделиться.
Наконец, нажмите «Далее», чтобы подтвердить свое решение. Вы увидите список того, чем вы решили поделиться, который вы можете настроить, нажав расположенную рядом кнопку «Редактировать». Нажмите кнопку «Предварительный просмотр», чтобы увидеть, как выглядят ваши данные, а затем поделитесь ими с помощью кнопки «Поделиться».
Полезно, если у вас есть данные
Медицинские данные — это конфиденциальные данные. Вы должны быть осторожны с тем, с кем вы решите поделиться им, даже если они кажутся безобидными. Помните, что вы можете вернуться на вкладку «Общий доступ», чтобы увидеть, чем вы поделились и с кем.
Совместное использование данных о вашем здоровье может быть полезным инструментом для диагностики определенных заболеваний или для отслеживания состояния здоровья вашей семьи. К сожалению, эта функция не так полезна, если у вас нет данных, которыми можно поделиться.
Apple Watch могут помочь исправить это, записав вашу частоту сердечных сокращений, электрокардиограмму, расход энергии, ежедневные привычки движения, частоту тренировок и многое другое.
Источник