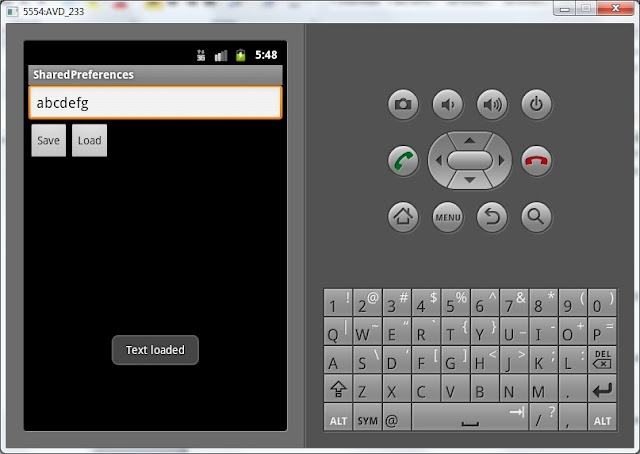Android с нуля: как хранить данные приложения локально
Russian (Pусский) translation by Ellen Nelson (you can also view the original English article)
Когда доходит до сохранения данных приложений локально, разработчики Android определённо избалованы выбором. Помимо прямого доступа к внутренним и внешним областям хранения Android-устройства, платформа Android предлагает базы данных SQLite для хранения реляционных данных и специальные файлы для хранения пар ключ-значение. Более того, приложения для Android также могут использовать сторонние базы данных, которые предлагают поддержку NoSQL.
В этом уроке я покажу вам, как использовать все эти параметры хранения в приложениях для Android. Я также помогу вам понять, как выбрать наиболее подходящий вариант хранения данных.
Вам проще учиться по видео? Почему бы не посмотреть наш курс:



1. Хранение пар ключ-значение
Если вы ищете быстрый способ хранения нескольких строк или номеров, вам следует рассмотреть возможность использования файла настроек (preferences). Активити и службы Android могут использовать метод getDefaultSharedPreferences() класса PreferenceManager , чтобы ссылаться на объект SharedPreferences , который может быть использован и для чтения, и для записи в файл настроек по умолчанию.
Чтобы начать запись в файл настроек, вы должны вызвать метод edit() объекта SharedPreferences , который возвращает объект SharedPreferences.Editor .
Объект SharedPreferences.Editor имеет несколько интуитивных методов, которые можно использовать для хранения новых пар ключ-значение в файле настроек. Например, вы можете использовать метод putString() , чтобы поместить пару ключ-значение со значением типа String . Аналогично, вы можете использовать метод putFloat() , чтобы поместить пару ключ-значение, чьё значение типа float . Следующий пример кода создаёт три пары ключ-значение:
После того, как вы добавили все пары, вы должны вызвать метод commit() объекта SharedPreferences.Editor , чтобы сохранить их.
Чтение из объекта SharedPreferences гораздо проще. Всё, что вам нужно сделать, так это вызвать соответствующий метод get*() . Например, чтобы получить пару ключ-значение, чьё значение является String , вы должны вызывать метод getString() . Вот фрагмент кода, который извлекает все значения, которые мы добавили ранее:
Как вы видите из кода выше, второй параметр всех методов get*() ожидает значение по-умолчанию, которое является значением, которое должно быть возвращено, если ключ не существует и файле настроек.
Обратите внимание, что файлы настроек ограничены только строками и примитивными типами данных. Если вы хотите сохранить более сложные типы данных или двоичные данные, вы должны выбрать другой вариант хранения.
2. Использование базы данных SQLite
Каждое приложение для Android может создавать и использовать базы данных SQLite для хранения больших объемов структурированных данных. Как вы уже знаете, SQLite не только лёгкая, но и очень быстрая. Если у вас есть опыт работы с системами управления реляционными базами данных и вы знакомы как с SQL, что является сокращением для Structured Query Language, и JDBC, что является сокращением для Java Database Connectivity, это может быть предпочтительным вариантом хранения.
Чтобы создать новую базу данных SQLite или открыть уже существующую, вы можете использовать метод openOrCreateDatabase() внутри своей активити или службы. В качестве аргументов вы должны передать имя своей базы данных и режим, в котором вы хотите её открыть. Наиболее часто используемый режим MODE_PRIVATE , который гарантирует, что база данных доступна только для вашего приложения. Например, вот как вы можете открыть или создать базу данных с именем my.db:
После создания базы данных вы можете использовать метод execSQL() для запуска SQL-инструкций. В следующем коде показано, как использовать оператор SQL CREATE TABLE для создания таблицы названной user, которая имеет три столбца:
Хотя можно вставить новые строки в таблицу с помощью метода execSQL() , лучше использовать метод insert() . Метод insert() ожидает объект ContentValues , содержащий значения для каждого столбца таблицы. Объект ContentValues очень похож на объект Map и содержит пары ключ-значение.
Вот два объекта ContentValues , которые вы можете использовать с таблицей user :
Как вы могли догадаться, ключи, которые вы передаете методу put() , должны соответствовать именам столбцов в таблице.
Когда объекты ContentValues готовы, вы можете передать их методу insert() вместе с именем таблицы.
Чтобы отправить запрос в базу данных, вы можете использовать метод rawQuery() , который возвращает объект Cursor , содержащий результаты запроса.
Объект Cursor может содержать ноль или несколько строк. Самый простой способ перебрать все его строки, так это вызвать метод moveToNext() внутри цикла while .
Чтобы получить значение отдельного столбца, вы должны использовать такие методы, как getString() и getInt() , которые ожидают индекс столбца. Например, вот как вы получите все значения, вставленные в таблице user :
После того, как вы получите все результаты вашего запроса, убедитесь, что вы вызвали метод close() для объекта Cursor , чтобы освободить все ресурсы, которые он хранит.
Аналогичным образом, когда вы закончили все операции с базой данных, не забудьте вызвать метод close() для объекта SQLiteDatabase .
3. Использование внутреннего хранилища
Каждое приложение Android имеет свой собственный внутренний каталог хранения, взаимодействующий с ним, в котором приложение может хранить текстовые и двоичные файлы. Файлы внутри этого каталога недоступны для пользователя или других приложений, установленных на устройстве пользователя. Они также автоматически удаляются, когда пользователь удаляет приложение.
Прежде чем вы сможете использовать внутренний каталог хранилища, вы должны определить его местоположение. Для этого вы можете вызвать метод getFilesDir() , который доступен как для активити, так и для служб.
Чтобы получить ссылку на файл внутри каталога, вы можете передать имя файла вместе с указанным вами расположением. Например, вот как вы получите ссылку на файл alice.csv:
С этого момента вы можете использовать свои знания о классах и методах I/O (ввода/вывода) Java для чтения или записи в файл. В следующем фрагменте кода показано, как использовать объект FileOutputStream и метод write() для записи в файл:
4 . Использование внешнего хранилища
Поскольку внутреннее хранилище устройств Android обычно фиксировано и часто довольно ограничено, некоторые устройства Android поддерживают внешние носители данных, такие как съемные микро SD-карты. Я рекомендую использовать этот вариант хранения для больших файлов, таких как фотографии и видео.
В отличие от внутреннего хранилища, внешнее хранилище может не всегда быть доступно. Поэтому, перед его использованием, вы должны всегда проверять, смонтировано ли оно. Для этого используйте метод getExternalStorageState() класса Environment .
Как только вы убедитесь, что внешнее хранилище доступно, вы можете получить путь к файлу внешнего хранилища для своего приложения, вызвав метод getExternalFilesDir() и передав null в качестве аргумента. Затем вы можете использовать путь для ссылки на файлы внутри каталога. Например, вот как вы можете ссылаться на файл с именем bob.jpg в каталоге внешнего хранилища приложения:
Попросив пользователя предоставить вам разрешение WRITE_EXTERNAL_STORAGE , вы можете получить доступ для чтения/записи ко всей файловой системе во внешнем хранилище. Затем вы можете использовать известные общедоступные каталоги для хранения ваших фотографий, фильмов и других мультимедийных файлов. Класс Environment предлагает метод getExternalStoragePublicDirectory() для определения путей этих общих каталогов.
Например, передав этому методу значение Environment.DIRECTORY_PICTURES , вы можете определить путь к общедоступному каталогу, в котором вы можете хранить фотографии. Аналогично, если вы передадите этому методу значение Environment.DIRECTORY_MOVIES , вы получите путь к общедоступному каталогу, в котором могут быть сохранены фильмы.
Вот как вы можете ссылаться на файл bob.jpg в каталоге общих изображений:
Когда у вас есть объект File , вы можете снова использовать классы FileInputStream и FileOutputStream для чтения или записи на него.
Заключение
Теперь вы знаете, как максимально использовать возможности локального хранилища, предоставляемые Android SDK. Независимо от выбранного вами варианта хранения операции чтения/записи могут потребовать много времени, если задействованы большие объемы данных. Поэтому, чтобы убедиться, что основной поток пользовательского интерфейса всегда остается отзывчивым, вы должны рассмотреть возможность запуска операций в другом потоке.
Чтобы узнать больше о сохранении данных приложения локально, обратитесь к официальному руководству API хранения данных.
Источник
Delphi XE5 Android — Проблемы с путями хранения
Я начал делать приложение для Android на Delphi XE5, и тут возникли проблемы.
Я действительно не понимаю, как найти пути. После того, как я установил разрешения на запись и чтение внешнего хранилища, я попытался получить пути, чтобы я мог видеть, где я сохраняю файлы, которые я создаю, и вот что я получаю:
Насколько я понял из других тем, GetDocumentsPath должен быть путем по умолчанию для SD-карты, Загрузки должны быть sdcard / Downloads, но вместо этого он использует / Android / data / папку приложения / files / здесь создает папки, которые уже существуют на самой SD-карте.
/ emulated / 0 / на самом деле то же самое, что / sdcard / на моем телефоне, если это кого-то смущает (на всякий случай . ).
У него есть несколько ярлыков, насколько я понимаю, storage / emulated / 0 /, storage / sdcard0 /, также из корневой папки имеет прямой доступ к sdcard / (но я предполагаю, что приложения без корневого доступа имеют только доступ по умолчанию к хранилищу / папке , следовательно, существуют папки storage / sdcard0 и emulated / 0; хотя не знаю, почему дублируются ярлыки для одной и той же папки . )
[[Есть также storage / emulated / legacy /, который, кажется, тоже указывает на ту же папку, но я никогда не трогаю его, так как раньше у меня были проблемы с дубликатами файлов и странным поведением музыкальной библиотеки, прямо перед тем, как я рутировал и отформатировал его . Никогда не догадывался, что произошло на самом деле, но мне все равно. Дело в том, что эмулированная папка кажется злой и необъяснимой;)]]
Кроме того, эти проблемы с путями связаны с тем, что у телефона нет опции монтирования, а есть только MTP, или что это android 4.3, или .
// Обновление: разделенные вопросы об этом и разрешениях экрана, как предложил сэр Руфо.
ОБНОВЛЕНИЕ: похоже на жесткое кодирование ‘/sdcard/filename.extension’, поскольку строка пути выполняет задание, однако я не уверен, насколько разумно жестко указать местоположение в приложении . //
2 ответа
Старайтесь не кодировать путь жестко. Пути к внешнему хранилищу могут отличаться для разных платформ Android, и вы упустите преимущество кроссплатформенного программирования. Когда я начал программировать для Android, я написал небольшое приложение «Где», предназначенное для перечисления всех «специальных» каталогов для всех платформ. Это было очень полезно, поскольку я не знал этих каталогов даже для Windows, не говоря уже о Android. В вашем примере вам не хватает SharedDirectories. Это вернет путь к /storage/emulated/0/Music/ для GetSharedMusicPath , например, и так далее для Movies , Download и т. Д. Я думал, что для моей Galaxy Tab это было иначе, но я ‘ м не уверен. Просто удалите фамилию, и у вас будет путь к внешнему хранилищу.
Убедитесь, что у вас установлены READ_EXTERNAL_STORAGE и WRITE_EXTERNAL_STORAGE , если вы хотите читать и писать во внешнее хранилище (где-нибудь в Project | Options | Android). Я не знаю, позволяет ли Android писать в корень внешнего хранилища, вы должны попробовать это сами.
Вот функция, которая получит путь к SDCard по умолчанию из путей GetShared; Первый простой и даст вам только путь SDCard от фиксированного пути SharedMusic;
Я мог бы добавить функцию для извлечения пути SDCard из любого из предоставленных результатов путей, но я думаю, что приведенный выше пример является наиболее простым, который вы могли бы использовать, и работает для меня безупречно. Спасибо @Arnold за помощь. 🙂
Источник
Полный список
— хранение данных с помощью Preferences
Хватит об Intent и Activity. Поговорим о хранении данных. В Android есть несколько способов хранения данных:
Preferences — в качестве аналогии можно привести виндовые INI-файлы
SQLite — база данных, таблицы
обычные файлы — внутренние и внешние (на SD карте)
Мы начнем с самого простого – Preferences. Значения сохраняются в виде пары: имя, значение. Так же, как и например extras в Intent.
Разработаем приложение. В нем будет поле для ввода текста и две кнопки – Save и Load. По нажатию на Save мы будем сохранять значение из поля, по нажатию на Load – загружать.
Project name: P0331_SharedPreferences
Build Target: Android 2.3.3
Application name: SharedPreferences
Package name: ru.startandroid.develop.p0331sharedpreferences
Create Activity: MainActivity
Откроем main.xml и создадим такой экран:
Поле ввода и две кнопки.
Теперь пишем код в MainActivity.java:
Определение элементов экрана, присвоение обработчиков и реализация onClick – тут все понятно и как обычно. Нам интересны методы, которые мы вызываем в onClick
saveText – сохранение данных. Сначала с помощью метода getPreferences получаем объект sPref класса SharedPreferences, который позволяет работать с данными (читать и писать). Константа MODE_PRIVATE используется для настройки доступа и означает, что после сохранения, данные будут видны только этому приложению. Далее, чтобы редактировать данные, необходим объект Editor – получаем его из sPref. В метод putString указываем наименование переменной – это константа SAVED_TEXT, и значение – содержимое поля etText. Чтобы данные сохранились, необходимо выполнить commit. И для наглядности выводим сообщение, что данные сохранены.
loadText – загрузка данных. Так же, как и saveText, с помощью метода getPreferences получаем объект sPref класса SharedPreferences. MODE_PRIVATE снова указывается, хотя и используется только при записи данных. Здесь Editor мы не используем, т.к. нас интересует только чтение данных. Читаем с помощью метода getString – в параметрах указываем константу — это имя, и значение по умолчанию (пустая строка). Далее пишем значение в поле ввода etText и выводим сообщение, что данные считаны.
Все сохраняем, запускаем приложение.
Для начала, давайте убедимся, что сохранение в принципе нужно. Введите какой-нить текст в поле ввода
и не нажимая кнопку Save закройте приложение кнопкой Назад.
Теперь найдите приложение в общем списке приложений эмулятора
и запустите снова.
Поле ввода пустое. То, что мы вводили – пропало при закрытии программы. Нажатие на Load тоже ничего не даст – мы ничего не сохраняли.
Давайте попробуем сохранять. Снова введите значение и нажмите Save.
Значение сохранилось в системе.
Теперь закроем приложение (Назад), снова откроем и нажмем Load. Значение считалось и отобразилось.
Давайте сделаем так, чтобы сохранение и загрузка происходили автоматически при закрытии и открытии приложения и не надо было жать кнопки. Для этого метод loadText будем вызывать в onCreate.
(Добавляете только строку 8)
а метод saveText — в onDestroy
Все сохраним, запустим. Теперь можно вводить данные, закрывать приложение, снова открывать и данные не потеряются. Кнопки Save и Load также работают. В какой момент сохранять данные в ваших приложениях – решать только вам. По нажатию кнопки, при закрытии программы или еще по какому-либо событию. Главное – теперь вы это умеете.
Еще немного слов по этой теме.
Preferences-данные сохраняются в файлы и вы можете посмотреть их. Для этого в Eclipse откройте меню Window > Show View > Other и выберите Android > File Explorer. Отобразилась файловая система эмулятора.
Открываем папку data/data/ru.startandroid.develop.p0331sharedpreferences/shared_prefs и видим там файл MainActivity.xml. Если его выгрузить на комп и открыть — увидим следующее:
Все верно, имя — saved_text и значение — abcdefg.
Обратите внимание, что в пути к файлу используется наш package.
Теперь разберемся, откуда взялось наименование файла MainActivity.xml. Кроме метода getPreferences, который мы использовали, есть метод getSharedPreferences. Он выполняет абсолютно те же функции, но позволяет указать имя файла для хранения данных. Т.е., например, если бы мы в saveText использовали для получение SharedPreferences такой код:
То данные сохранились бы в файле MyPref.xml, а не в MainActivity.xml.
Теперь если мы посмотрим исходники метода getPreferences, то видим следующее:
Используется метод getSharedPreferences, а в качестве имени файла берется имя класса текущего Activity. Отсюда и появилось имя файла MainActivity.xml.
— используете getPreferences, если работаете с данными для текущего Activity и не хотите выдумывать имя файла.
— используете getSharedPreferences, если сохраняете, например, данные — общие для нескольких Activity и сами выбираете имя файла для сохранения.
Кстати, в File Explorer вы можете видеть юниксовые rwx-права доступа к файлу. Попробуйте при сохранении данных использовать не MODE_PRIVATE, а MODE_WORLD_READABLE или MODE_WORLD_WRITEABLE и посмотрите, как будут меняться права.
Полный код MainActivity.java:
На следующем уроке:
— хранение данных с помощью SQLite
Присоединяйтесь к нам в Telegram:
— в канале StartAndroid публикуются ссылки на новые статьи с сайта startandroid.ru и интересные материалы с хабра, medium.com и т.п.
— в чатах решаем возникающие вопросы и проблемы по различным темам: Android, Kotlin, RxJava, Dagger, Тестирование
— ну и если просто хочется поговорить с коллегами по разработке, то есть чат Флудильня
— новый чат Performance для обсуждения проблем производительности и для ваших пожеланий по содержанию курса по этой теме
Источник