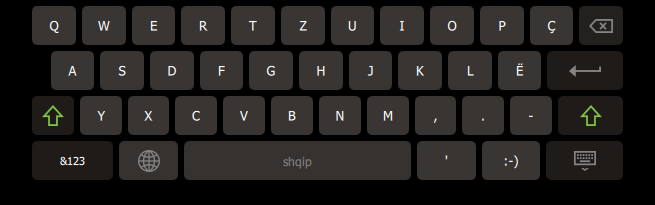- Клавиатура и аппаратные кнопки
- Аппаратные и клавиатурные клавиши
- Кнопка Back: Вы уверены, что хотите выйти из программы?
- Двойное нажатие на кнопку Back
- Кнопка Home
- Обработка кнопки Menu
- Другие кнопки
- Прячем клавиатуру
- Изменить вид клавиатуры для EditText
- Переопределяем кнопку Enter
- Интерфейс OnKeyListener
- Сдвигаем активность
- Узнать выбранный язык на клавиатуре
- Как в Delphi использовать типы клавиатур в Android?
- Использование виртуальных клавиатур в Android
- Демонстрационный пример
- Delphi Firemonkey manage VirtualKeyboard on mobile applications
- Delphi Firemonkey manage VirtualKeyboard on mobile applications
Клавиатура и аппаратные кнопки
Аппаратные и клавиатурные клавиши
Обработка аппаратных клавиш и клавиатуры имеет следующие методы
- onKeyDown() — вызывается при нажатии любой аппаратной клавиши;
- onKeyUp() — вызывается при отпускании любой аппаратной клавиши;
Кроме клавиш, есть ещё другие методы обработки пользовательского ввода (здесь не рассматриваются):
- onTrackballEvent() — срабатывает при движениях трекбола;
- onTouchEvent() — обработчик событий сенсорного экрана, срабатывает при касании, убирания пальца и при перетаскивании.
Чтобы ваши компоненты и активности реагировали на нажатия клавиш, переопределите обработчики событий onKeyUp() и onKeyDown():
Параметр keyCode содержит код клавиши, которая была нажата; сравнивайте его со статическими кодами клавиш, хранящимися в классе KeyEvent, чтобы выполнять соответствующую обработку.
Параметр KeyEvent также включает в себя несколько методов: isAltPressed(), isShiftPressed() и isSymPressed(), определяющих, были ли нажаты функциональные клавиши, такие как Alt, Shift или Sym. Статический метод isModifierKey() принимает keyCode и определяет, является ли нажатая клавиша модификатором.
Кнопка Back: Вы уверены, что хотите выйти из программы?
Кнопка Back (Назад) закрывает приложение, точнее текущую активность, но если приложение состоит из одной активности, то это равносильно закрытию всего приложения. В большинстве случаев вам нет никакого дела до неуклюжего пользователя, который по ошибке нажал на кнопку «Back» вместо кнопки Подарить разработчику миллион. Но, если ваша программа, будучи запущенной на телефоне пользователя, потихоньку списывает деньги клиента в счёт Фонда голодных котов, то нужно дать ему шанс задуматься и вывести диалоговое окно с вопросом: «А действительно ли вы хотите выйти из программы?»
Чтобы реализовать такую задачу, нужно переопределить поведение кнопки «Back» через метод активности onBackPressed() следующим образом:
Данный метод появился в Android 2.0. Для более ранних версий использовался стандартный код обработки onKeyDown():
Двойное нажатие на кнопку Back
Другой вариант — выход из приложения при двойном нажатии на кнопку «Back». Удобно в тех случаях, когда считаете, что пользователь может случайно нажать на кнопку, например, во время активной игры. Приложение закроется, если пользователь дважды нажмёт на кнопку в течение двух секунд.
Кнопка Home
Можно отследить нажатие кнопки Home через метод активности onUserLeaveHint():
Обработка кнопки Menu
У телефона, кроме кнопки «Back», есть ещё кнопка «Menu» для вызова команд меню (на старых устройствах). Если необходимо обрабатывать нажатия этой кнопки (например, управление в игре), то используйте следующий код (обычное и долгое нажатие):
Должен заметить, что длинное нажатие трудно уловить, так как обычное нажатие постоянно подавляет это событие.
Другие кнопки
Ну на самом деле можно отслеживать не только нажатие кнопки Меню, но и кнопку Поиска и кнопки увеличения громкости.
Обратите внимание, что для кнопки громкости возвращаем false, т.е. мы не переопределяем поведение кнопки, а оставляем её на усмотрение системы.
Пример работы с кнопками громкости можно посмотреть в статье Рингтоны. Управление громкостью
По такому же принципу работает метод onKeyUp(). Метод onKeyLongPress() можно использовать, если в методе onKeyDown() был задействован метод event.startTracking(), отслеживающий поведение кнопки. В нашем примере мы отслеживали кнопку Volume_Up.
Прячем клавиатуру
Бывает так, что при запуске активности сразу выскакивает клавиатура. Если такое поведение не нравится, то пропишите в манифесте нужное значение у атрибута android:windowSoftInputMode (см. ниже).
В некоторых случаях хочется убрать клавиатуру с экрана, не нажимая кнопку «Back», а программно. В одном моём приложении, где было много текстовых полей, я воспользовался следующим кодом при щелчке кнопки:
Код так выглядит, если писать его в Activity. Если расположить его в другом классе, экземпляр Activity нужно передать туда как параметр и вызывать методы как activity.getApplicationContext(), где activity — экземпляр Activity.
Можно избавить компонент от фокуса:
Чтобы принудительно показать клавиатуру, используйте следующий код:
Кстати, повторный вызов метода закроет клавиатуру. Указанный способ не требует наличия элементов View.
Если продолжить тему показа клавиатуры, то может возникнуть следующая ситуация. Допустим у вас есть DialogFragment с EditText. При выводе диалогового окна вам нужно установить фокус на EditText и показать клавиатуру:
Либо используйте тег для нужного EditText.
Изменить вид клавиатуры для EditText
Когда элемент EditText получает фокус, то появляется клавиатура. Можно установить нужный вид клавиатуры через атрибут InputType или программно через метод setInputType():
TYPE_CLASS_DATETIME — дата и время
TYPE_CLASS_NUMBER — цифры
TYPE_CLASS_TEXT — буквы
Переопределяем кнопку Enter
Кроме атрибута InputType можно также использовать атрибут android:imeOptions в компоненте EditText, который позволяет заменить кнопку Enter на клавиатуре на другие кнопки, например, Next, Go, Search и др. Возможны следующие значения:
- actionUnspecified: Используется по умолчанию. Система сама выбирает нужный вид кнопки (IME_NULL)
- actionGo: Выводит надпись Go. Действует как клавиша Enter при наборе адреса в адресной строке браузера (IME_ACTION_GO)
- actionSearch: Выводит значок поиска (IME_ACTION_SEARCH)
- actionSend: Выводит надпись Send (IME_ACTION_SEND)
- actionNext: Выводит надпись Next (IME_ACTION_NEXT)
- actionDone: Выводи надпись Done (IME_ACTION_DONE)
Чтобы увидеть все варианты воочию, можете создать несколько текстовых полей и переключаться между ними:
Чтобы реагировать на нажатия разных состояний кнопки Enter, необходимо реализовать интерфейс TextView.OnEditorActionListener. Небольшой пример:
В нашем примере если пользователь ищет что-то, не связанное с котом, то кнопка поиска не будет выполнять желание владельца устройства.
Также можно поменять текст на кнопке с помощью атрибута android:imeActionLabel:
Текст на кнопке поменялся, но вот обработка Enter из предыдущего примера у меня перестала работать. Мой неработающий код на память.
Upd: Читатель Максим Г. предложил следующее решение проблемы. Убираем атрибуты imeOptions, imeActionId, imeActionLabel и установим их программно.
По желанию можете отслеживать только у нужного поля. Поставьте дополнительное условие после первого блока if:
Интерфейс OnKeyListener
Чтобы среагировать на нажатие клавиши внутри существующего представления из активности, реализуйте интерфейс OnKeyListener и назначьте его для объекта View, используя метод setOnKeyListener(). Вместо того, чтобы реализовывать отдельные методы для событий нажатия и отпускания клавиш, OnKeyListener использует единое событие onKey().
Используйте параметр keyCode для получения клавиши, которая была нажата. Параметр KeyEvent нужен для распознавания типа события (нажатие представлено константой ACTION_DOWN, а отпускание — ACTION_UP).
Сдвигаем активность
Чтобы всплывающая клавиатура не заслоняла элемент интерфейса, который получил фокус, а сдвигала активность вверх, можно в манифесте для нужной активности прописать атрибут android:windowSoftInputMode с параметром adjustPan:
Также доступны и другие параметры:
- stateUnspecified — настройка по умолчанию. Система сама выбирает подходящее поведение клавиатуры.
- stateUnchanged — клавиатура сохраняет своё последнее состояние (видимое или невидимое), когда активность с текстовым полем получает фокус.
- stateHidden — клавиатура скрыта, когда открывается активность. Клавиатура появится при наборе текста. Если пользователь переключится на другую активность, то клавиатура будут скрыта, но при возвращении назад клавиатура останется на экране, если она была видима при закрытии активности.
- stateAlwaysHidden — клавиатура всегда скрывается, если активность получает фокус.
- stateVisible — клавиатура видима.
- stateAlwaysVisible — клавиатура становится видимой, когда пользователь открывает активность.
- adjustResize — размеры компонентов в окне активности могут изменяться, чтобы освободить место для экранной клавиатуры.
- adjustPan — окно активности и его компоненты не изменяются, а сдвигаются таким образом, чтобы текстовое поле с фокусом не было закрыто клавиатурой.
- adjustUnspecified — настройка по умолчанию. Система сама выбирает нужный режим.
Параметры с префиксом state можно комбинировать с настройками с префиксом adjust:
Например, чтобы показать клавиатуру при старте активности, используйте stateVisible.
Данные настройки доступны и программно. Например, код для adjustResize:
Кстати, этот код не сработает в полноэкранном режиме (флаг FLAG_FULLSCREEN). Сверяйтесь с документацией.
Узнать выбранный язык на клавиатуре
Для определения текущего языка на клавиатуре можно использовать следующий код.
Следует быть осторожным с примером. На эмуляторе с Android 6.0 пример работал корректно. На реальных устройствах у меня корректно определялся русский язык, но при переключении на английский язык выдавал пустую строку или значение «zz». В этом случае можно прибегнуть к условиям if и проверять ожидаемое значение.
Источник
Как в Delphi использовать типы клавиатур в Android?
При разработке приложений для Android в Delphi мы можем использовать различные типы виртуальных клавиатур для ввода данных. Например, мы можем предоставить пользователю возможность ввода только цифр, букв, номеров телефона и так далее.
| Основная информация по примеру | ||
| Исходник официального примера и документация | DocWiki | |
Этот демонстрационный пример показывает каким образом можно изменять тип виртуальной клавиатуры для различных элементов управления в приложении для Android.
Внешний вид демонстрационного приложения представлен на рисунке ниже:
Элементы управления располагаются на внутри компонента TVertScrollBox, который используется в примере для позиционирования элементов управления относительно виртуальной клавиатуры Android.
Использование виртуальных клавиатур в Android
Тип виртуальной клавиатуры (Alphabet, NumberPad и другие) хранится в свойстве KeyboardType элементов управления редактирования.
Чтобы изменить тип виртуальной клавиатуры, необходимо выбрать элемент управления для редактирования в конструкторе форм и выбрать нужный тип виртуальной клавиатуры в свойстве KeyboardType в Инспекторе объектов:
Все доступные типы виртуальных клавиатур представлены таблице ниже:
| TVirtualKeyboardType | Описание |
| Alphabet | Буквенно-цифровая клавиатура для общего ввода текста. В Android клавиатура выглядит так же, как клавиатура по умолчанию, но без предложений (T9) |
| Default | Клавиатура по умолчанию |
| EmailAddress | Буквенно-цифровая клавиатура для ввода адресов электронной почты, обычно с клавишами для . и @. |
| NamePhonePad | Буквенно-цифровая клавиатура для общего ввода текста, включая телефонную панель. |
| NumbersAndPunctuation | Клавиатура, которая обеспечивает числовой ввод и знаки препинания. |
| NumberPad | Цифровая клавиатура (10 клавиш) |
| PhonePad | Клавиатура для ввода телефонного номера |
| URL | Клавиатура для ввода URL |
Демонстрационный пример
В примере Delphi показаны различные типы клавиатур для мобильных устройств, а также, дополнительно, продемонстрировано как изменять положение элементов управления при помощи TVertScrollBox для более удобной работы с приложением при вводе информации в поля редактирования (TEdit). Для этого, у главной формы приложения определены обработчики событий OnFormFocusChanged, FormVirtualKeyboardHidden и OnFormVirtualKeyboardShown:
Источник
Delphi Firemonkey manage VirtualKeyboard on mobile applications
Digital solution partner
Delphi Firemonkey manage VirtualKeyboard on mobile applications
- by Ivan Revelli
- in Android, Delphi, Posts
- on October 19, 2016
In Firemonkey you can manage the virtualkeyboard on your mobile applications.
if you need that the keyboard not autoshow in your application when a text box is selected you can add this code:
obviusly to enable the virtual keyboard:
so if you have the virtualkeyboard enabled and you want to hide when and edit control is focused you can use this procedure that i found in stackoverflow AT THIS LINK:
ANOTHER WAY IS TO USE THE EMBARCADERO PLATFORMSERVICE:

When you connect a bluethoot or usb barcode reader, or a phisycal keyboard to your Android device, your application never show the virtualkeyboard if you don’t change some settings on Android.
Tho show the virtualkeyboard even you have a barcode scanner connected you need to change this settings:
On Android 5.0
Languages and Input > Current keyboard > Turn “Hardware Show Input Methods” ON
On Android 8.0 and Higher
System > Languages and Input > Physical Keyboard > Turn “Show virtual keyboard” ON
If your system is in Italian go to:
Impostazioni –> Gestione Generale –> Lingua e Inserimento –> Tastiere Fisica –> Mostra tastiera su schermo
Источник