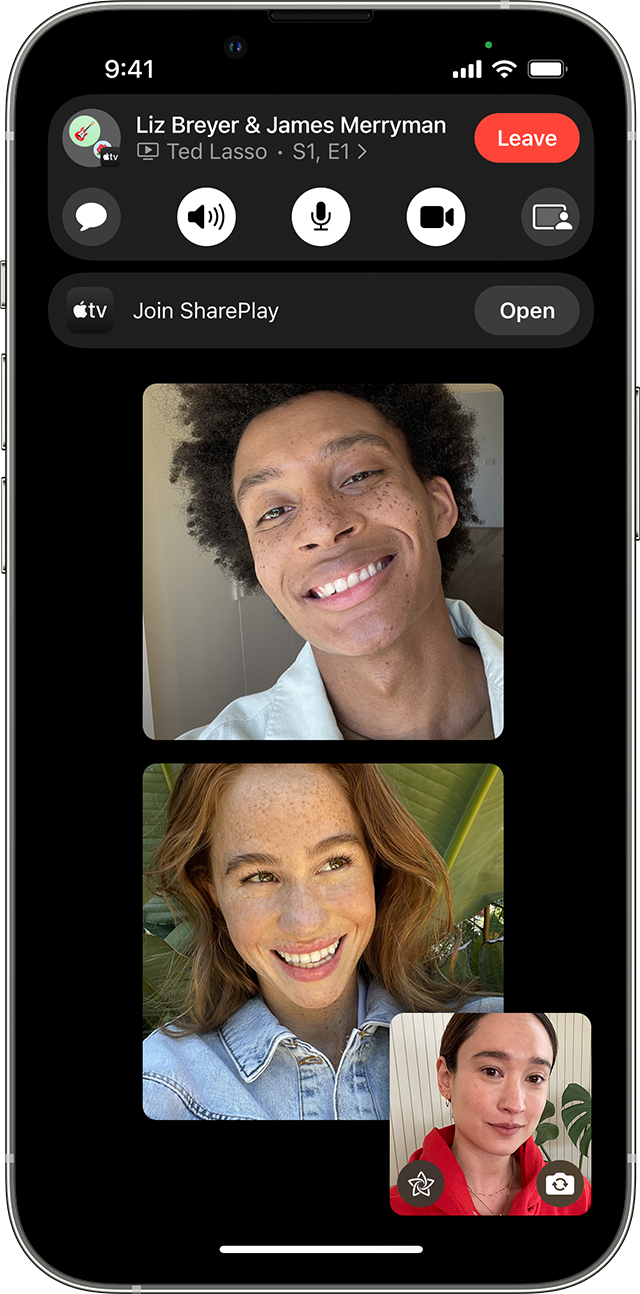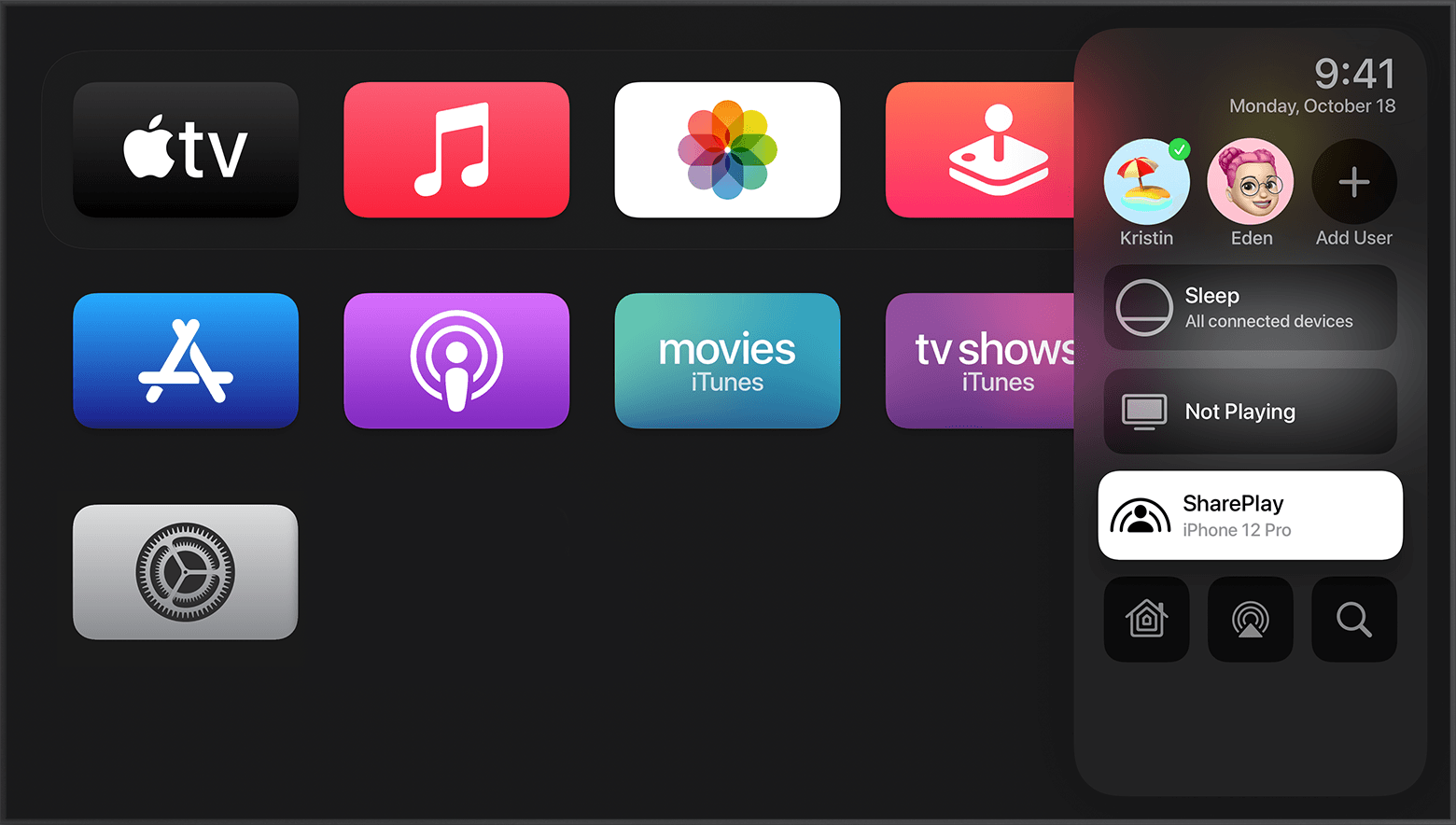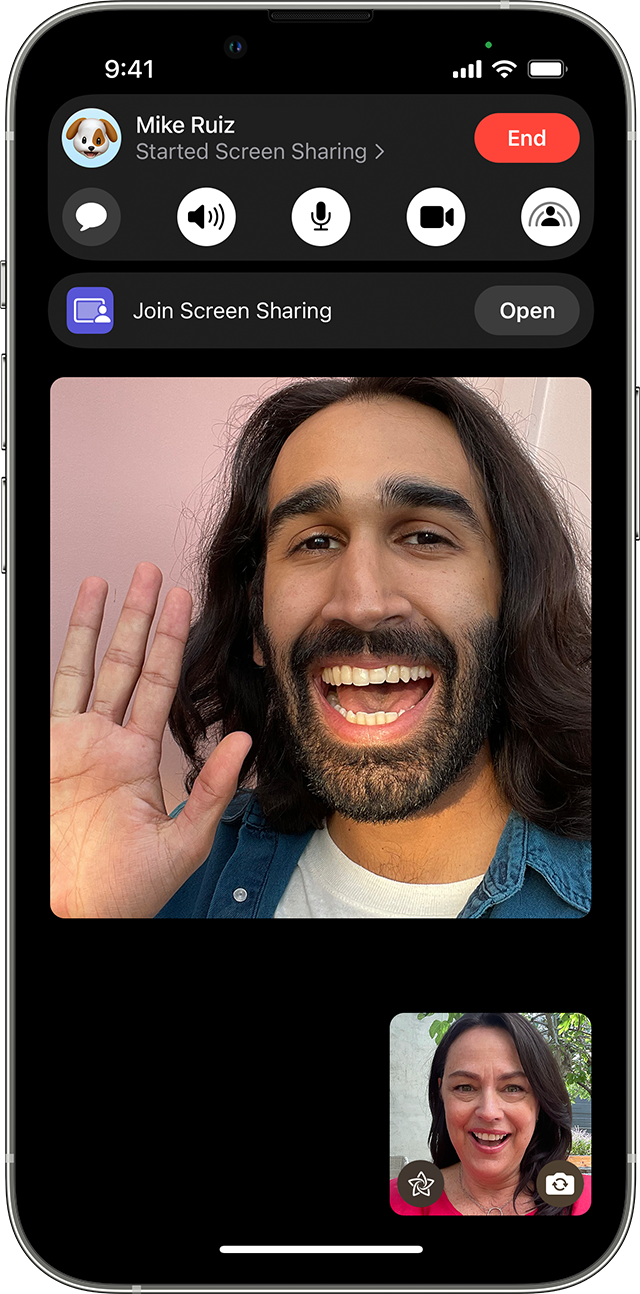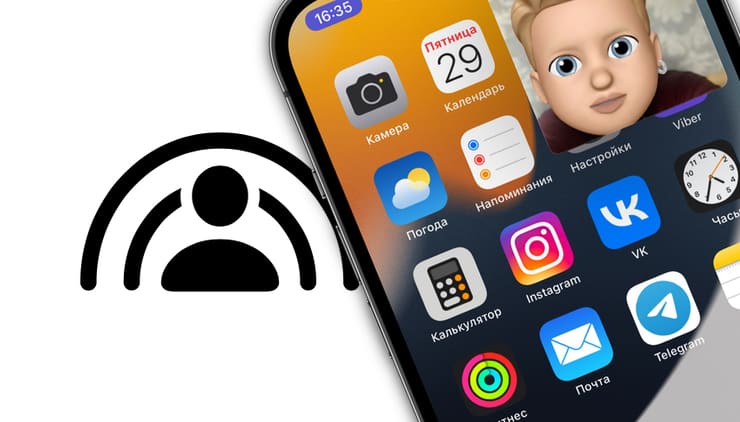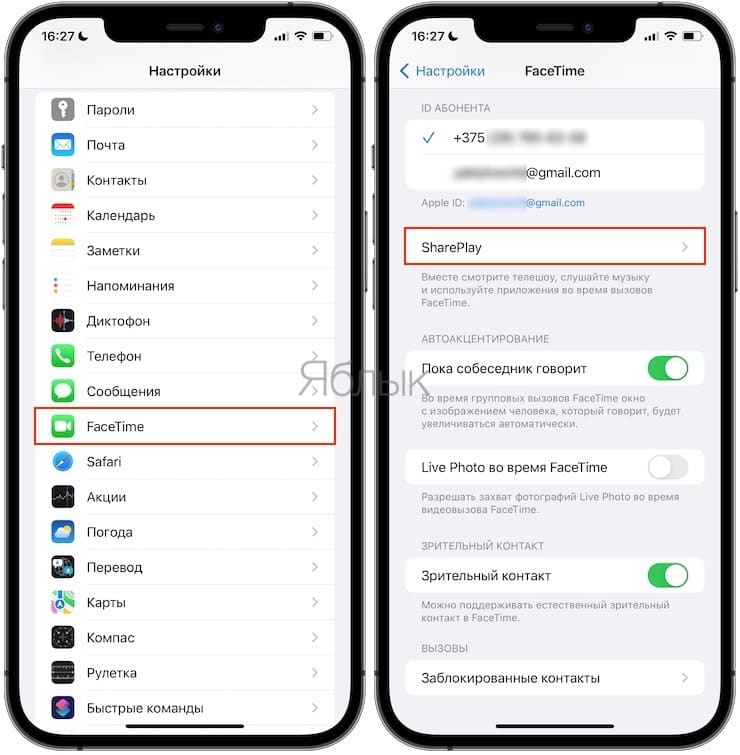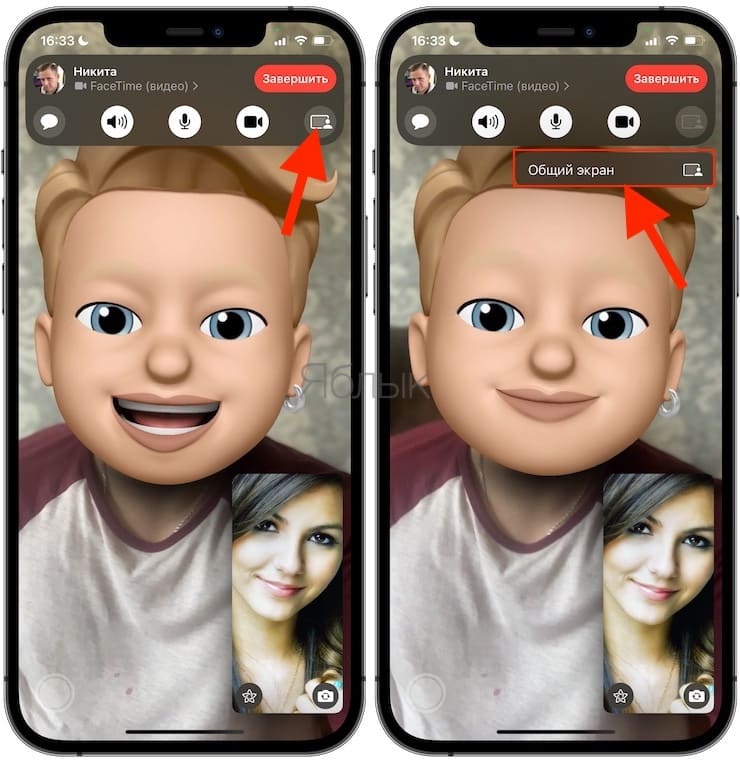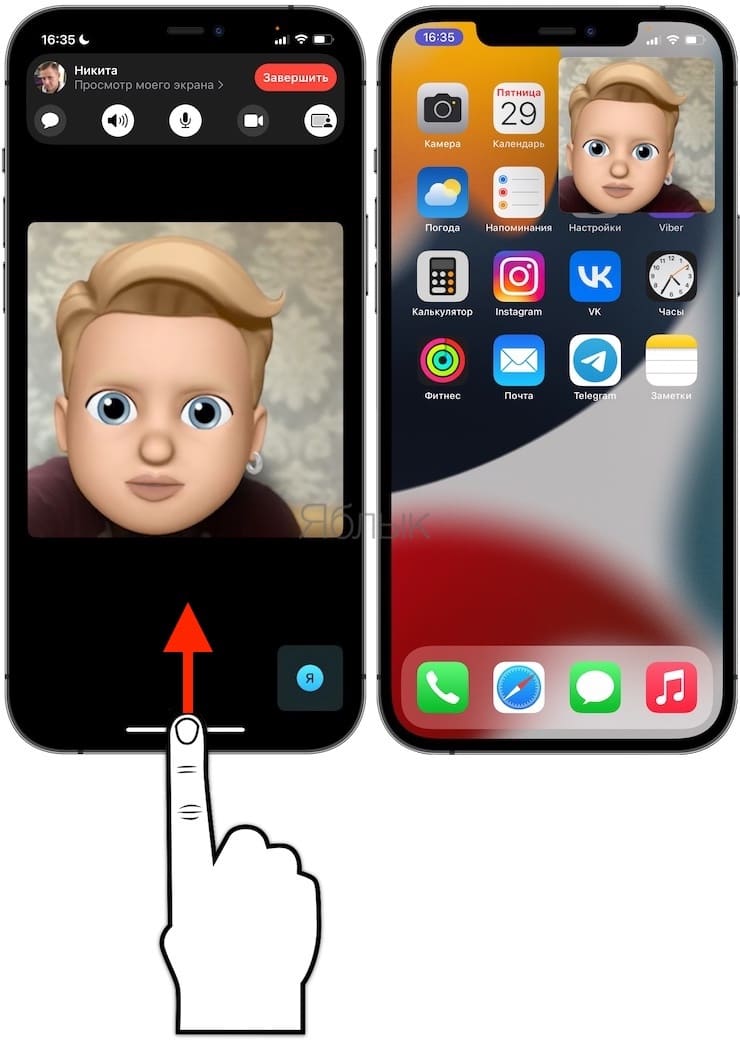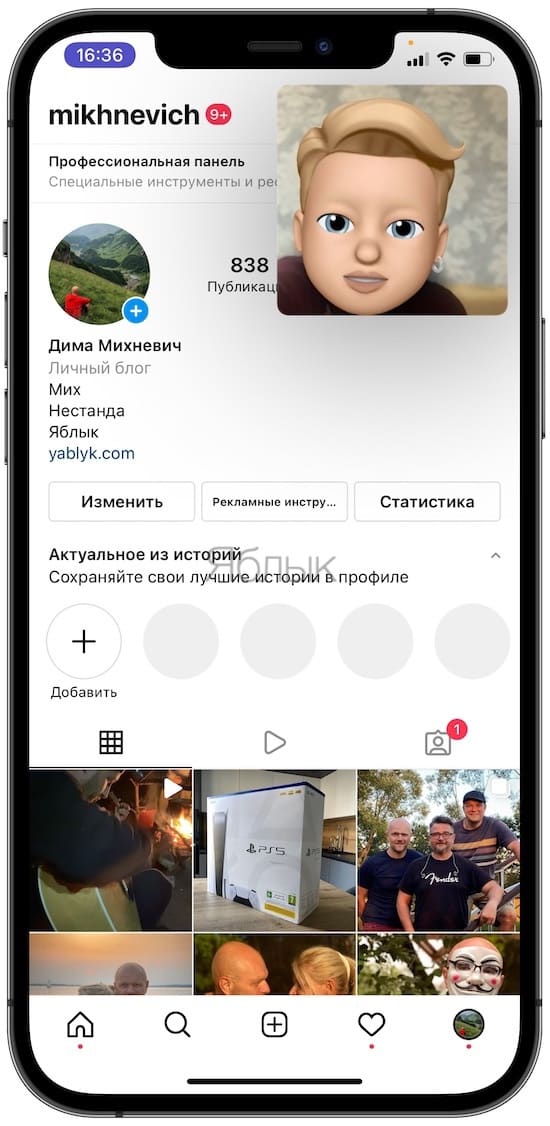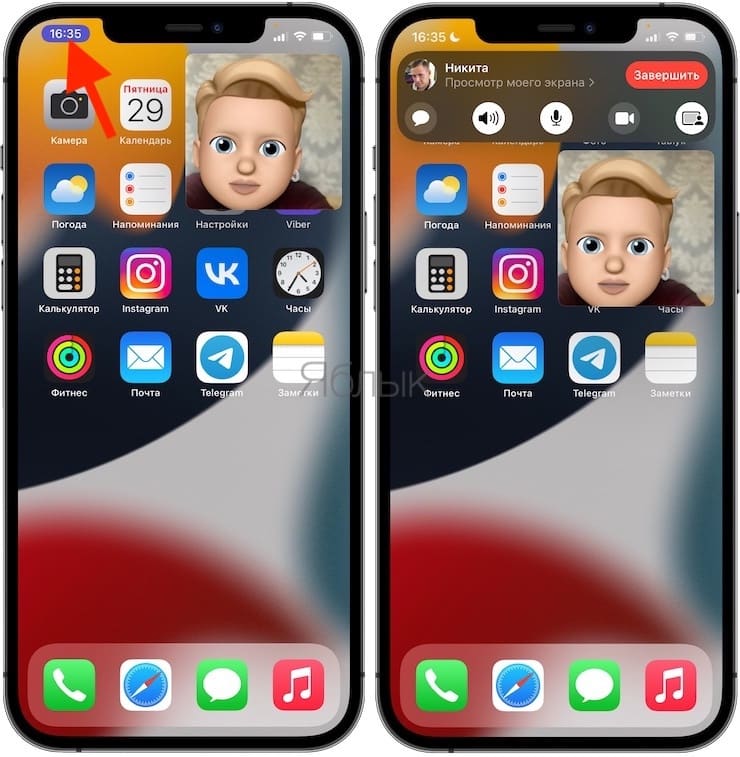- Совместный просмотр фильмов и телешоу в FaceTime на iPhone или iPad
- Вот список того, что потребуется каждому участнику
- Запуск фильма или телешоу в вызове FaceTime
- Подключение к сеансу просмотра в вызове FaceTime
- Использование SharePlay для совместного просмотра контента на Apple TV
- Завершение сеанса SharePlay на Apple TV
- Общий доступ к экрану в FaceTime на iPhone или iPad
- Вот список того, что потребуется каждому участнику
- Предоставление доступа к своему экрану
- Присоединение к сеансу общего доступа к экрану
- Замена пользователя, предоставляющего доступ к экрану
- Завершение сеанса общего доступа к экрану
- Как показать свой экран iPhone в реальном времени во время звонка
- Как показать свой экран iPhone или iPad в реальном времени во время звонка FaceTime
- Как пользоваться SharePlay на Айфоне
- SharePlay iOS 15
- Как включить Share Play FaceTime
- Apple Music Share Play
- Демонстрация экрана в FaceTime
- FaceTime iOS 15
Совместный просмотр фильмов и телешоу в FaceTime на iPhone или iPad
С помощью SharePlay все участники вызова в FaceTime могут одновременно смотреть фильмы и телешоу. Кроме того, можно использовать SharePlay для просмотра общих видео на большом экране во время вызова FaceTime на iPhone.
Вот список того, что потребуется каждому участнику
- Устройство iPhone или iPad, обновленное до последней версии iOS или iPadOS
- Для использования SharePlay на Apple TV обновите Apple TV до последней версии tvOS
Запуск фильма или телешоу в вызове FaceTime
- Начните вызов FaceTime на iPhone или iPad.
- Смахните снизу вверх в вызове FaceTime, а затем откройте приложение для потоковой передачи видео, которое поддерживает SharePlay.
- Выберите фильм или телешоу и нажмите кнопку воспроизведения. Если потребуется, выберите SharePlay.
Элементы управления воспроизведением доступны всем участникам просмотра, поэтому каждый может воспроизводить и приостанавливать видео, а также перематывать его вперед или назад. Изменение настроек, например переключение скрытых субтитров или изменение громкости, отразится только на вашем устройстве.
Подключение к сеансу просмотра в вызове FaceTime
- В вызове FaceTime нажмите «Открыть» рядом с кнопкой «Подключиться к SharePlay».
- Когда откроется приложение для потоковой передачи видео, нажмите «Подключиться к SharePlay».
- Чтобы вернуться к вызову FaceTime, нажмите изображение на плитке поверх приложения для потоковой передачи видео.
Если у вас нет доступа к контенту, вам будет предложено оформить подписку, совершить покупку или начать бесплатный пробный период (если возможно).
Использование SharePlay для совместного просмотра контента на Apple TV
- Начните вызов FaceTime на iPhone или iPad.
- Смахните снизу вверх в вызове FaceTime, а затем откройте приложение для потоковой передачи видео, которое поддерживает SharePlay.
- Выберите фильм или телешоу и нажмите кнопку воспроизведения.
- На пульте Apple TV Remote нажмите и удерживайте кнопку «Apple TV/Пункт управления» , чтобы открыть Пункт управления на Apple TV.
- В верхней части Пункта управления выберите своего пользователя. Если вы используете Apple TV другого человека или не можете выбрать своего пользователя по другой причине, используйте AirPlay для потоковой передачи видео на Apple TV.
- Выберите SharePlay .
- Нажмите «Начать на Apple TV». Подтвердите на своем устройстве iPhone или iPad.
Элементы управления воспроизведением доступны всем участникам просмотра, поэтому каждый может воспроизводить и приостанавливать видео, а также перематывать его вперед или назад. Изменение настроек, например переключение скрытых субтитров или изменение громкости, отразится только на вашем устройстве.
Завершение сеанса SharePlay на Apple TV
- Нажмите и удерживайте кнопку «Apple TV/Пункт управления» на пульте Apple TV Remote, чтобы открыть Пункт управления на Apple TV.
- Выберите SharePlay .
- Выберите «Остановить SharePlay».
1. FaceTime и некоторые функции FaceTime могут быть доступны не во всех странах или регионах.
2. Некоторый контент может не поддерживаться, если пользователи SharePlay находятся в разных странах или регионах.
Информация о продуктах, произведенных не компанией Apple, или о независимых веб-сайтах, неподконтрольных и не тестируемых компанией Apple, не носит рекомендательного или одобрительного характера. Компания Apple не несет никакой ответственности за выбор, функциональность и использование веб-сайтов или продукции сторонних производителей. Компания Apple также не несет ответственности за точность или достоверность данных, размещенных на веб-сайтах сторонних производителей. Обратитесь к поставщику за дополнительной информацией.
Источник
Общий доступ к экрану в FaceTime на iPhone или iPad
Общий доступ к экрану позволяет каждому участнику звонка FaceTime просматривать фотографии или веб-страницы, а также помогать друг другу.
Вот список того, что потребуется каждому участнику
Предоставление доступа к своему экрану
- Начните вызов FaceTime.
- Нажмите кнопку «Поделиться контентом» .
- Нажмите «Общий экран» .
Все участники смогут видеть содержимое вашего экрана до тех пор, пока вы не закроете доступ, при этом управлять чем-либо на вашем устройстве они не смогут. Если вы предоставляете общий доступ к экрану и в это время получаете уведомление, остальные участники его не увидят.
Пока вы предоставляете доступ к своему экрану, остальные участники не смогут просматривать контент, требующий наличия подписки или имеющий бесплатный пробный период, а также купленный или взятый в прокат контент. С помощью SharePlay можно вместе просматривать видео и слушать музыку, а также вести совместную работу, открыв доступ к содержимому через поддерживаемые приложения.
Присоединение к сеансу общего доступа к экрану
В вызове FaceTime нажмите «Открыть» рядом с «Присоединиться к просмотру экрана».
Замена пользователя, предоставляющего доступ к экрану
- Нажмите кнопку «Поделиться контентом» .
- Нажмите «Общий экран» .
- Нажмите «Заменить текущую активность».
Завершение сеанса общего доступа к экрану
В верхней части вызова FaceTime нажмите кнопку «Поделиться контентом» еще раз, чтобы закрыть общий доступ к своему экрану.
FaceTime и некоторые функции FaceTime могут быть недоступны в некоторых странах или регионах.
Информация о продуктах, произведенных не компанией Apple, или о независимых веб-сайтах, неподконтрольных и не тестируемых компанией Apple, не носит рекомендательного или одобрительного характера. Компания Apple не несет никакой ответственности за выбор, функциональность и использование веб-сайтов или продукции сторонних производителей. Компания Apple также не несет ответственности за точность или достоверность данных, размещенных на веб-сайтах сторонних производителей. Обратитесь к поставщику за дополнительной информацией.
Источник
Как показать свой экран iPhone в реальном времени во время звонка
Операционные системы Apple, пусть и для различного класса устройств, постепенно, с выходом каждого крупного обновления, делают гаджеты ближе друг к другу. Например, в iOS 15 появилась интересная функция SharePlay, которая реализует совместное использование устройств Apple. Изначально этой опции не было в публичном релизе операционной системы, вышедшей в сентябре 2020 года. Но прошел месяц, и вот в новом обновлении iOS 15.1 эта возможность появилась.
И если совместный просмотр медиаконтента Apple+ или прослушивание музыки нужны далеко не всем, то вот возможность поделиться картинкой со своего экрана с собеседником может и заинтересовать.
Как показать свой экран iPhone или iPad в реальном времени во время звонка FaceTime
1. Чтобы этой функцией можно было пользоваться, ее надо активировать. Для этого перейдите по пути Настройки → FaceTime → SharePlay и передвиньте соответствующий переключатель в положение Включено.
2. Теперь, когда вы осуществите видео вызов по FaceTime, нажмите в панели управления пиктограмма в виде прямоугольника с силуэтом человека, а затем Общий экран.
3. Если вы нажмете на эту кнопку, то картинка с вашего экрана по окончании трехсекундного отсчета будет транслироваться собеседнику. Работа таймера оправдана вероятным случайным нажатием на кнопку.
4. Теперь сверните FaceTime и откройте любое изображение (приложение, игру, настройки iOS и т.д.), с которым вы хотите поделиться с собеседником.
5. О том, что функция начала работать, сообщит фиолетовый индикатор в левом верхнем углу экрана или же обведенные этим же цветом часы.
6. При этом не обязательно ограничиваться окном FaceTime, вы можете свернуть окно этого приложения и открывать другие программы. А ваш собеседник будет видеть то, что происходит на вашем экране, но вот трансляция с камеры пропадет.
7. Чтобы закончить демонстрацию и выйти из этого режима, нажмите на экран и вызовите панель управления FaceTime. Там снова нажмите на кнопку SharePlay или Завершить.
Пользователь, который в ходе общения получил возможность увидеть удаленный экран, может развернуть эту картинку на свой полный экран или же тоже свернуть FaceTrime, а демонстрацию перевести в режим Картинка в картинке.
Но если к вызову FaceTime присоединились по ссылке пользователи других платформ, то они не смогут воспользоваться SharePlay и увидеть рабочий стол собеседника.
Вот так с помощью всего лишь дополнительной кнопки Apple реализовала для пользователей своих устройств на актуальных версиях iOS и iPadOS очень полезную функцию. И пользоваться ею оказалось весьма просто.
Источник
Как пользоваться SharePlay на Айфоне
Apple запустила SharePlay в iOS 15.1 — ровно месяц назад. Я активно пользуюсь FaceTime уже давно и решил поэкспериментировать, как работает эта фишка. Поначалу казалось, что в ней особого-то смысла и нет, разнообразить виртуальное общение она вряд ли сможет. Но результат превзошел все ожидания: SharePlay оказался не только прост в использовании, но и сократил расстояния в тысячи километров между мной и моими близкими, а просмотр фильмов вместе с друзьями стал уже нормой. Единственное замечание: для просмотра фильмов и групповых звонков вам точно понадобится iPhone с большим экраном или iPad. Рассказываю об особенностях SharePlay и о том, как он изменил FaceTime в лучшую сторону.
Рассказываем о том, как работает SharePlay — основная фишка FaceTime в iOS 15
SharePlay iOS 15
SharePlay — это не только совместный просмотр фильмов или прослушивание музыки, но и полноценный способ делиться контентом с помощью видеозвонка. Например, благодаря SharePlay вы можете показать экран iPhone. Зачем это нужно? Все очень просто: например, таким образом можно помогать настраивать iPhone, избегая тонны скриншотов, голосовых сообщений и других способов помочь пользователю.
Неактивные пользователи во время группового звонка находятся в самом низу
Можно продемонстрировать экран с перепиской, чтобы ввести в курс дела. В общем, демонстрация экрана в iPhone может использоваться по вашему желанию. В процессе воспроизведения видео вы можете слышать участников разговора благодаря интеллектуальному управлению громкостью: алгоритмы делают так, что даже во время громких сцен в видео вы слышите друг друга.
Как включить Share Play FaceTime
Смотрите и управляйте видео в FaceTime с помощью SharePlay
Функция включена по умолчанию, но она включается и отключается в настройках. Напомним, как это делается.
- Зайдите в Настройки;
- Выберите FaceTime;
- Нажмите SharePlay и проверьте, включен ли переключатель;
- Созвонитесь с пользователями по FaceTime и запустите программу с поддержкой SharePlay. Например, Apple TV+;
- Включите воспроизведение в приложении и подтвердите, что хотите поделиться контентом;
- Ваши собеседники должны будут подтвердить запрос на совместный просмотр ролика.
Во время воспроизведения видео в приложении каждый участник сможет управлять просмотром: ставить видео на паузу или перематывать. Общение по FaceTime будет продолжаться. При этом каждый может переключаться на полноэкранный режим просмотра видео, а FaceTime останется в режиме «картинка в картинке». Единственный минус: вы можете сделать запись экрана c фильмом, но на ней не будут слышны ваши голоса.
Подписывайтесь на наш Яндекс.Дзен, чтобы узнать больше о приложениях для iPhone!
Apple Music Share Play
Аналогичным образом SharePlay работает и с прослушиванием музыки. Есть определенный нюанс — это одна и та же программа для прослушивания музыки у всех пользователей.
Apple Music работает в SharePlay и позволяет другим управлять воспроизведением
- Созвонитесь по FaceTime с друзьями;
- Запустите Apple Music и поделитесь с другими пользователями;
- Они должны принять запрос на прослушивание.
Чтобы была возможность управлять воспроизведением, должна быть установлена программа с активной подпиской. Работает и Семейная подписка, когда в нее добавлены текущие пользователи. К сожалению, у меня нет подписки в Apple Music, но это не значит, что я не смогу устроить небольшую вечеринку с друзьями и включить музыку в FaceTime. Как быть?
Демонстрация экрана в FaceTime
Если у вас есть желание поделиться музыкой, которая играет прямо сейчас, но подписки в Apple Music нет, то можете просто включить демонстрацию экрана в FaceTime, запустив музыкальное приложение.
С помощью демонстрации экрана можно устраивать небольшую вечеринку
- Создайте групповой звонок в FaceTime;
- Когда все подключатся, нажмите «Общий экран» в правом углу;
- Запустите музыкальное приложение на iPhone и включите музыку.
Теперь все пользователи будут с вами на одной волне — они будут видеть не только экран с запущенным приложением, но и вас. Функция работает даже при аудиозвонке. Совместное прослушивание музыки в FaceTime не позволит другим пользователям управлять ею, зато можно использовать любое приложение, даже без подписки. Например, онлайн-радио или Яндекс.Музыку. Таким же образом можно и смотреть фильмы на любой платформе. Кроме того, остальных пользователей будет хорошо слышно благодаря интеллектуальной подстройке звука в iOS 15.
Не забудьте подписаться на самый крутой Telegram-чат: общаемся, решаем проблемы с техникой Apple и делимся хитростями
FaceTime iOS 15
Само приложение FaceTime стало намного ближе пользователю, чем раньше. Например, портретный режим в FaceTime работает идеально: размытие не затрагивает черты лица, но неплохо прикрывает беспорядок на заднем плане.
Мне понравилось текущее отображение окошек других пользователей, но можно вернуть сетку
Групповые видеозвонки в FaceTime получили обновления в интерфейсе и работают превосходно: в процессе общения окошки с пользователями передвигаются и выделяются в зависимости от того, кто в данный момент говорит. Если у вас не работает эта функция или, наоборот, она вам не нравится, то ее можно регулировать в Настройках:
- Зайдите в Настройки;
- Выберите FaceTime;
- Включите/отключите ползунок возле пункта «Пока собеседник говорит».
Если такой интерфейс вас не устраивает, то прямо во время разговора нажмите на кнопку «Сетка», чтобы упорядочить окошки с собеседниками.
В групповом видеозвонке можно отключать не только видео и звук, но и пользоваться общим чатом. Для этого нажмите слева вверху на значок iMessage.
А вы опробовали SharePlay в FaceTime? Какое нашли удобное применение для функции?
Источник